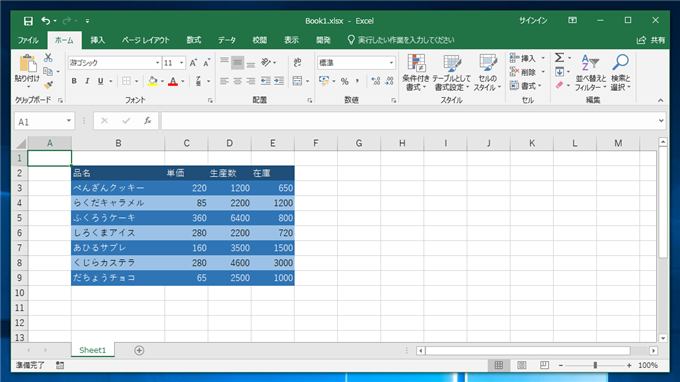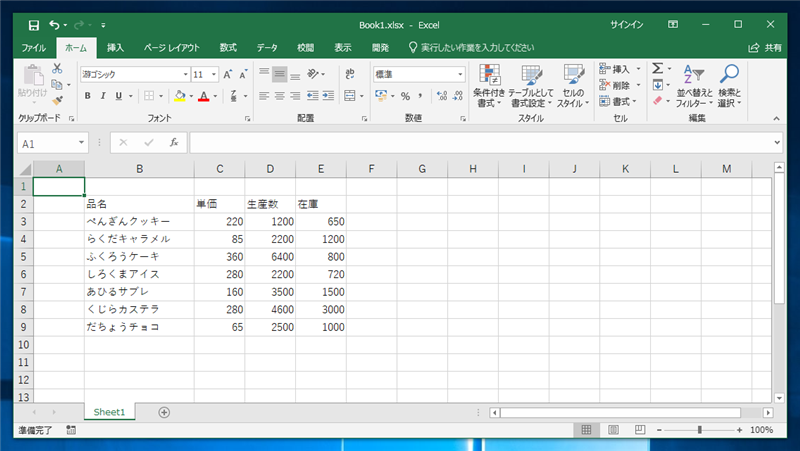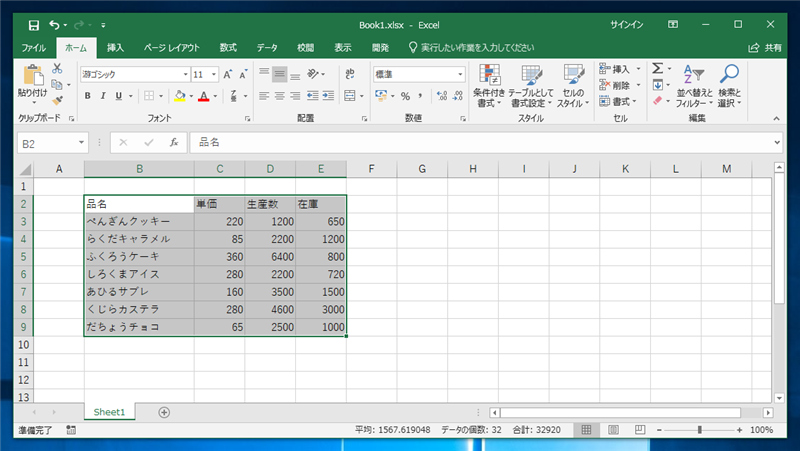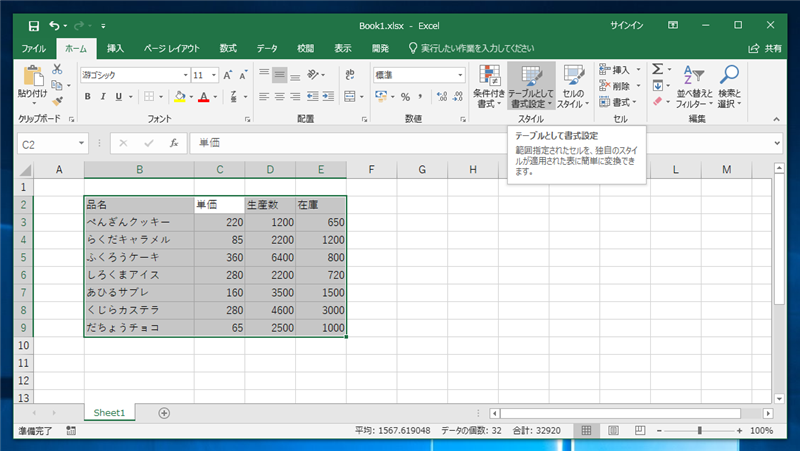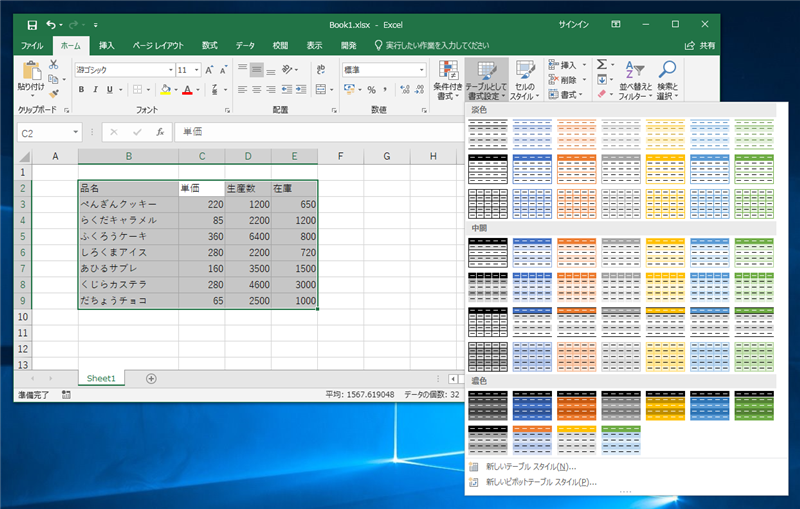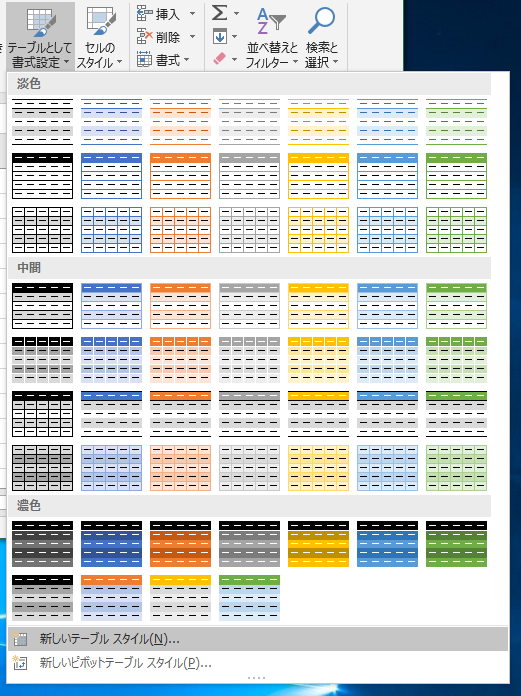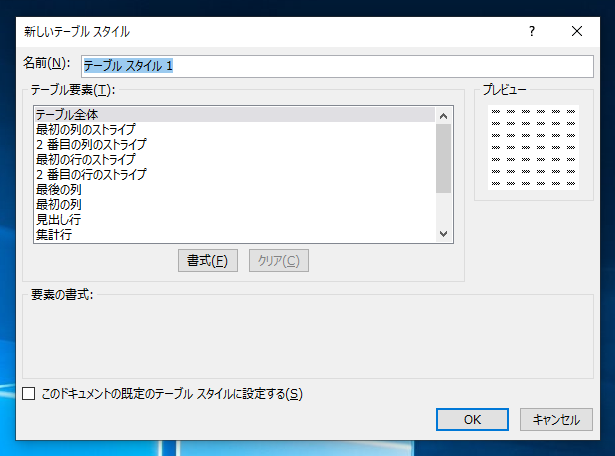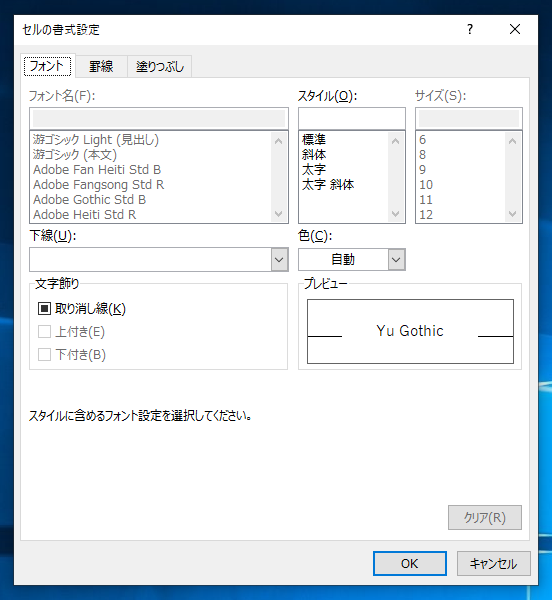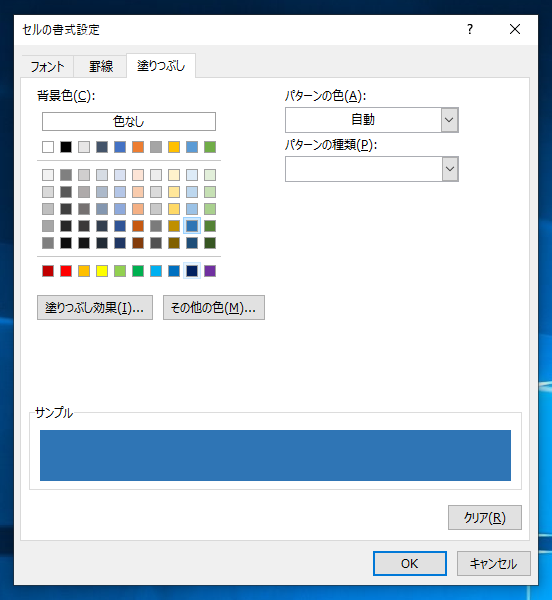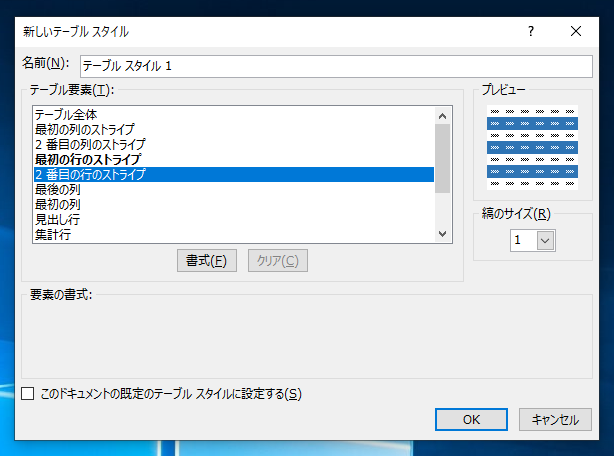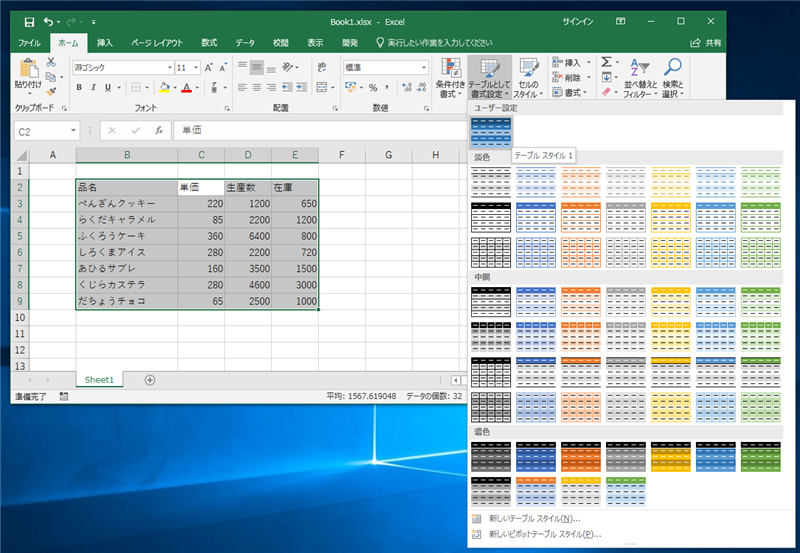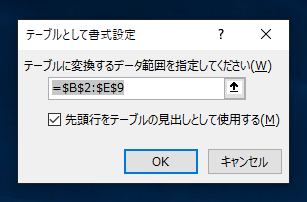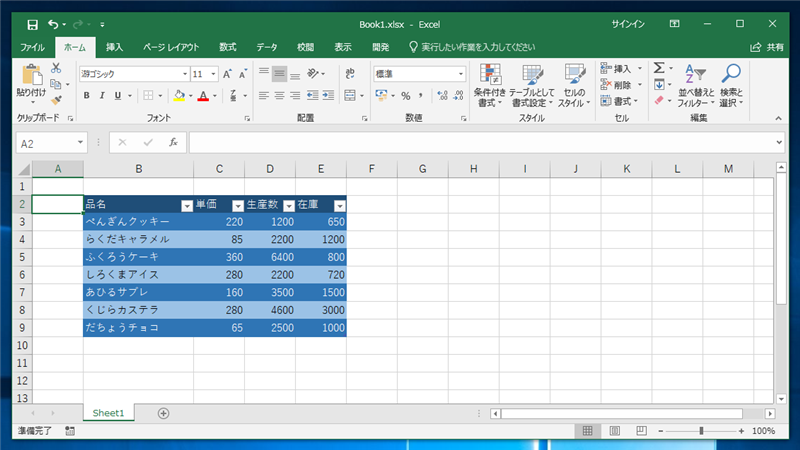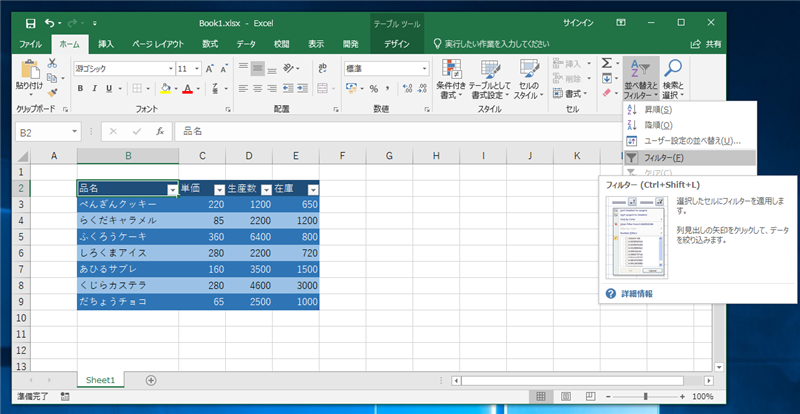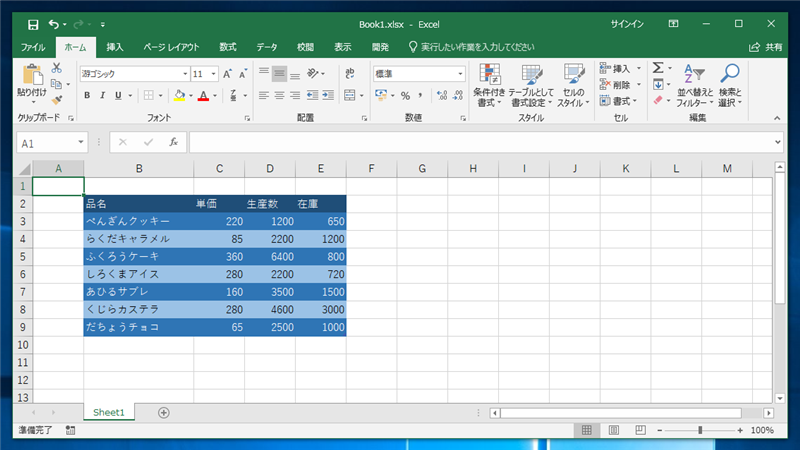1行ごとにセルの背景色が異なる表を作成する手順を紹介します。
概要
この記事では1行ごとに行の背景色が異なる縞の表を作成します。
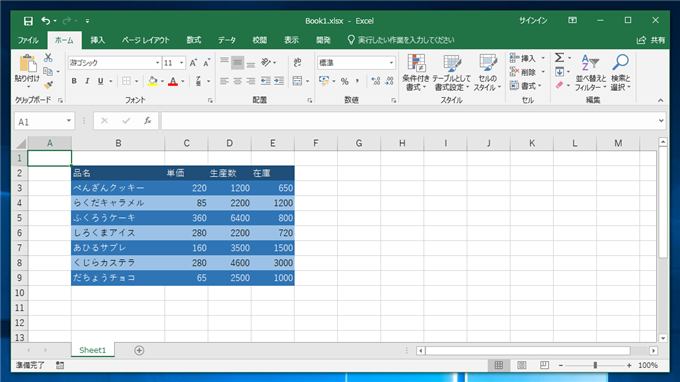
手順
Excelを起動し、下記の表を作成します。
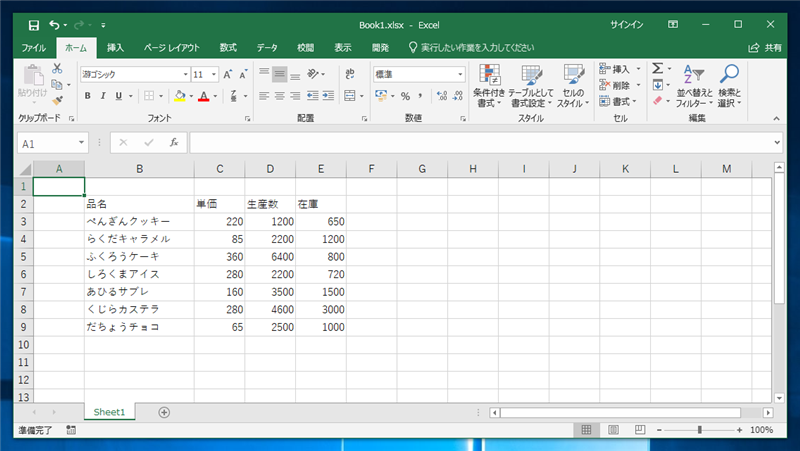
| 品名 | 単価 | 生産数 | 在庫 |
| ぺんぎんクッキー | 220 | 1200 | 650 |
| らくだキャラメル | 85 | 2200 | 1200 |
| ふくろうケーキ | 360 | 6400 | 800 |
| しろくまアイス | 280 | 2200 | 720 |
| あひるサブレ | 160 | 3500 | 1500 |
| くじらカステラ | 280 | 4600 | 3000 |
| だちょうチョコ | 65 | 2500 | 1000 |
作成した表を範囲選択して選択します。
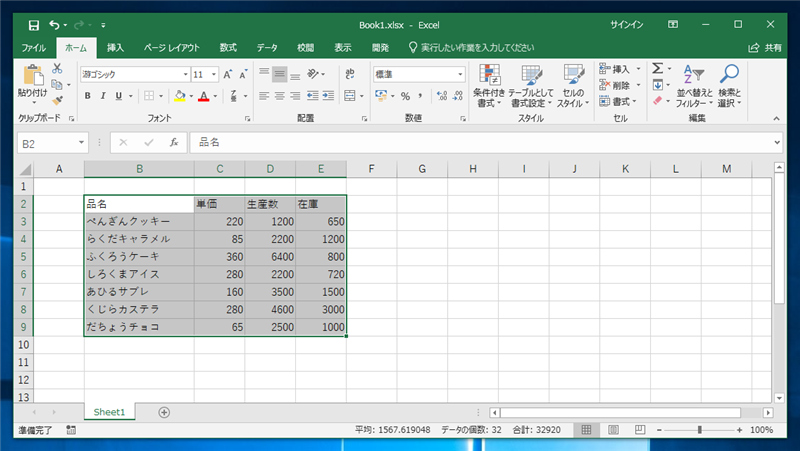
ツールリボンの[ホーム]タブの[テーブルとして書式設定]ボタンをクリックします。
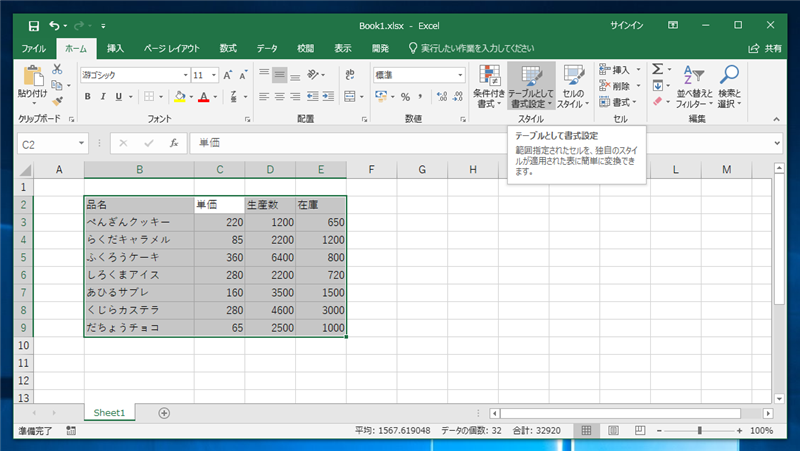
下図のポップアップウィンドウが表示されます。
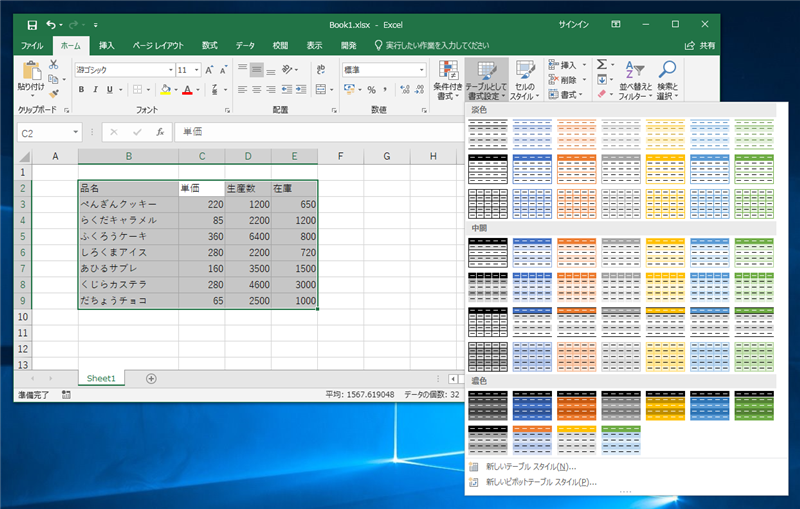
今回はプリセットされたカラーではなく自分で色設定をしたいので、ウィンドウ下部の[新しいテーブル スタイル]の項目をクリックします。
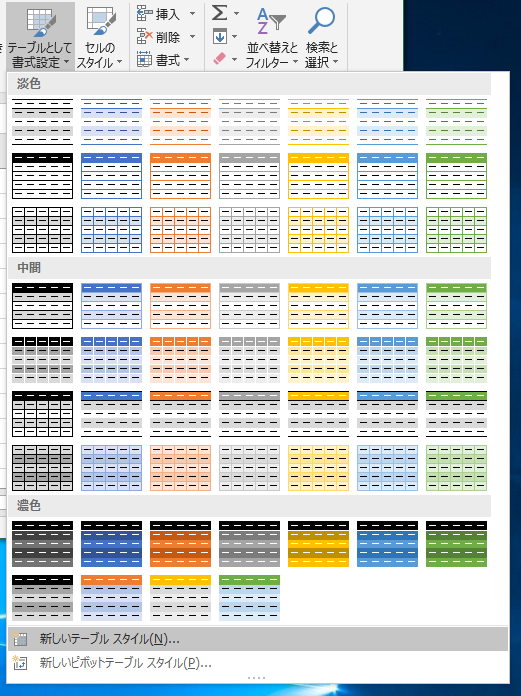
下図の[新しいテーブル スタイル]ダイアログが表示されます。
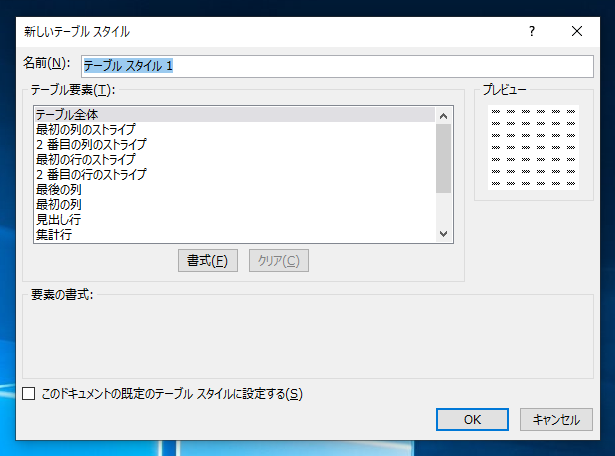
[テーブル要素]リストの[最初の行のストライプ]をクリックして選択します。選択後、[書式]ボタンをクリックします。

[セルの書式設定]ダイアログが表示されます。
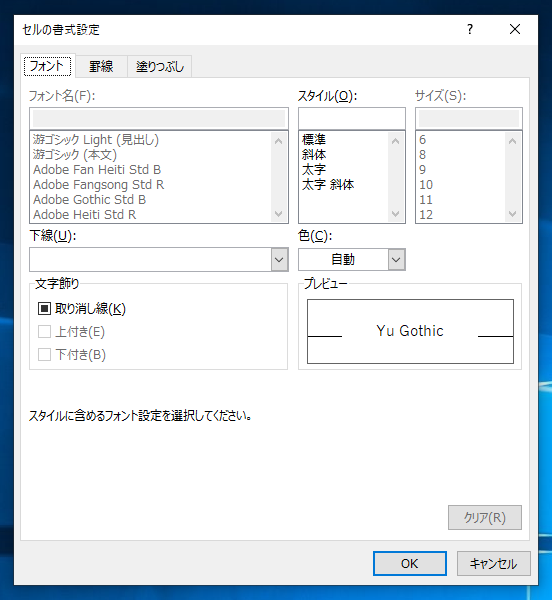
[塗りつぶし]タブをクリックして選択します。行の背景色に設定したい色を選択します。選択後[OK]ボタンをクリックしてダイアログを閉じます。
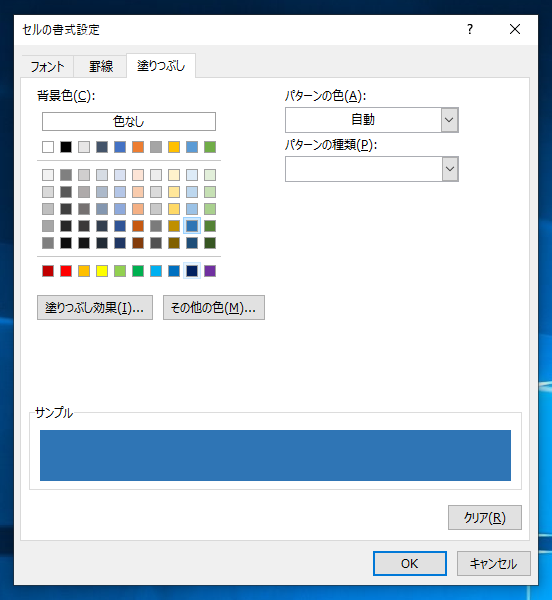
新しいテーブル スタイルダイアログに戻ります。ダイアログ右側の[プレビュー]エリアの行の背景色が1行ごとに青色に変化しています。

続いて[テーブル要素]リストの[2番目の行のストライプ]をクリックして選択します。選択後[書式]ボタンをクリックします。[セルの書式設定]ダイアログが表示されますので、先の手順と同様に行に設定したいカラーを選択します。
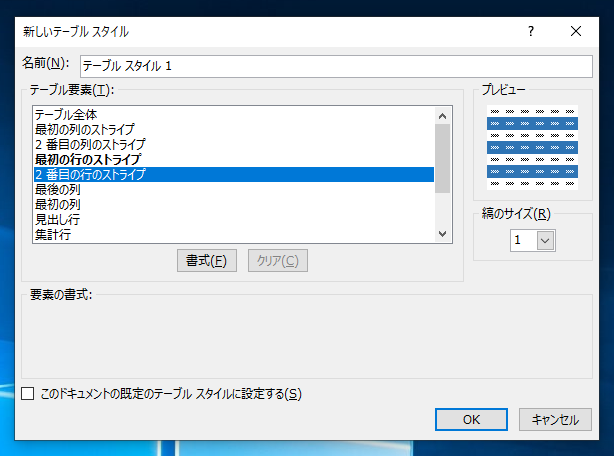
[セルの書式設定]ダイアログを閉じ、新しいテーブル スタイルのダイアログに戻るとプレビューが更新されています。

見出し行の書式を変更します。[テーブル要素]リストの[見出し行]をクリックして選択し、[書式]ボタンをクリックします。。[セルの書式設定]ダイアログが表示されますので、先の手順と同様に行に設定したいカラーを選択します。

新しいテーブル スタイル ダイアログのプレビュー画面が更新されます。[OK]ボタンをクリックしてダイアログを閉じます。

Excelのメインウィンドウに戻り[テーブルとして書式設定]ボタンをクリックします。ポップアップウィンドウの一番上に[ユーザー設定]のセクションが追加され先ほど設定したテーブルスタイルが表示されます。作成したテーブルスタイルをクリックします。
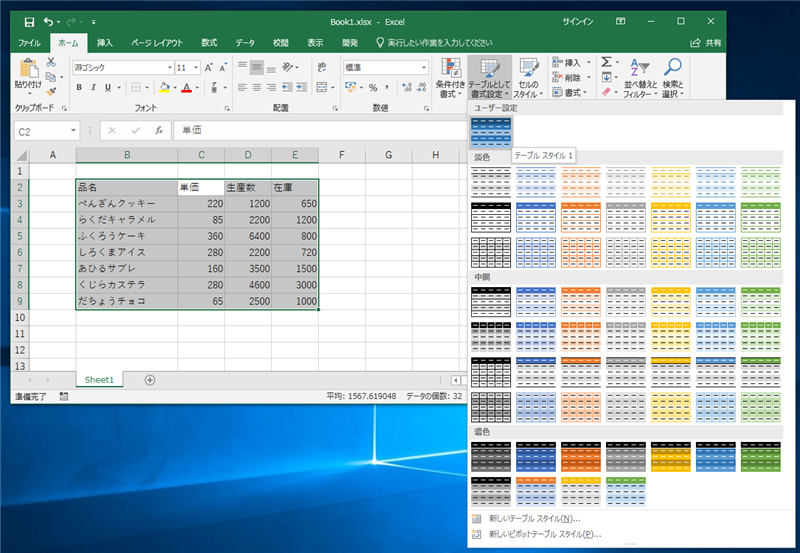
[テーブルとして書式設定]ダイアログが表示されます。[テーブルに変換するデータ範囲を指定してください]の項目に書式を適用する範囲を設定します。今回はすでに範囲選択しているため、テキストボックスには選択範囲が設定されています。また、必要に応じて[先頭行をテーブルの見出しとして使用する]のチェックボックスのON/OFFを切り替えます。[OK]ボタンをクリックしてダイアログを閉じます。
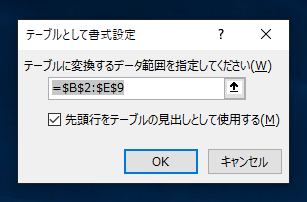
書式が適用され、下図の状態になります。
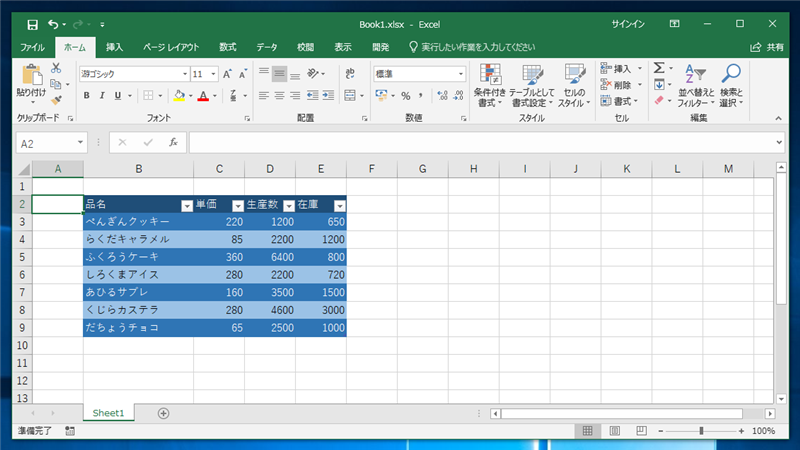
先頭の行が見出しに設定されており、フォイルタが有効の状態になっています。[並べ替えとフィルター]ボタンをクリックして[フィルター]の項目をクリックしてチェックを外すことでフィルターを削除できます。
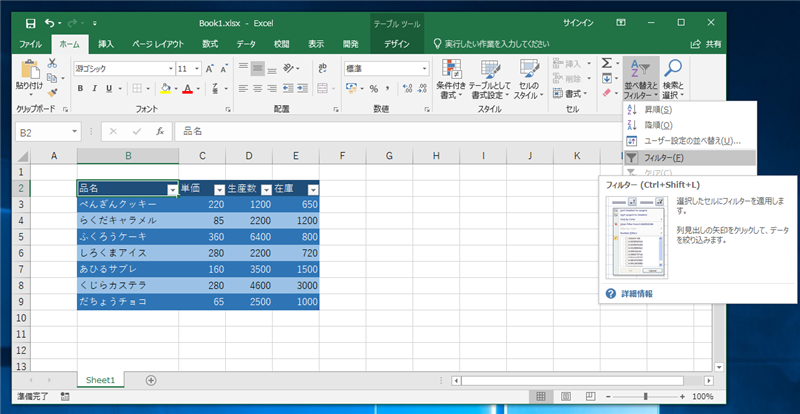
フィルターを削除した状態が下図です。
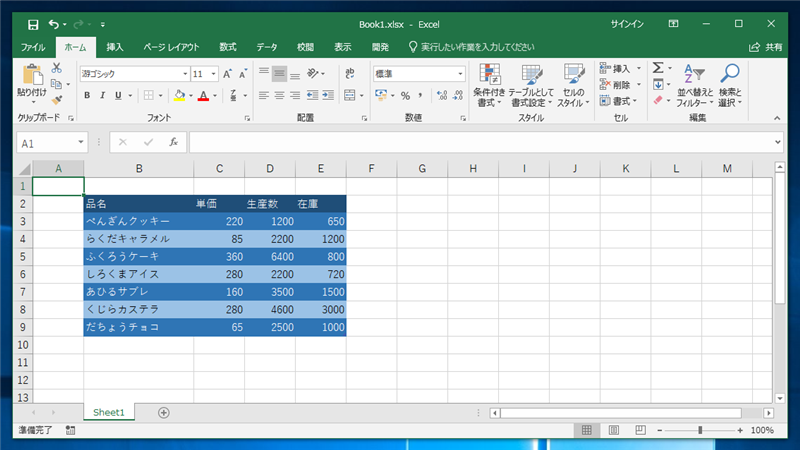
テーブルとして書式設定の機能を利用して行の背景色が縞の表を作成できました。
著者
iPentecの企画・分析担当。口が悪いのでなるべく寡黙でありたいと思っている。が、ついついしゃべってしまい、毎回墓穴を掘っている。
最終更新日: 2024-01-07
作成日: 2018-11-03