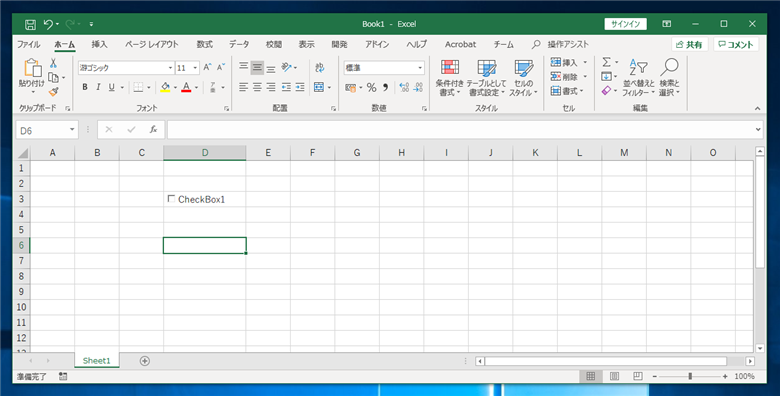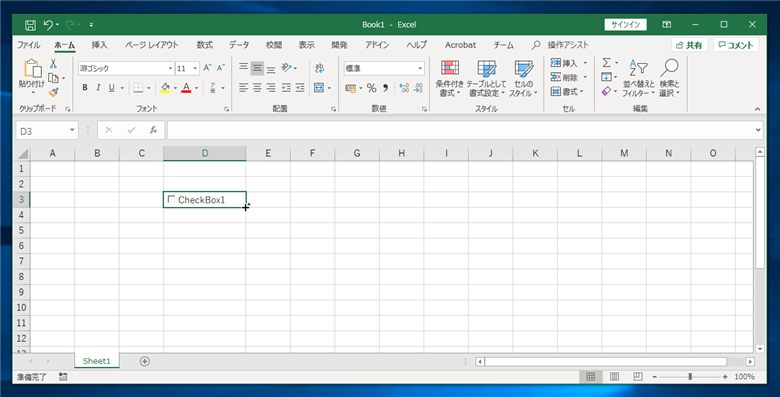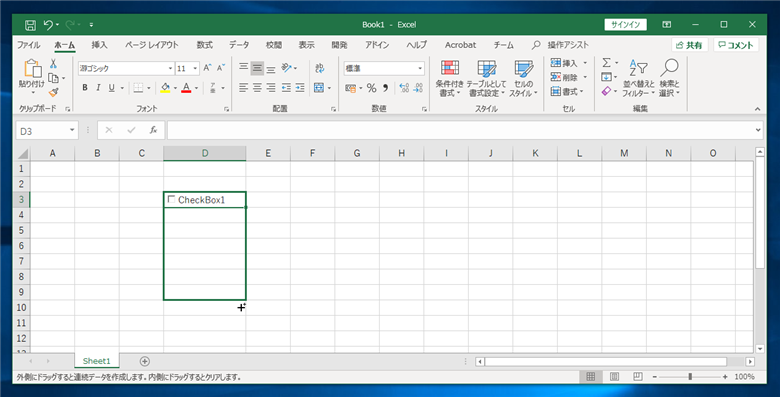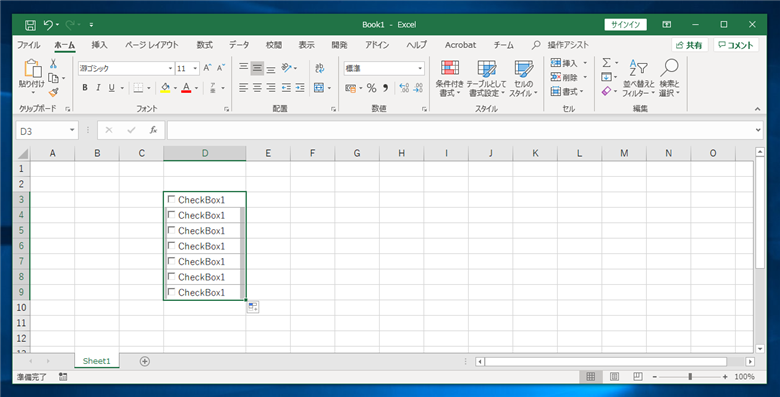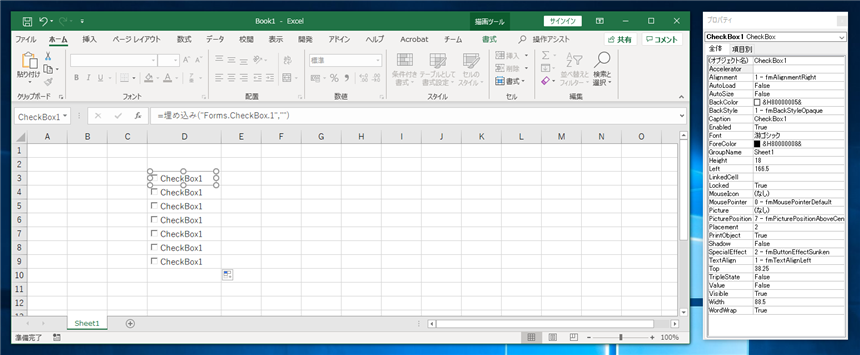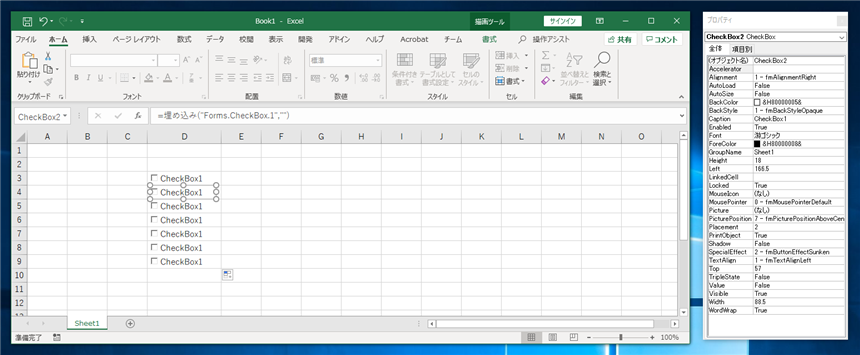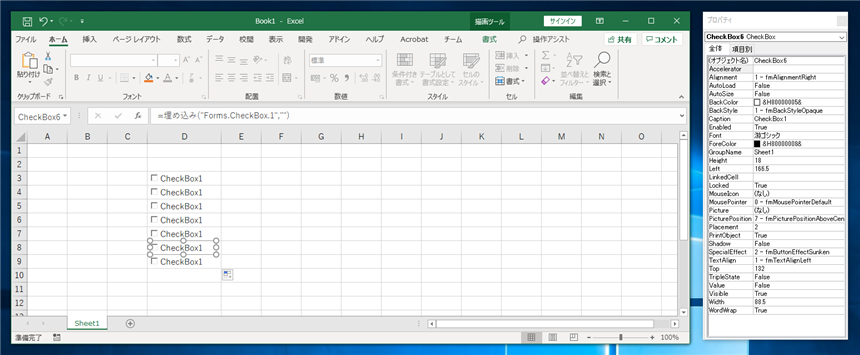Excelでチェックボックスをまとめて作成する手順を紹介します。
概要
こちらの記事ではシートにチェックボックスを配置する手順を紹介しました。
チェックボックスを数個配置する場合は紹介した手順で対応できますが、チェックボックスを各行に配置して数百個準備するのは非常に大変です。
この記事では、Excelのシートにチェックボックスをまとめて配置する手順を紹介します。
手順
Excelを起動します。シートを表示し、チェックボックスを配置します。チェックボックスがセル内に入るよう配置します。
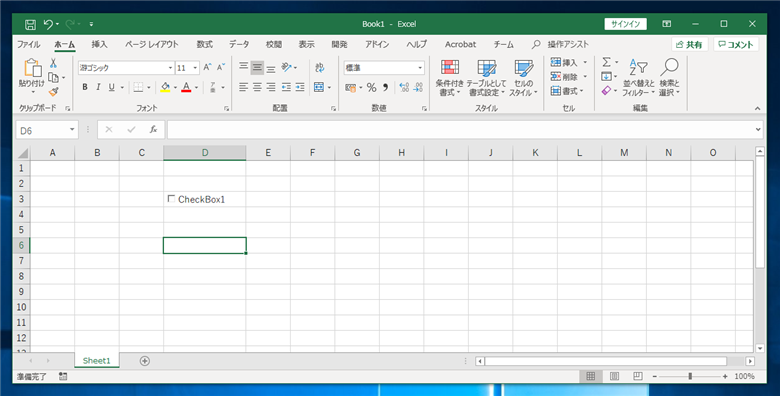
チェックボックスを配置したセルをクリックして選択します。マウスポインタをセルの右下に移動します。[Ctrl]キーを押すと、マウスポインタの形状が[+]に変わりさらにマウスポインタの右上に[+]が表示された状態になります。
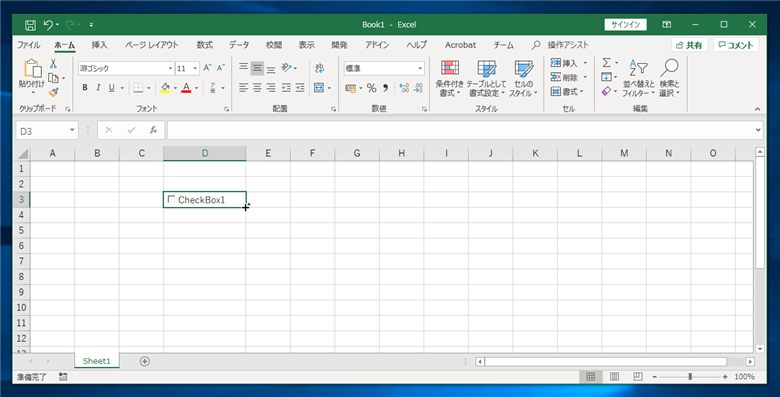
マウスポインタの形状が[+]に変わりさらにマウスポインタの右上に[+]が表示された状態で、セルの右下でマウスの左ボタンを押し下にドラッグします。下図の状態になります。
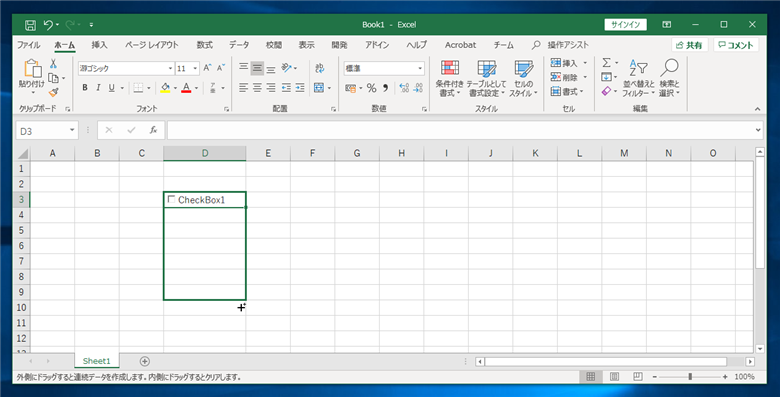
ドラッグを完了すると、チェックボックスがまとめて配置されます。
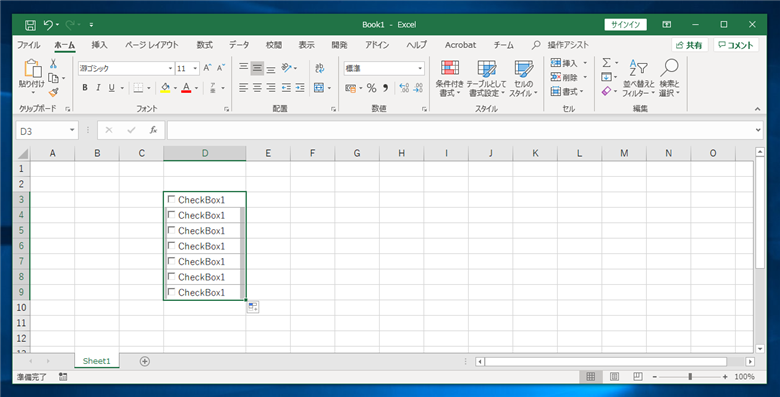
コントロール名の確認
配置されたチェックボックスのID名を確認します。一番上のチェックボックスを選択します。プロパティウィンドウを確認すると "CheckBox1" が設定されています。
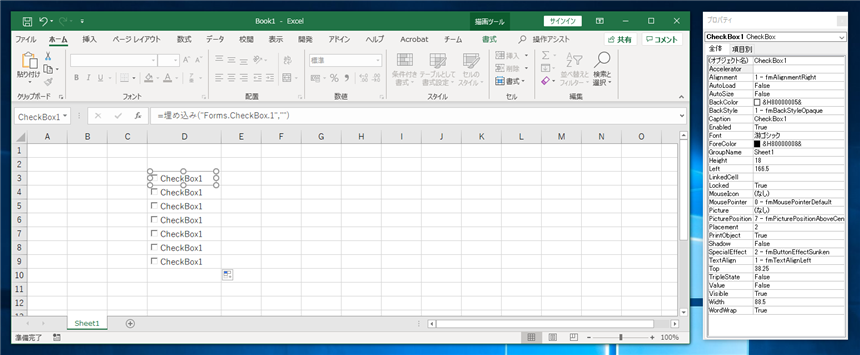
2番目のチェックボックスを選択します。プロパティウィンドウを確認すると "CheckBox2" が設定されています。
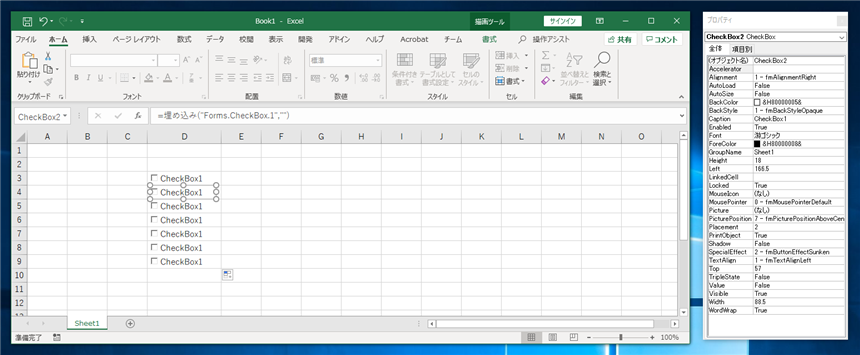
同様に作成されたチェックボックスはすべて別の名称が設定されていることが確認できます。
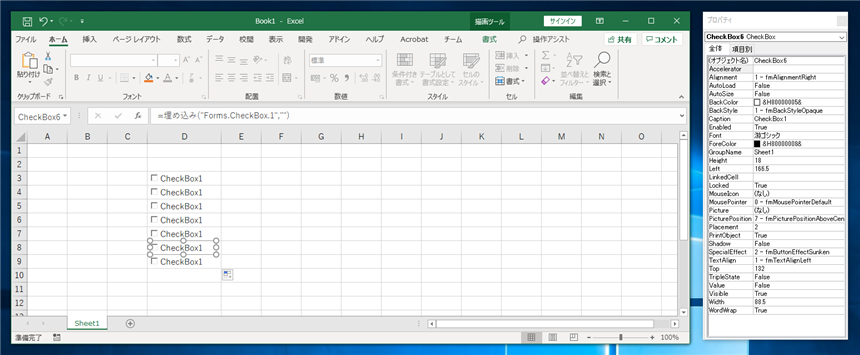
ID名の異なるチェックボックスをまとめて作成することができました。
著者
iPentec.com の代表。ハードウェア、サーバー投資、管理などを担当。
Office 365やデータベースの記事なども担当。
最終更新日: 2024-01-24
作成日: 2019-05-08