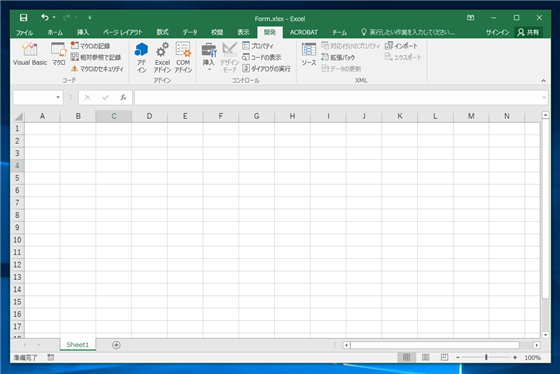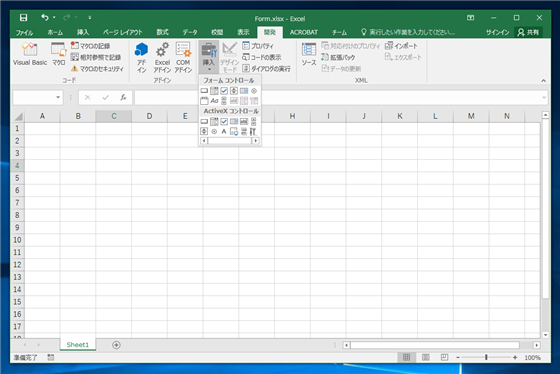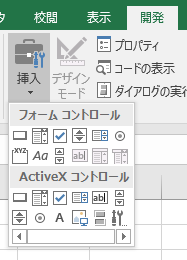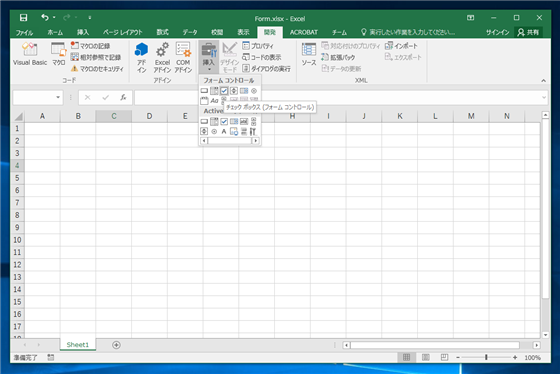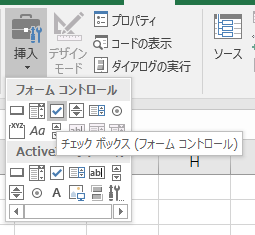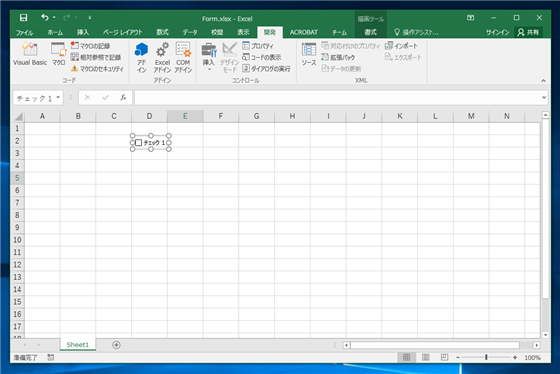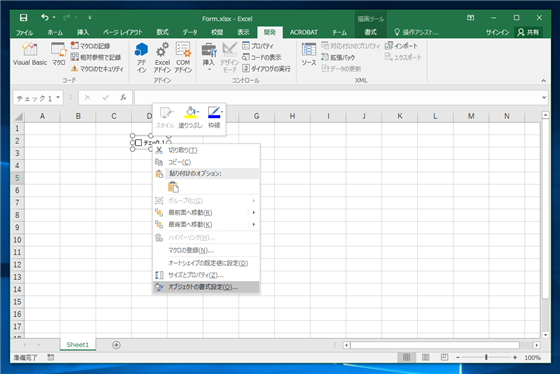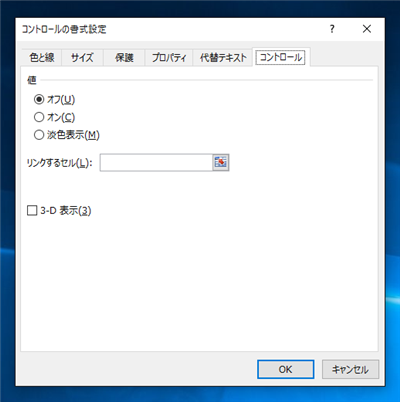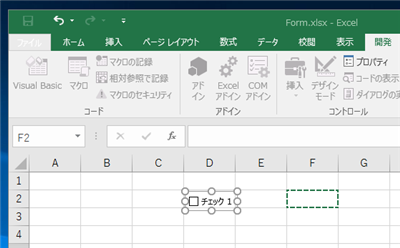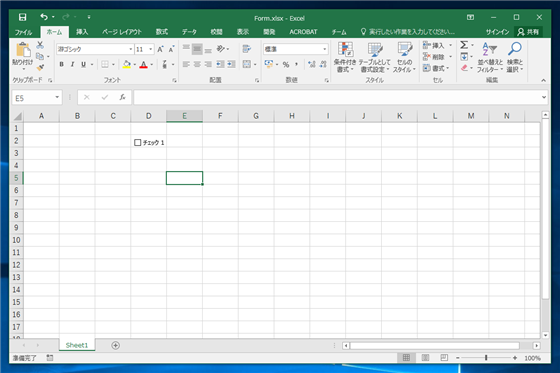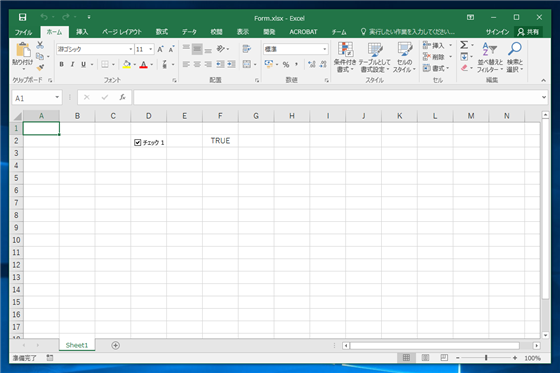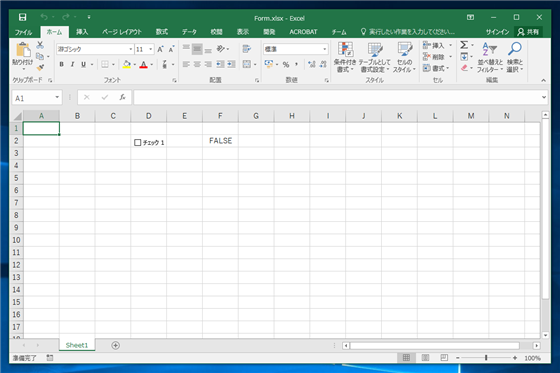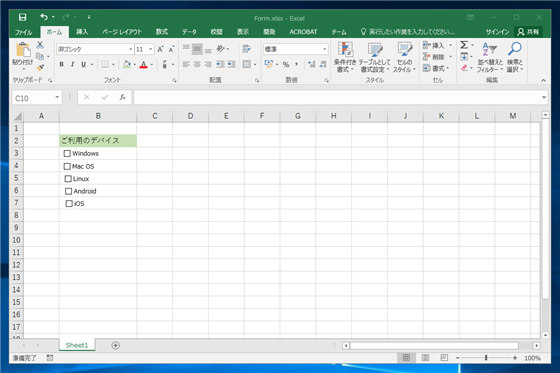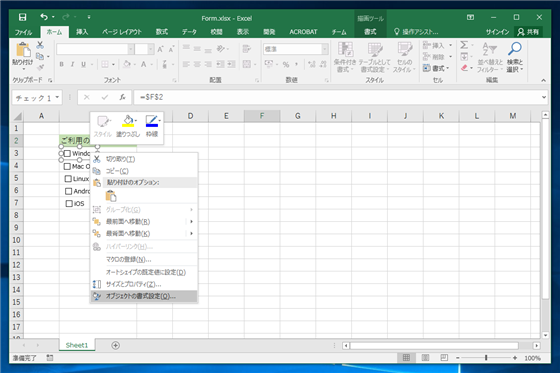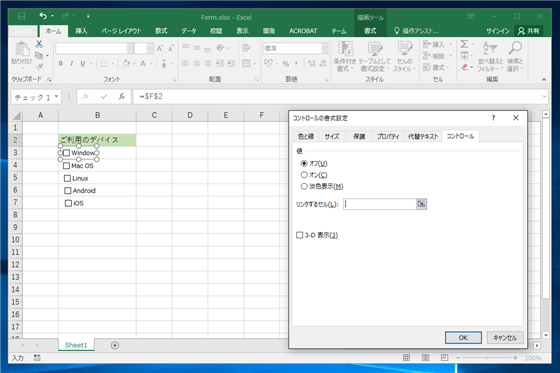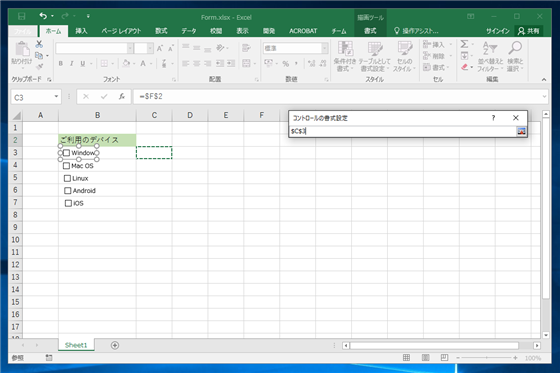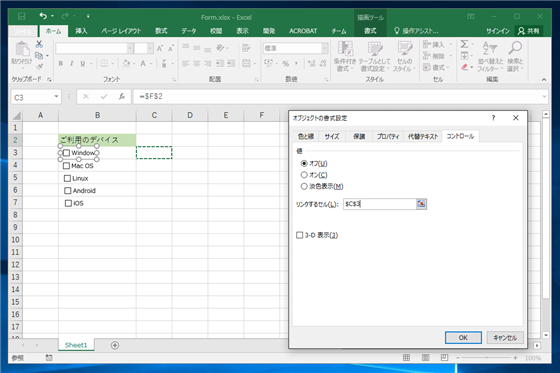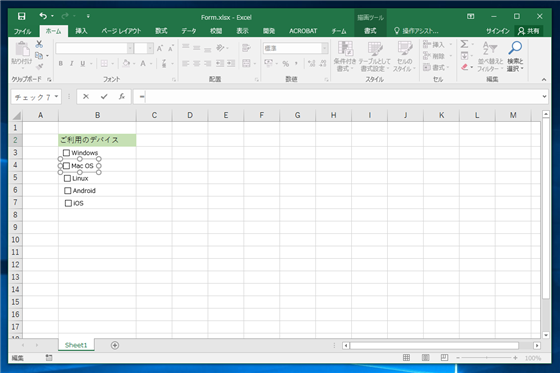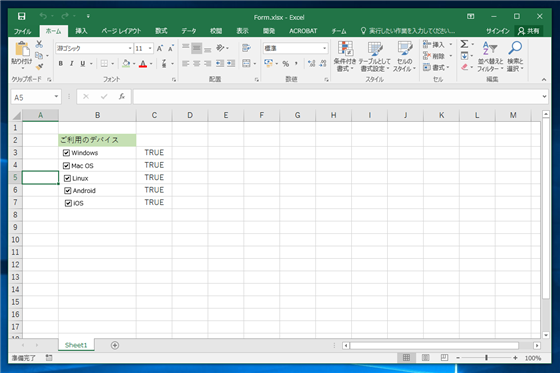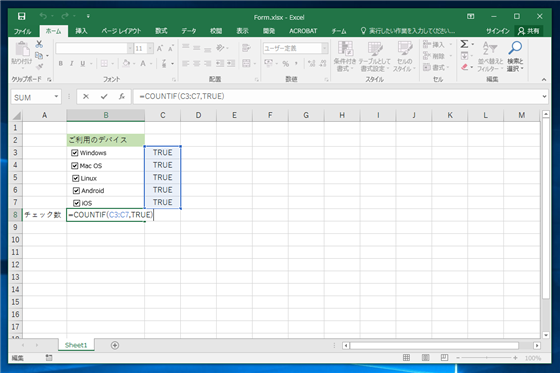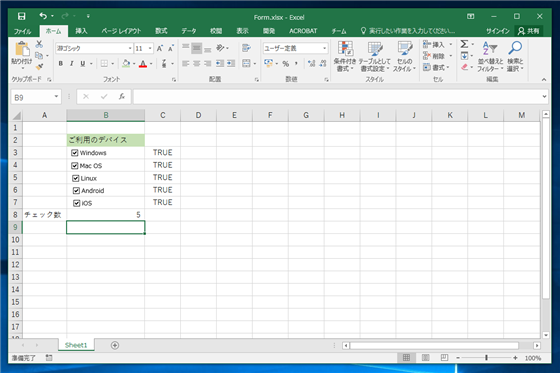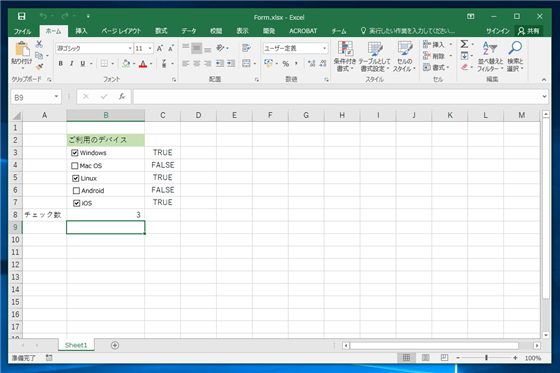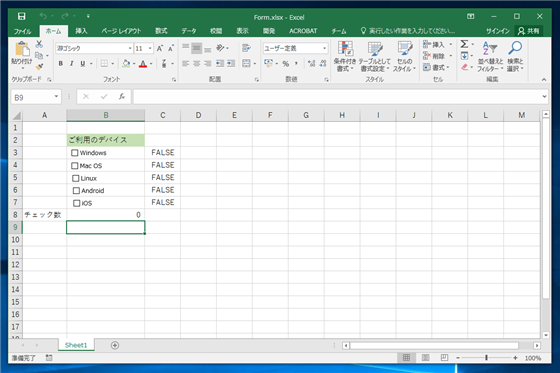Excelのシートのセルにチェックボックスを配置して利用する手順を紹介します。
概要
Excelのシートにチェックボックスを配置して、シートの表示の切り替えやマクロの動作の変更をしたい場合があります。
この記事では、Excelのシート内にチェックボックスを設置する手順を紹介します。
メモ
クリックに反応して、チェックボックスがON/OFFになる動作が不要の場合は、
セルにチェックマークの絵文字を入力する方法もあります。
こちらの記事を参照してください。
手順
チェックボックスの配置
Excelを起動します。上部のツールリボンから[開発]タブをクリックして選択します。
[開発]タブが表示されない場合は、
こちらの記事を参照して、開発タブを表示します。
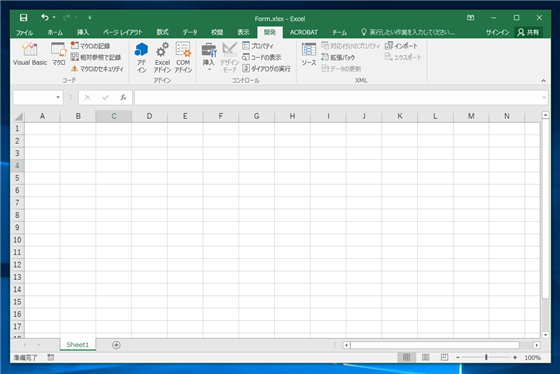
ツールリボンの[挿入]ボタンをクリックします。ドロップダウンメニューが表示されます。
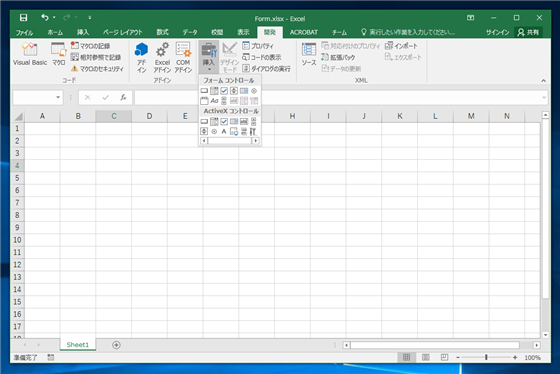
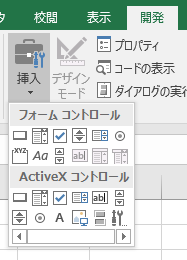
ドロップダウンメニューの[フォームコントロール]の[チェックボックス]をクリックして選択します。
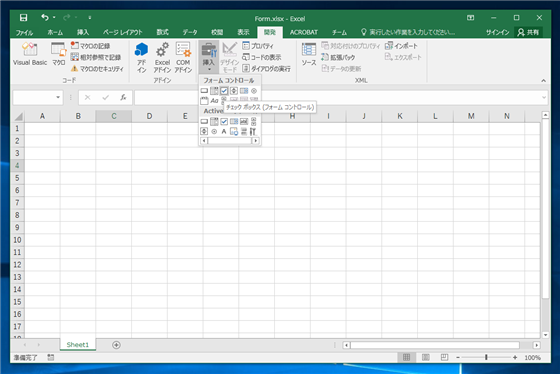
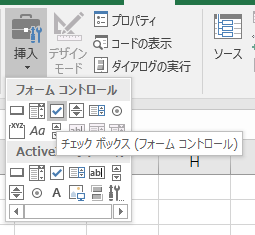
シートにドラッグすると、チェックボックスがセルに配置できます。
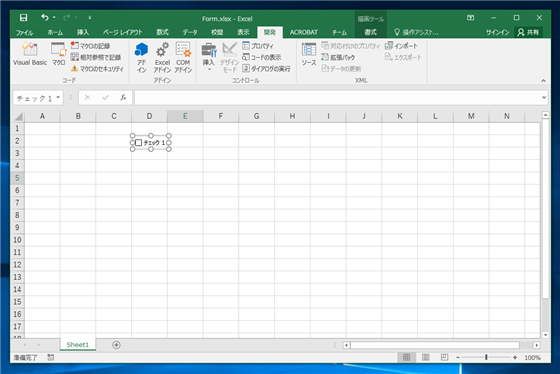
コントロールの設定
チェックボックスを選択した状態で、右クリックしますポップアップメニューが表示されるので、[オブジェクトの書式設定]メニューをクリックします。
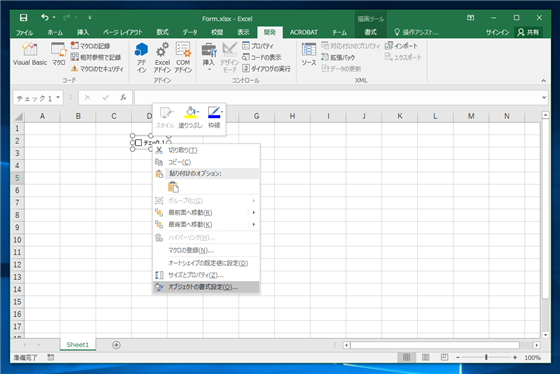
[コントロールの書式設定]ダイアログが表示されます。[コントロール]タブが選択されていると下図の画面が表示されます。中央の[リンクするセル]の右側の参照ボタンをクリックします。
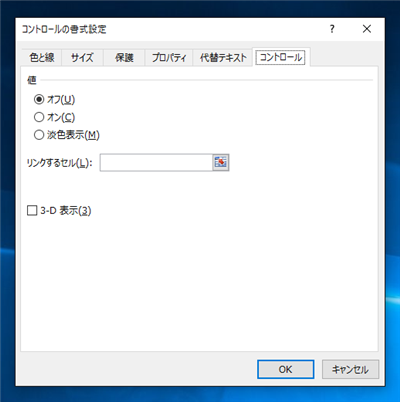
セルの参照ボックスが表示されます。

ExcelシートのF2セルをクリックします。セルの参照ボックスに"$F$2"が設定されます。設定を確認後、ダイアログボックスを閉じます。
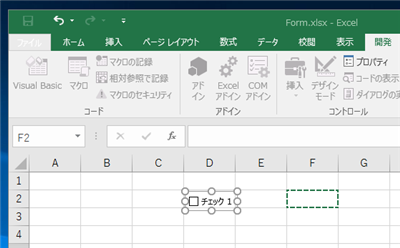
動作確認
設定が完了した状態です。
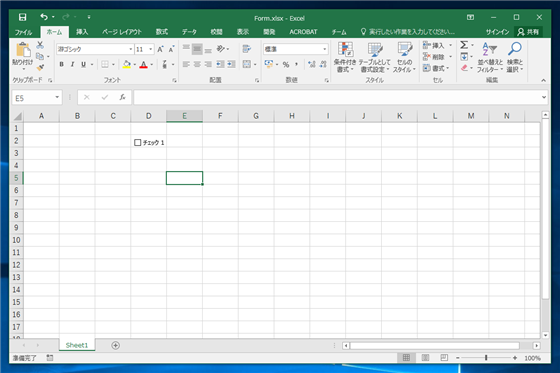
チェックボックスをクリックします。チェックボックスにチェックがつき、[リンクするセル]で設定したF2のセルに"TRUE"が表示されます。
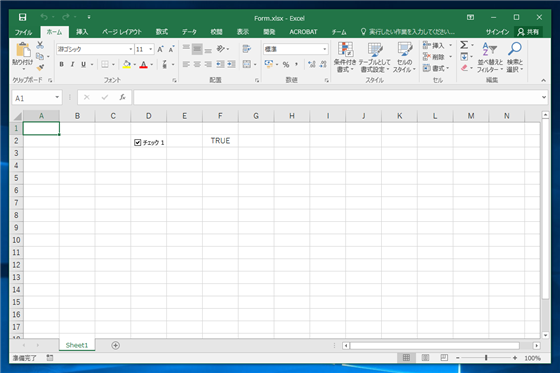
もう一度チェックボックスをクリックし、チェックを外すと、F2のセルは"FALSE"になります。
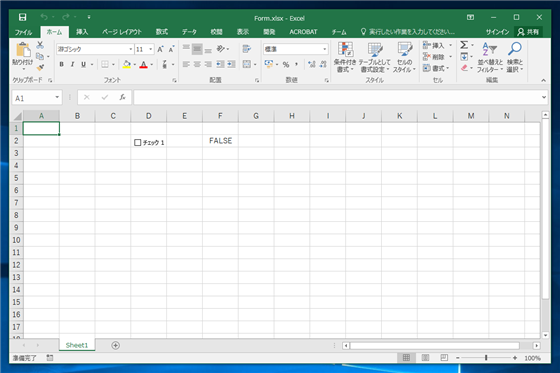
実際の使用例
複数のチェックボックスを配置します。
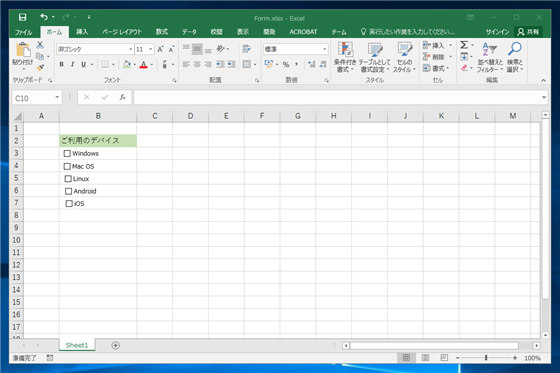
先ほどと同様の手順で、チェックボックスを選択し[オブジェクトの書式設定]メニューを選択します。
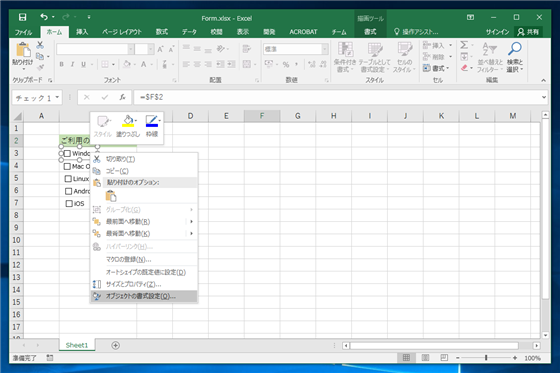
[リンクするセル]でC3セルを設定します。
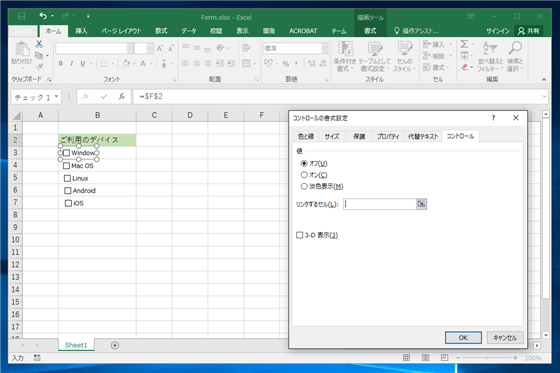
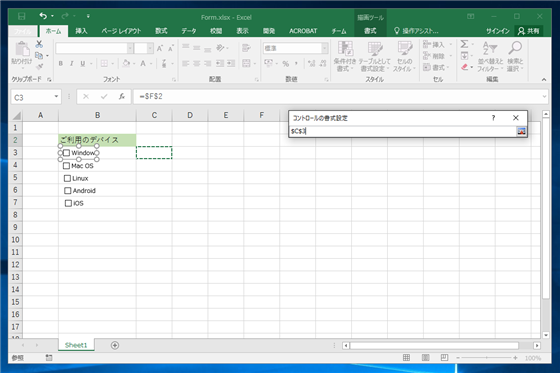
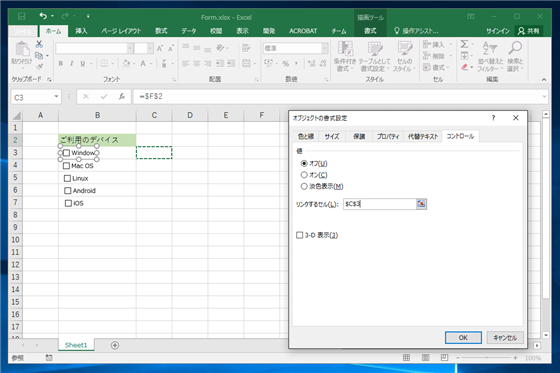
同様の手順で、残りのチェックボックスのリンクするセルに、C4,C5,C6,C7を設定します。
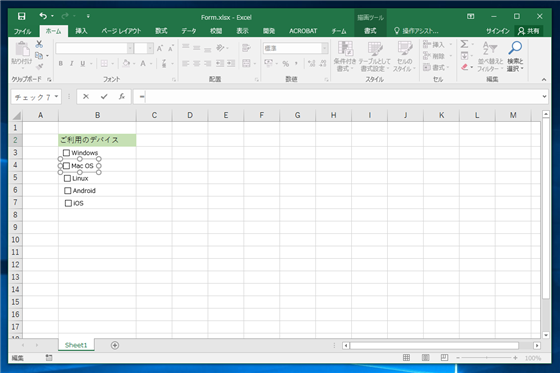
すべてのチェックボックスにチェックをすると、下図の状態になります。
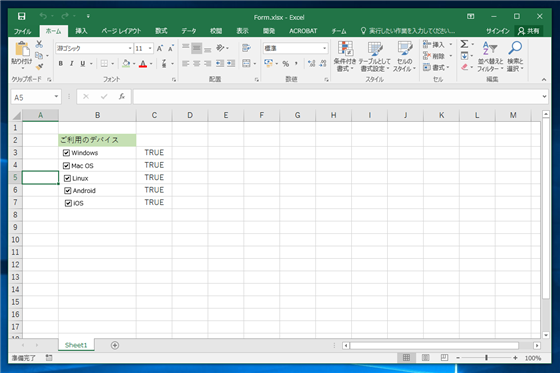
チェック数の合計を表示できるようにします。
=COUNTIF(C3:C7,TRUE)
COUNTIF関数を利用すると、第一引数で指定した範囲内で、第二引数で指定した値のセルをカウントできます。上記の記述では、C3:C7セル内で、値が"TRUE"であるセルの個数をカウントできます。
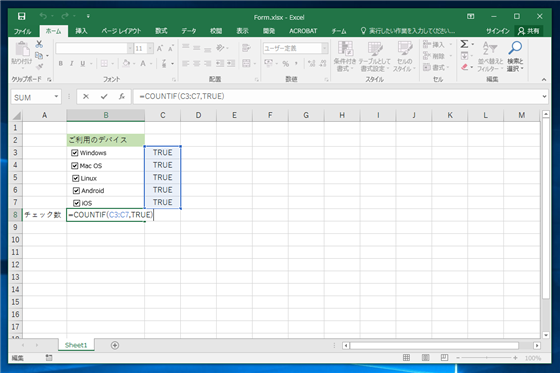
チェックされている項目数がカウントできています。
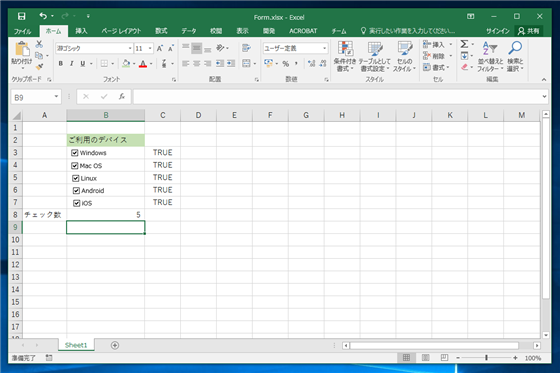
チェックボックスのチェックを外すと、カウント数も変化します。
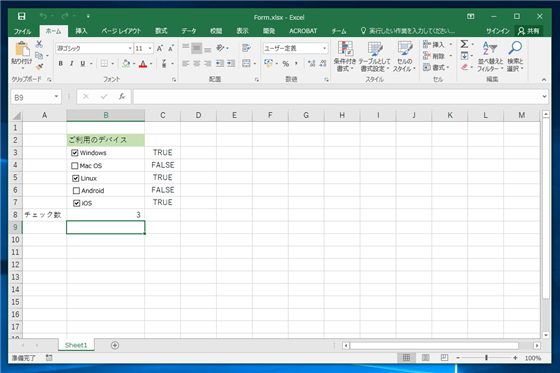
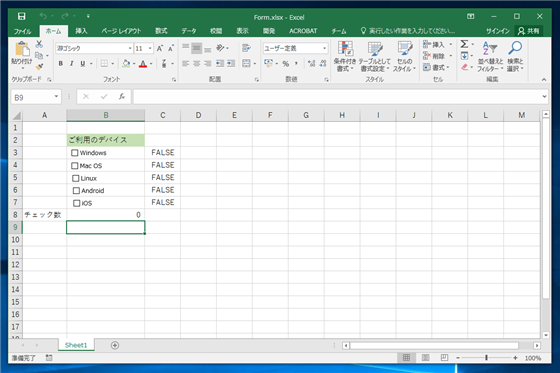
このページのキーワード
- Excel チェックボックス
- Excel チェックボックス 追加
- Excel チェックボックス 配置
著者
iPentec.com の代表。ハードウェア、サーバー投資、管理などを担当。
Office 365やデータベースの記事なども担当。
最終更新日: 2024-05-12
作成日: 2015-12-03