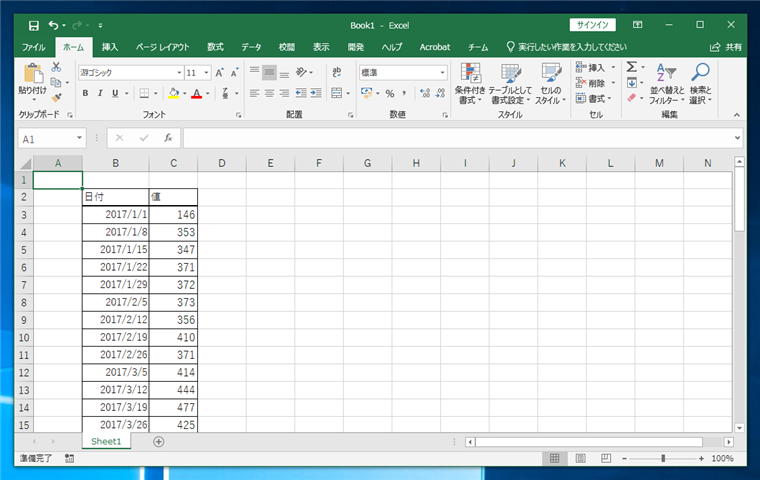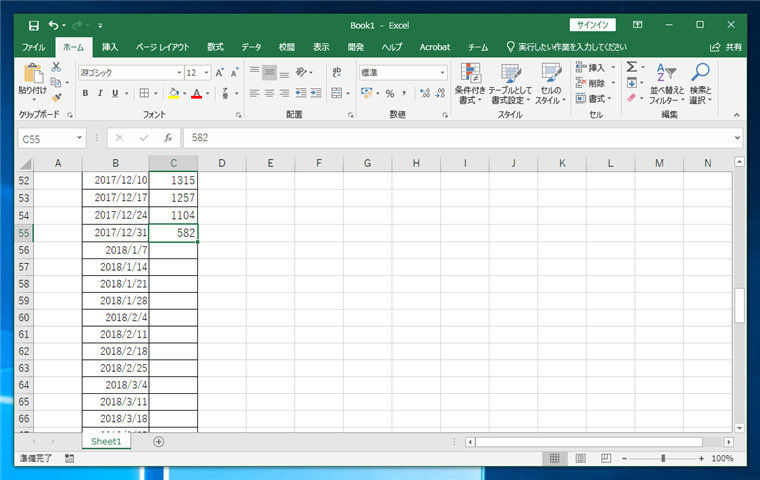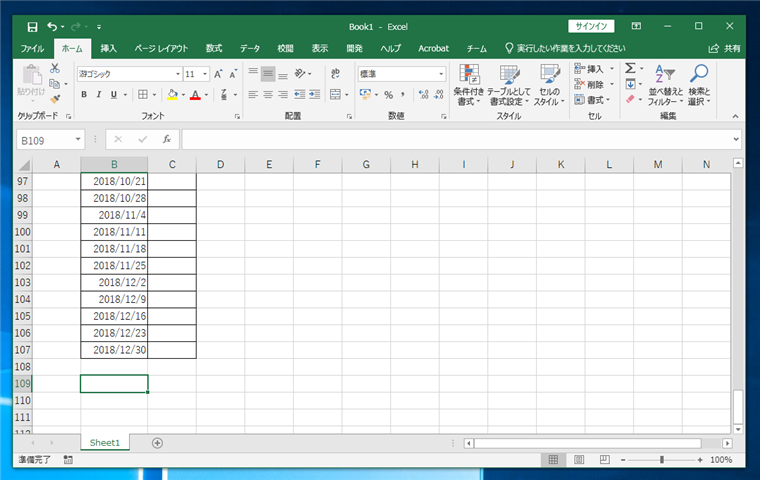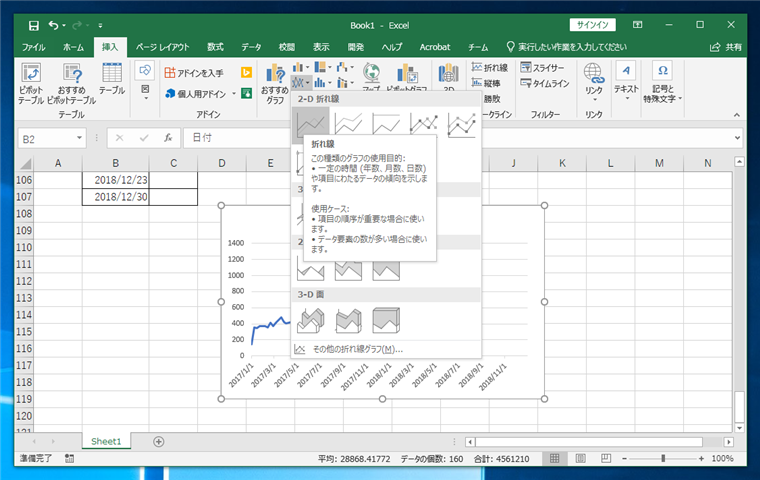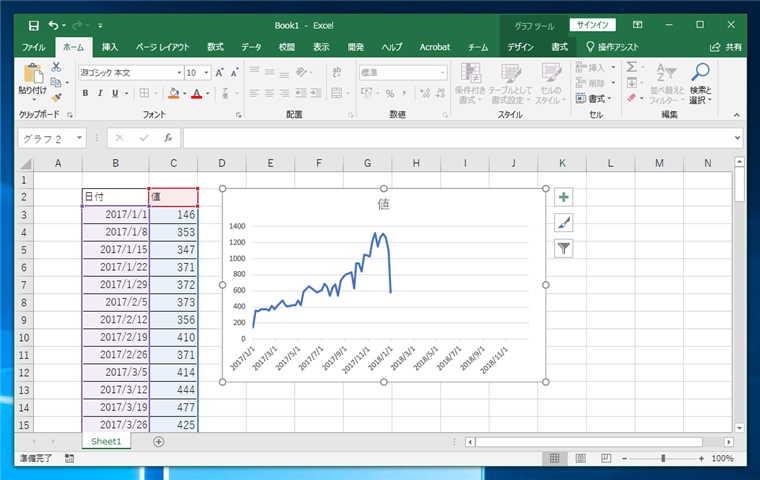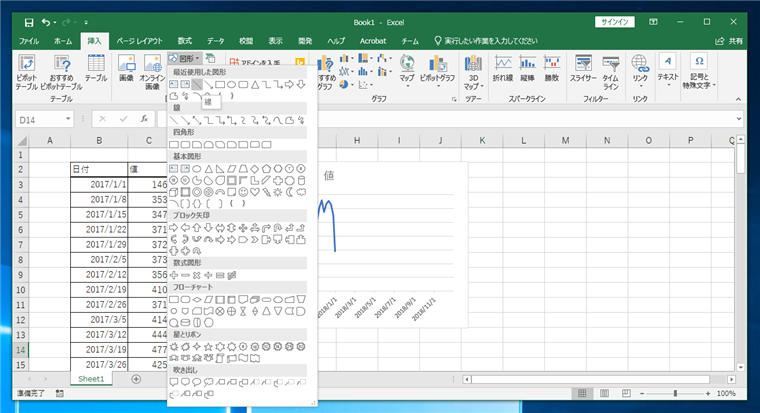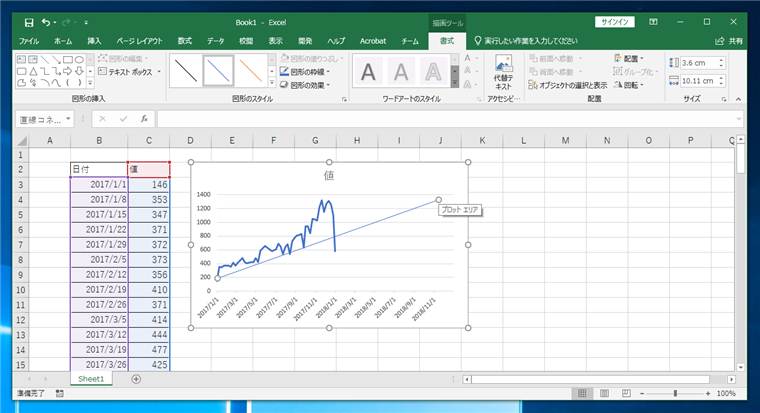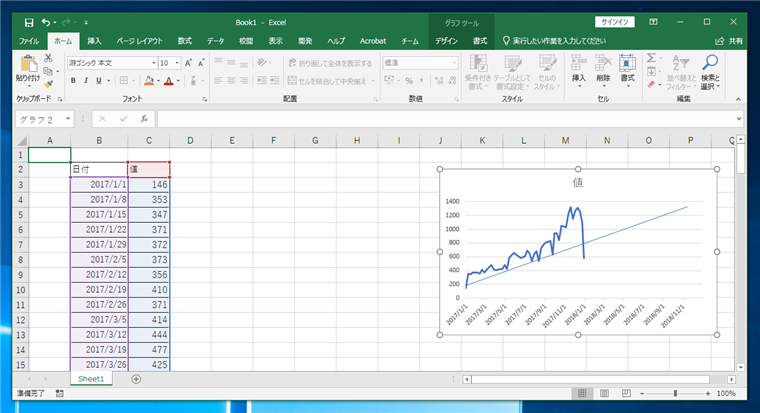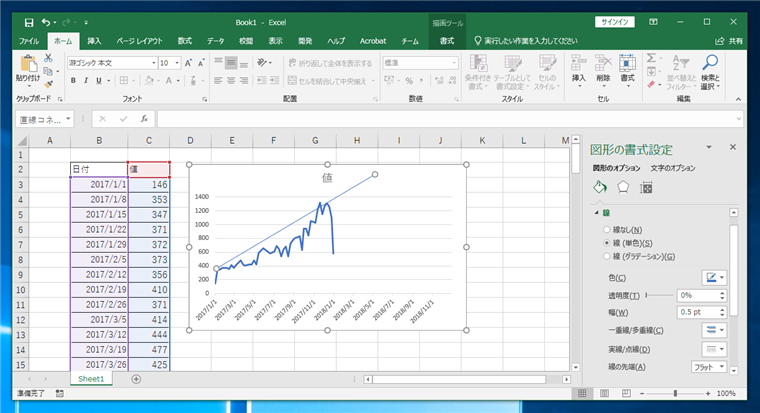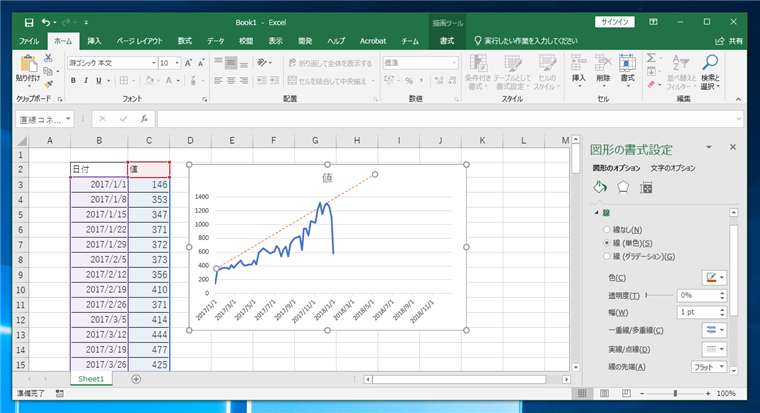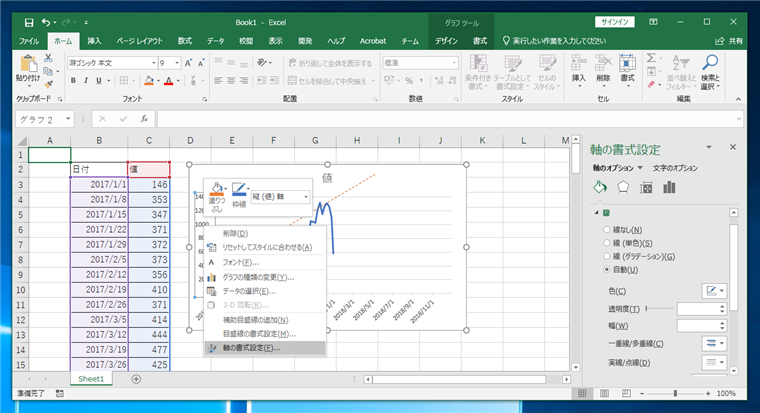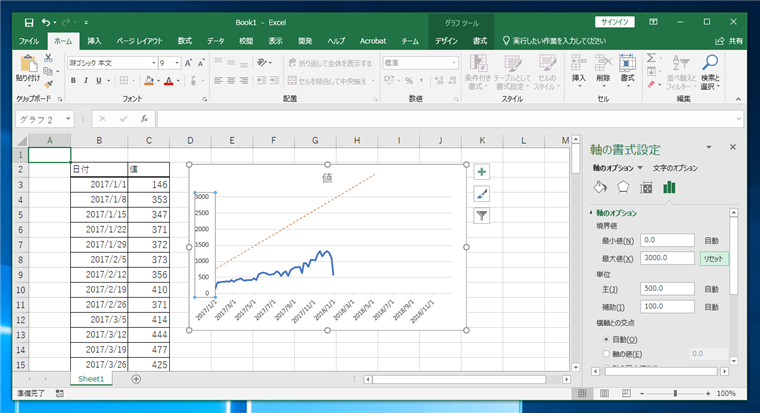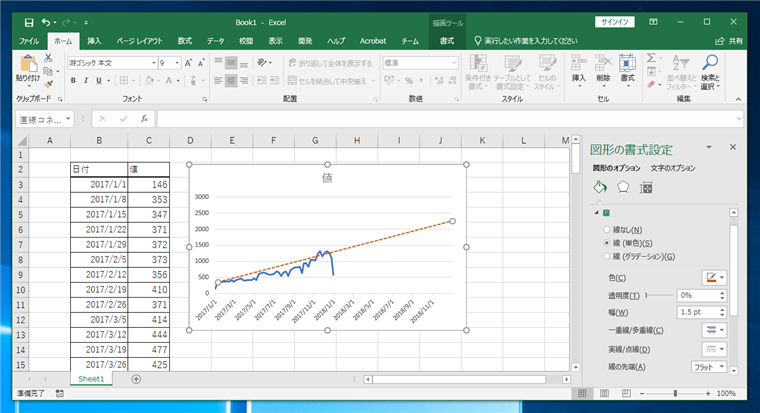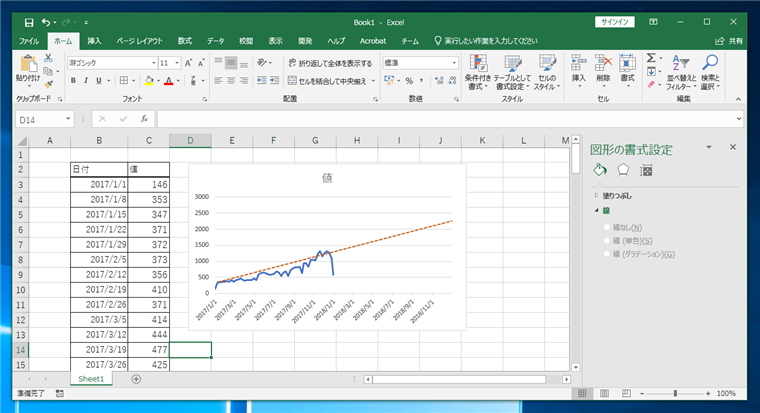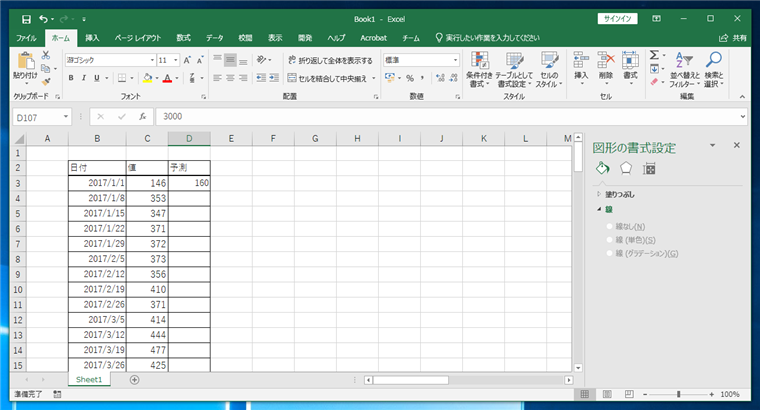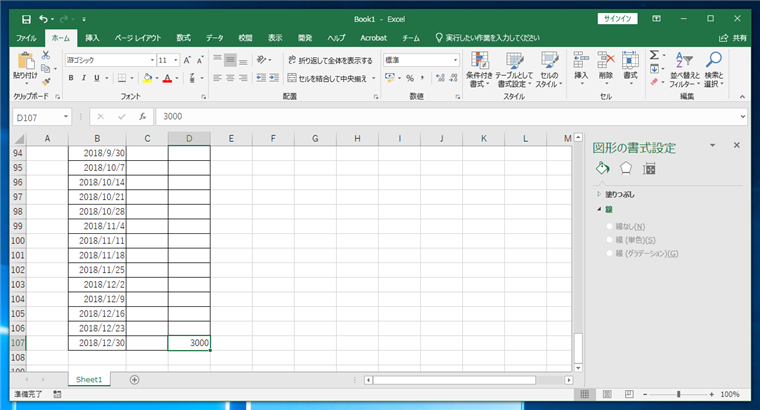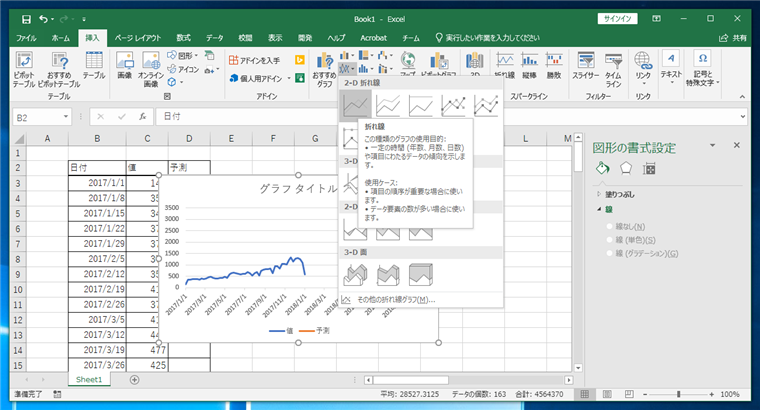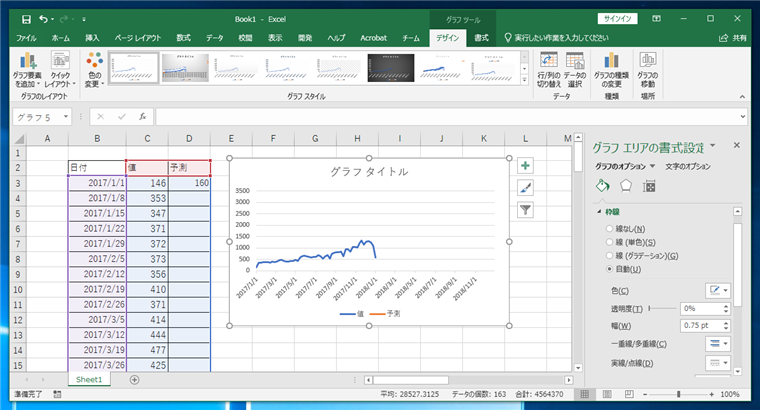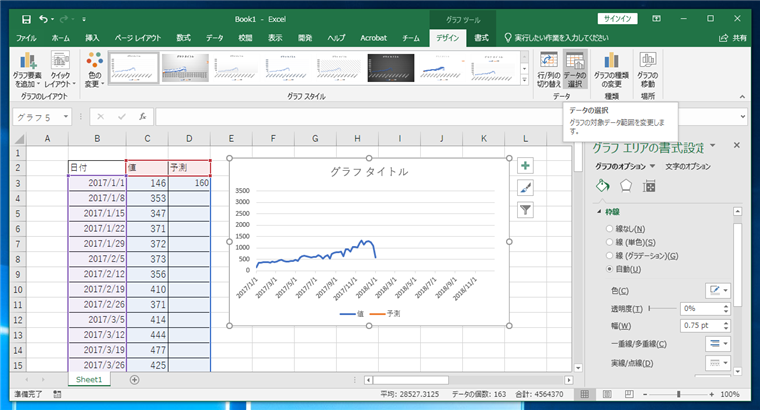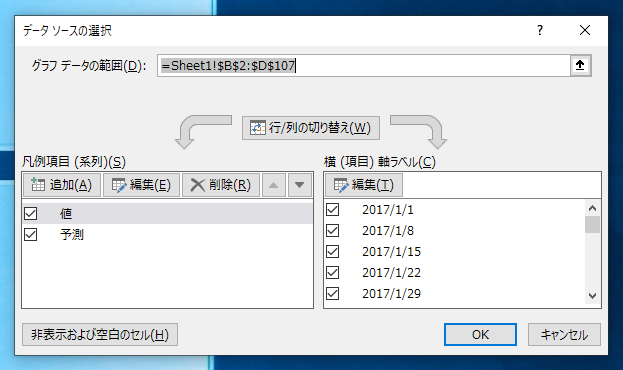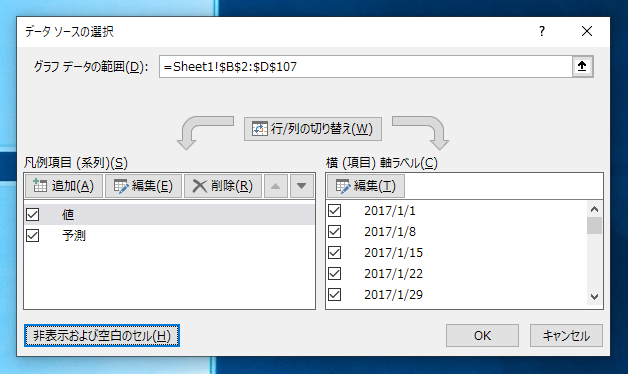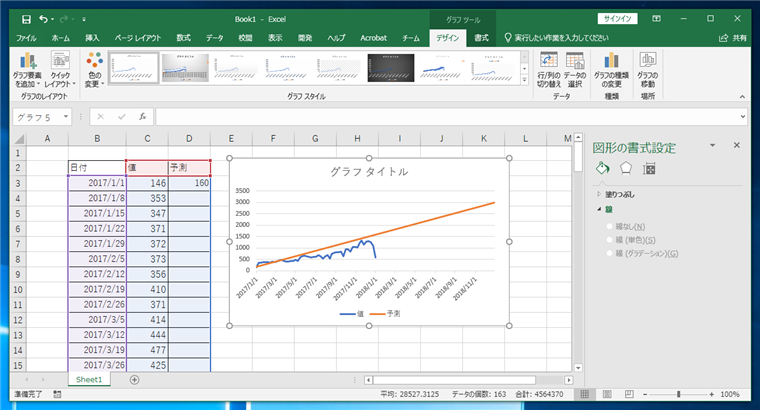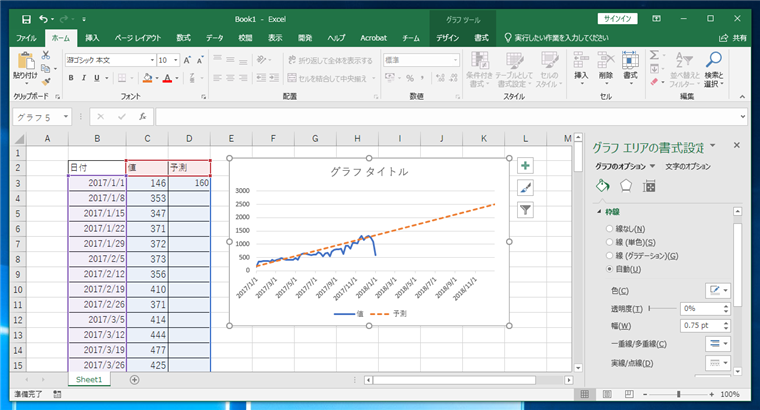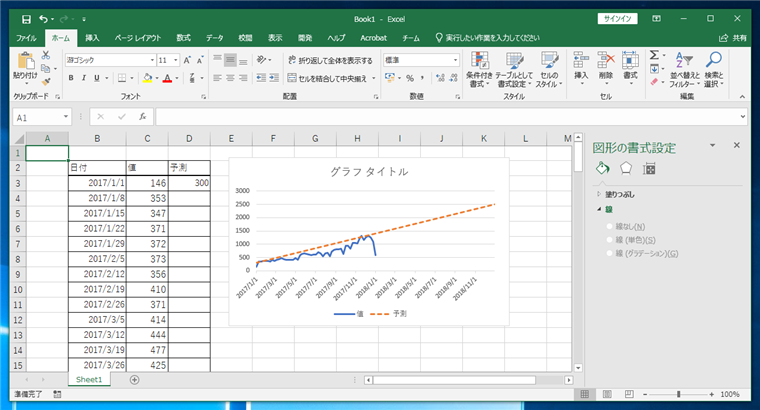Excelの折れ線グラフに予想線やガイド線を描画する方法を紹介します。
概要
Excelの折れ線グラフを作成した際に、グラフに今後の予測線やガイドの線を描画したいことがあります。
この記事では、図形機能を利用して予測線を描画する方法と、グラフの値を設定して予測線を描画する2つの方法を紹介します。
事前準備
表の準備
グラフを描画するため、下記の表を準備します。
| 日付 | 値 |
|---|
| 2017/1/1 | 146 |
| 2017/1/8 | 353 |
| 2017/1/15 | 347 |
| 2017/1/22 | 371 |
| 2017/1/29 | 372 |
| 2017/2/5 | 373 |
| 2017/2/12 | 356 |
| 2017/2/19 | 410 |
| 2017/2/26 | 371 |
| 2017/3/5 | 414 |
| 2017/3/12 | 444 |
| 2017/3/19 | 477 |
| 2017/3/26 | 425 |
| 2017/4/2 | 406 |
| 2017/4/9 | 416 |
| 2017/4/16 | 419 |
| 2017/4/23 | 418 |
| 2017/4/30 | 476 |
| 2017/5/7 | 419 |
| 2017/5/14 | 592 |
| 2017/5/21 | 626 |
| 2017/5/28 | 658 |
| 2017/6/4 | 632 |
| 2017/6/11 | 602 |
| 2017/6/18 | 582 |
| 2017/6/25 | 599 |
| 2017/7/2 | 610 |
| 2017/7/9 | 692 |
| 2017/7/16 | 647 |
| 2017/7/23 | 536 |
| 2017/7/30 | 643 |
| 2017/8/6 | 679 |
| 2017/8/13 | 541 |
| 2017/8/20 | 727 |
| 2017/8/27 | 776 |
| 2017/9/3 | 807 |
| 2017/9/10 | 819 |
| 2017/9/17 | 830 |
| 2017/9/24 | 632 |
| 2017/10/1 | 943 |
| 2017/10/8 | 942 |
| 2017/10/15 | 840 |
| 2017/10/22 | 1052 |
| 2017/10/29 | 1044 |
| 2017/11/5 | 1025 |
| 2017/11/12 | 1222 |
| 2017/11/19 | 1319 |
| 2017/11/26 | 1153 |
| 2017/12/3 | 1269 |
| 2017/12/10 | 1315 |
| 2017/12/17 | 1257 |
| 2017/12/24 | 1104 |
| 2017/12/31 | 582 |
| 2018/1/7 | |
| 2018/1/14 | |
| 2018/1/21 | |
| 2018/1/28 | |
| 2018/2/4 | |
| 2018/2/11 | |
| 2018/2/18 | |
| 2018/2/25 | |
| 2018/3/4 | |
| 2018/3/11 | |
| 2018/3/18 | |
| 2018/3/25 | |
| 2018/4/1 | |
| 2018/4/8 | |
| 2018/4/15 | |
| 2018/4/22 | |
| 2018/4/29 | |
| 2018/5/6 | |
| 2018/5/13 | |
| 2018/5/20 | |
| 2018/5/27 | |
| 2018/6/3 | |
| 2018/6/10 | |
| 2018/6/17 | |
| 2018/6/24 | |
| 2018/7/1 | |
| 2018/7/8 | |
| 2018/7/15 | |
| 2018/7/22 | |
| 2018/7/29 | |
| 2018/8/5 | |
| 2018/8/12 | |
| 2018/8/19 | |
| 2018/8/26 | |
| 2018/9/2 | |
| 2018/9/9 | |
| 2018/9/16 | |
| 2018/9/23 | |
| 2018/9/30 | |
| 2018/10/7 | |
| 2018/10/14 | |
| 2018/10/21 | |
| 2018/10/28 | |
| 2018/11/4 | |
| 2018/11/11 | |
| 2018/11/18 | |
| 2018/11/25 | |
| 2018/12/2 | |
| 2018/12/9 | |
| 2018/12/16 | |
| 2018/12/23 | |
| 2018/12/30 | |
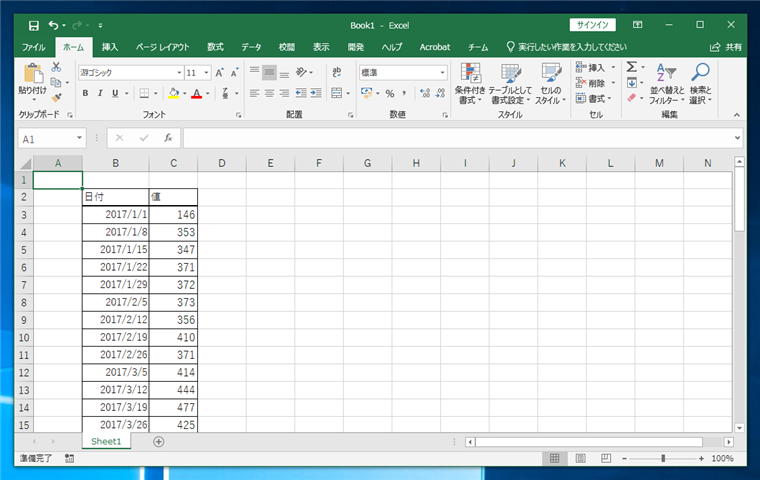
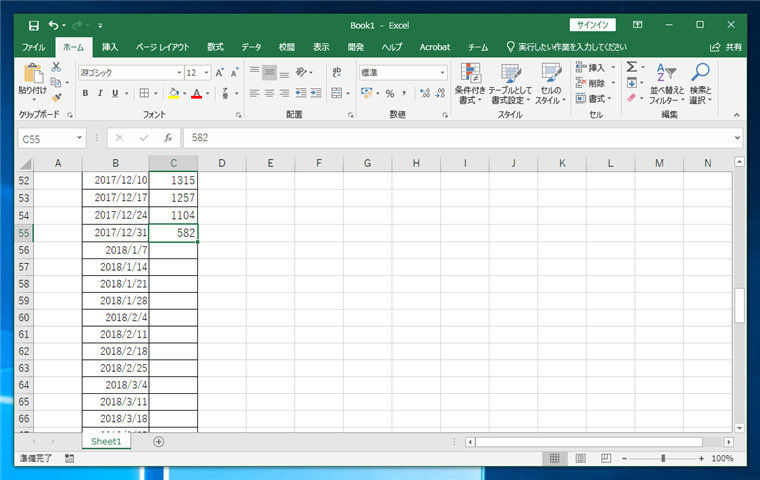
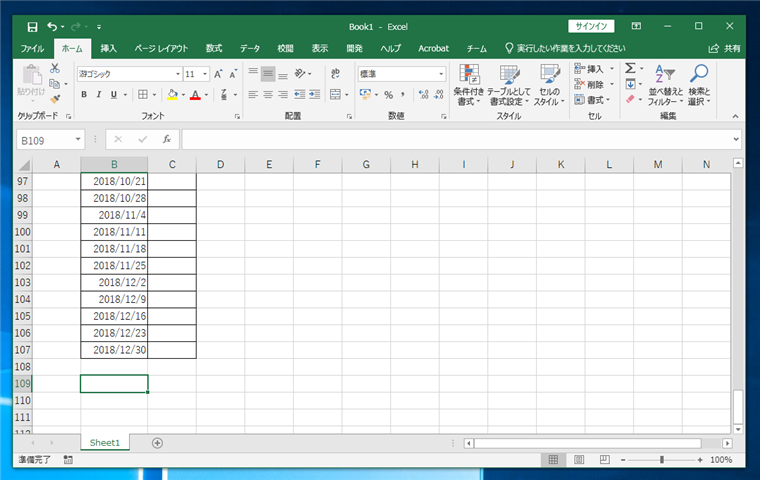
図形機能を利用して予測線を描画する
図形機能を利用してグラフに線を描画する手順を紹介します。
表を選択し、ツールリボンの[挿入]タブの[グラフ]セクションの[折れ線/面グラフの挿入]ボタンをクリックします。下図のドロップダウンウィンドウが表示されますので[折れ線]グラフのボタンをクリックします。
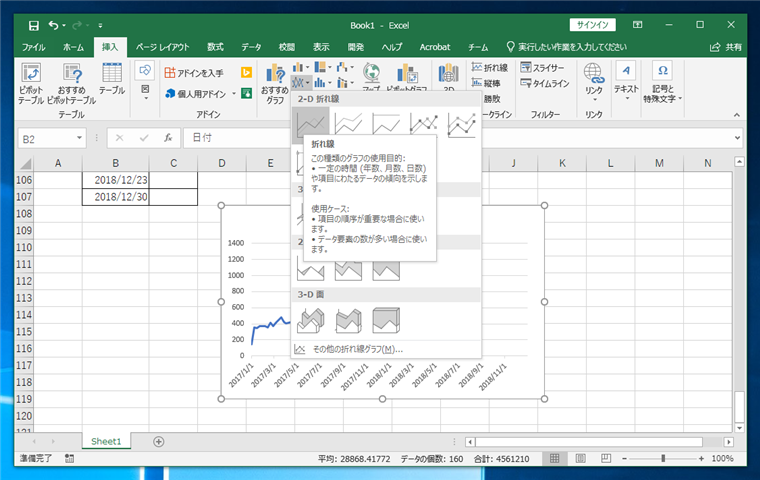
折れ線グラフが挿入されます。
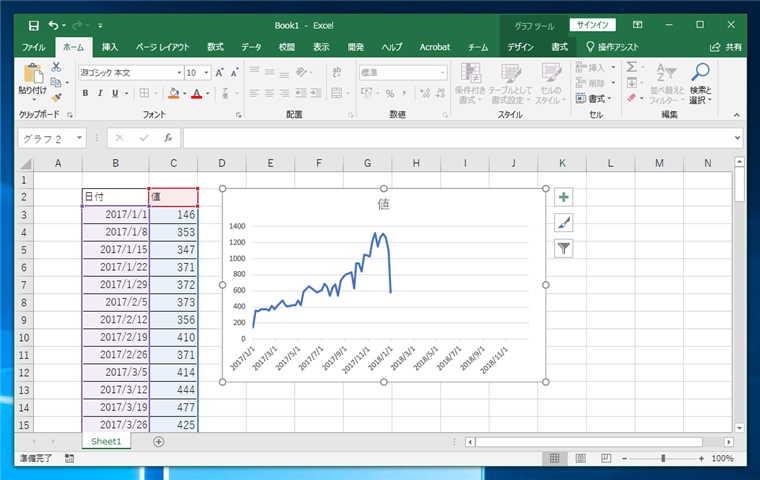
ツールリボンの[挿入]タブをクリックします。[図]セクションの[図形]ボタンをクリックします。下図のドロップダウンウィンドウが表示されます。ウィンドウの[線]ボタンをクリックします。
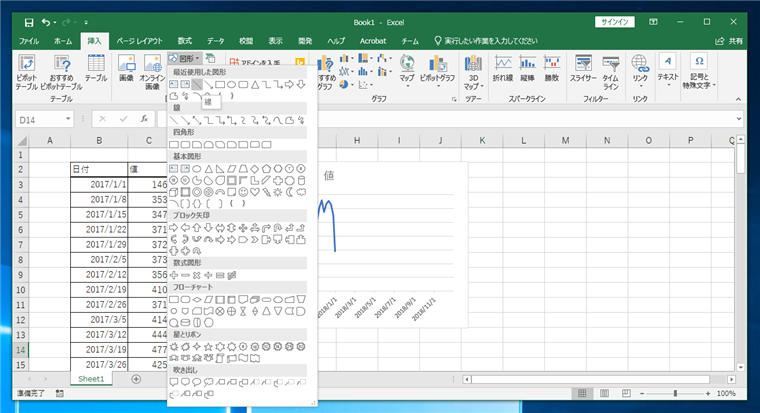
グラフをクリックして選択された状態でグラフの内部をドラッグして線を描画します。描画ができた状態が下図です。
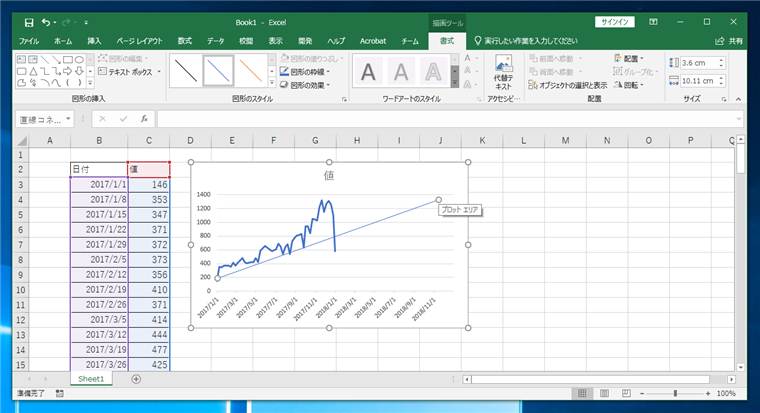
グラフの内部に図形が描画されていれば、グラフを移動すると、内部に描画された線も合わせて移動します。
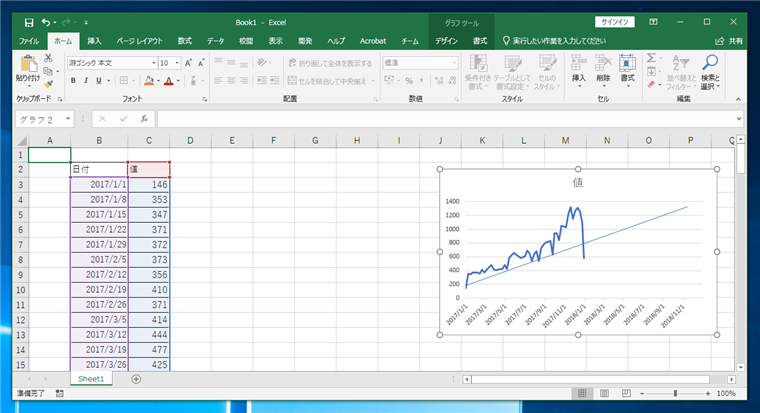
描画した線の色や線種を変更する場合は、[図形の書式設定]を利用して変更します。
図形の書式設定の変更手順は
こちらの記事を参照してください。
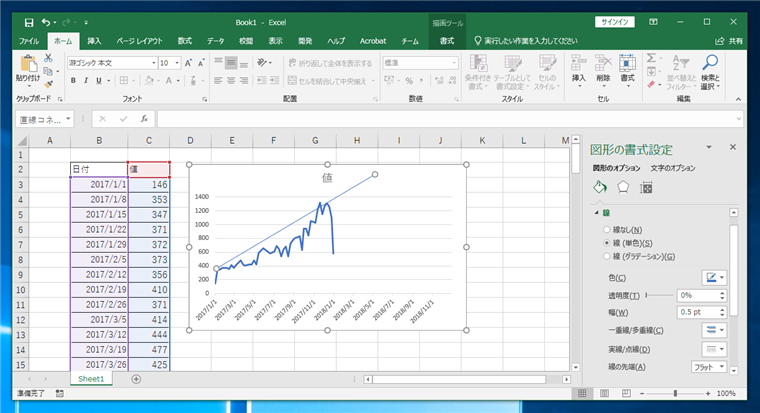
線の種類を点線に変更し、線の色もオレンジ色に変更しました。
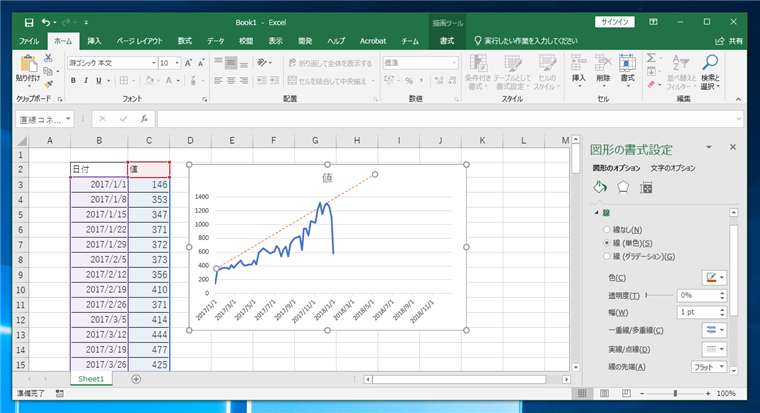
予測線の上昇がきついため、描画した予測線が上にはみ出してしまいます。予測線をグラフの描画に収まるよう変更します。
縦軸のスケールを変更して縦軸の最大値をより大きい値に変更することにします。グラフの縦軸部分をクリックして選択し、右クリックします。
下図のポップアップメニューが表示されますので[軸の書式設定]をクリックします。
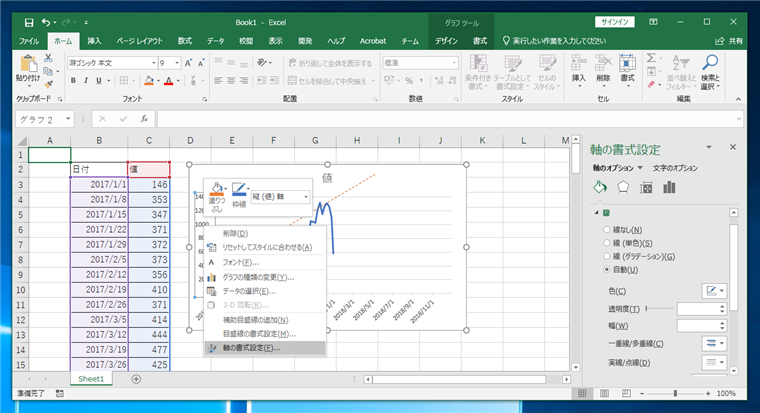
軸の最大値を変更します。データの値の水色の線がスケールされて小さくなりました。
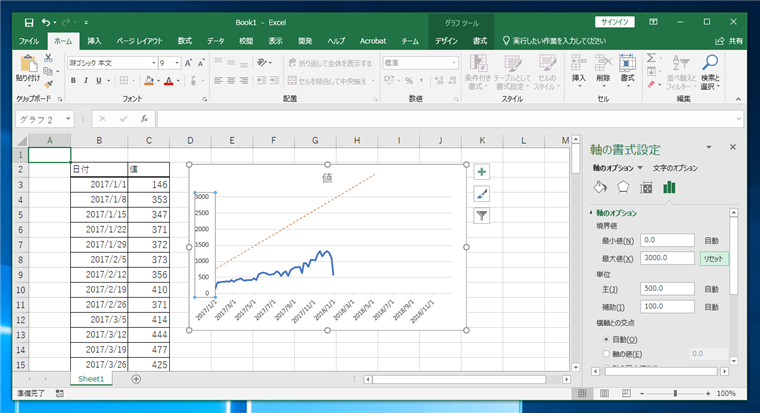
図形の線の端のハンドルをどら遇して図形の位置を変更します。
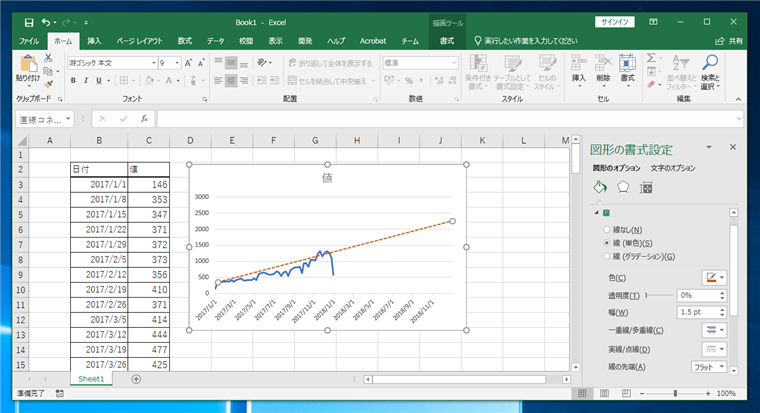
予測を表す点線を描画できました。
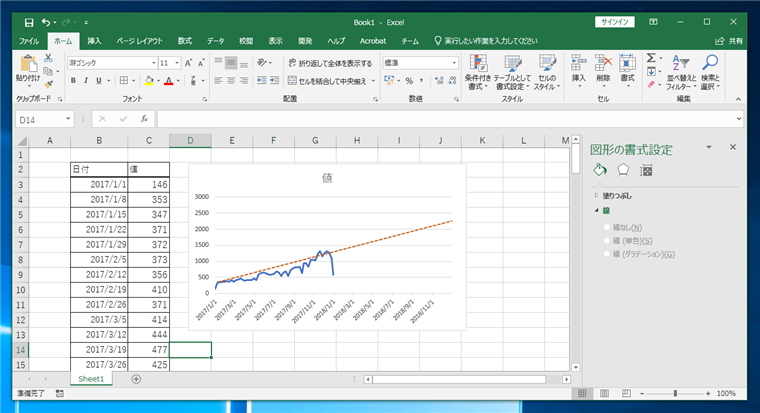
予測のデータ項目を追加して予測線を描画する
先に紹介した図形を利用する方式は簡単に線が描画でき、手軽に利用できますが、グラフの大きさや縦横比を変更した場合や、横軸の値の範囲を変更した場合、グラフのデータの線と描画した線がずれてしまうことが多々あります。2つ目の方法として、予測の数値を表に追加して予測値の線を描画する手順を紹介します。
先の表に[予測]の列を追加します。一番最初のセルに"160"の値を入力します。
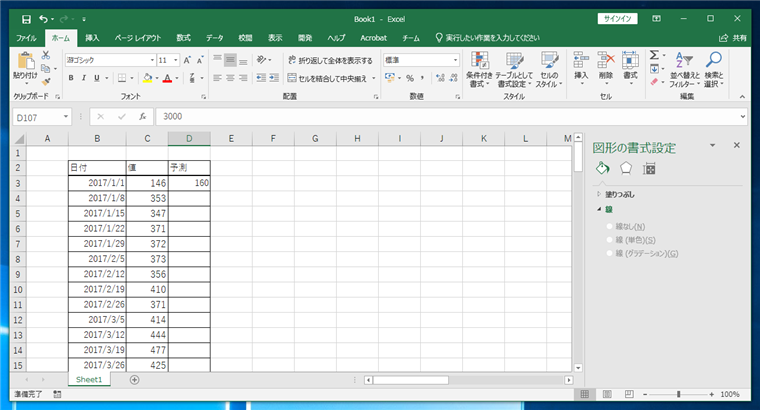
一番最後のセルに"3000"の値を入力します。途中のセルは空欄のままとします。
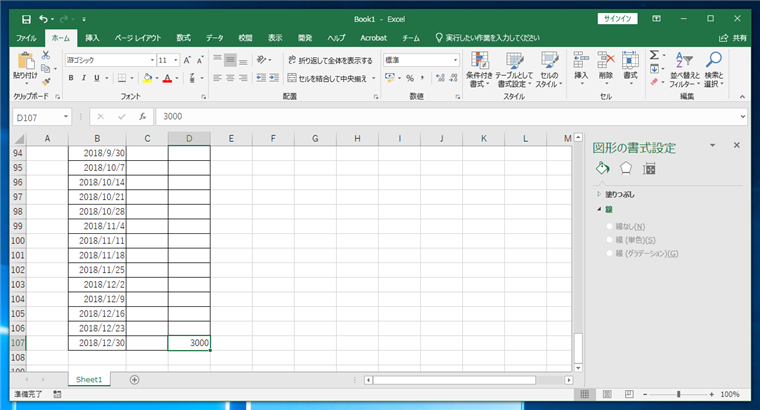
表を選択し、ツールリボンの[挿入]タブの[グラフ]セクションの[折れ線/面グラフの挿入]ボタンをクリックします。下図のドロップダウンウィンドウが表示されますので[折れ線]グラフのボタンをクリックします。
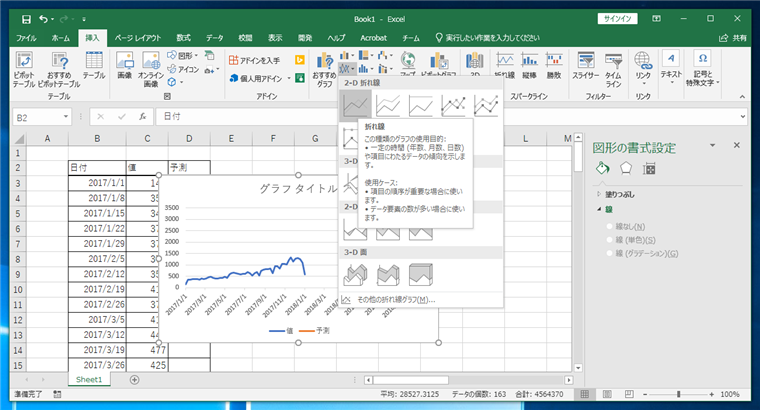
グラフが描画されました。が、青い[値]の線は画面に表示されていますが、[予測]の線は画面に表示されていません。
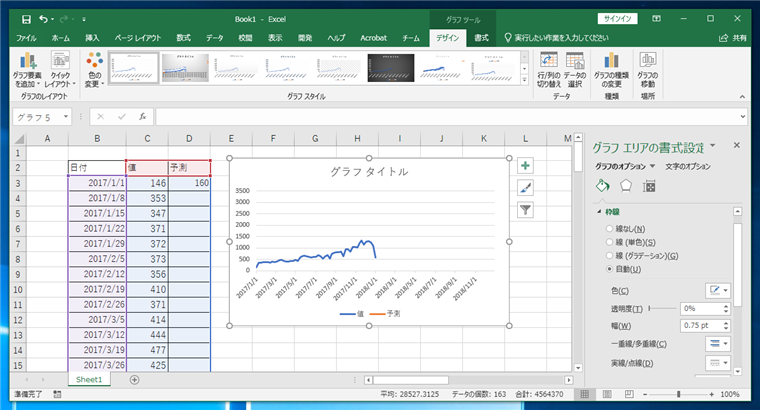
[予測]の線が画面に表示されるよう空欄のセルを飛ばして折れ線を描画する設定に変更します。
空欄のセルをスキップして線を描画する設定の詳細は
こちらの記事を参照してください。
グラフをクリックして選択状態にします。ツールリボンの[デザイン]タブをクリックして選択し、ツールリボンの[データの選択]ボタンをクリックします。
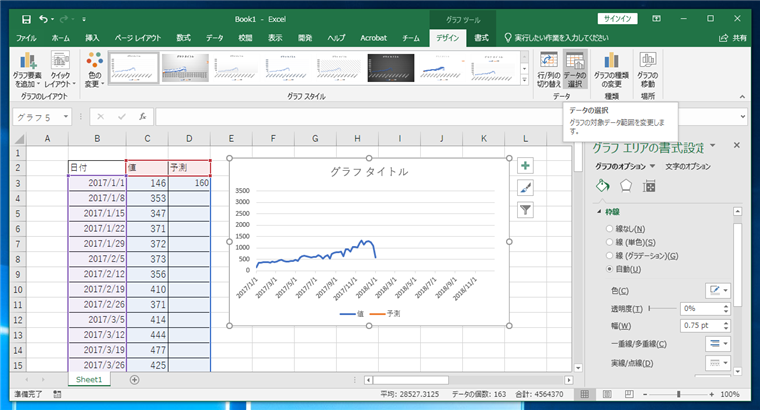
[データソースの選択]ダイアログが表示されます。ダイアログ左下の[非表示および空白のセル]ボタンをクリックします。
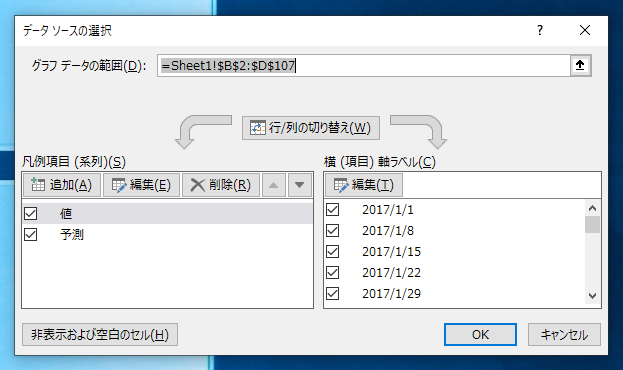
[非表示および空白のセルの設定]ダイアログが表示されます。[空白のセルの表示方法]のラジオボタンのチェックを[空白]から[データ要素を線で結ぶ]のチェックに変更します。設定変更後[OK]ボタンをクリックしてダイアログを閉じます。


[データ ソースの選択]ダイアログに戻りますので、[OK]ボタンをクリックしてダイアログボックスを閉じます。
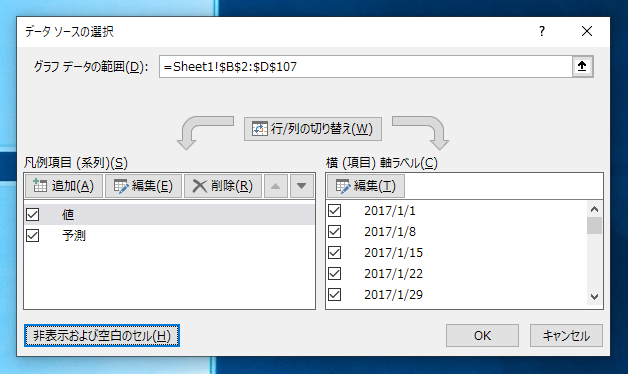
オレンジ色の[予測]の線がグラフに表示されるようになりました。
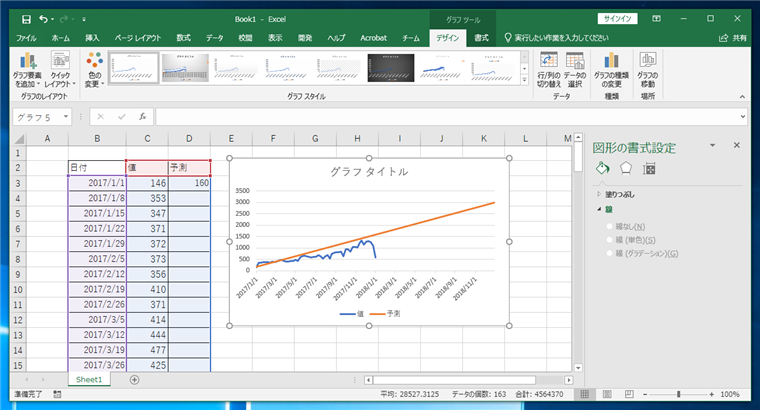
グラフの線をクリックして選択します。右クリックしてポップアップメニューを表示し[データ要素の書式設定]メニューをクリックします。右側に[グラフ エリアの書式設定]エリアで線の種類や色を変更します。今回は線の種類を点線に変更します。
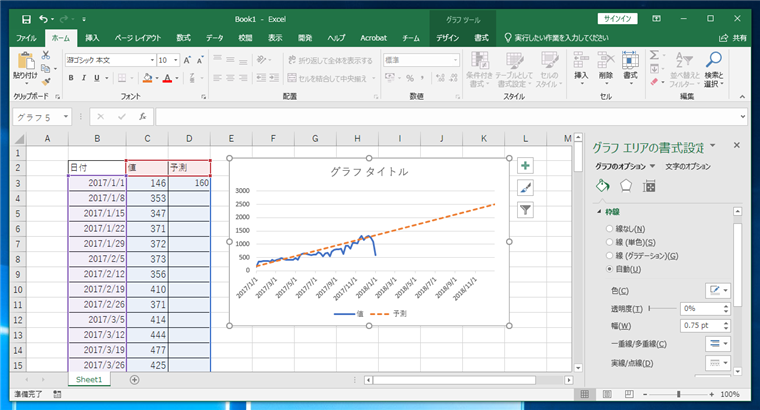
グラフが完成しました。点線の予測線が描画できました。
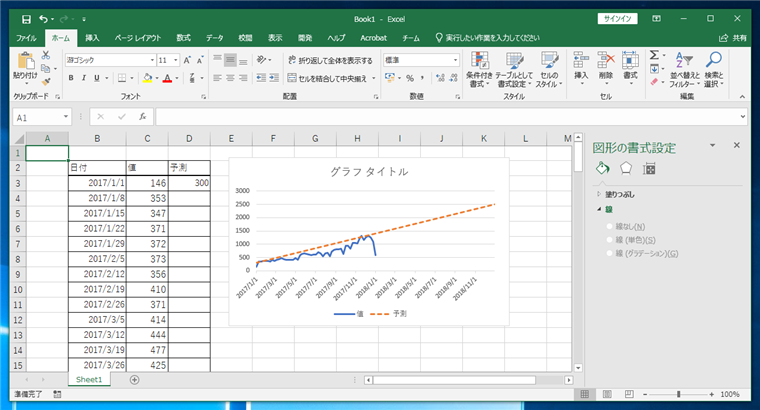
著者
iPentecの企画・分析担当。口が悪いのでなるべく寡黙でありたいと思っている。が、ついついしゃべってしまい、毎回墓穴を掘っている。
最終更新日: 2024-01-24
作成日: 2018-10-20