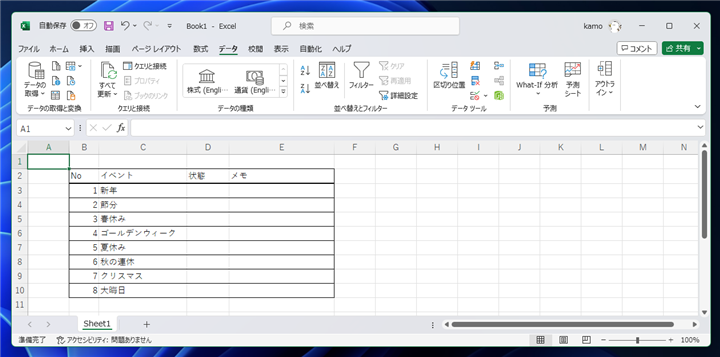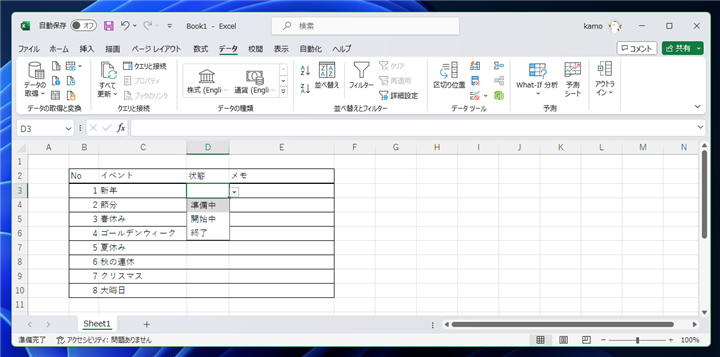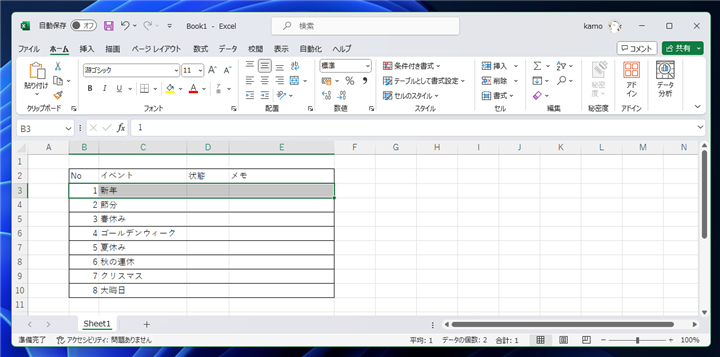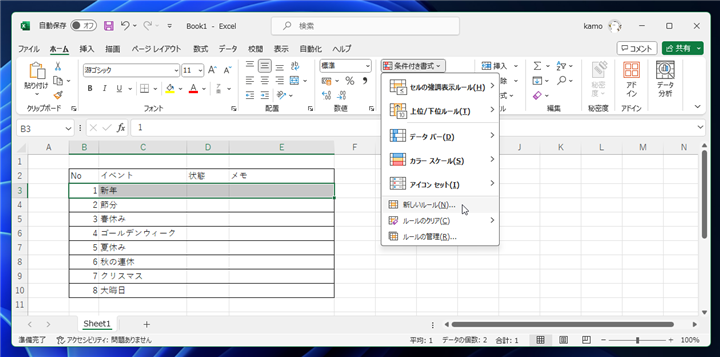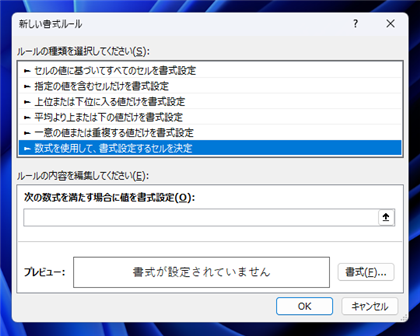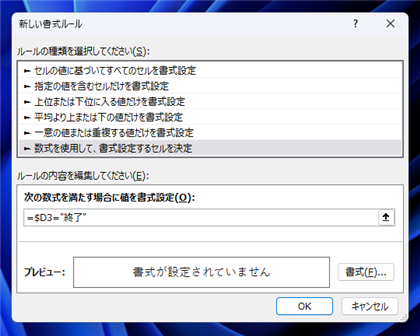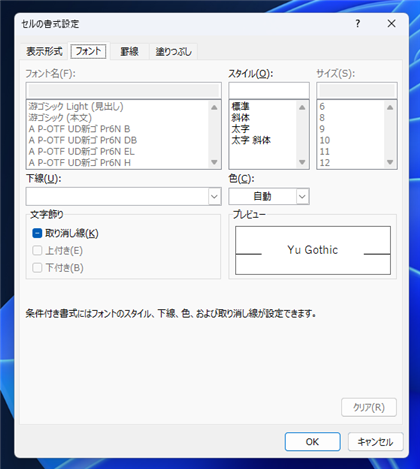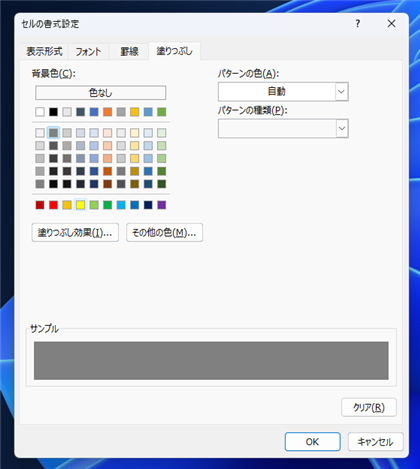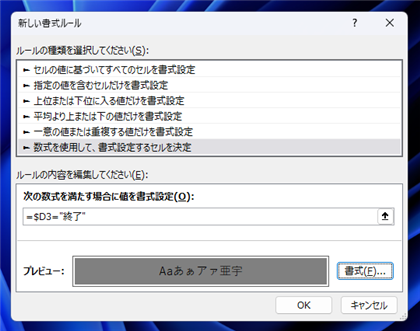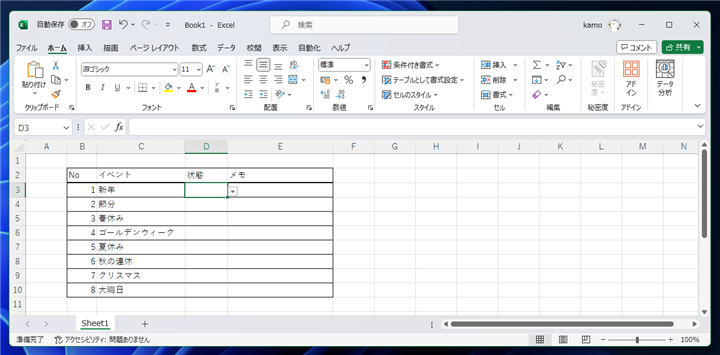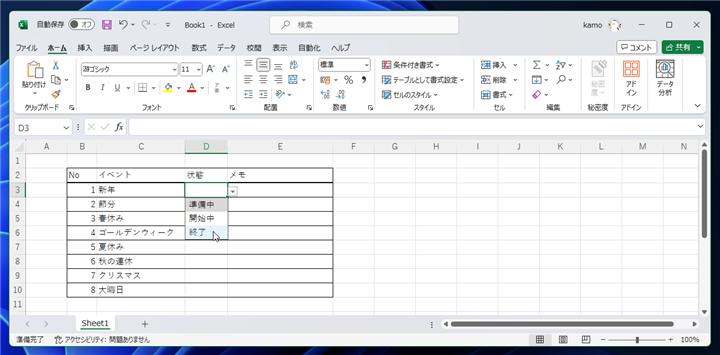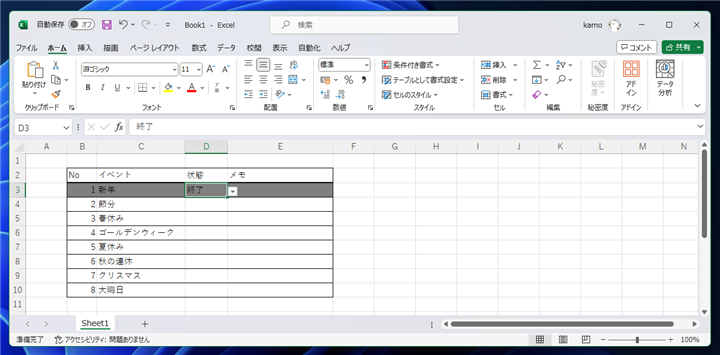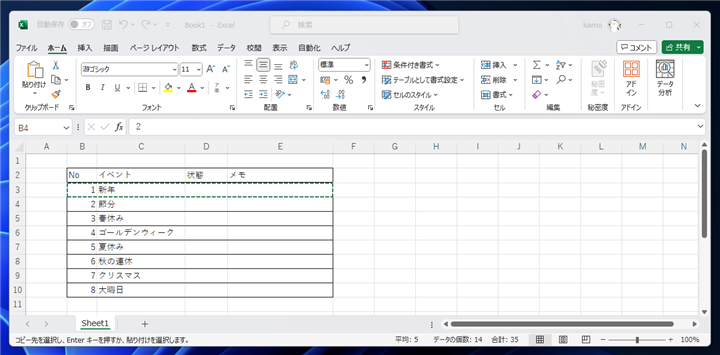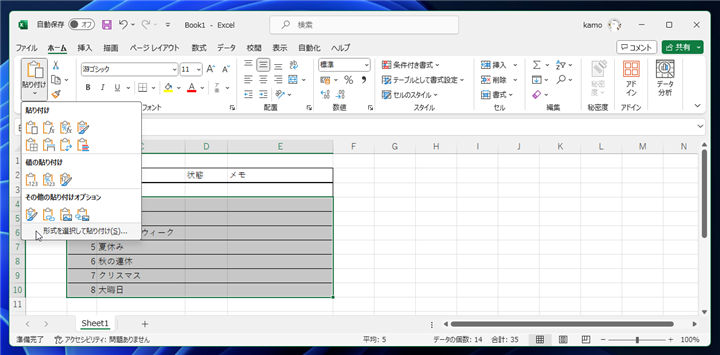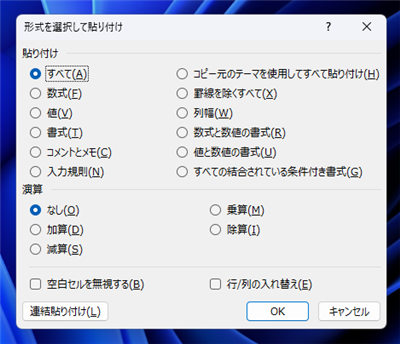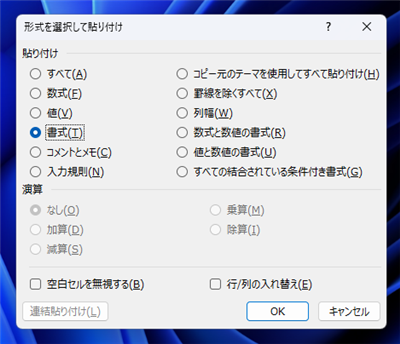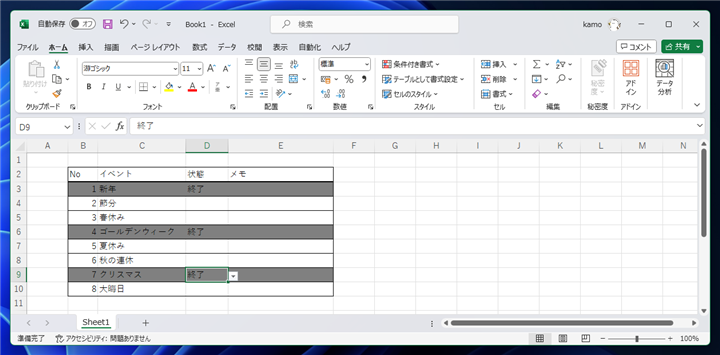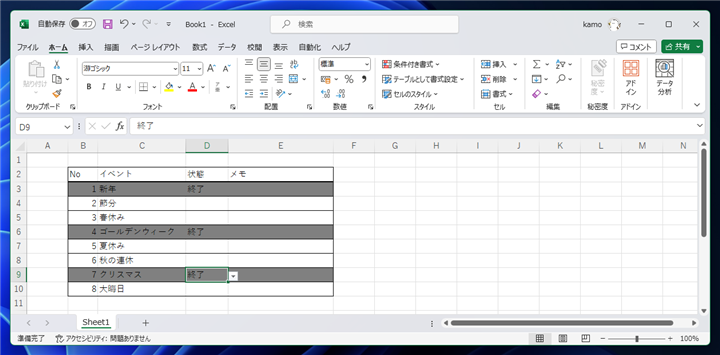指定したセルの値が特定の値の場合に行の表示書式を変更する方法を紹介します。
概要
セルの値に応じて行の背景色を変更するなど、指定のセルが特定の値になった際に行の書式を変更したいことがあります。この記事では、条件付き書式を利用して、セルの値が特定の値になったときに行の背景色を変更する設定手順を紹介します。
手順
下図の表を作成します。
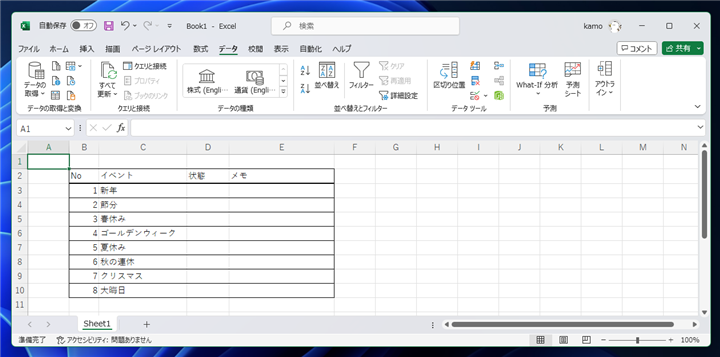
[状態]の列はコンボボックスで値を選択できるようにします。
セルをコンボボックスにする手順は
こちらの記事を参照してください。
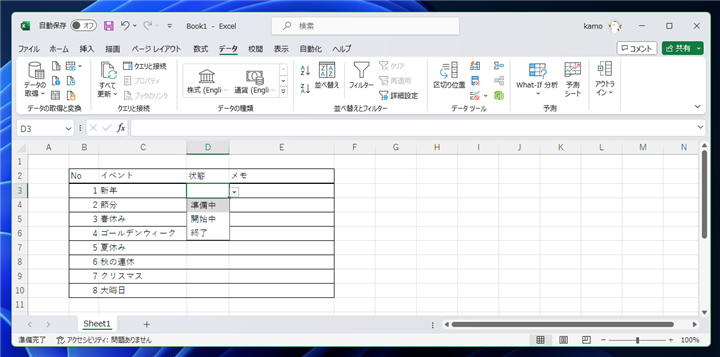
ツールリボンの[ホーム]のタブのツールリボンの[条件付き書式]のボタンをクリックします。
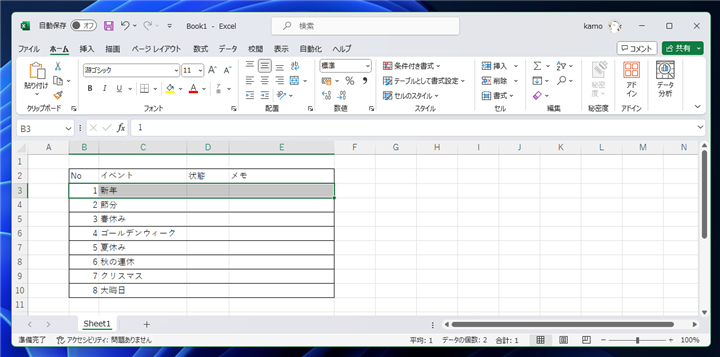
下図のドロップダウンメニューが表示されますので[新しいルール]の項目をクリックします。
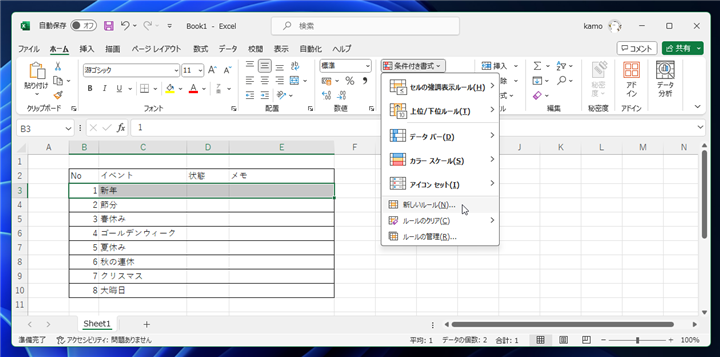
[新しい書式ルール]ダイアログが表示されます。

ダイアログ上部の[ルールの種類を選択してください]のリストから[数式を使用して、書式設定するセルを決定]の項目をクリックします。下図の表示に切り替わります。
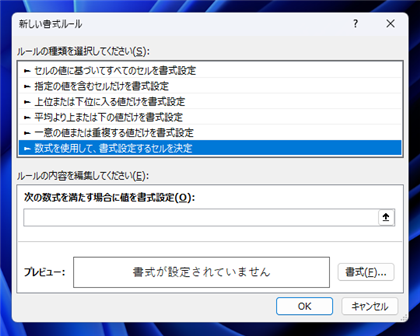
ダイアログ下部の[ルールの内容を編集してください]セクションの[次の数式を満たす場合に値を書式設定]のテキストボックスに数式を入力します。
今回はD3セルの値が「終了」の場合に書式を変更したいので、
=$D3="終了" の数式を入力します。行内のどのセルもD列の値を参照して書式を決定するため、D列は絶対参照とするため、
$を記述します。行番号は他の行にコピーされたときにコピー先の行が反映される必要があるので相対参照とします。
相対参照と絶対参照についての詳細は
こちらの記事も参照してください。
設定後、ダイアログ下部の[書式]ボタンをクリックします。
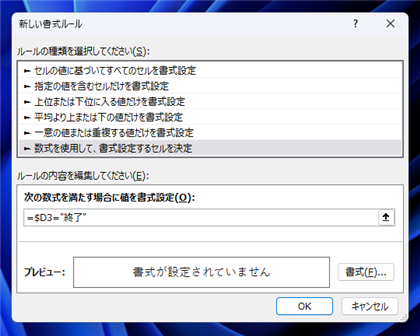
[セルの書式設定]ダイアログが表示されます。先の数式が真になった場合に適用される書式を設定ます。
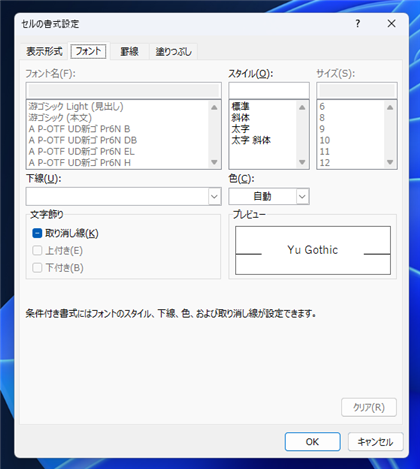
今回は[塗りつぶし]タブの背景色を変更します。背景色を灰色に設定します。設定後[OK]ボタンをクリックします。
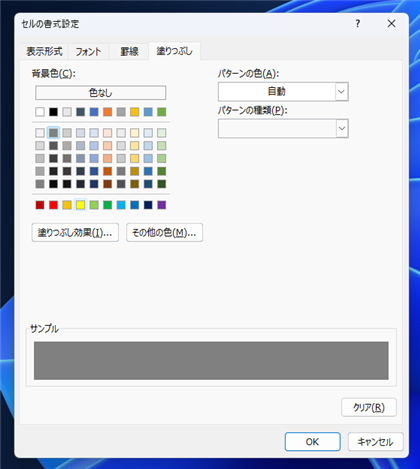
プレビューのエリアに設定後の書式が表示されます。[OK]ボタンをクリックしてダイアログを閉じます。
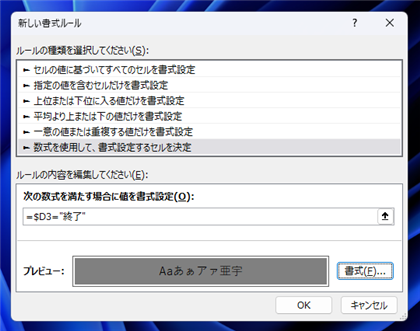
設定が完了しました。
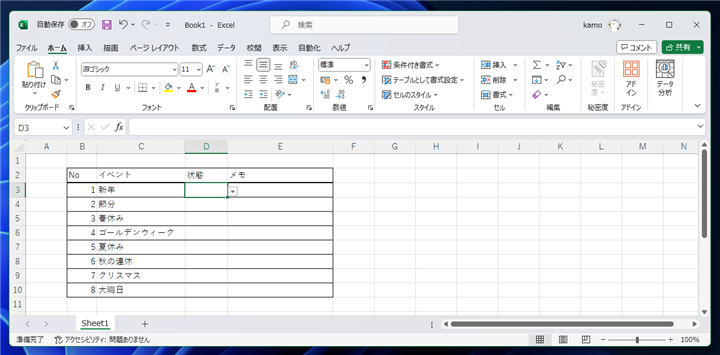
D3セルのコンボボックスをクリックしてドロップダウンリストを開きます。リストから[終了]の項目をクリックします。
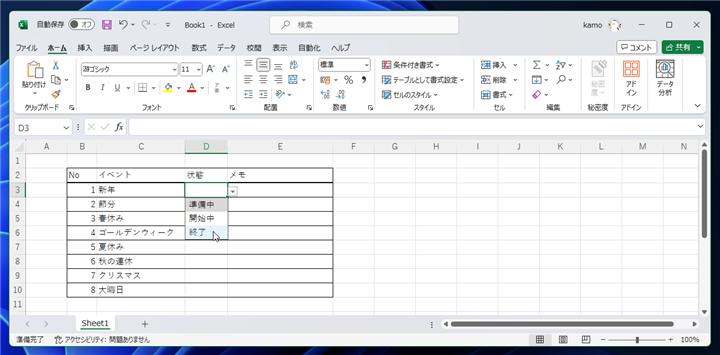
D3セルの値が"終了"になると、3行目のセル全体の背景色がグレーになります。
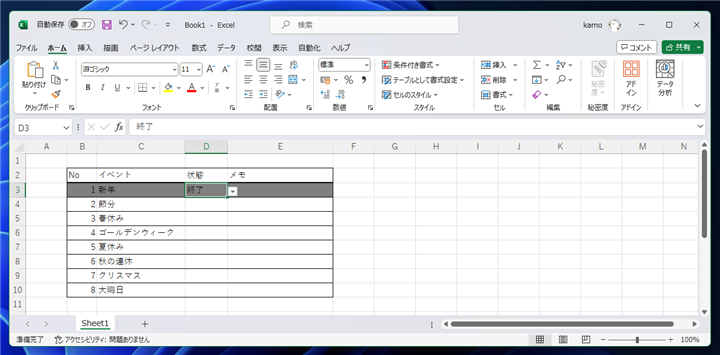
設定した条件付き書式をコピーする
設定した条件付き書式をほかの行にもコピーします。3行目のセルを選択して[コピー]します。
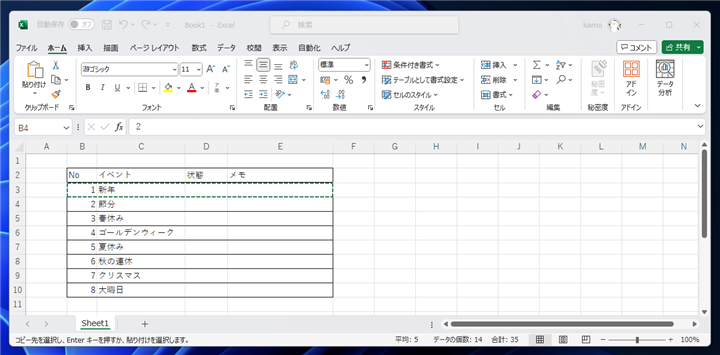
4行目から10行目までのセルを選択し[形式を選択して貼り付け]を実行します。
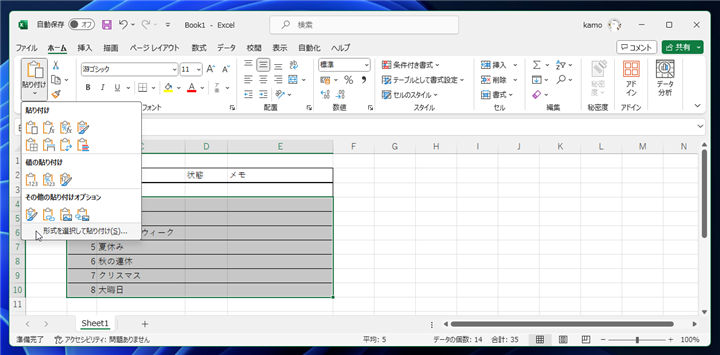
[形式を選択して貼り付け]のダイアログが表示されます。
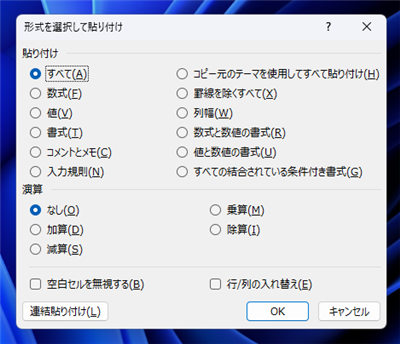
[貼り付け]セクションの[書式]のラジオボタンをクリックしてチェックします。チェック後ダイアログの[OK]ボタンをクリックして貼り付け処理を実行します。
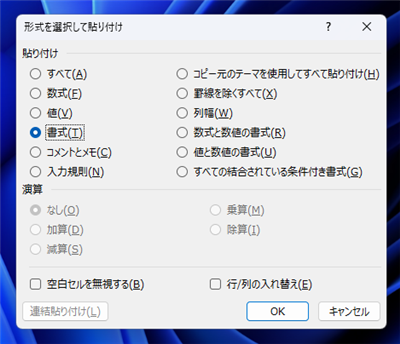
書式が貼り付けられたのち、他の行のD列の値も変更してみます。[終了]の値を設定した行の背景色が変化することが確認できます。
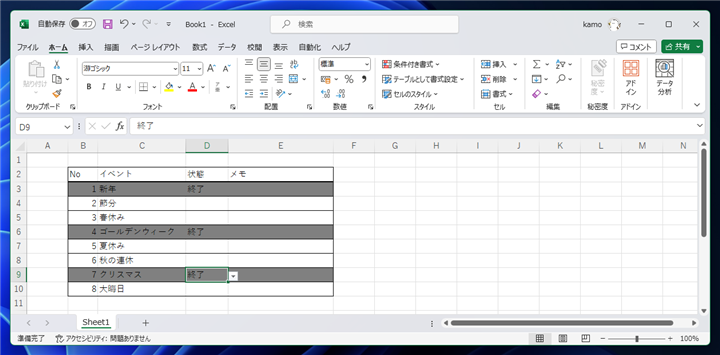
[終了]以外の値が設定された場合は背景色は変わりません。
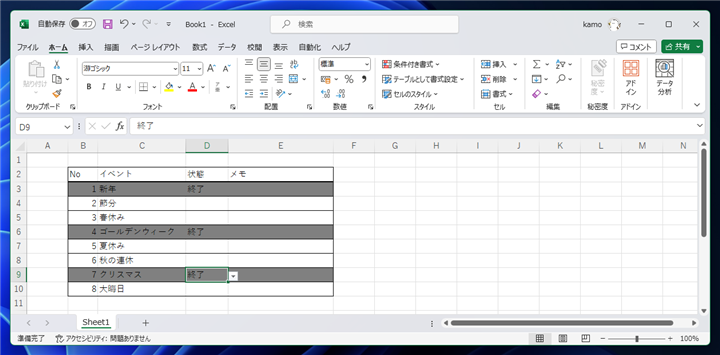
著者
iPentecの企画・分析担当。口が悪いのでなるべく寡黙でありたいと思っている。が、ついついしゃべってしまい、毎回墓穴を掘っている。
最終更新日: 2024-01-24
改訂日: 2023-12-24
作成日: 2019-08-14