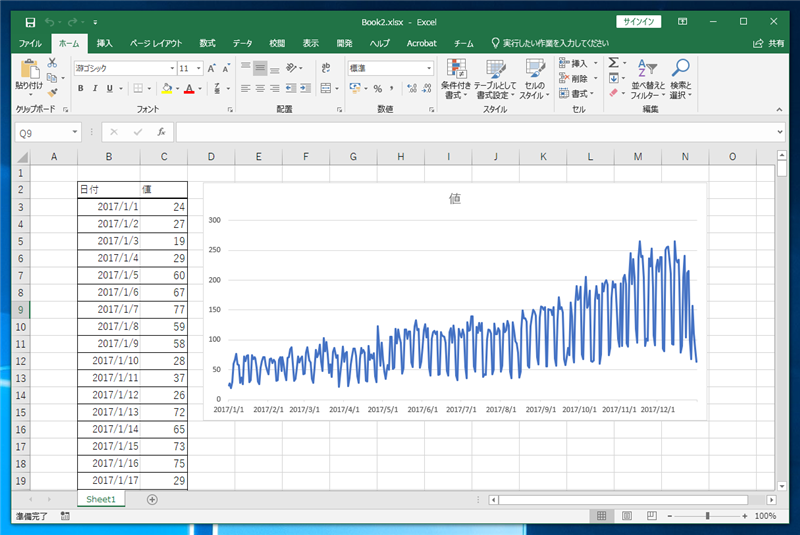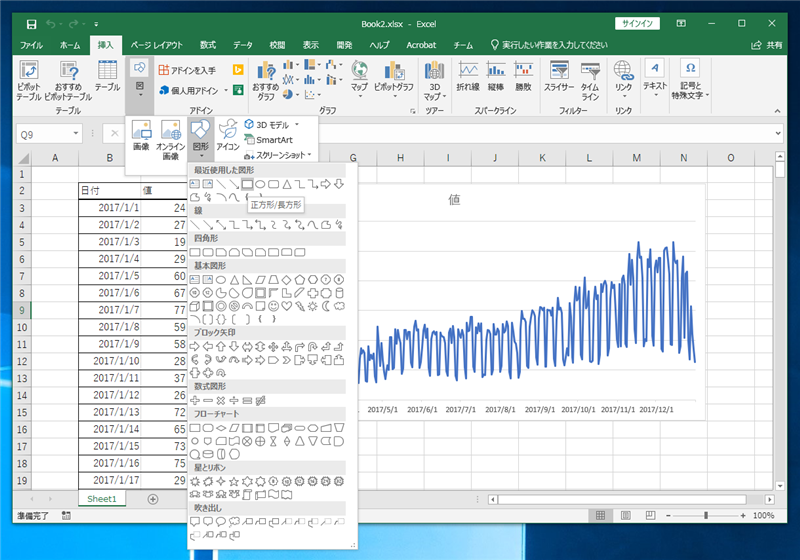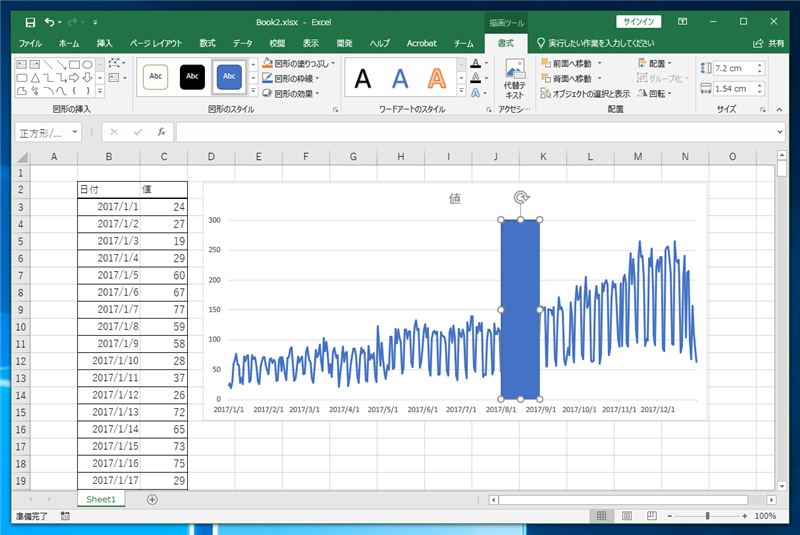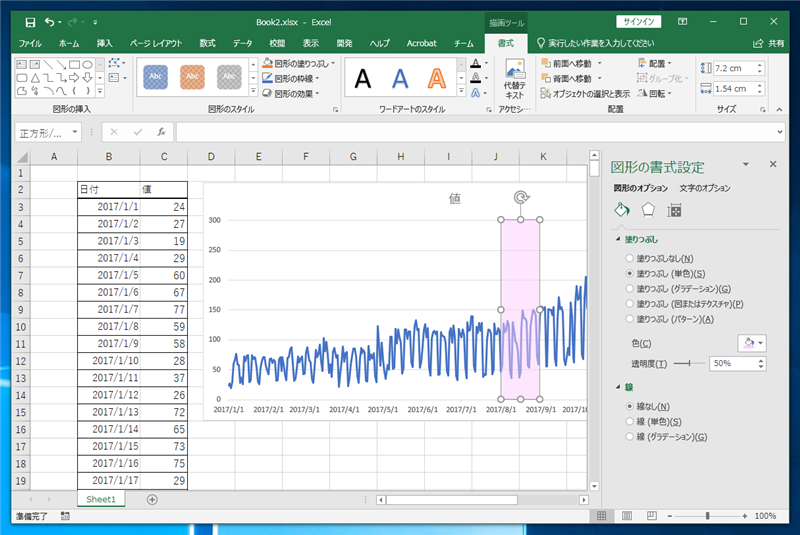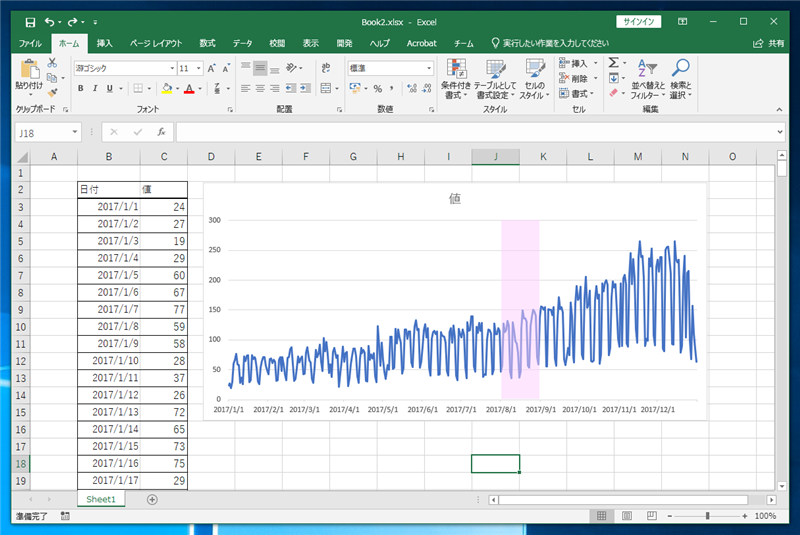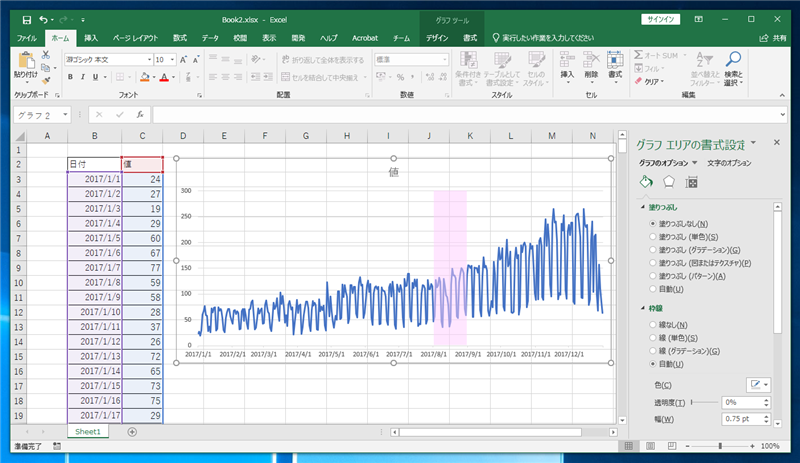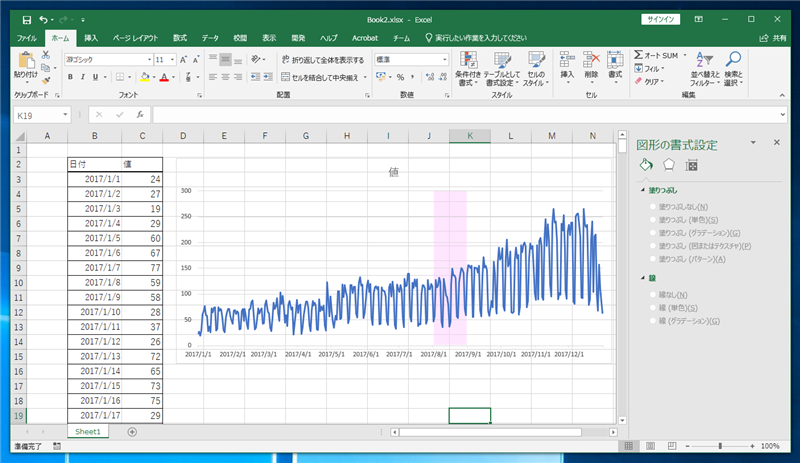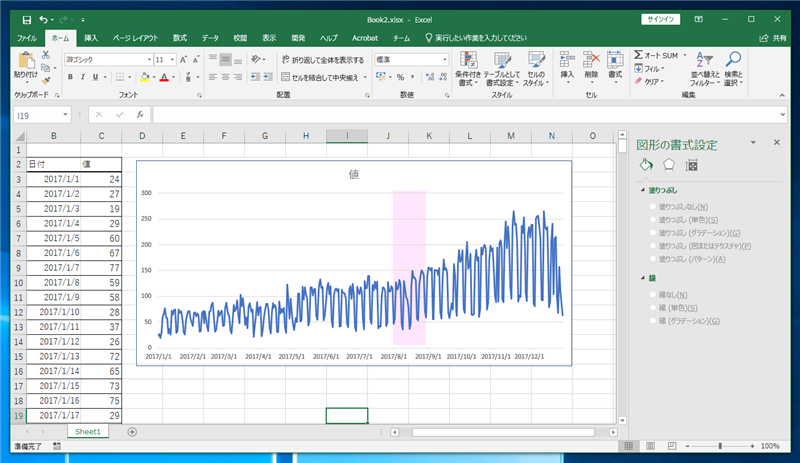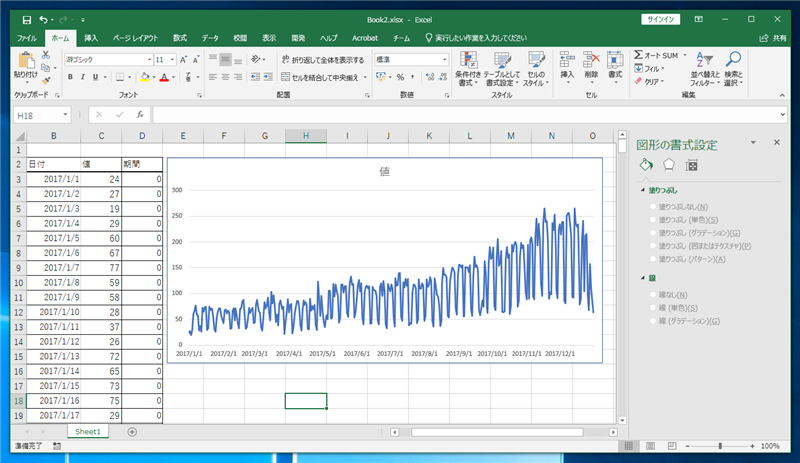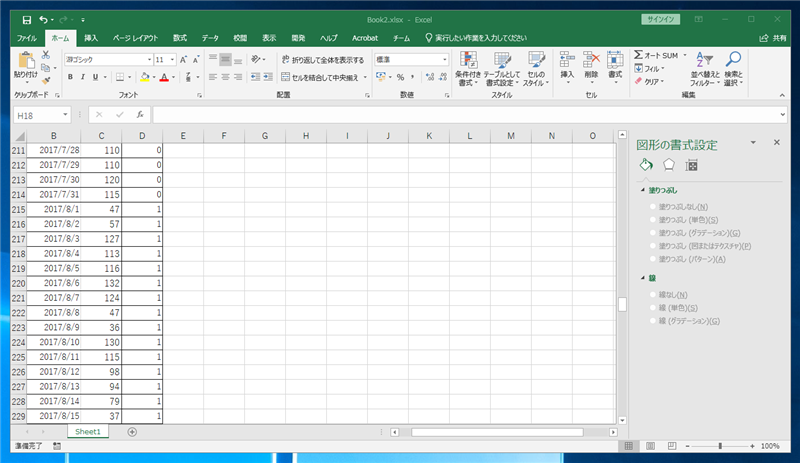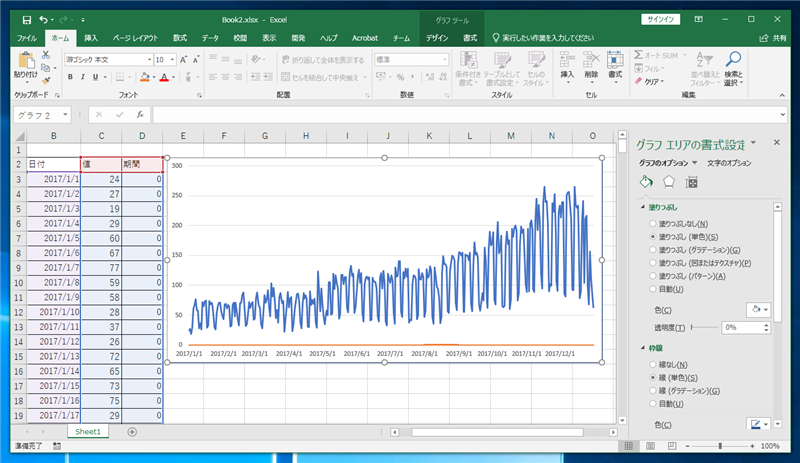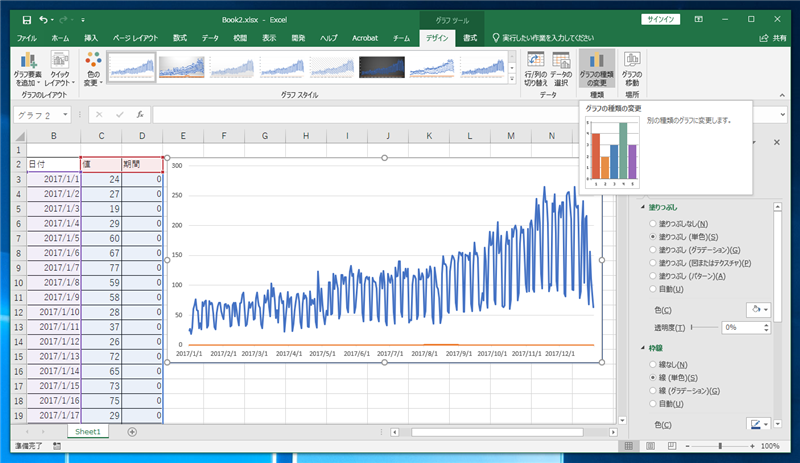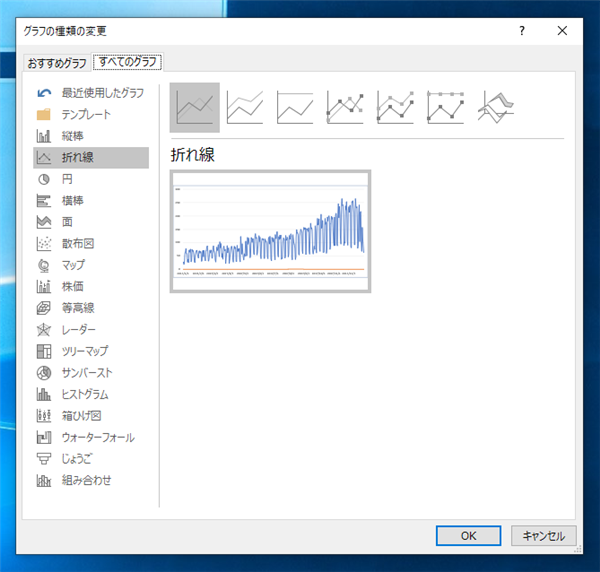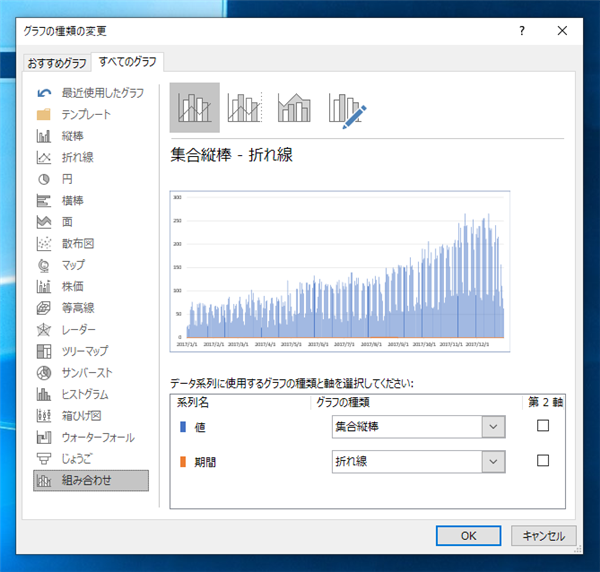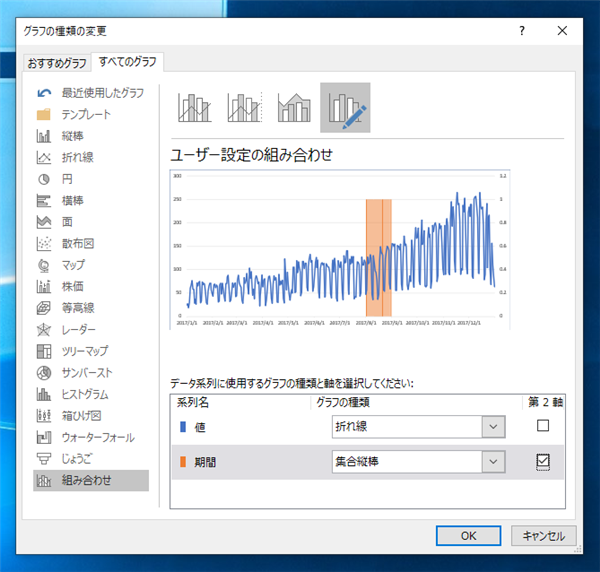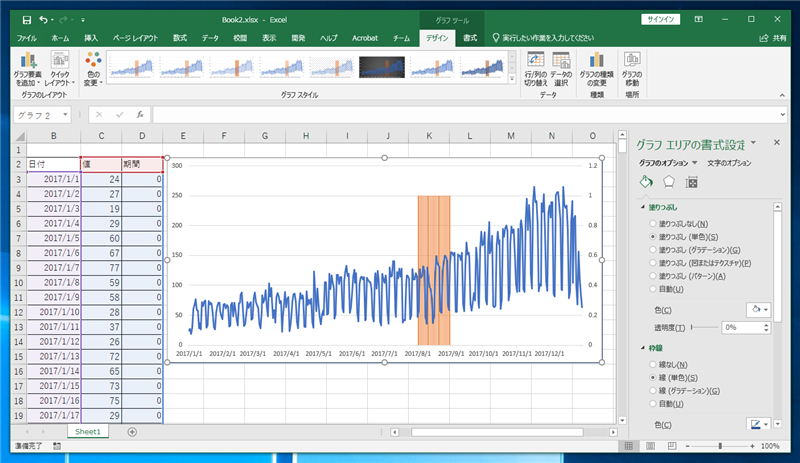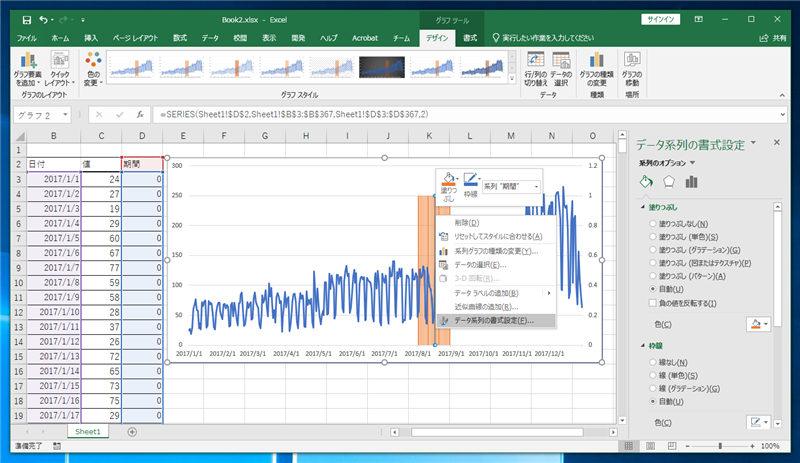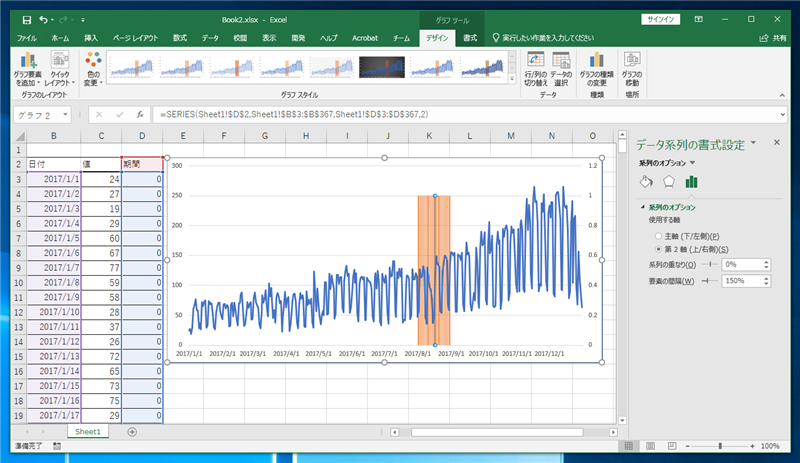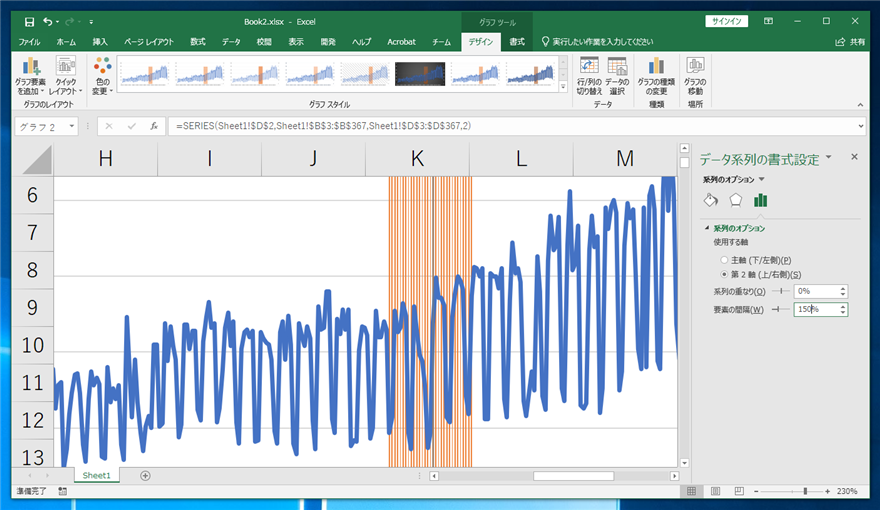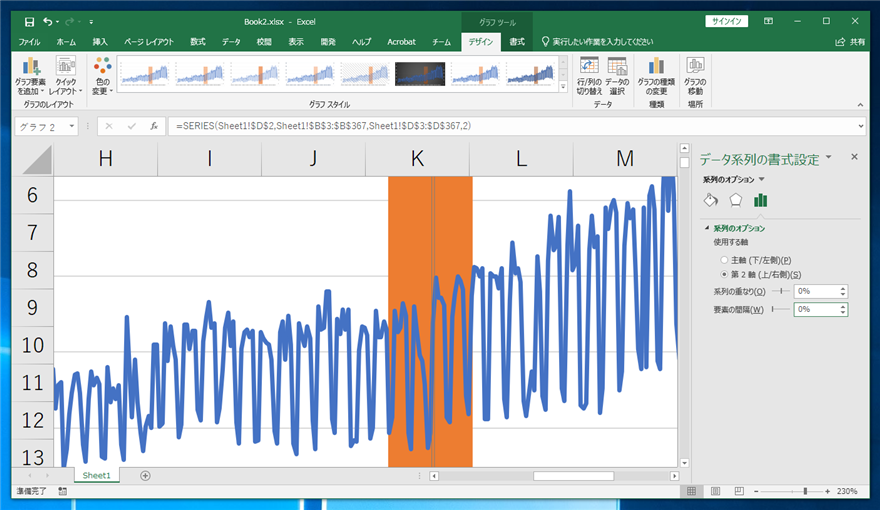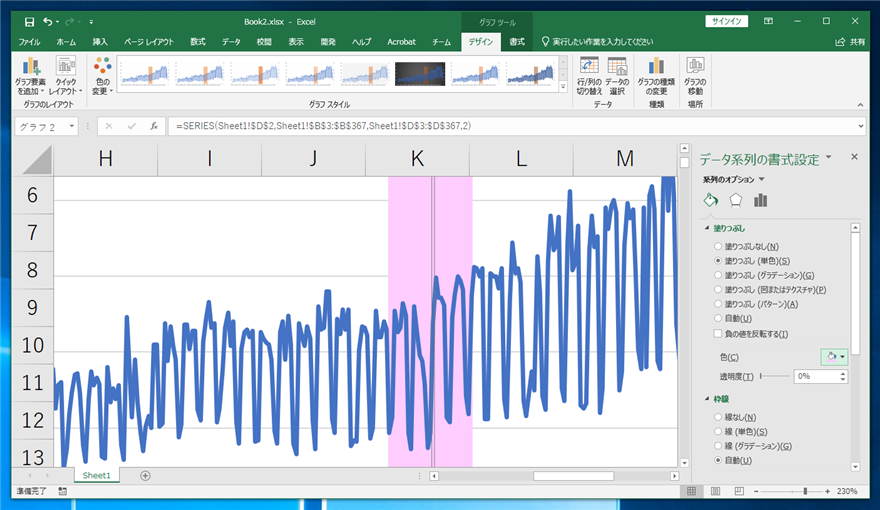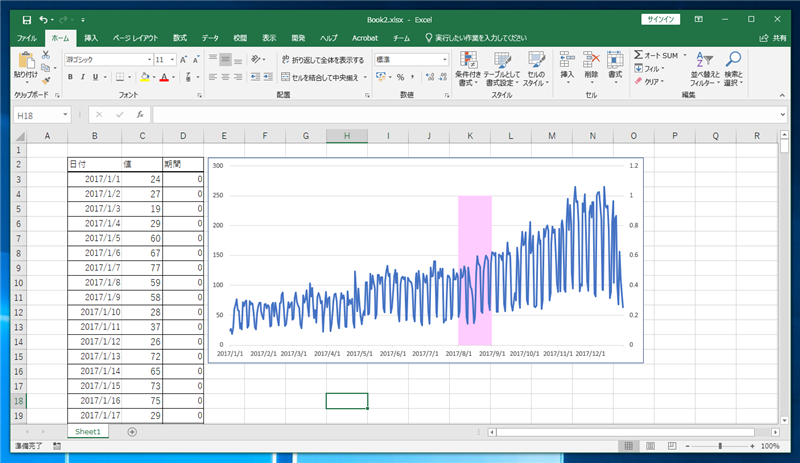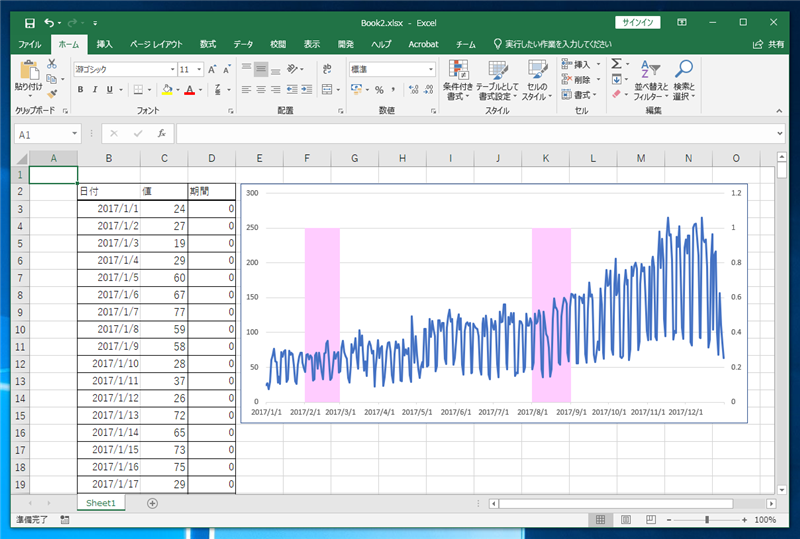折れ線グラフの一部の範囲の背景色を変更する方法を紹介します。
概要
折れ線グラフで注目する期間や、ハイライト表示する範囲の背景色を変更したい場合があります。この記事では折れ線グラフの一部の期間の背景色を変更する手順を紹介します。
手順1: 図形ツールを利用する方法
図形ツールを利用して一部の期間の背景色を変更します。
下図の折れ線グラフを作成します。
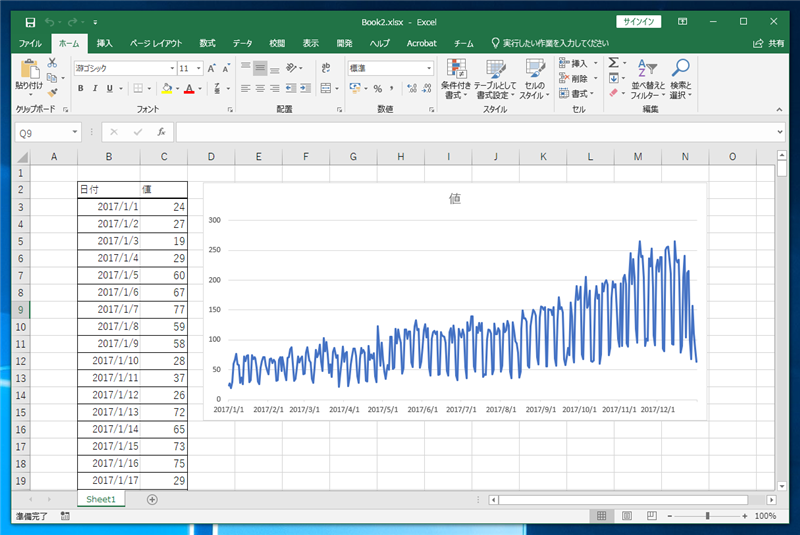
ツールリボンの[挿入]タブをクリックします。[図]ボタンをクリックし[図形]ボタンをクリックします。ポップアップウィンドウが表示されます。ポップアップウィンドウの[正方形/長方形]ボタンをクリックします。
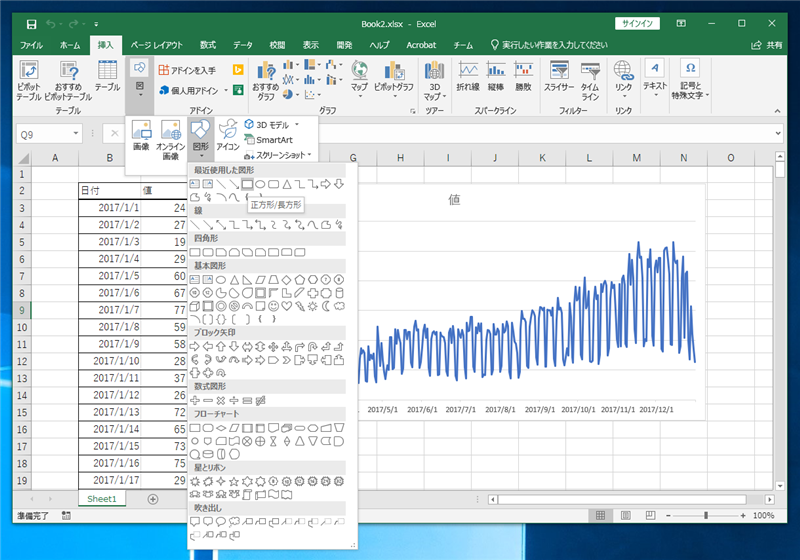
ハイライトしたい部分に長方形を描画します。
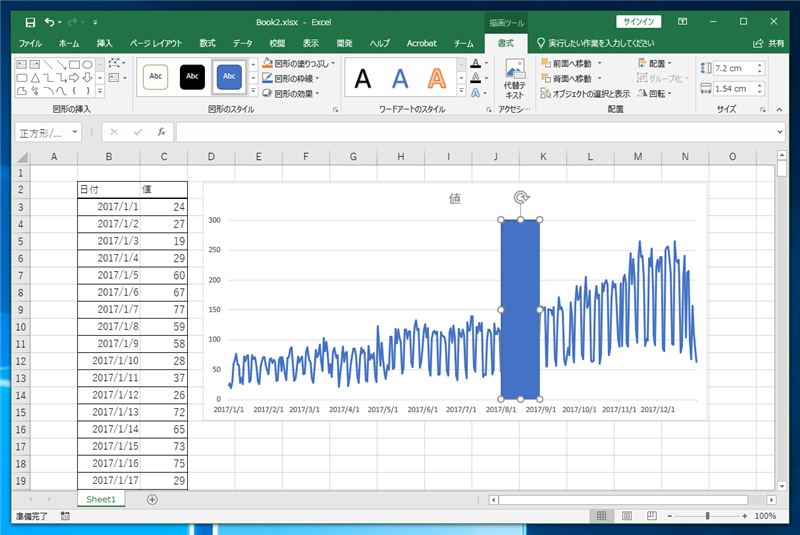
塗りつぶし色を変更し、透明度を変更します。
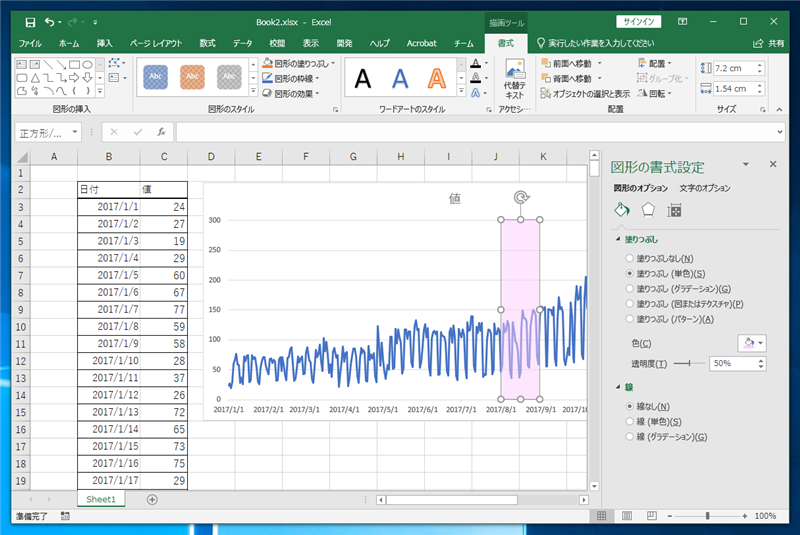
グラフの一部分の背景色をピンクに変更できましたが、長方形の図形のほうがグラフの折れ線より手前に表示しているため、ハイライト区間では、折れ線グラフの青色の線が薄くなってしまっています。
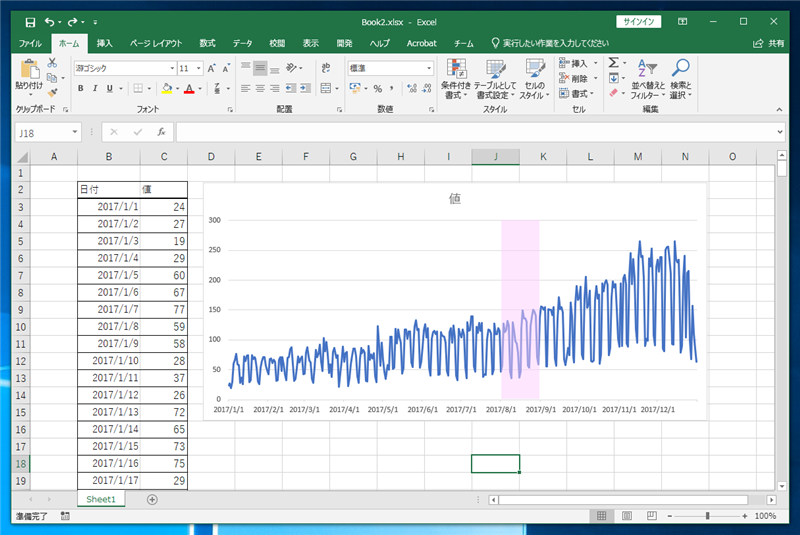
折れ線グラフの青色を薄くならないようにするためには、ピンクの矩形をグラフより後ろに配置する必要があります。グラフの背景色を[塗りつぶしなし]に設定します。
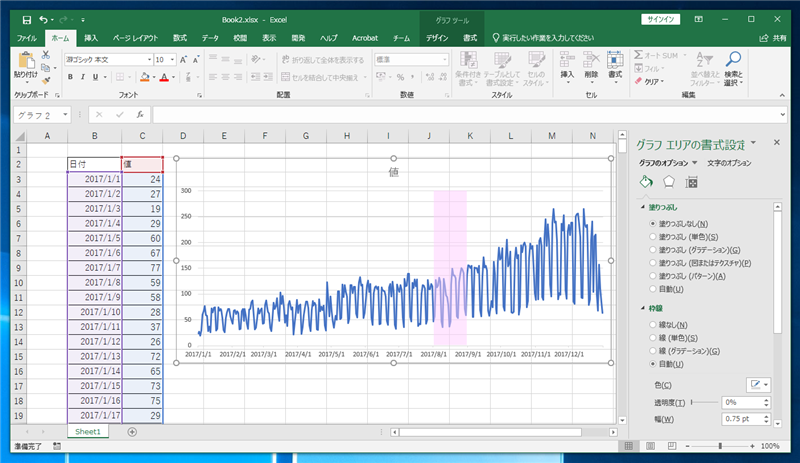
ピンク色の長方形をグラフの背面に配置します。
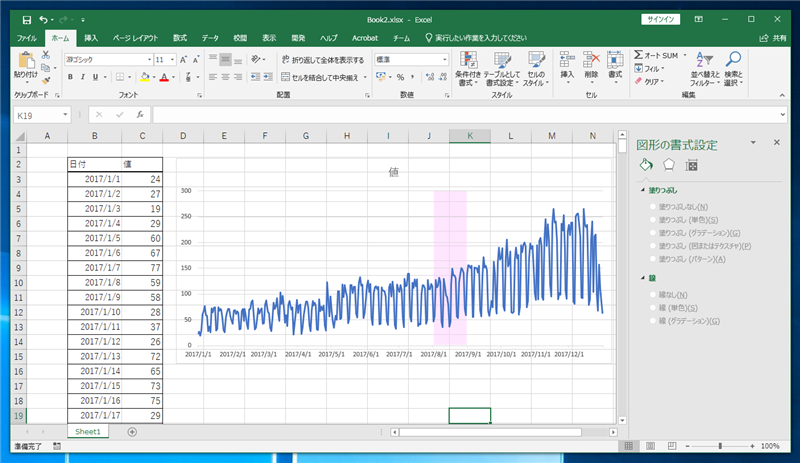
グラフとピンクの長方形より背面にグラフと同じ大きさの長方形を描画し、白で塗りつぶします。折れ線グラフがハイライト領域でも薄くならずに表示できました。
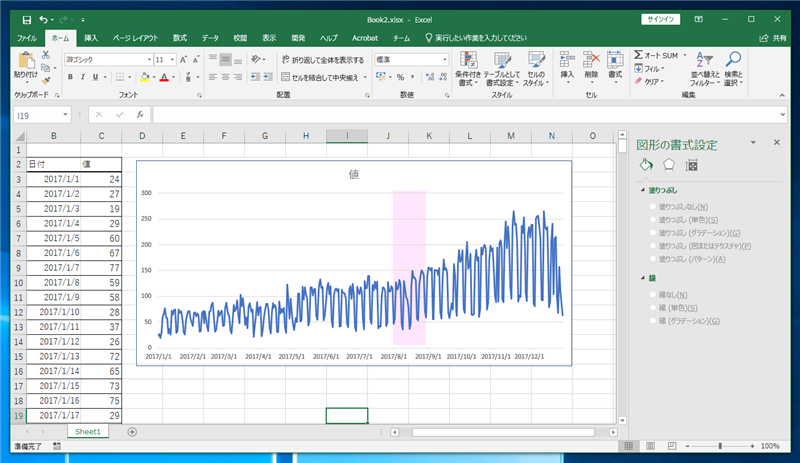
手順2: ハイライトする区間の値を用意し、棒グラフを利用する方法
先の方法では、図形を利用しているため、自由にハイライト領域を描画できますが、グラフの拡大縮小があった場合や軸の設定が変更され表示される範囲が変更された場合、描画した図形とグラフがずれてしまう現象が発生します。グラフの変更にハイライト領域を追従させる方法として、ハイライトする区間の値を用意して、棒グラフを利用して描画する方法があります。
先の折れ線グラフを作成します。値とは別にハイライトする期間を示す値を用意します。ハイライトしない期間は"0"の値とします。
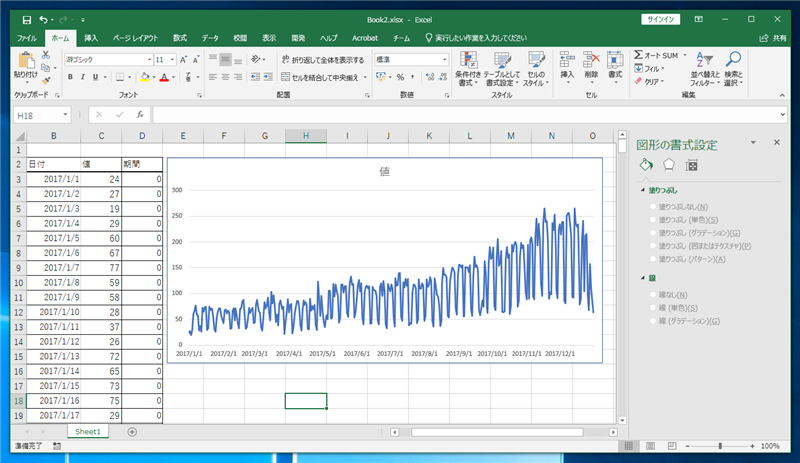
ハイライトする期間は"1"の値を設定します。今回は8月の期間を"1"の値にしました。
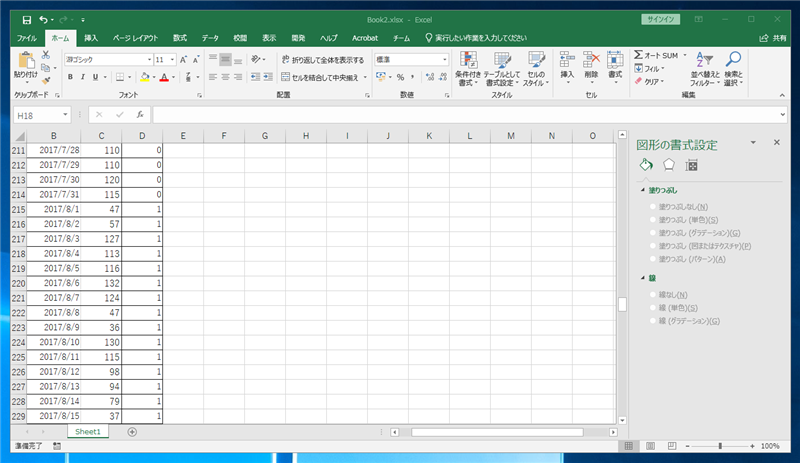
[値][期間]の2つの値を含めてグラフを作成します。
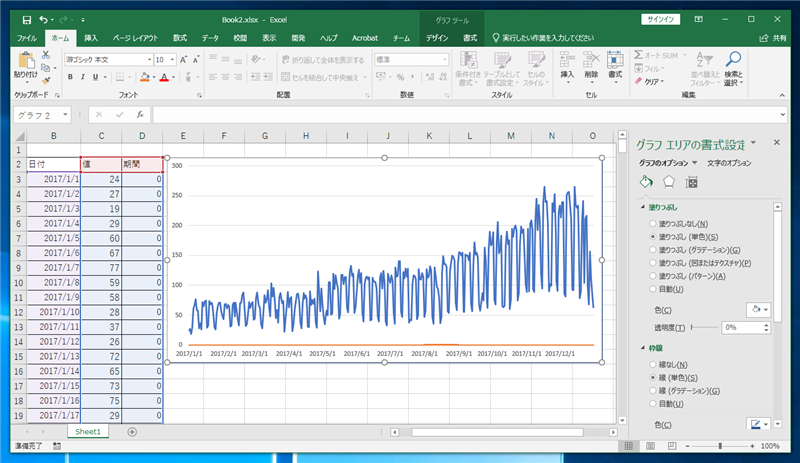
ツールリボンの[デザイン]タブをクリックします。ツールリボンの[グラフの種類の変更]をクリックします。
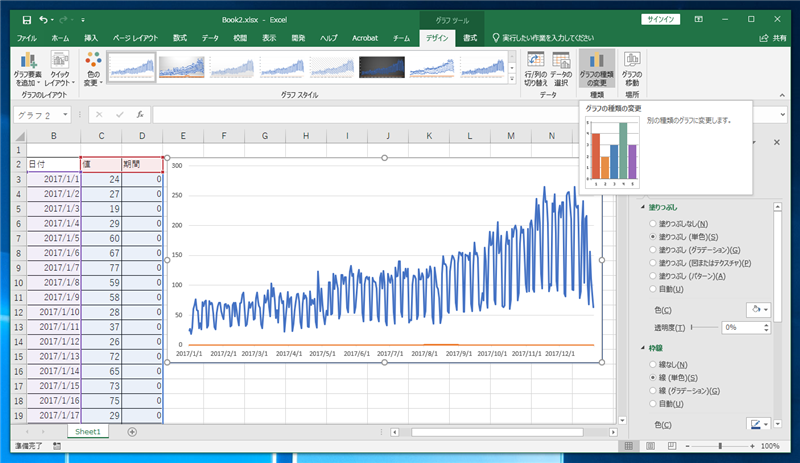
[グラフの種類の変更]ダイアログが表示されます。
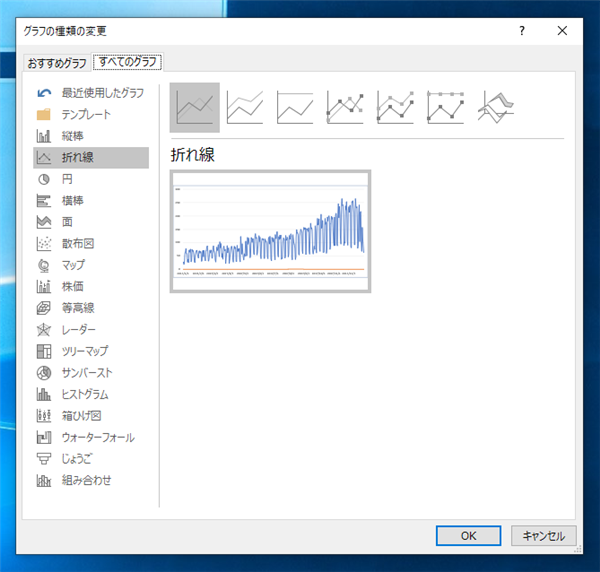
左側のリストから[組み合わせ]の項目をクリックします。下図の画面が表示されます。
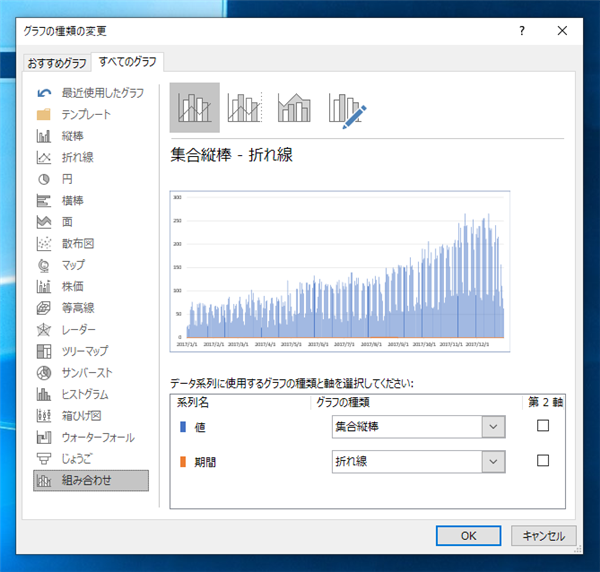
右側のエリアの系列の設定で[値]の項目のグラフの種類を[折れ線]に、[期間]の項目のグラフの種類を[集合縦棒]に設定します。また、[第2軸]にチェックを付けます。設定後[OK]ボタンをクリックします。
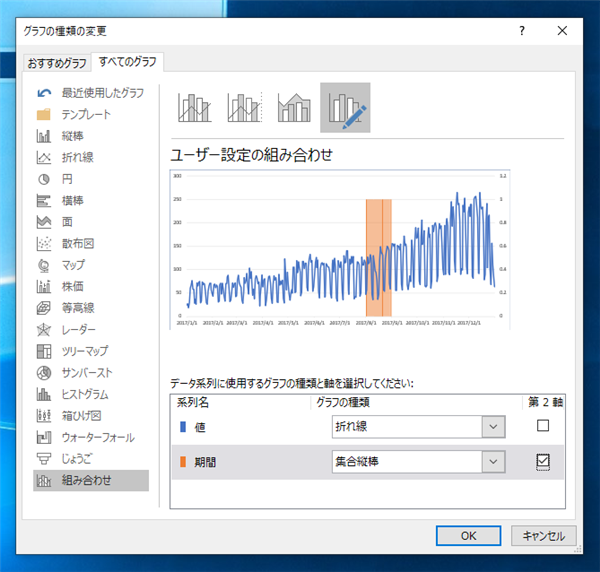
設定が反映され、下図のグラフが表示されます。
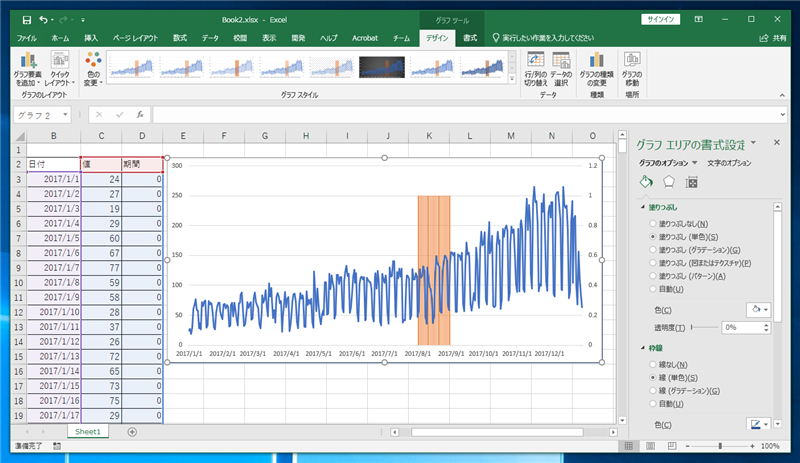
棒グラフをクリックし選択した状態で右クリックします。ポップアップメニューの[データ系列の書式設定]をクリックします。
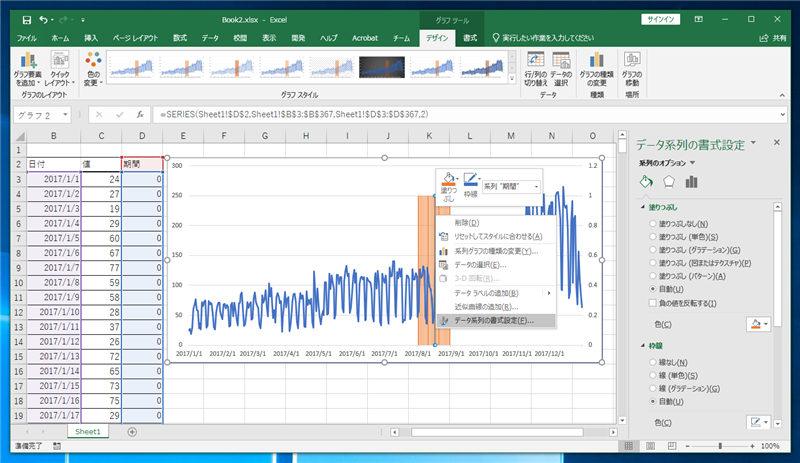
ウィンドウ右側に[データ系列の書式設定]ウィンドウが表示されます。ウィンドウ上部のツールバーのグラフのアイコンをクリックし、[系列のオプション]画面を表示します。
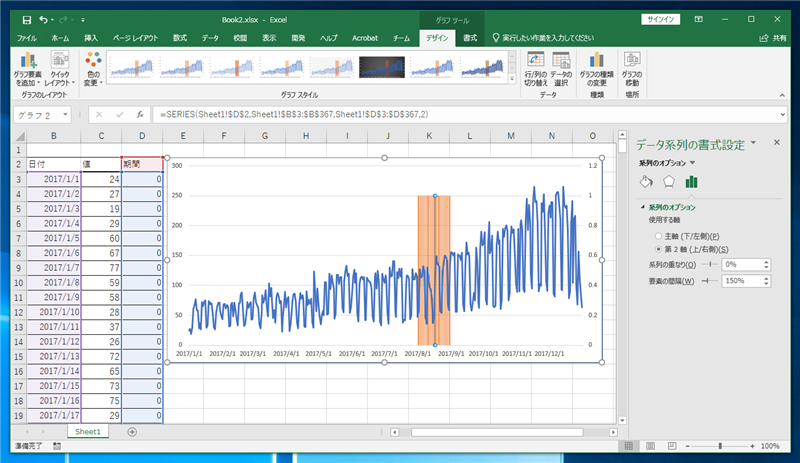
[系列のオプション]セクション内の[要素の間隔]の値が"150%"の数値を変更します。
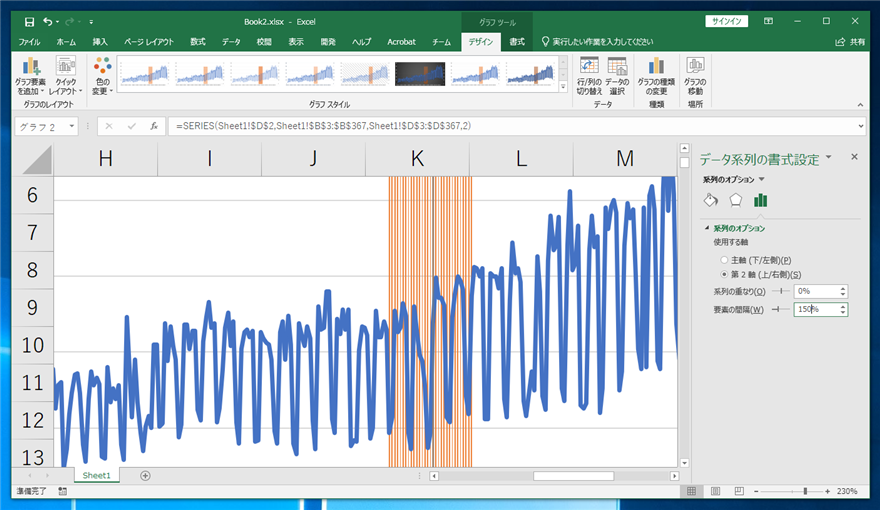
[要素の間隔]の値を"0%"に設定します。棒グラフの隙間がなくなります。
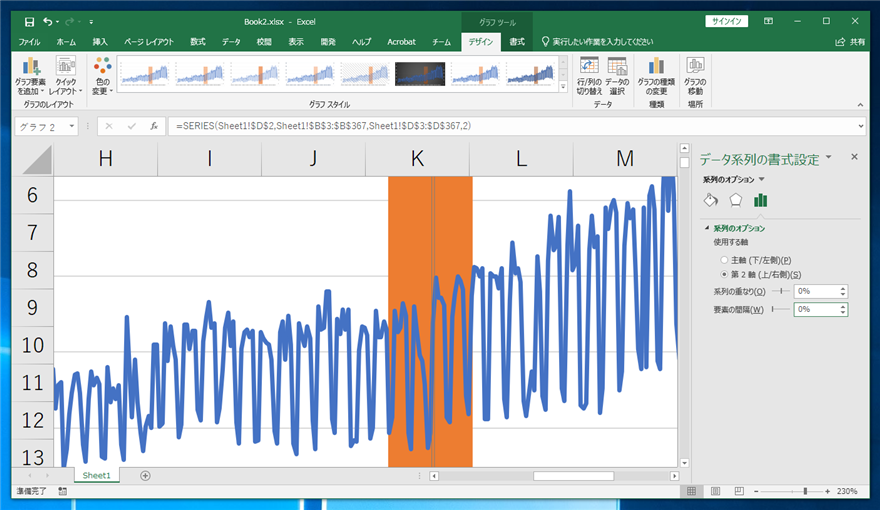
[データ系列の書式設定]ウィンドウ上部のバケツアイコンをクリックし、塗りつぶし画面を表示し、ハイライト色を設定します。今回はピンク色に設定します。
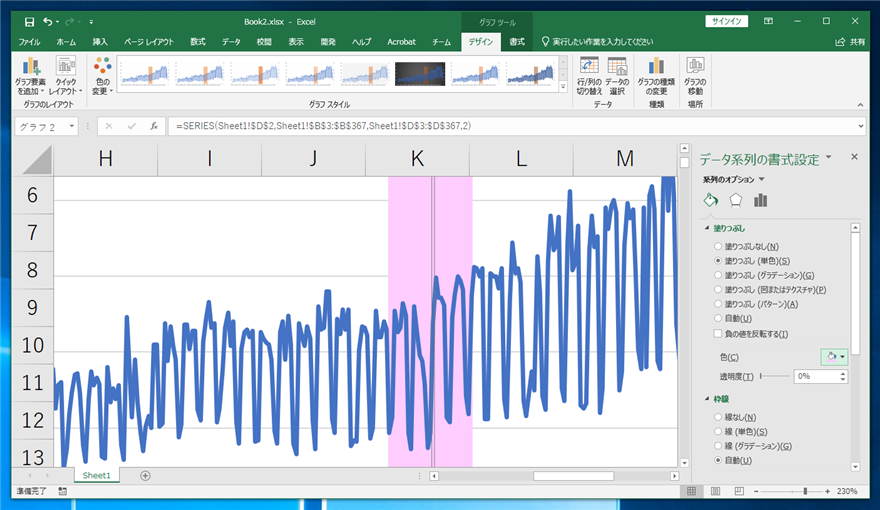
グラフが完成しました。8月の期間の背景色がピンク色になりました。
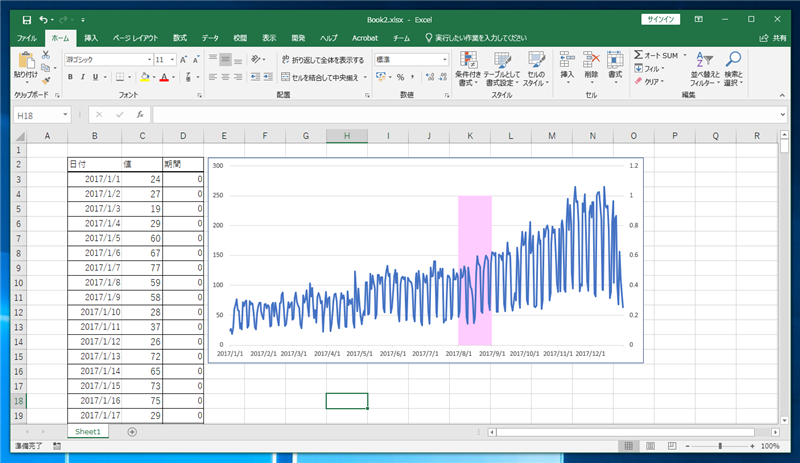
表の[期間]の値を"1"にすれば、他の期間もハイライト表示できます。
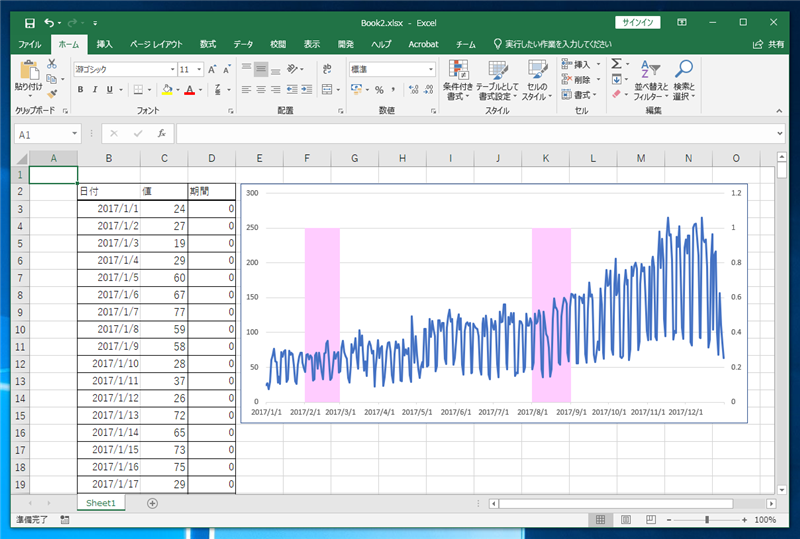
グラフの一部の期間の背景色を変更できました。
著者
iPentecの企画・分析担当。口が悪いのでなるべく寡黙でありたいと思っている。が、ついついしゃべってしまい、毎回墓穴を掘っている。
最終更新日: 2024-01-21
作成日: 2018-11-03