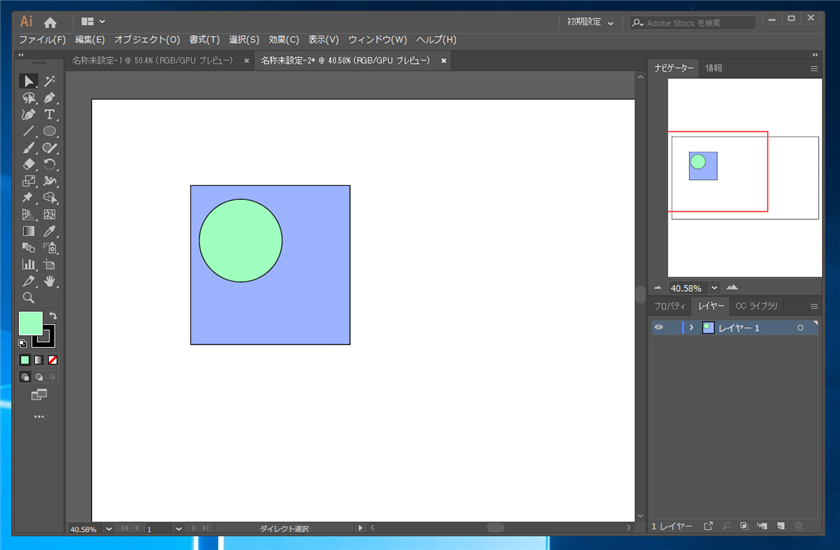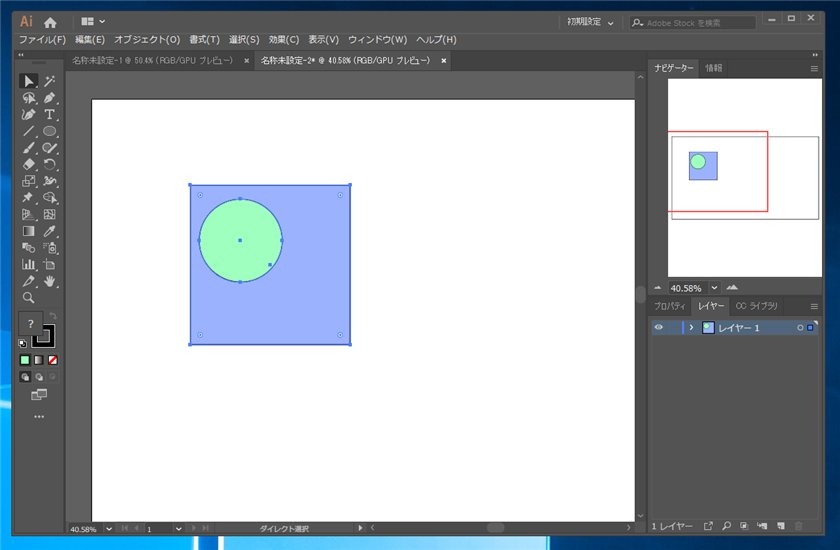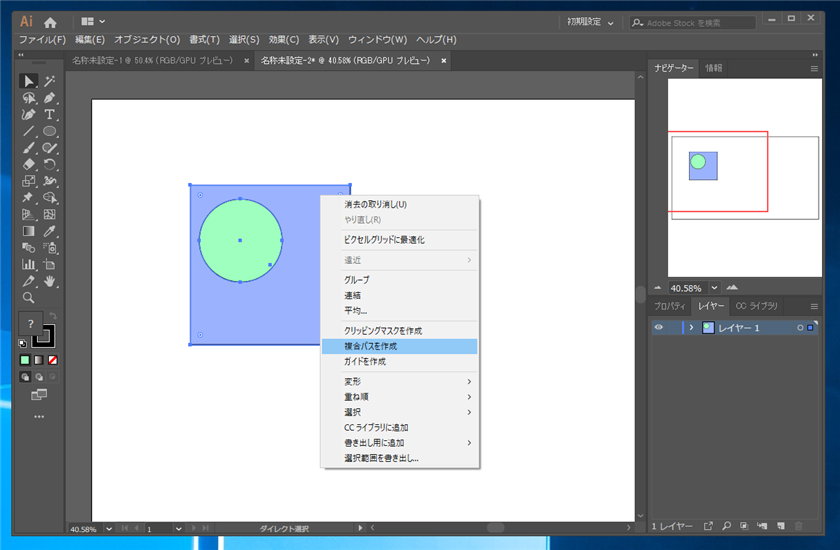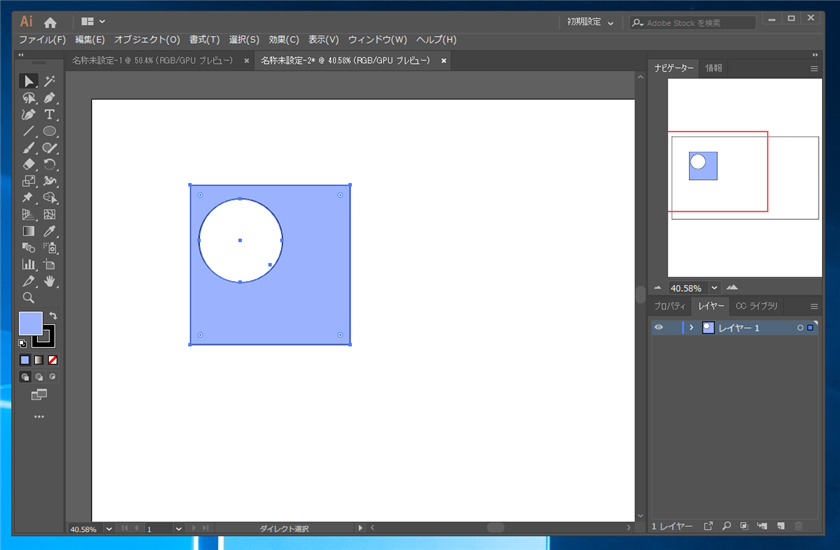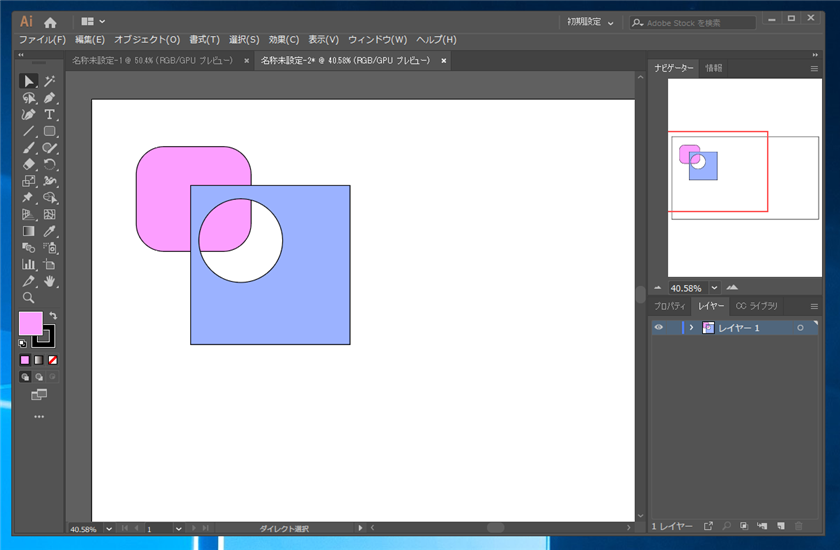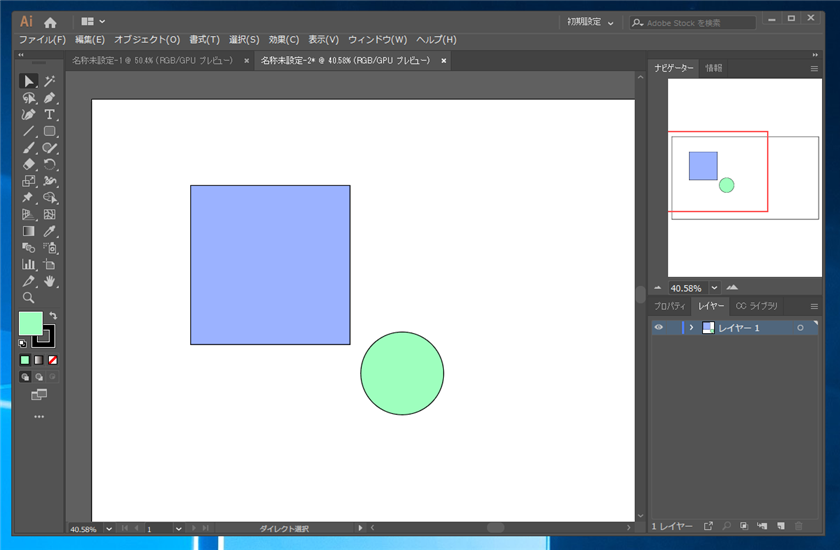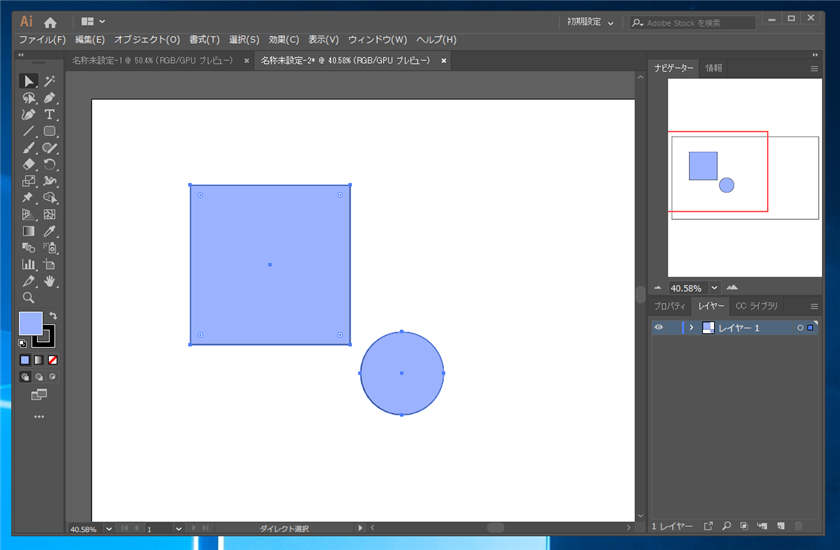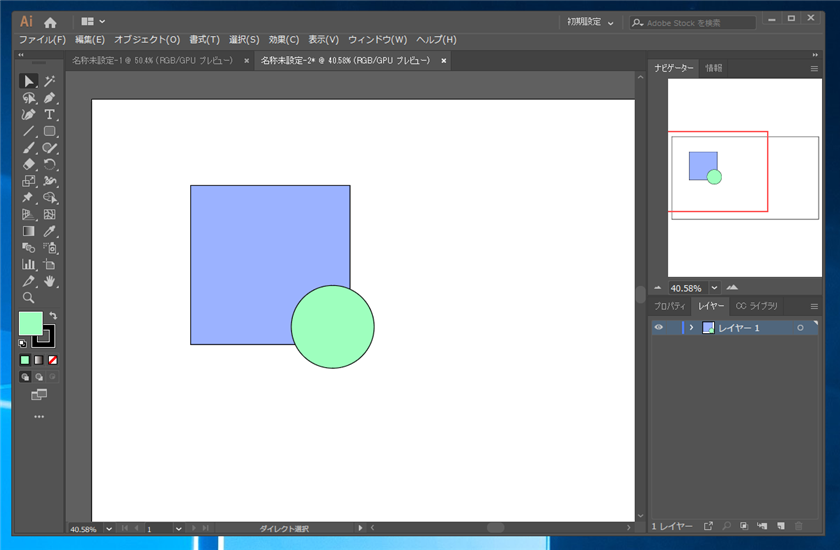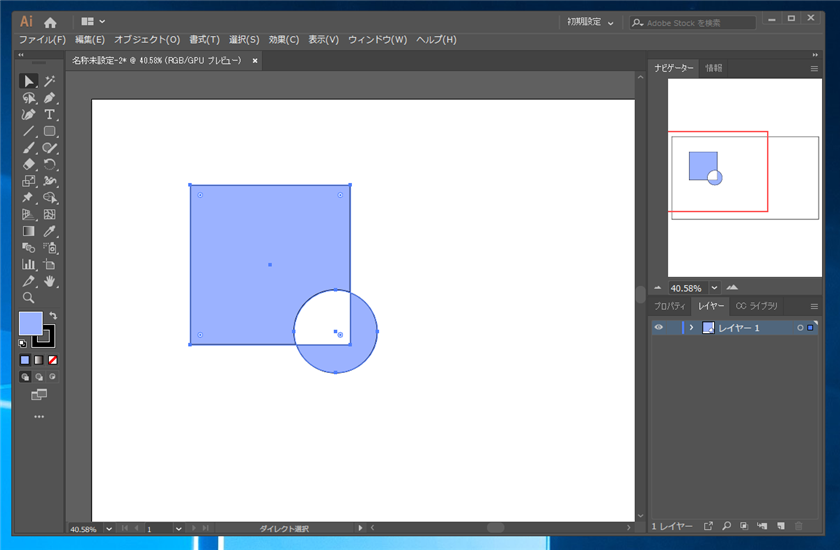複合パスを利用して図形をくりぬく手順を紹介します。
Tip
パスファインダーを利用して図形をくりぬく方法は
こちらの記事を参照してください。
手順
Illustratorを起動し、キャンバスを作成し下図の図形(四角形と円形)を作成します。
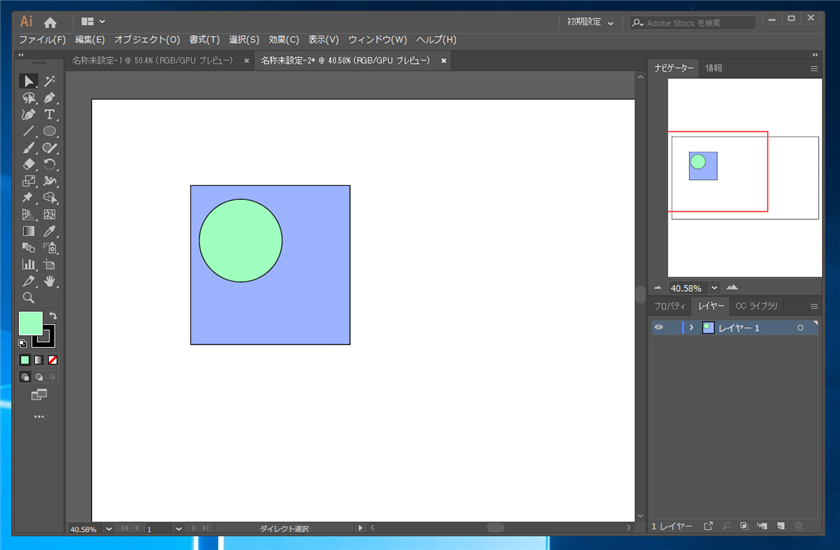
選択ツールで2つの図形を選択します。
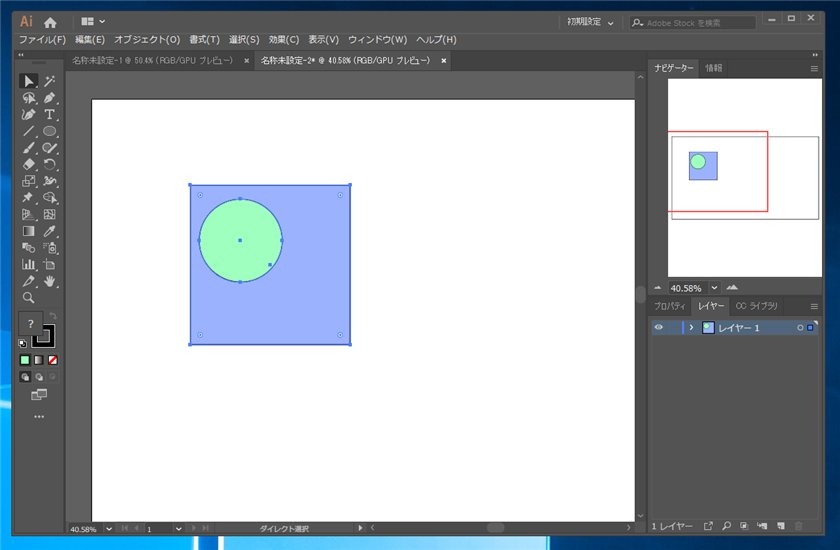
図形の上で右クリックします。下図のポップアップメニューが表示されますので、[複合パスを作成]の項目をクリックします。
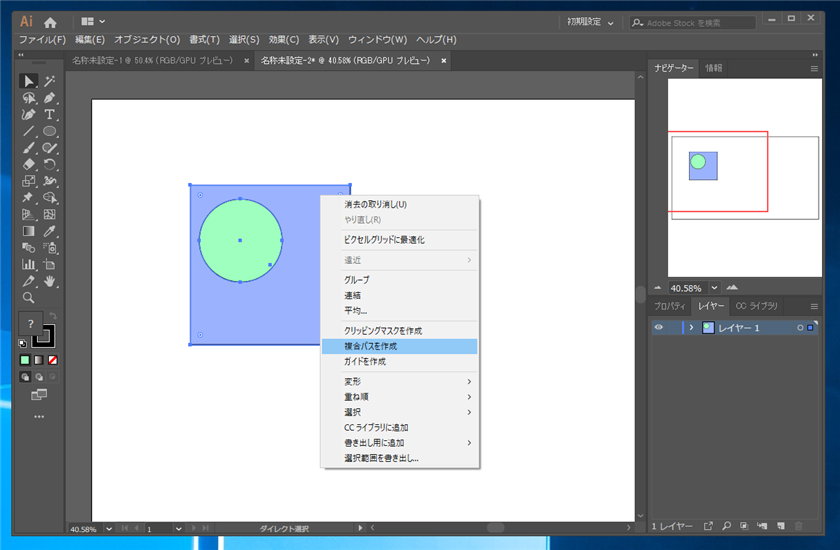
四角形から円形がくりぬかれます。
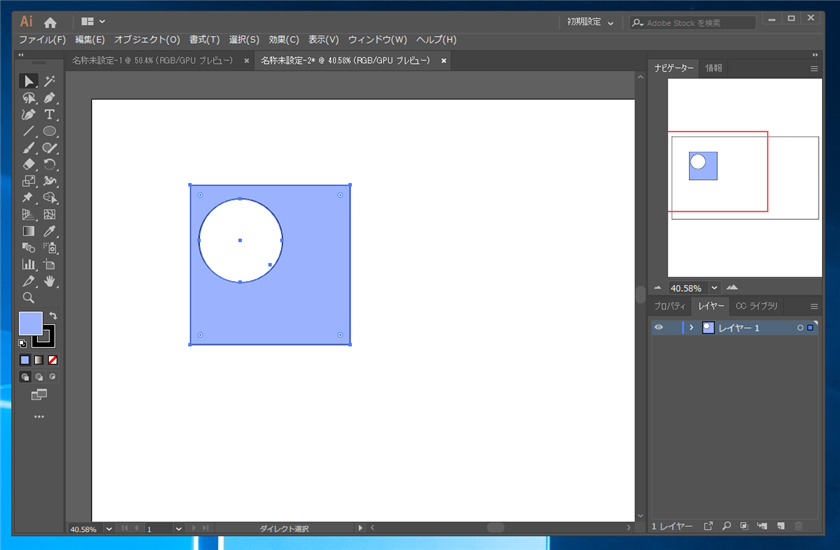
くりぬかれているかを確認するため別の図形を背面に配置してみます。図形がくりぬかれていることが確認できます。
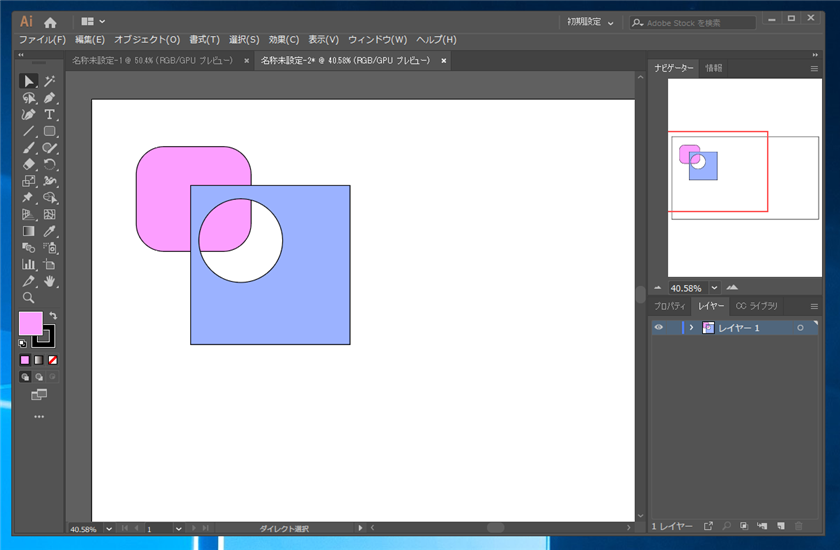
複合パスを利用して図形をくりぬくことができました。
参考:図形が重なっていない状態での動作
四角形と円形が重なっていない状態で複合パスの作成をすると、どのような結果になるか確認します。
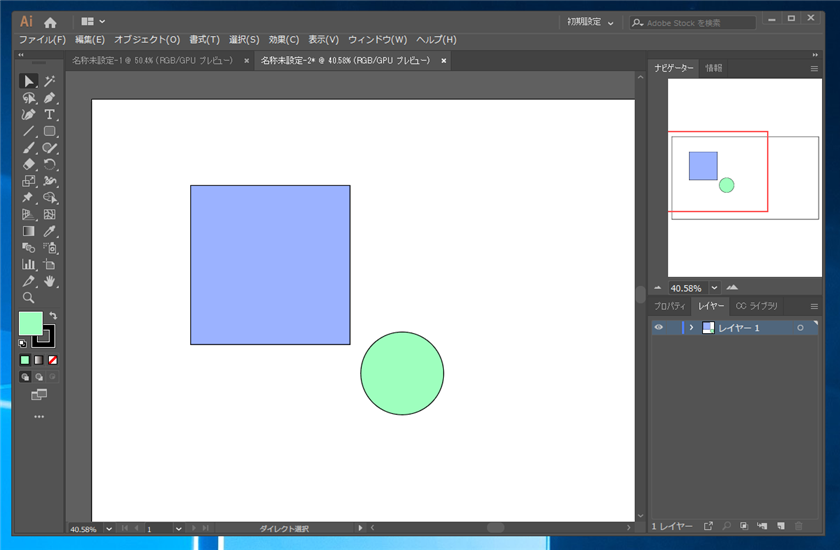
2つの図形が結合されて1つの図形になります。
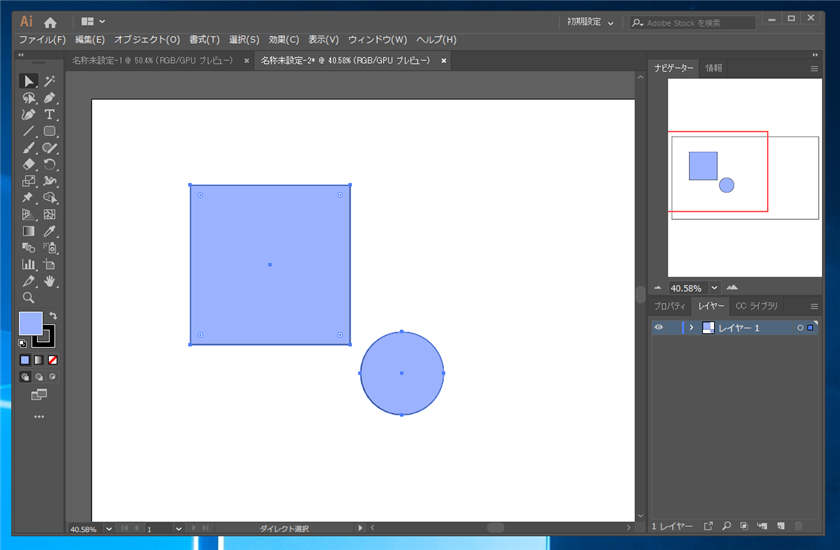
参考:図形の一部が重なっている場合の動作
四角形と円形が一部分重なっている状態で複合パスの作成をすると、どのような結果になるか確認します。
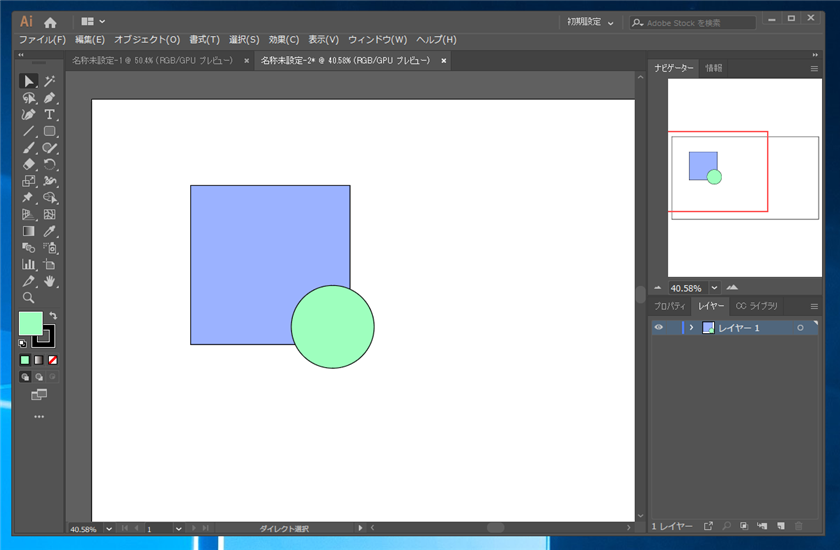
図形が重なっている部分はくりぬかれ、図形の重なっていない部分は結合されて1つの図形になります。
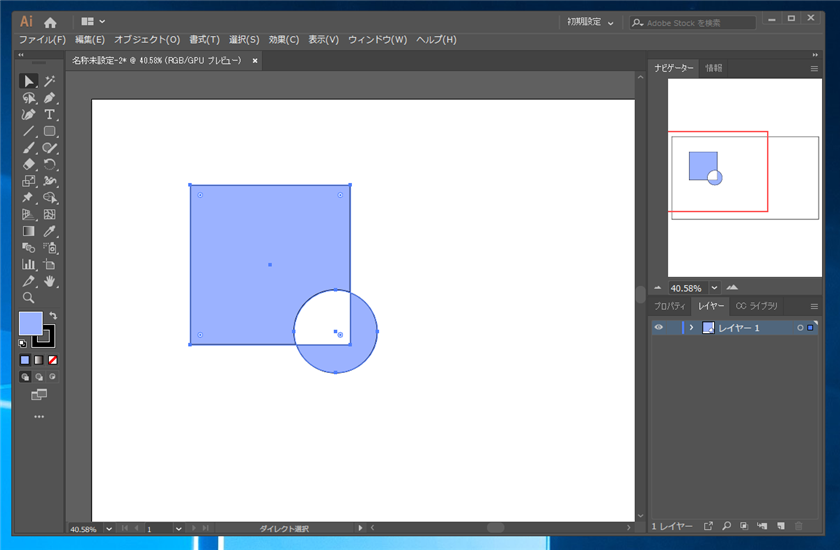
このページのキーワード
- Illustrator くり抜く
- Illustrator 図形 くり抜く
- Illustrator 複合パス
著者
iPentecのメインデザイナー
Webページ、Webクリエイティブのデザインを担当。PhotoshopやIllustratorの作業もする。
最終更新日: 2024-05-25
作成日: 2019-06-13