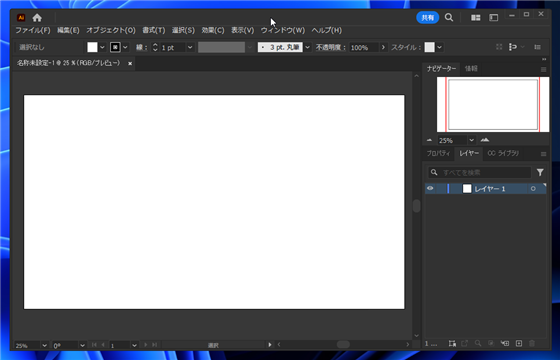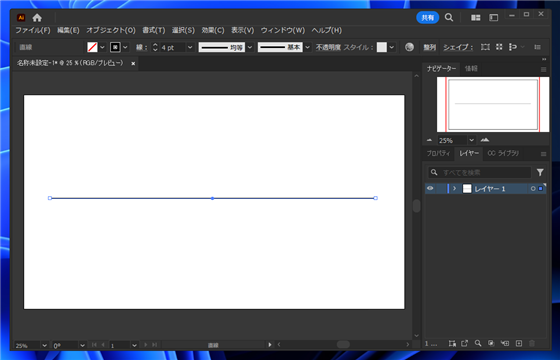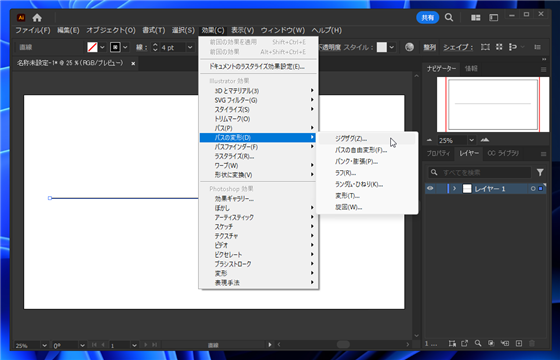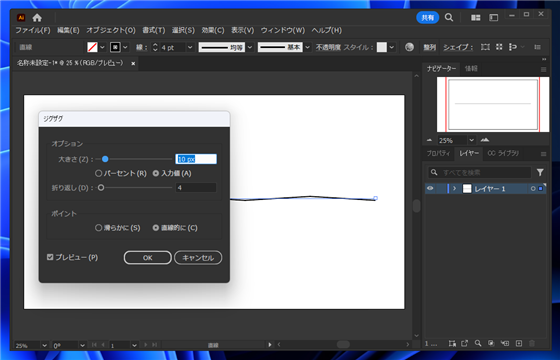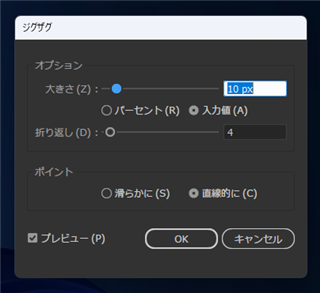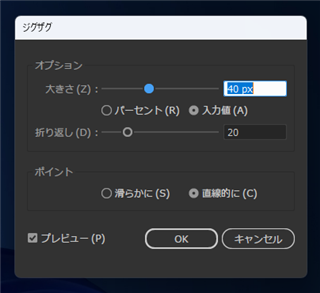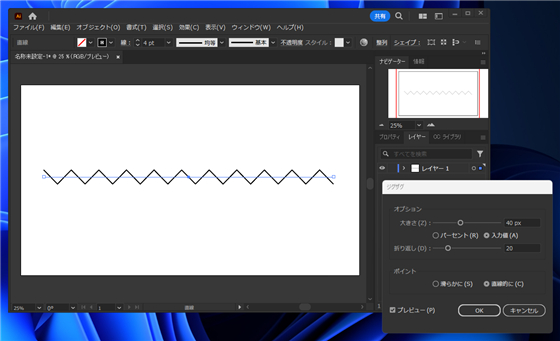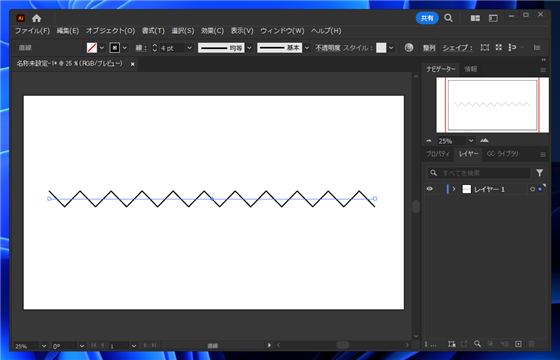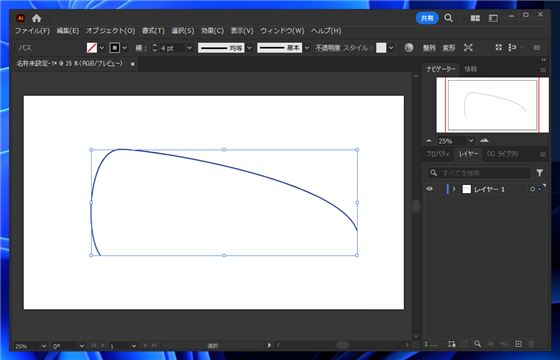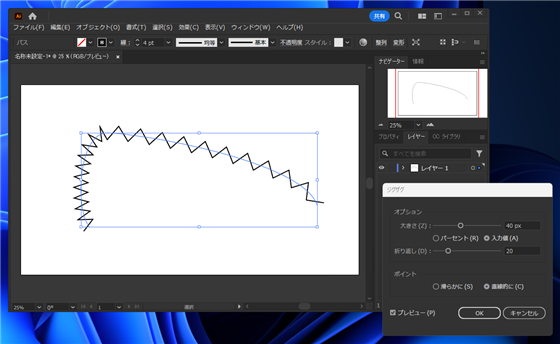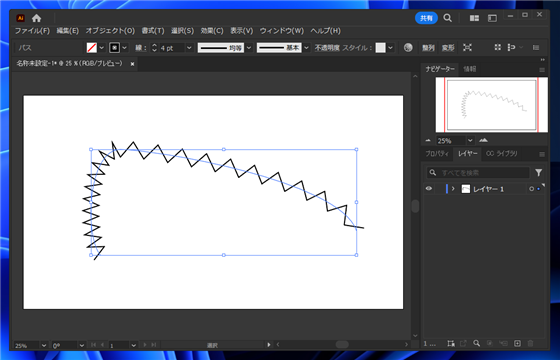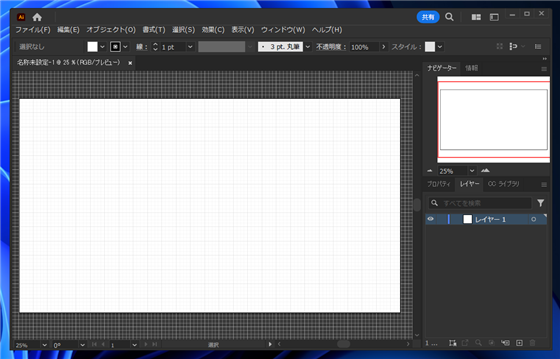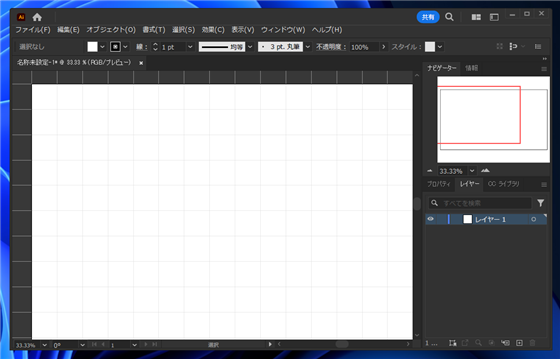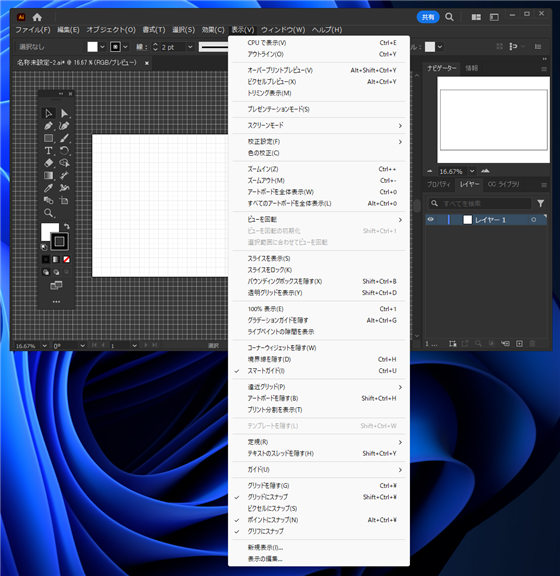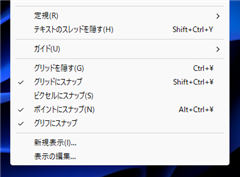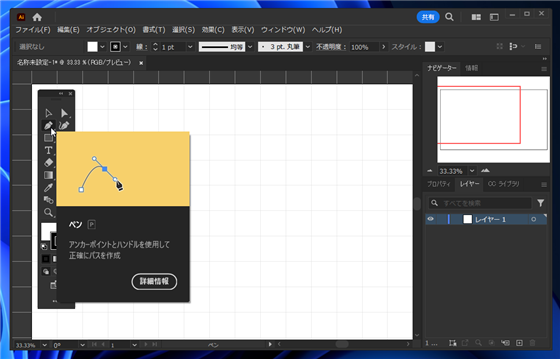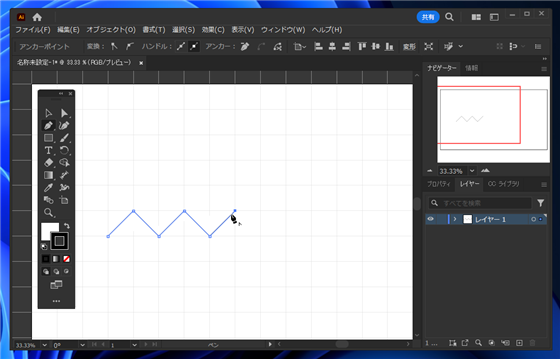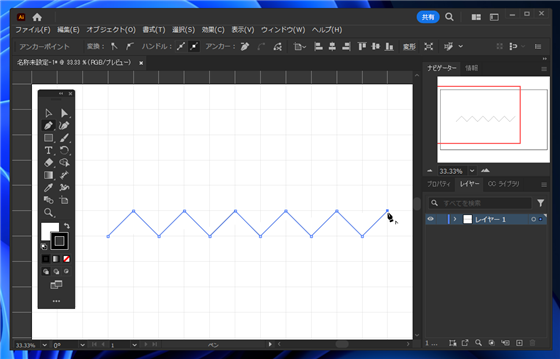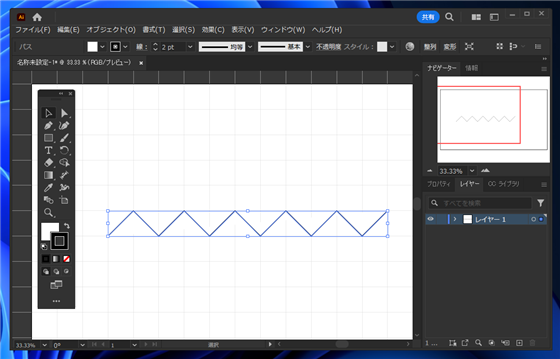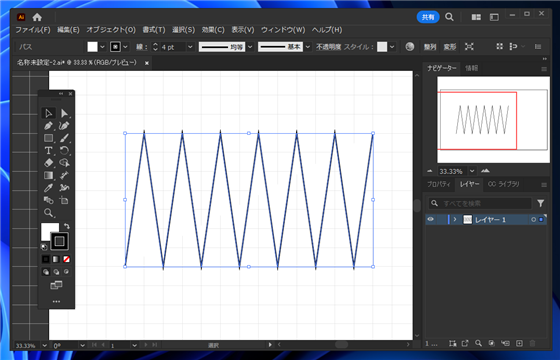Illustratorでジグザグ線を描画する手順を紹介します。
手順:ジグザグ効果を利用する方法
ジグザグ効果を利用して描画する手順です。
Illustratorを起動し、ドキュメントを作成します。
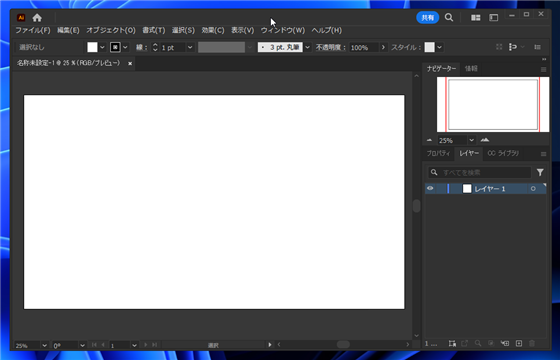
直線ツールで直線を描画します。
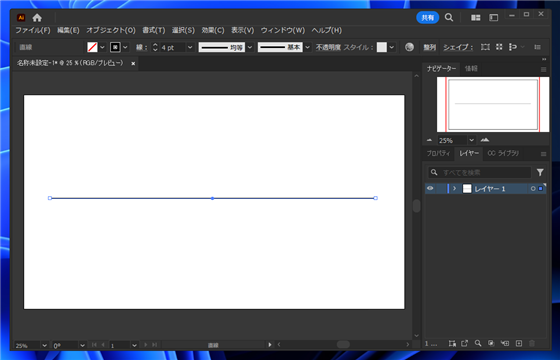
[効果]メニューをクリックします。[パスの変形]サブメニューの[ジグザグ]の項目をクリックします。
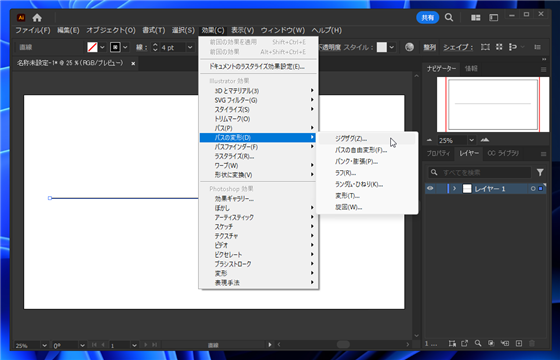
[ジグザグ]ダイアログが表示されます。
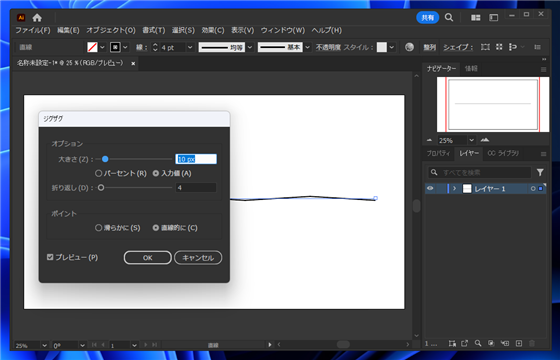
[大きさ]の値を40pxに設定し、[繰り返し]を20に設定します。描画した線で20回の折り返しがあるジグザグ線になります。
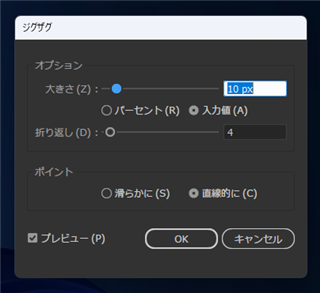
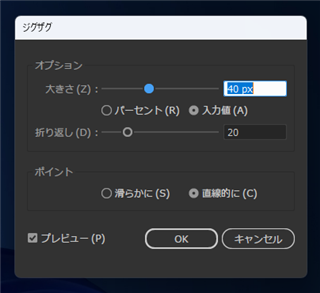
ダイアログの[プレビュー]にチェックがついている場合、ダイアログの値を変更すると、キャンバスの直線にジグザグ効果が適用された状態になります。
ジグザグのダイアログの[OK]ボタンをクリックして効果を適用します。
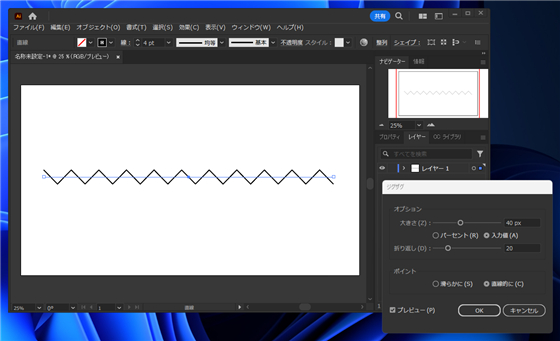
ジグザグの線が描画できました。
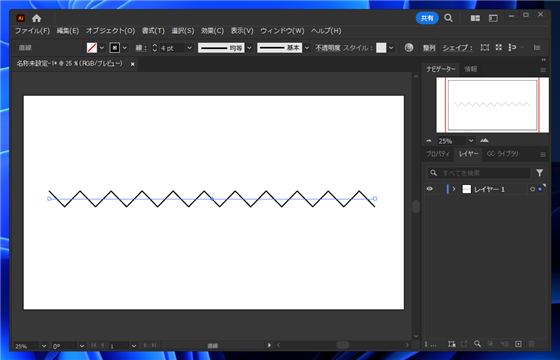
曲線のジグザグ線を描画する
曲線のジグザグ線を描画する場合も先の手順と同様に作成できます。下図の曲線を描画します。
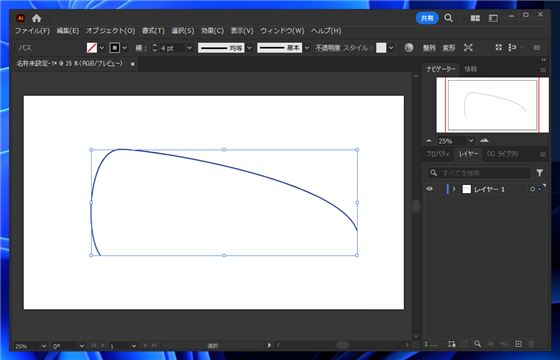
[効果]メニューをクリックします。[パスの変形]サブメニューの[ジグザグ]の項目をクリックします。
[ジグザグ]ダイアログが表示されますので、[大きさ]の値を40pxに設定し、[繰り返し]を20に設定します。
下図の状態になります。コントーロールポイント間での折り返しの回数が20になるため、コントロールポイントが詰まっている場所はジグザグの幅が狭くなります。
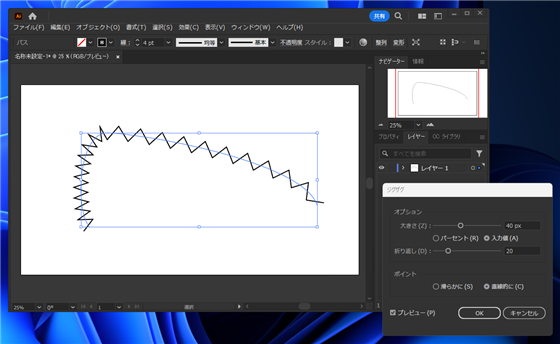
ジグザグの曲線が描画できました。
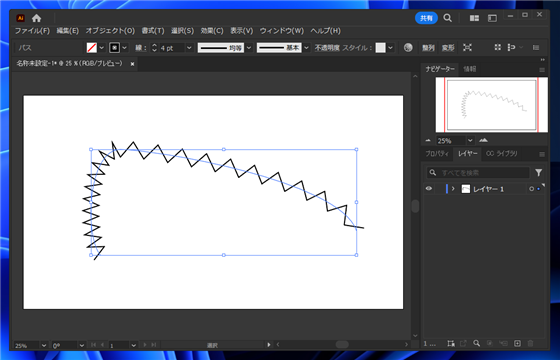
手順:グリッドを利用する方法
先に紹介した手順でジグザグ線が描画できましたが、ジグザグの大きさを精密に指定したい場合はグリッドを利用して描画する方法もあります。
グリッドを表示し、グリッドのサイズを描画したいジグザグ線の大きさに調整します。手順の詳細は
こちらの記事を参照してください。
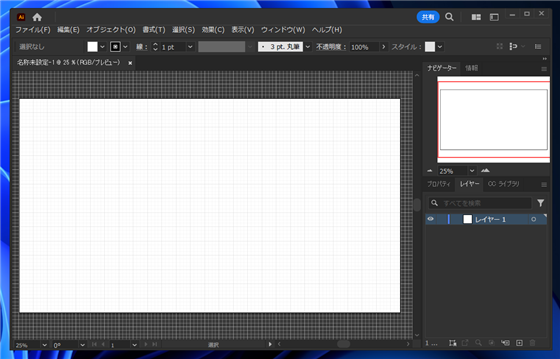
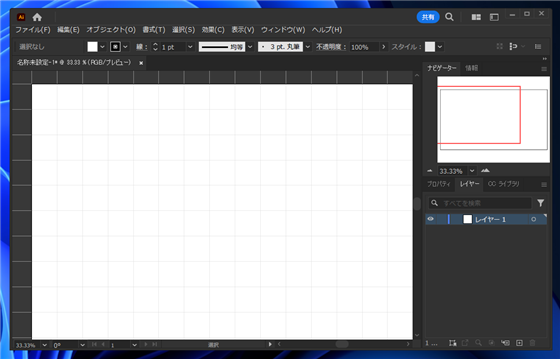
グリッドにスナップする設定になっているかも確認します。
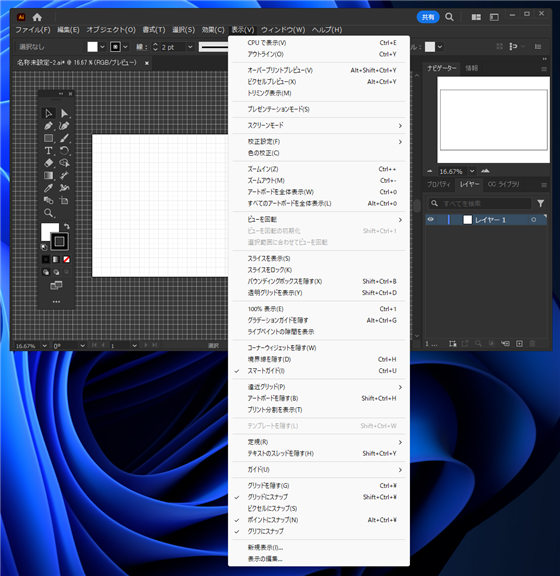
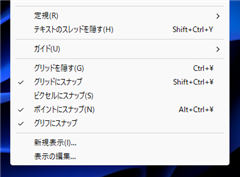
[ペン]ツールを選択します。
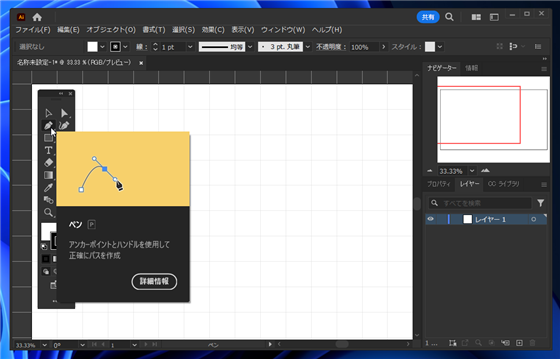
クリックしてジグザグ線を描画します。クリックすると頂点が自動的にグリッドにスナップされ位置が合いますので、簡単にジグザグ線を描画できます。
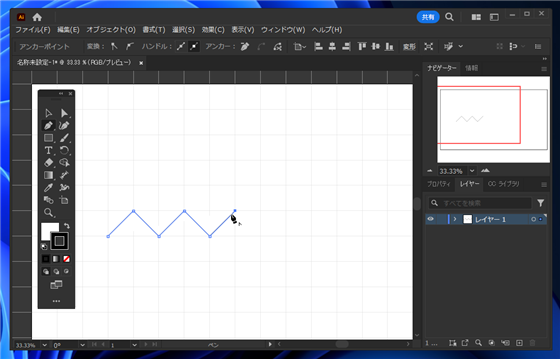
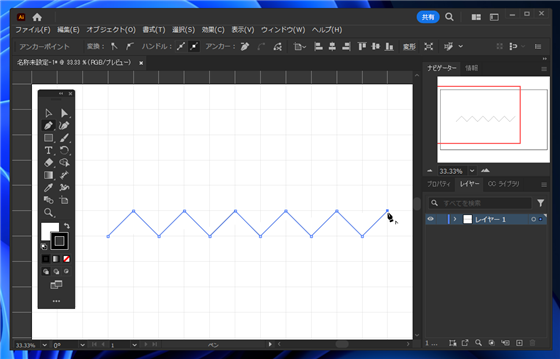
ジグザグ線が描画できました。
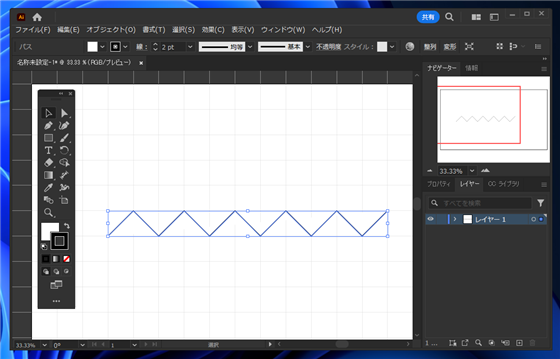
使用するグリッドの位置を変えると、ジグザグ線の形状も変えられます。
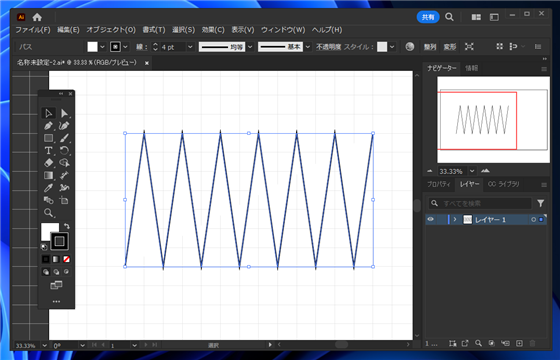
著者
iPentecのメインデザイナー
Webページ、Webクリエイティブのデザインを担当。PhotoshopやIllustratorの作業もする。
最終更新日: 2024-05-12
作成日: 2024-05-03