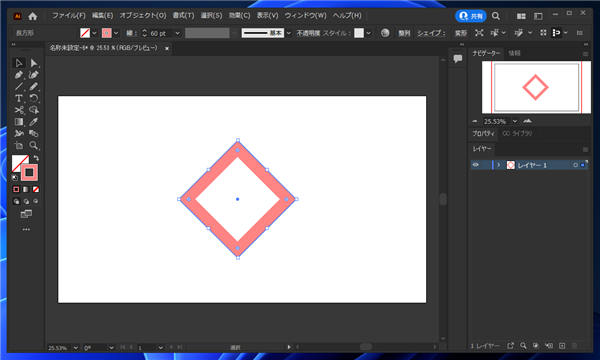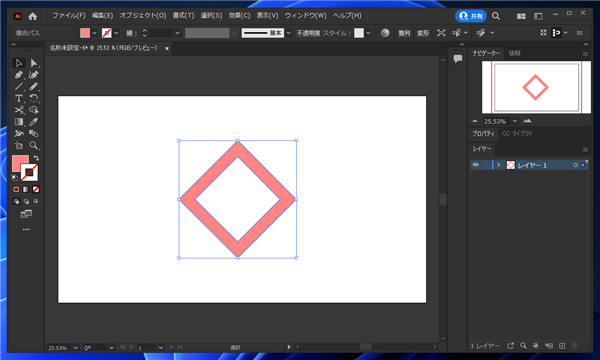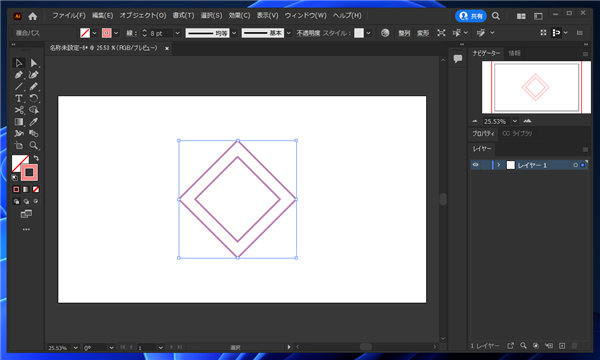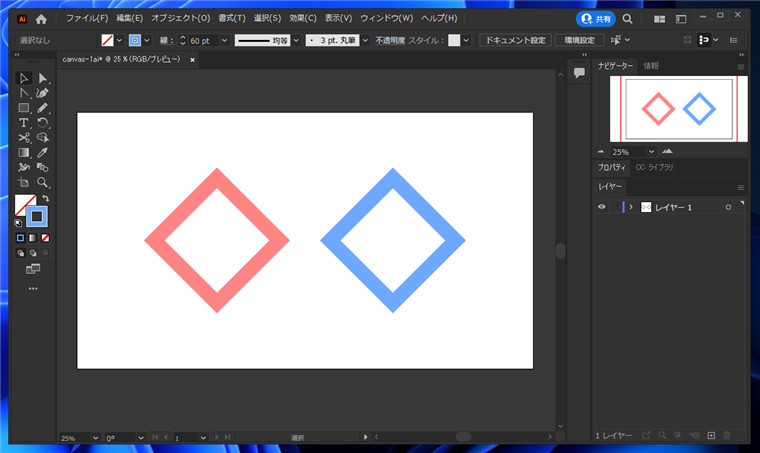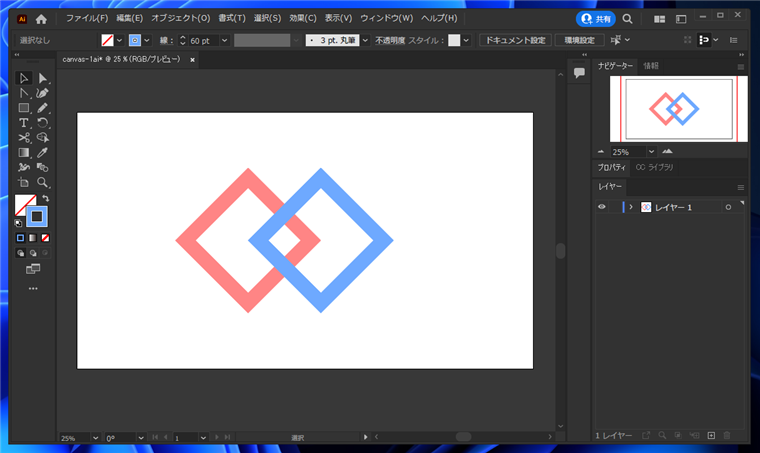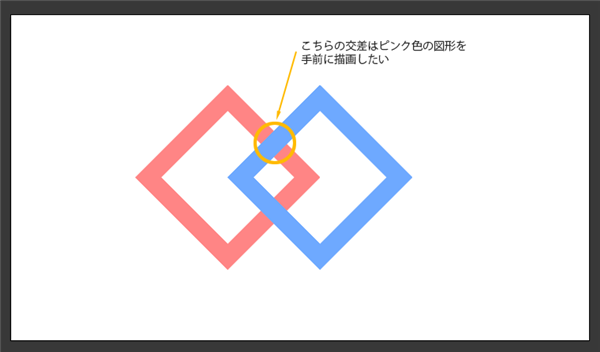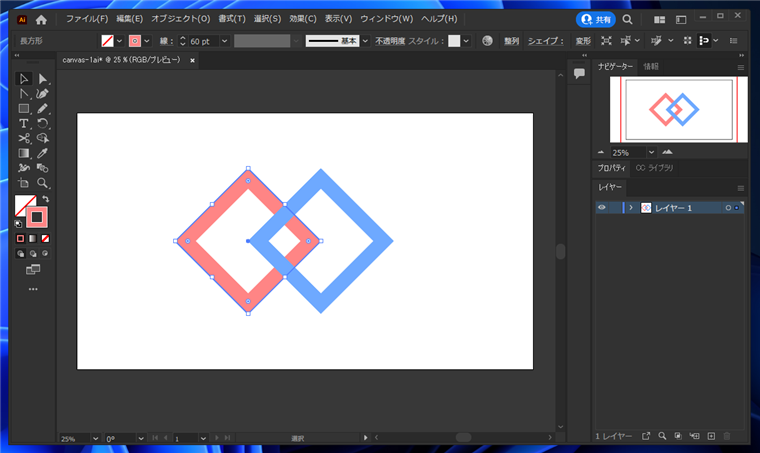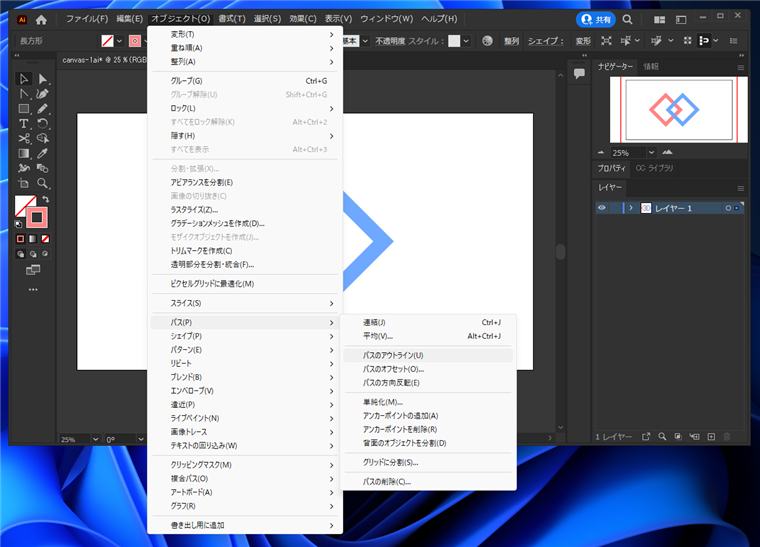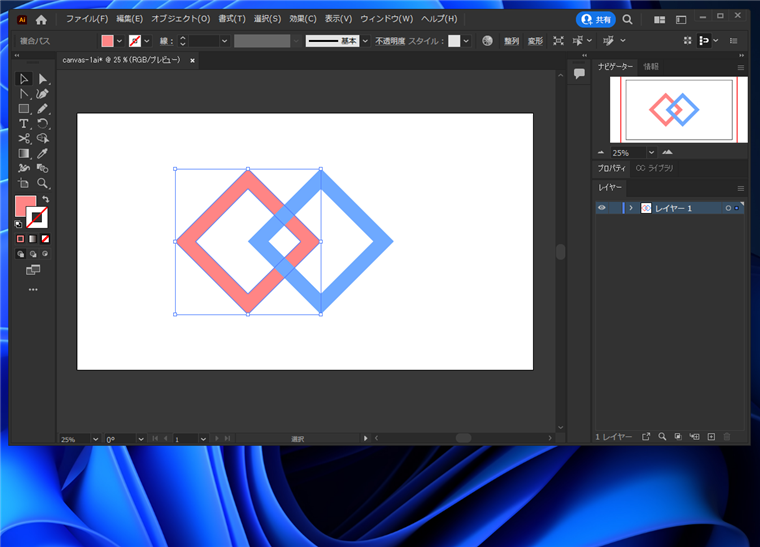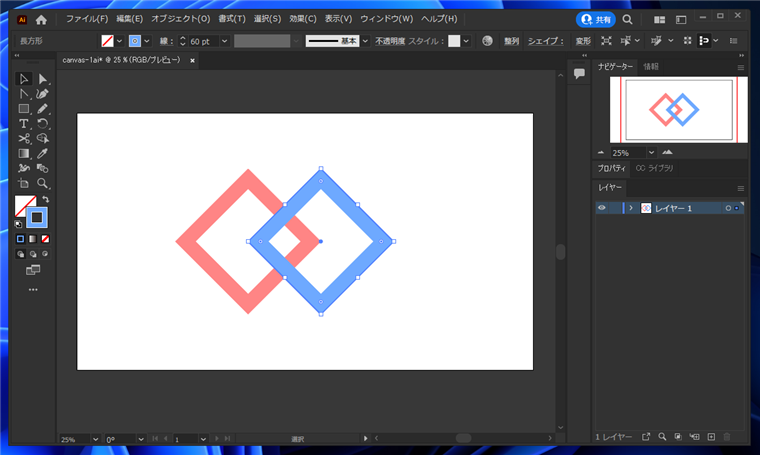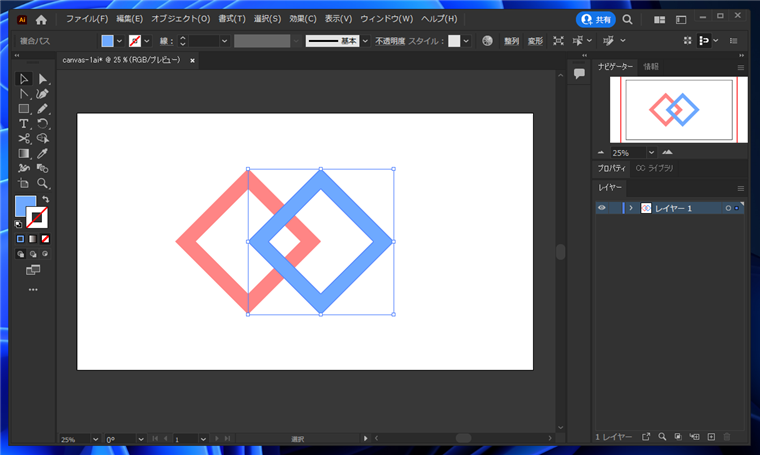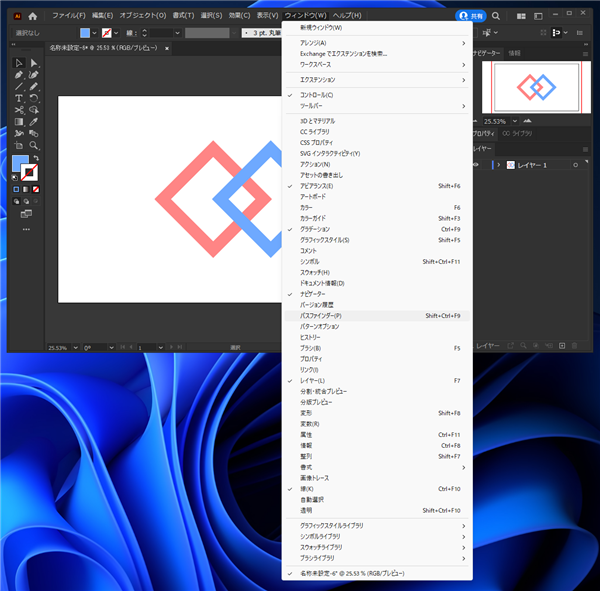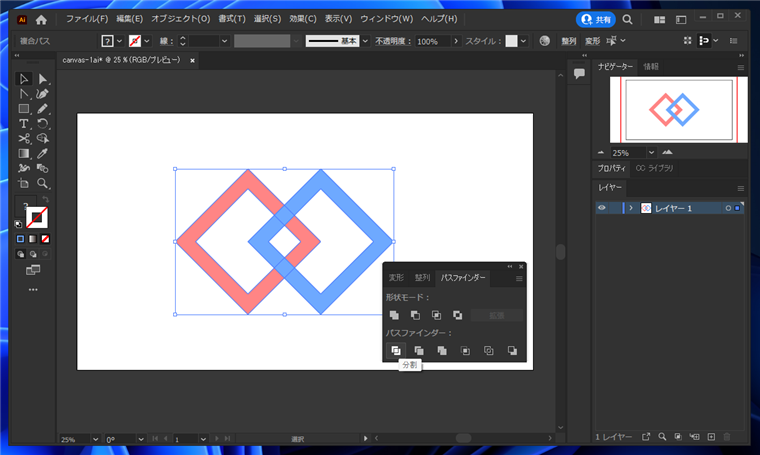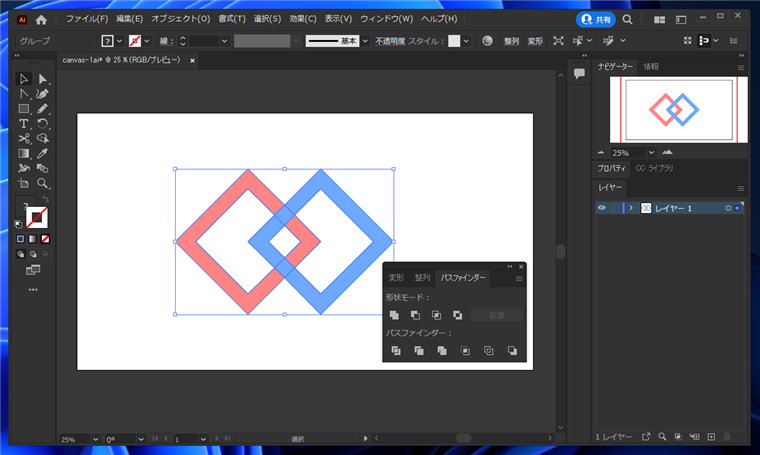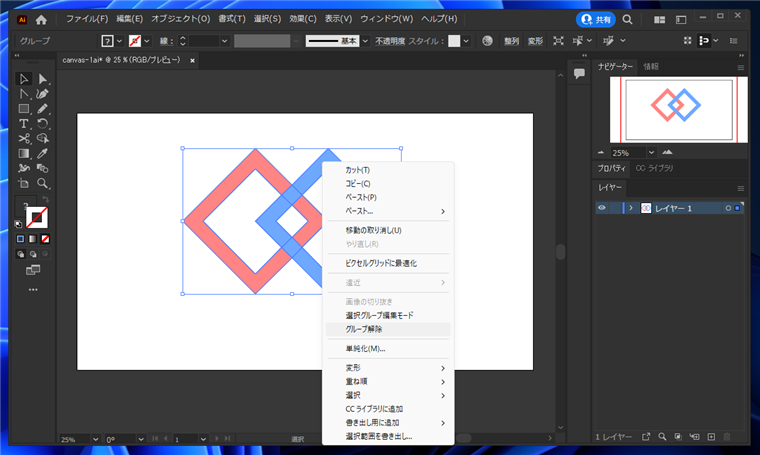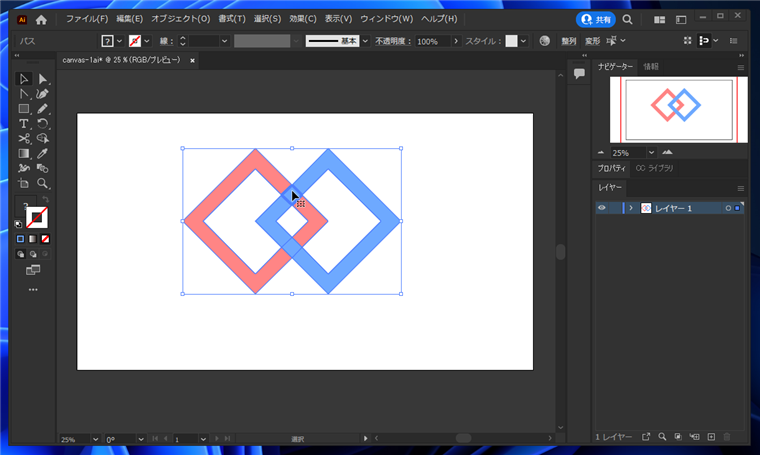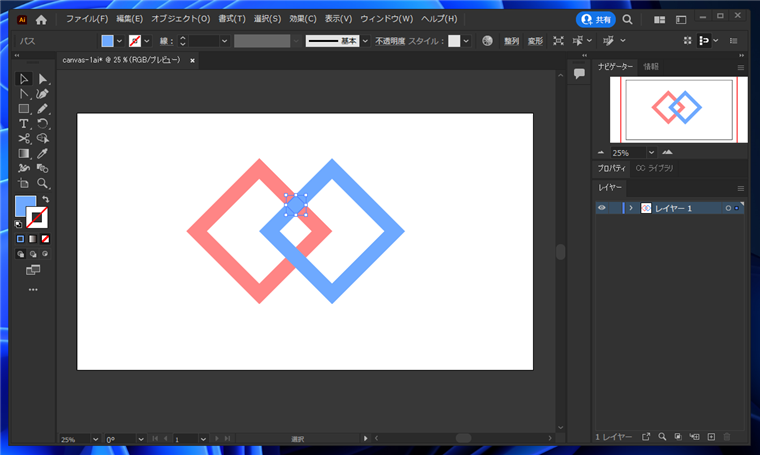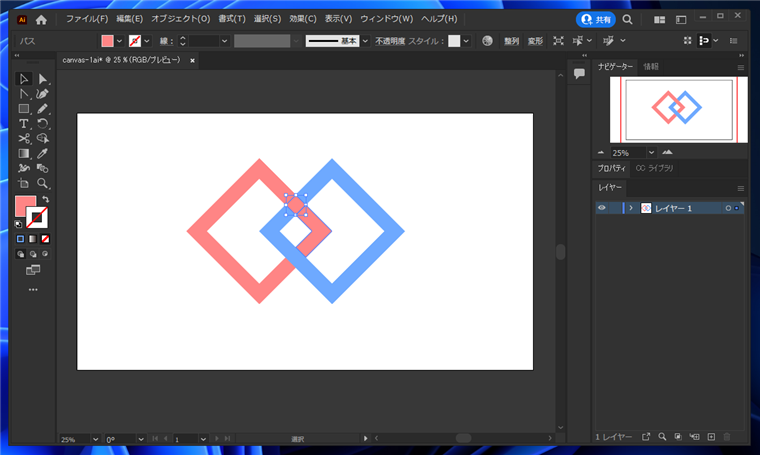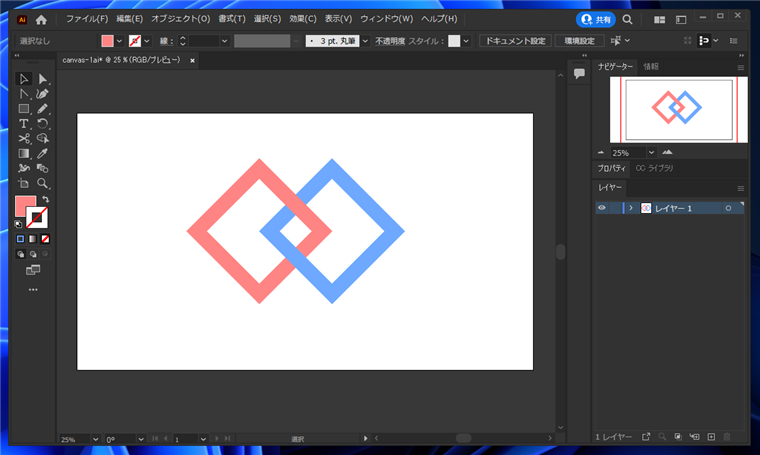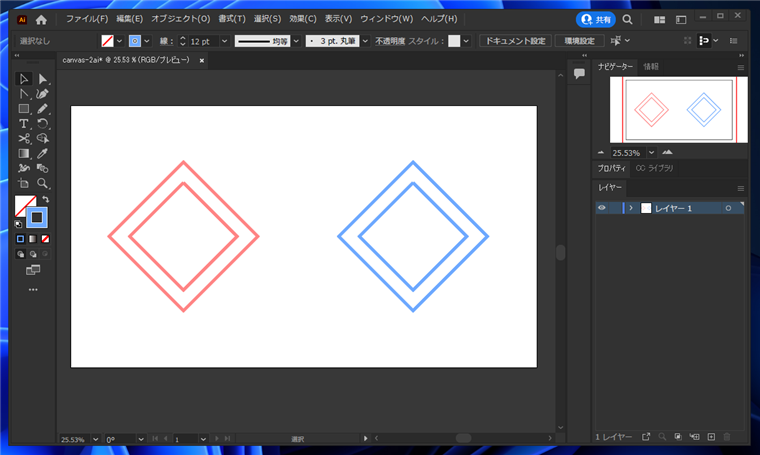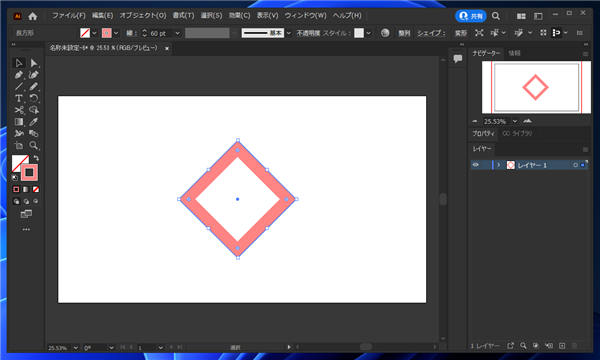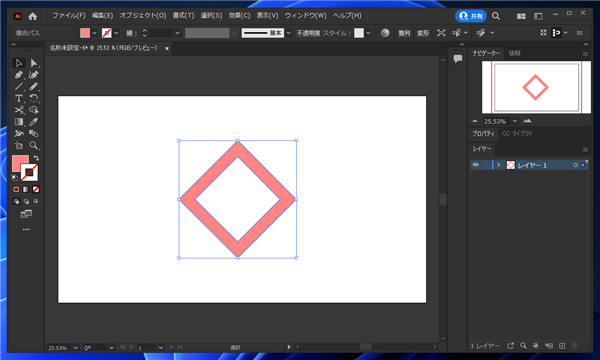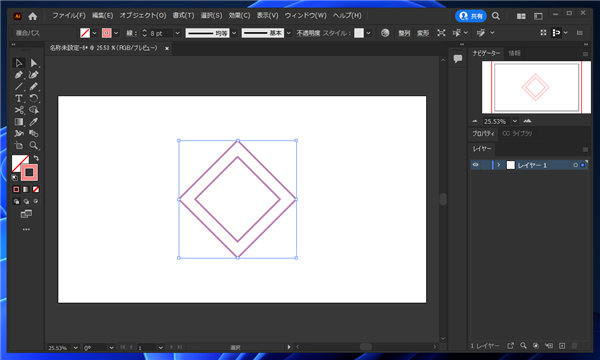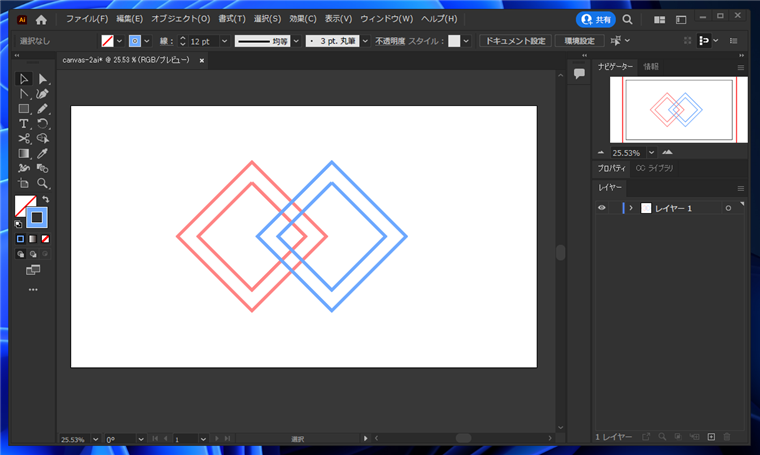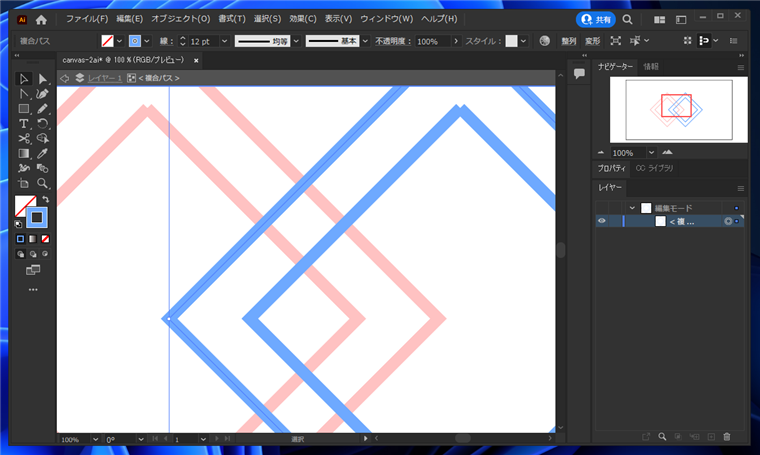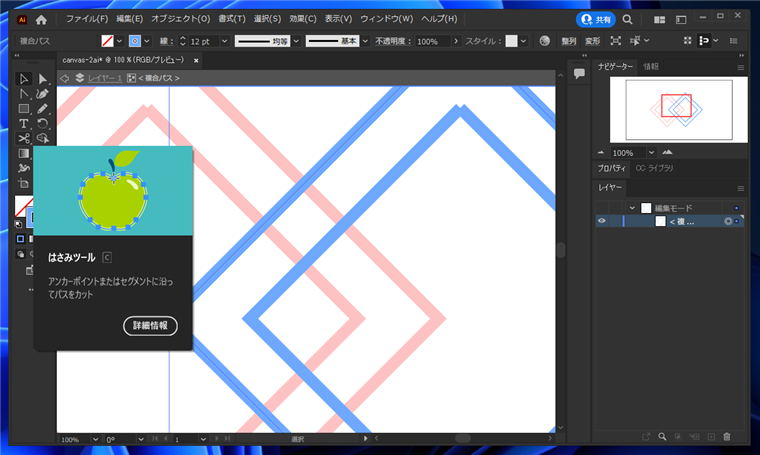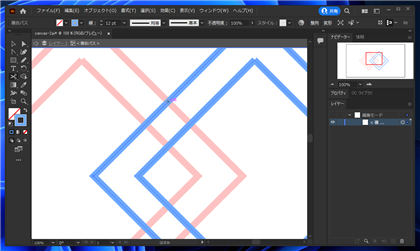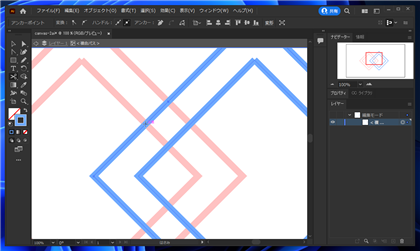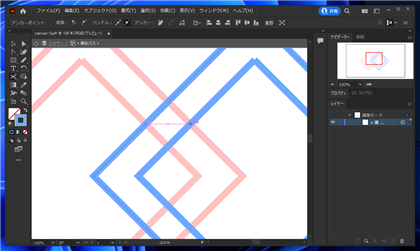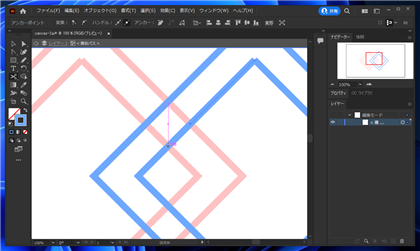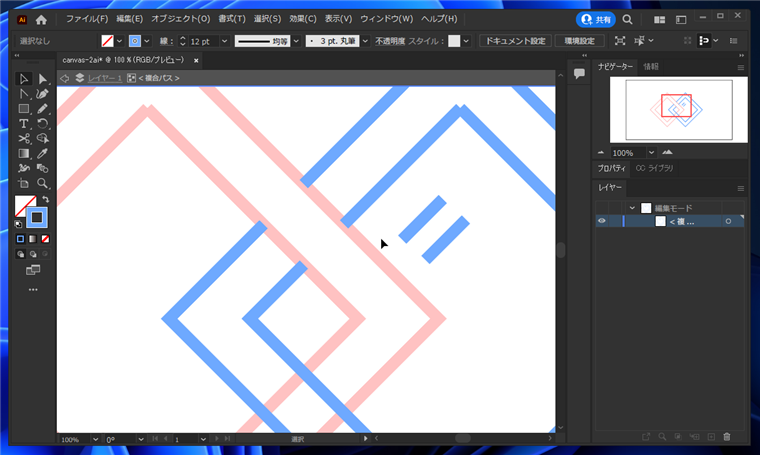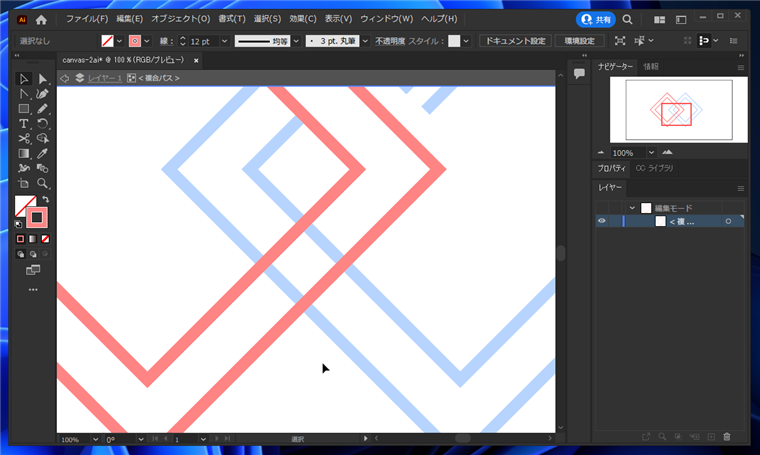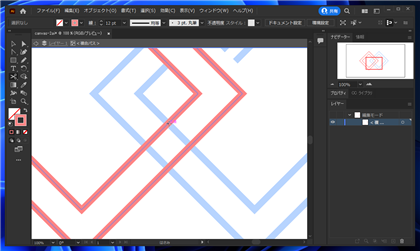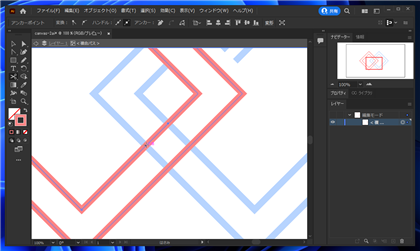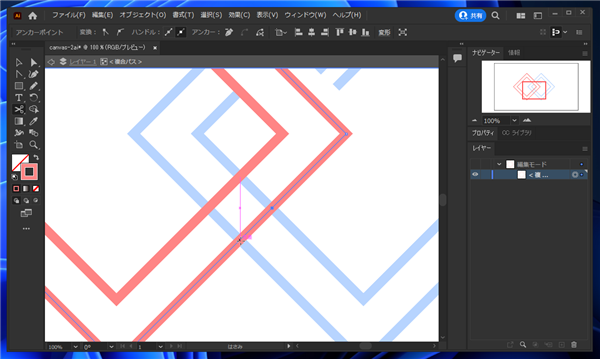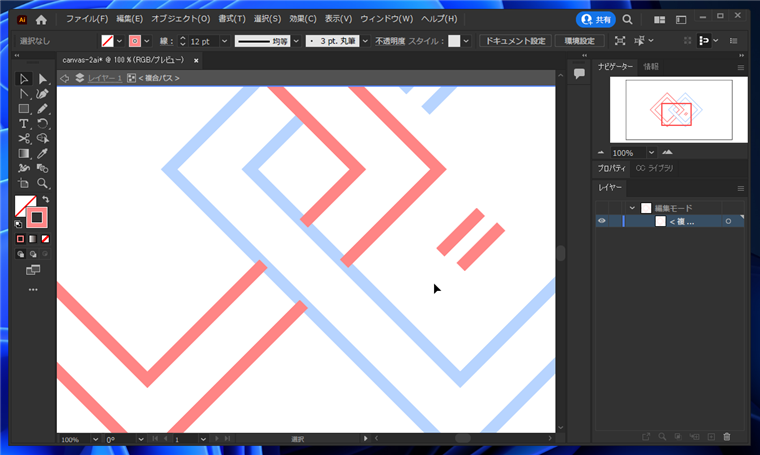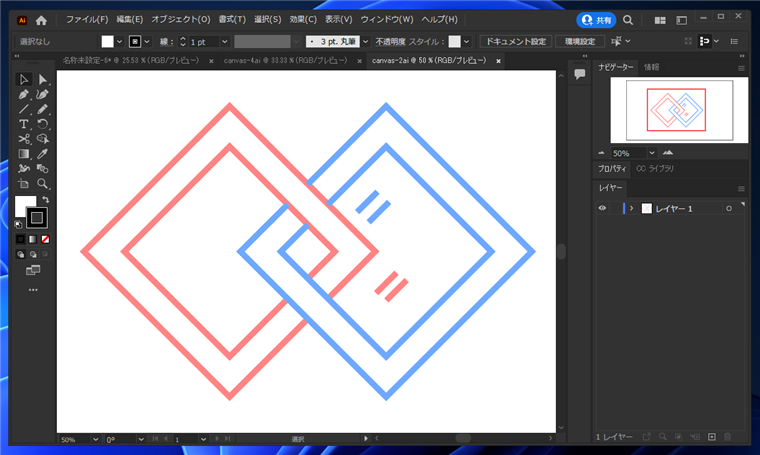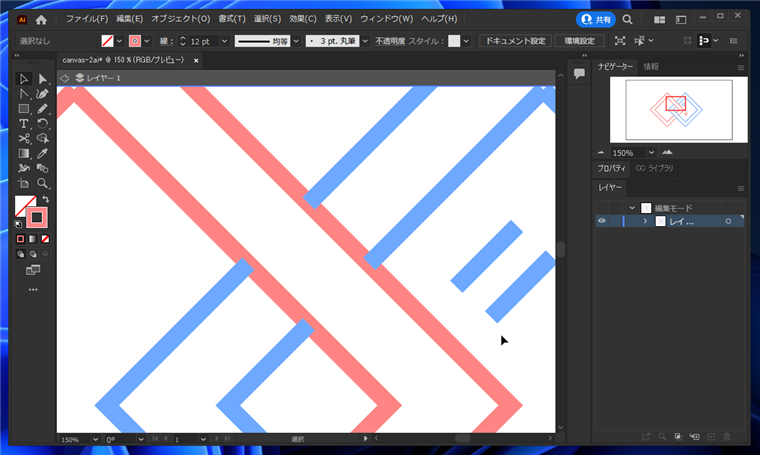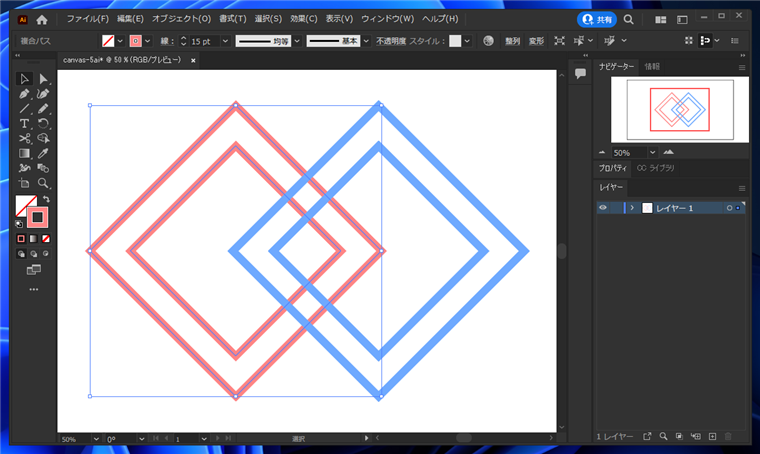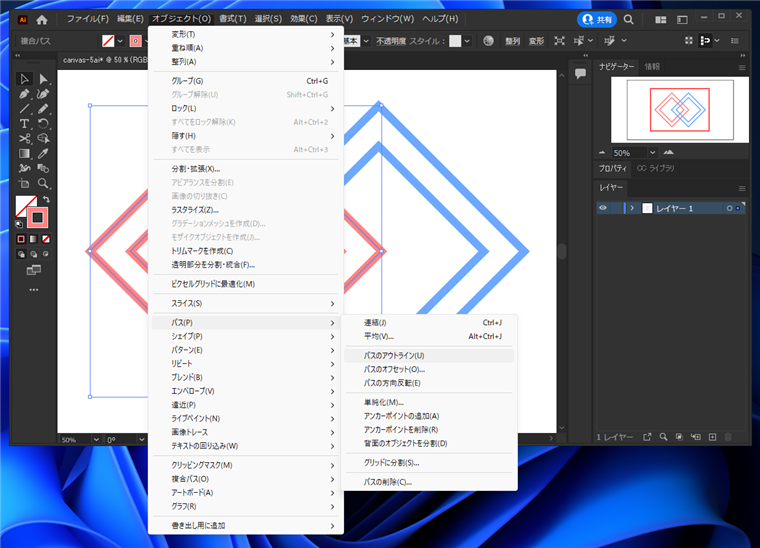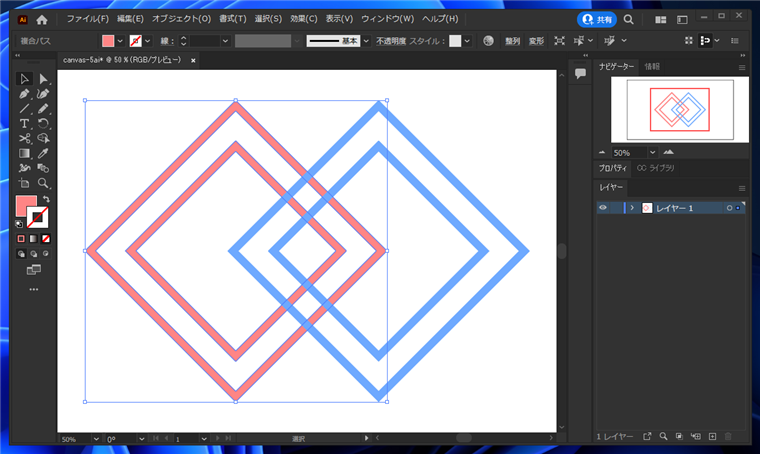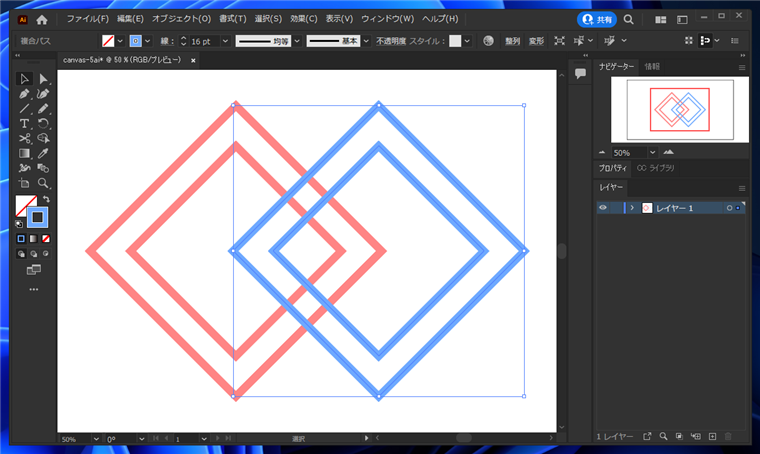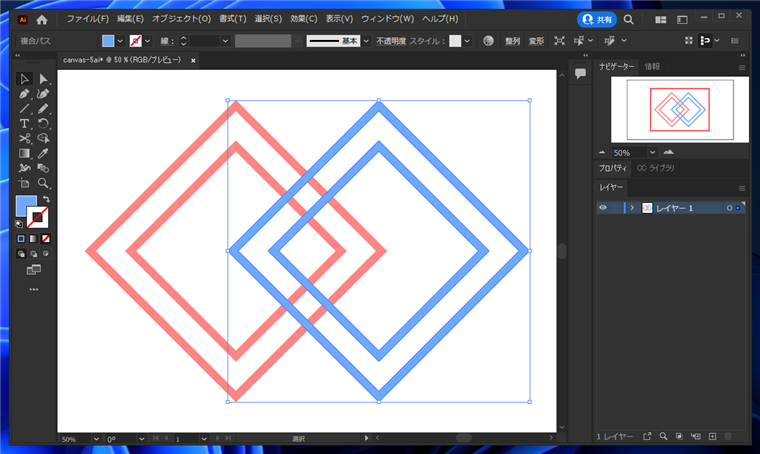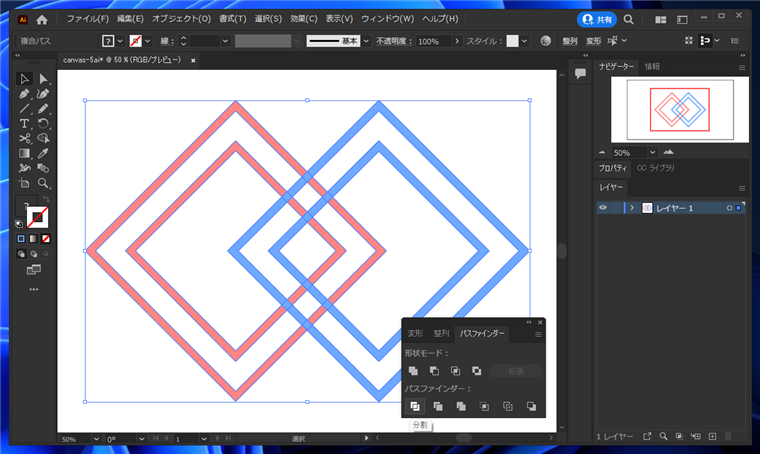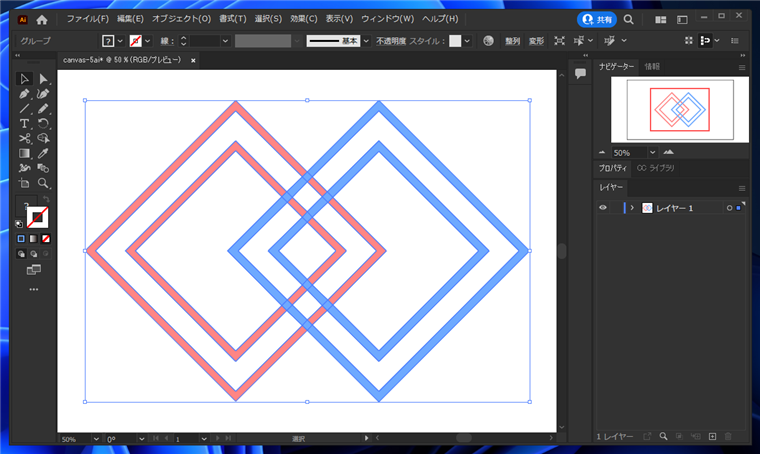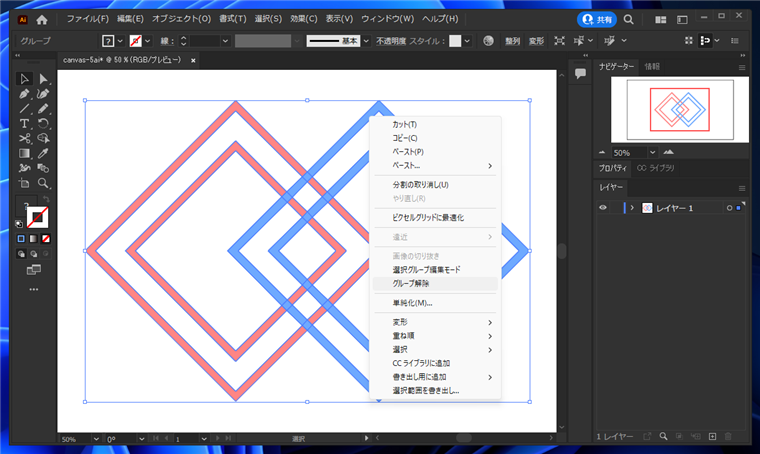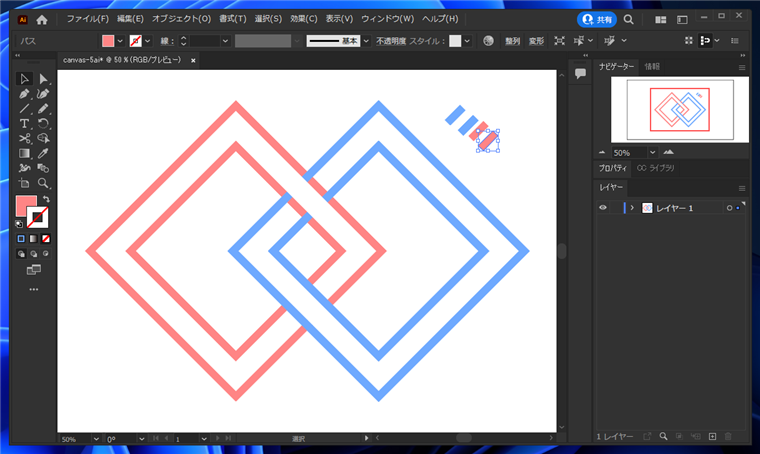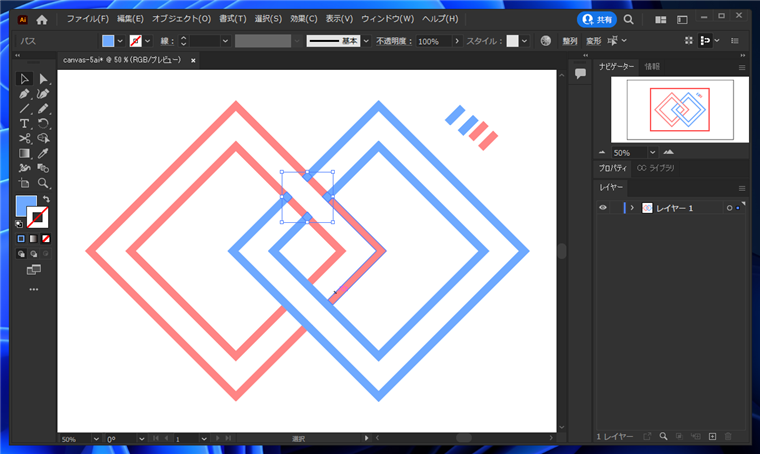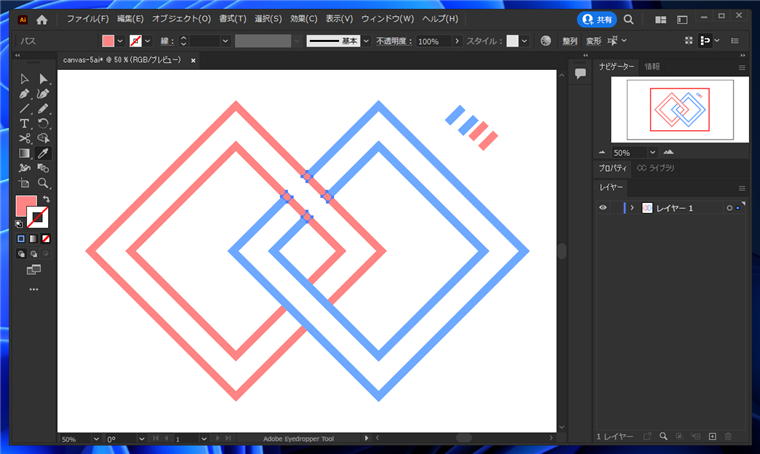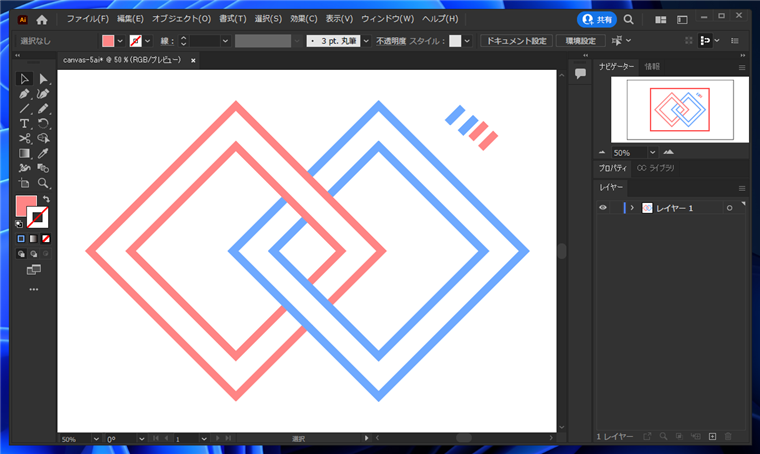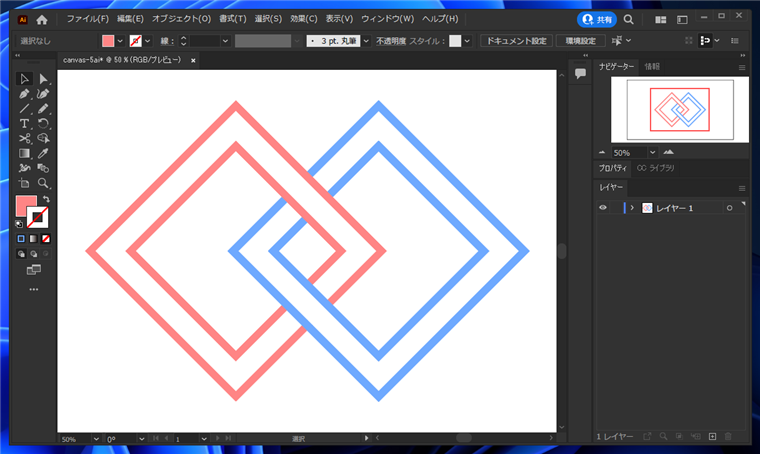Illustratorで重なる図形で部分ごとに重なり順が異なる図形を描画する手順を紹介します。
手順:塗りのみの図形の場合
長方形ツールを利用して、傾けた正方形を2つ描画します。線幅を60ptに設定します。
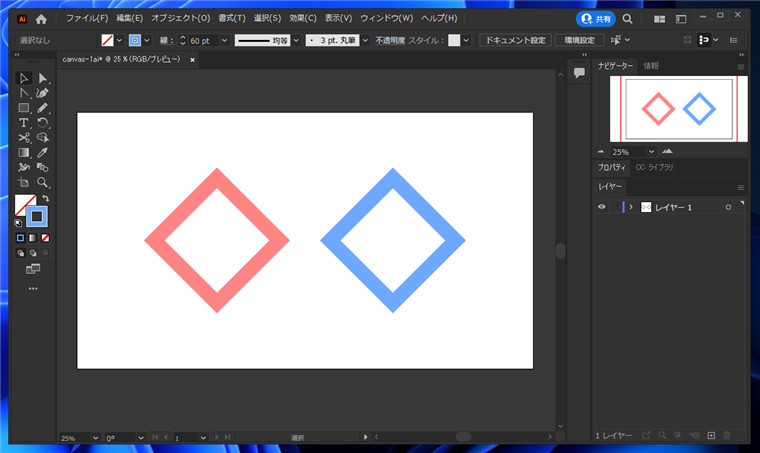
2つの図形を重ねます。
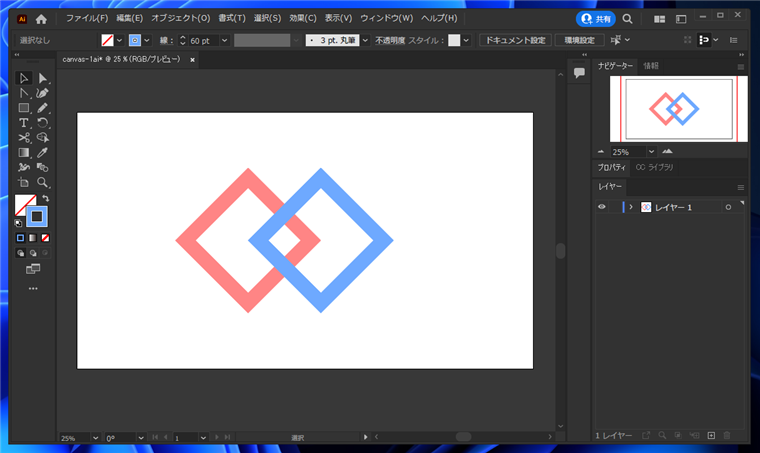
重ねた図形の片方の交差部分はピンク色の図形を手前に描画したいです。
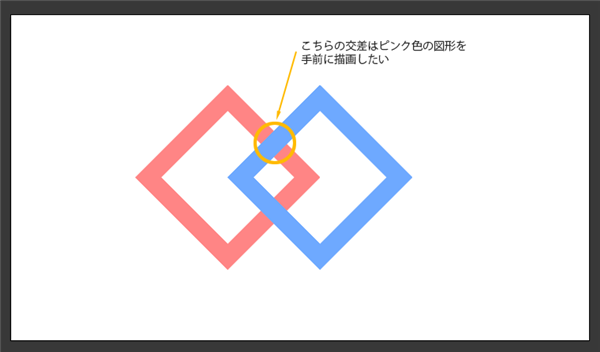
片方の図形を選択します。
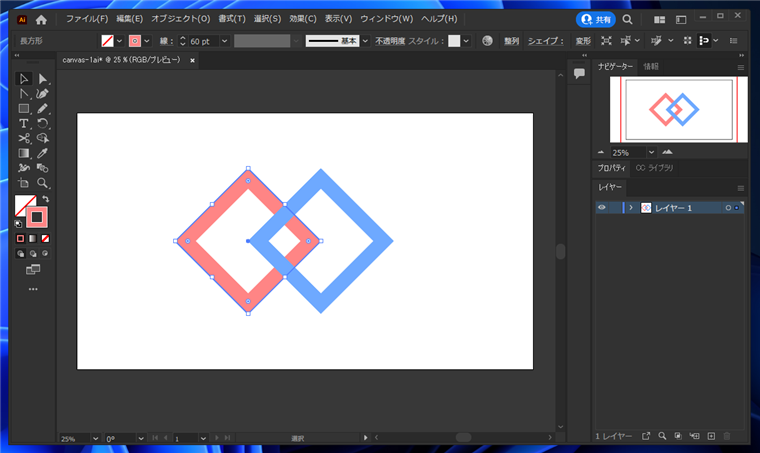
[オブジェクト]メニューの[パス]サブメニューの[パスのアウトライン]の項目をクリックします。
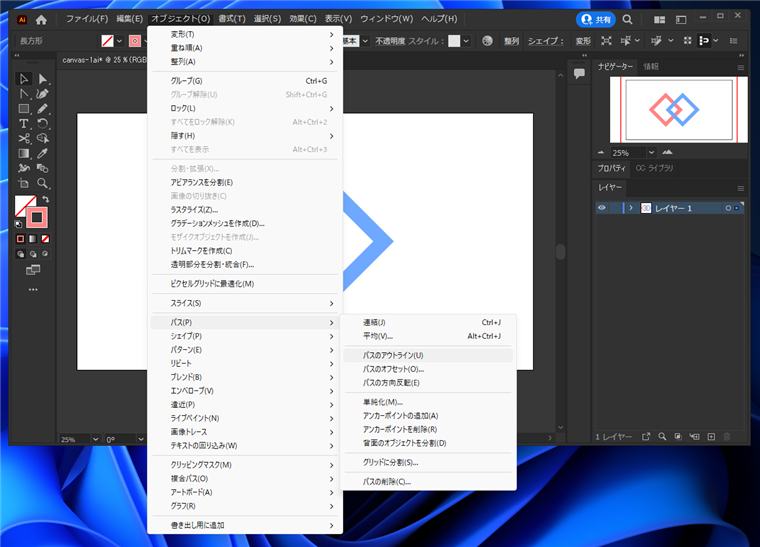
パスがアウトライン化されます。
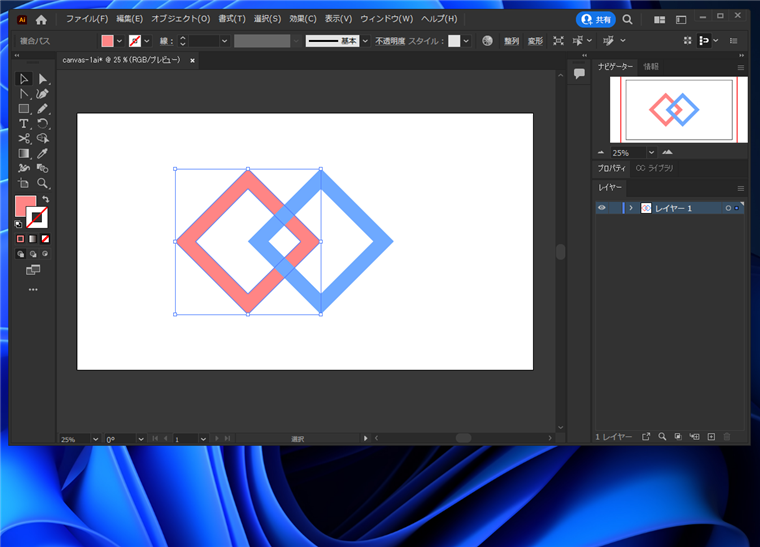
もう一方の四角形もアウトライン化します。
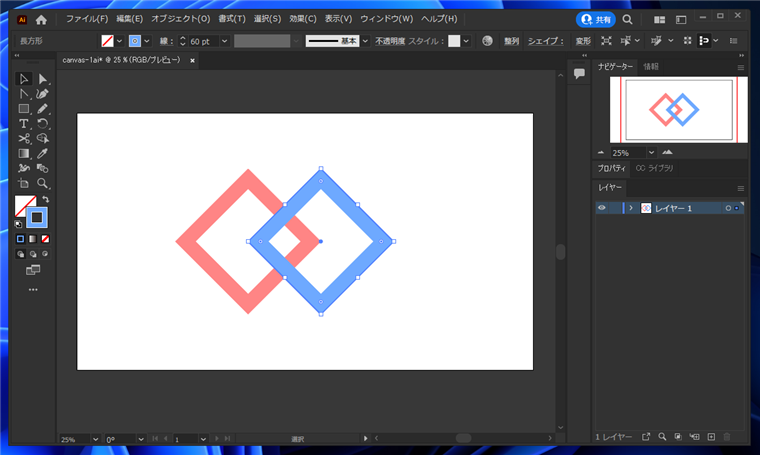
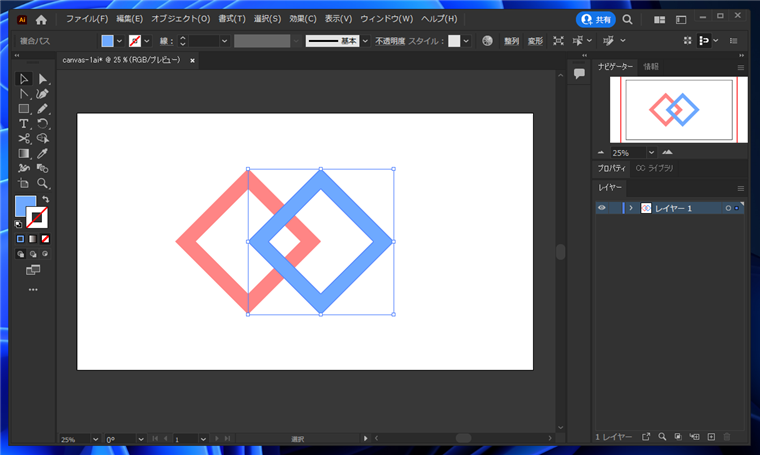
[ウィンドウ]メニューの[パスファインダー]の項目をクリックします。
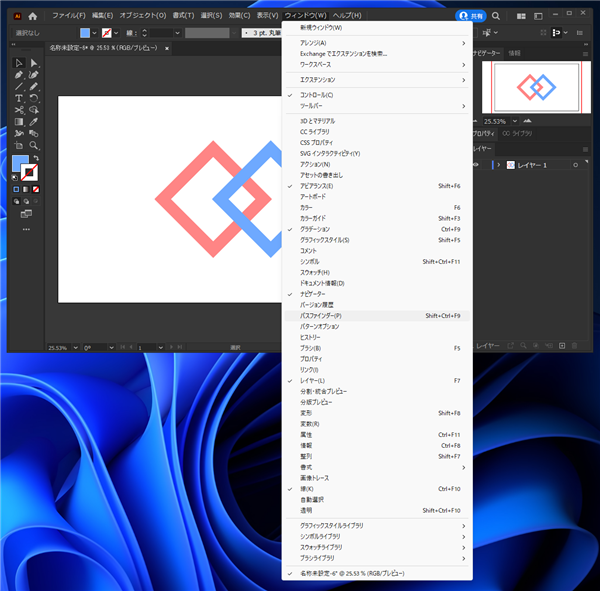
[パスファインダー]のウィンドウが表示されます。
両方の図形を選択した状態でパスファインダーウィンドウの[パスファインダー]セクションの[分割]ボタンをクリックします。~、
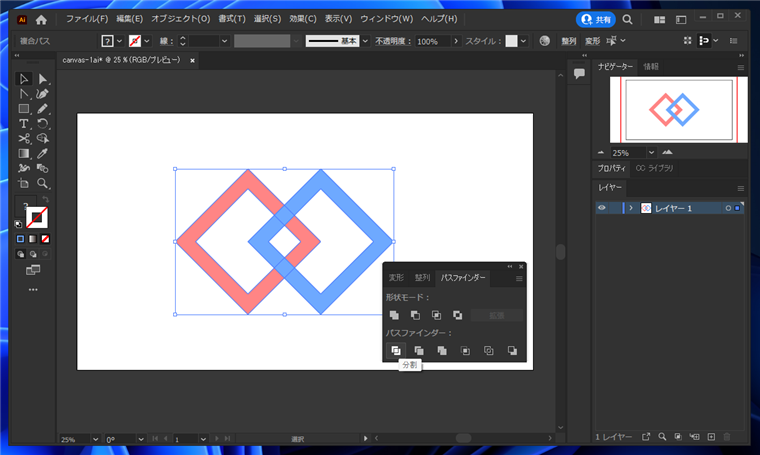
重なった図形で分割されます。
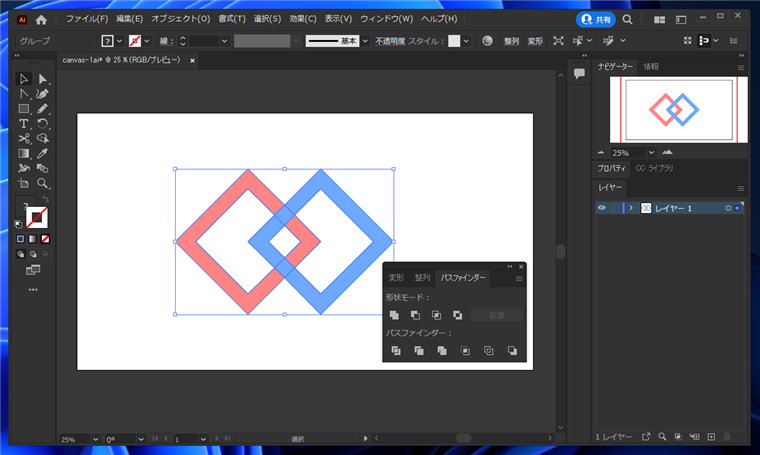
分割処理後はオブジェクトがグループ化されていますので、オブジェクトを選択し右クリックします。
ポップアップメニューの[グループ解除]の項目をクリックします。
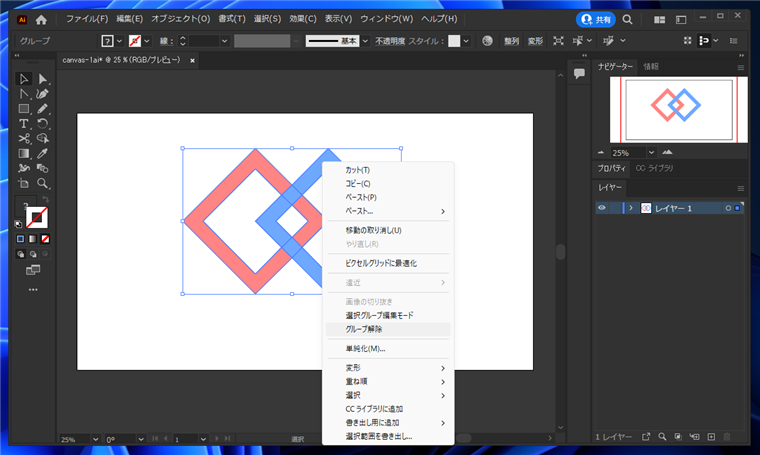
グループ解除すると分割された個々の要素にアクセスできます。2つの図形が交差している部分をクリックします。
2つの図形が重なっていた部分が選択できます。
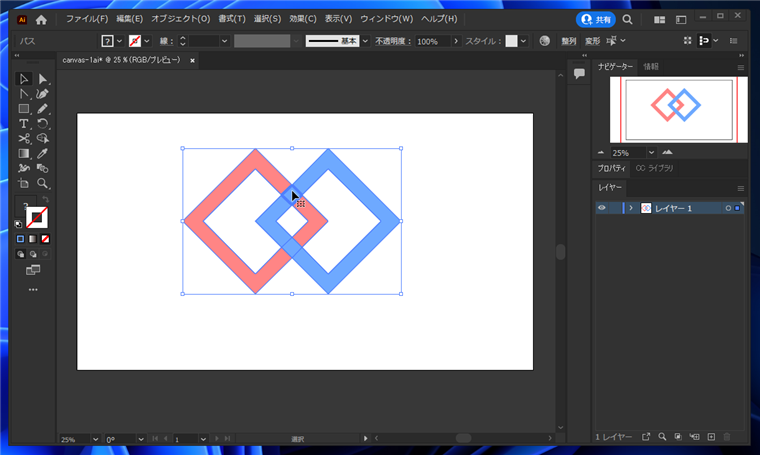
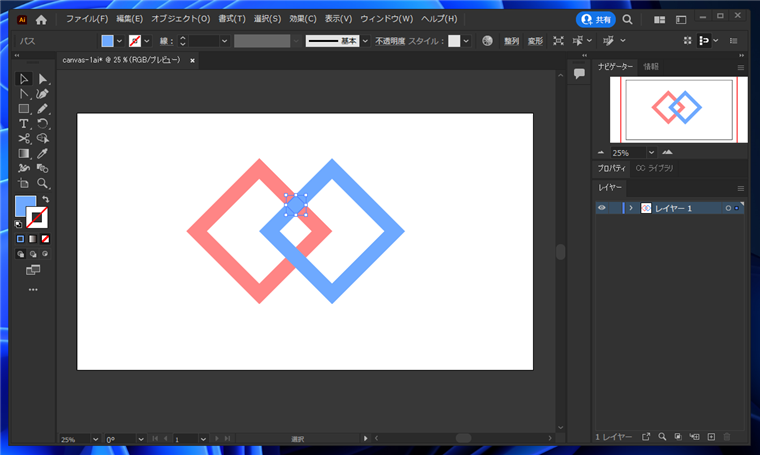
選択した部分をピンク色に変更します。
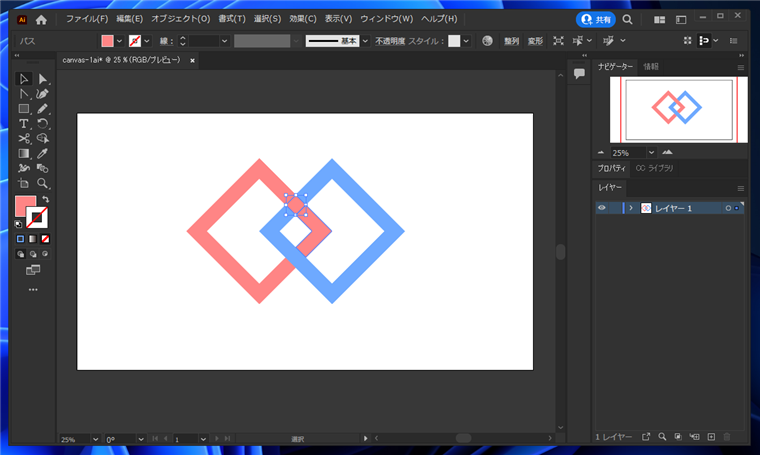
図形は分割されてしまいましたが、交差した部分でピンク色を手前に描画することができました。
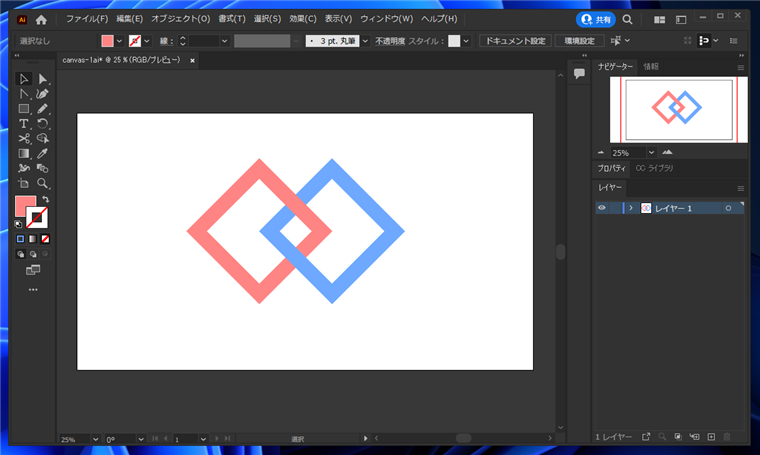
手順:外形の線がある図形の場合
下図の四角形の枠のみの図形を2つ描画します。
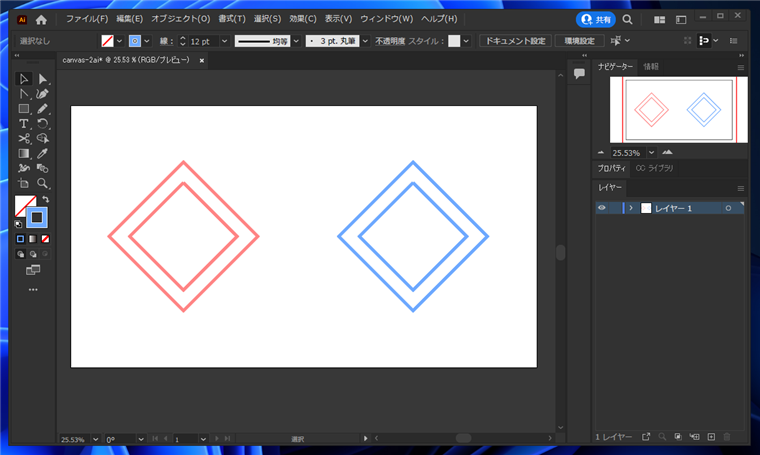
補足
先の四角形の枠は、はじめに長方形ツールで四角形を描画します。
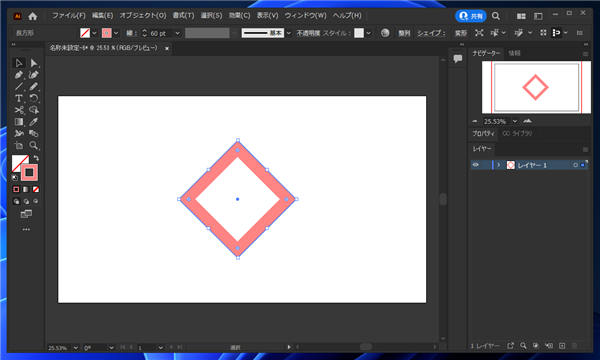
[オブジェクト]メニューの[パス]サブメニューの[パスのアウトライン]でアウトライン化します。
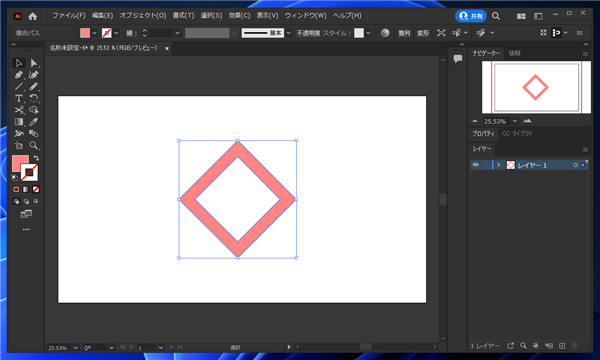
線と塗の色を反転し、線の幅を太くして完成です。
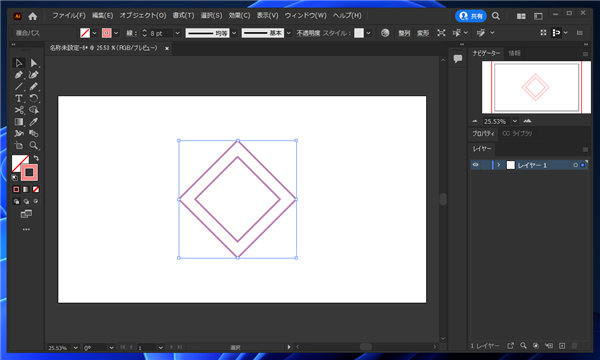
2つの図形を重ねます。
青い線のほうが上になっています。上部の交差部分では、ピンクの線を上にしたいです。
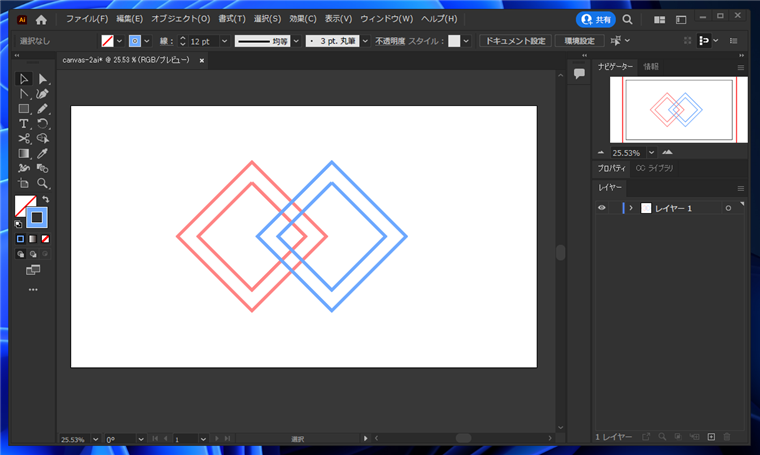
青い図形をダブルクリックしパス編集モードにします。
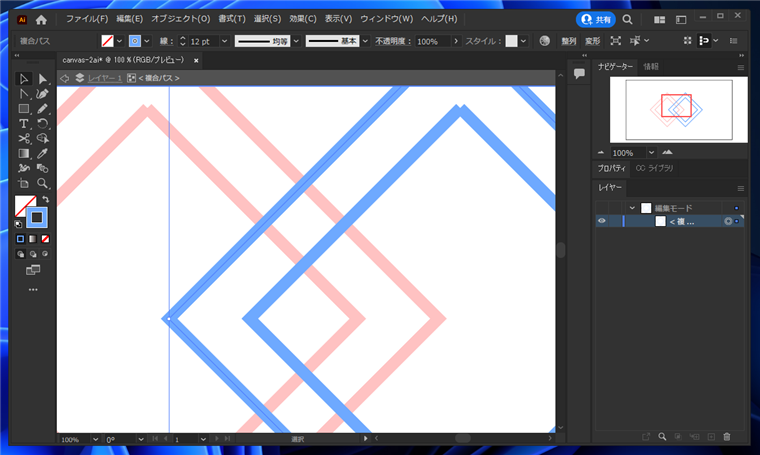
ツールパレットで[はさみツール]をクリックして選択します。
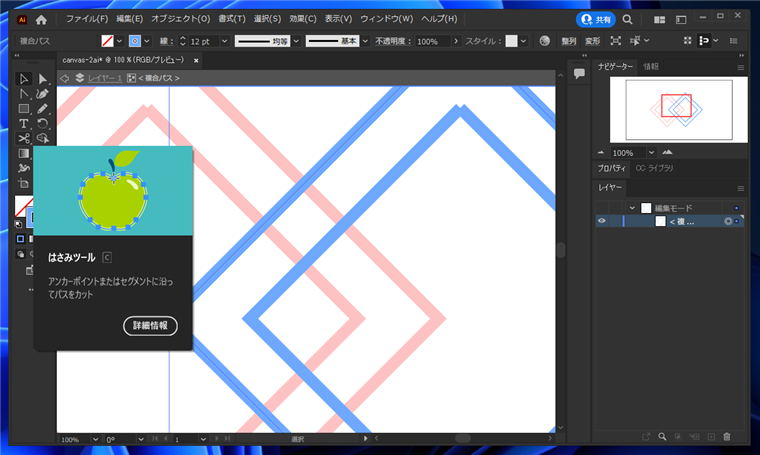
交差部分でクリックしてパスを分割します。
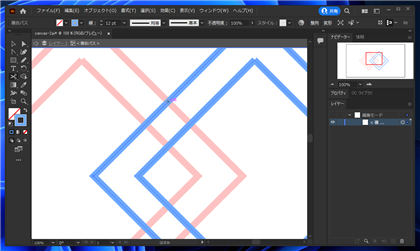
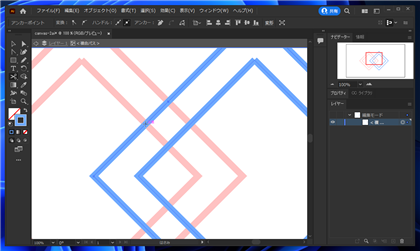
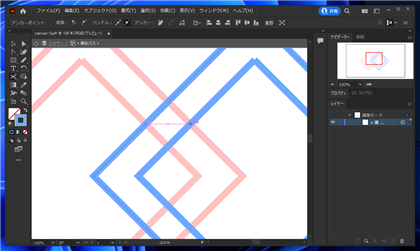
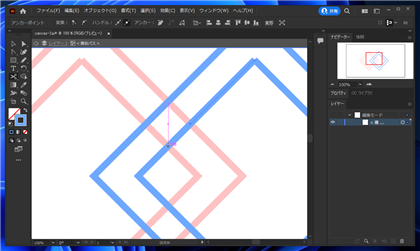
不要なパスを移動します。
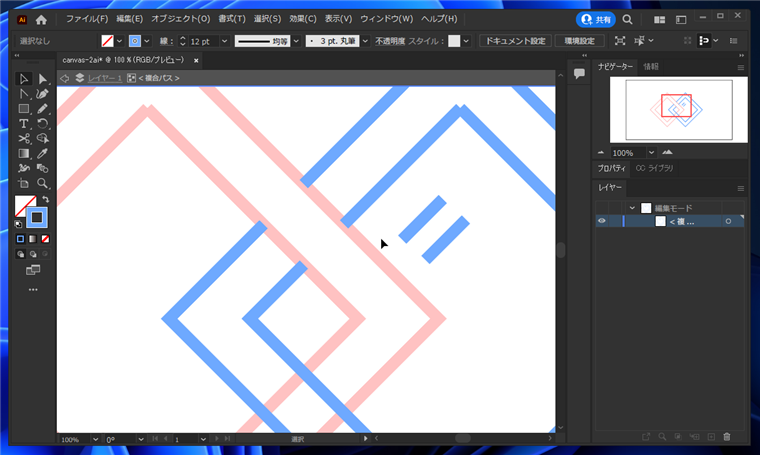
続いて、ピンクの図形をダブルクリックし、パス編集モードに入ります。
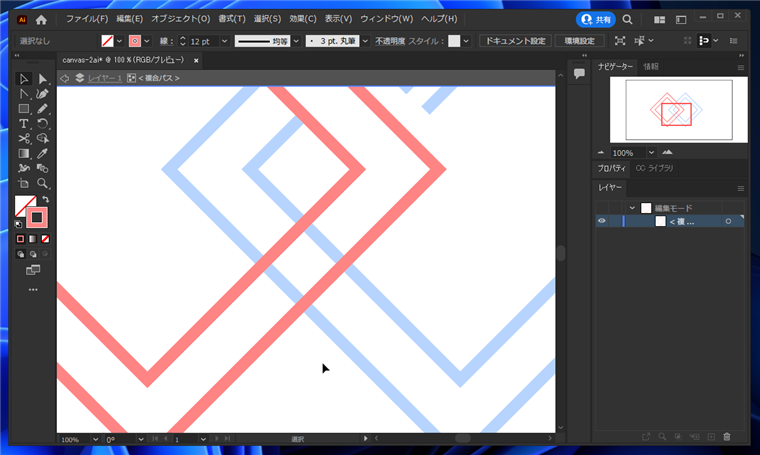
交差部分をはさみツールで分割します。
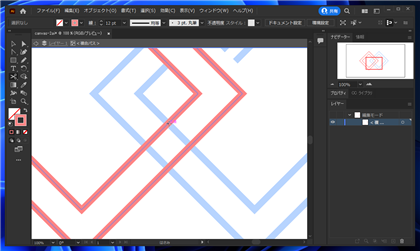
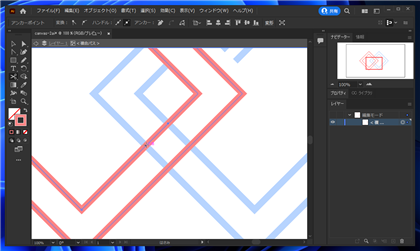
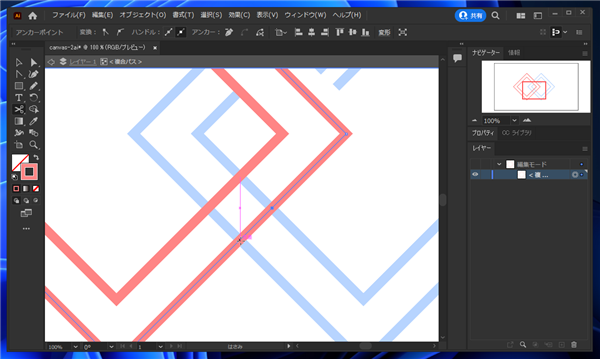
不要なパスを移動します。
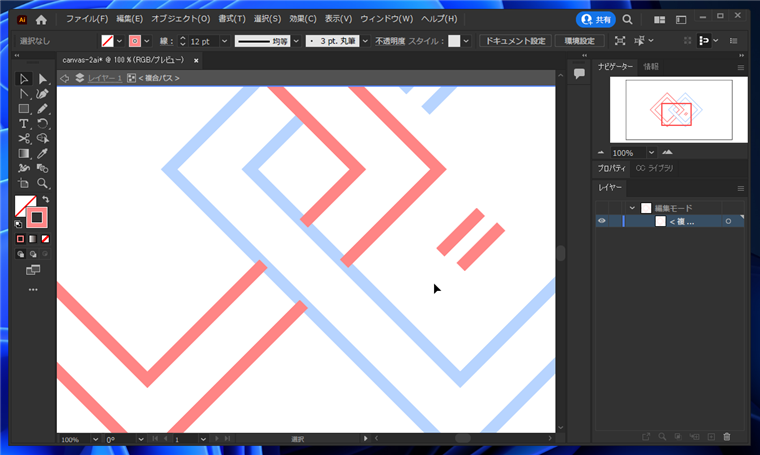
図形が完成しました。
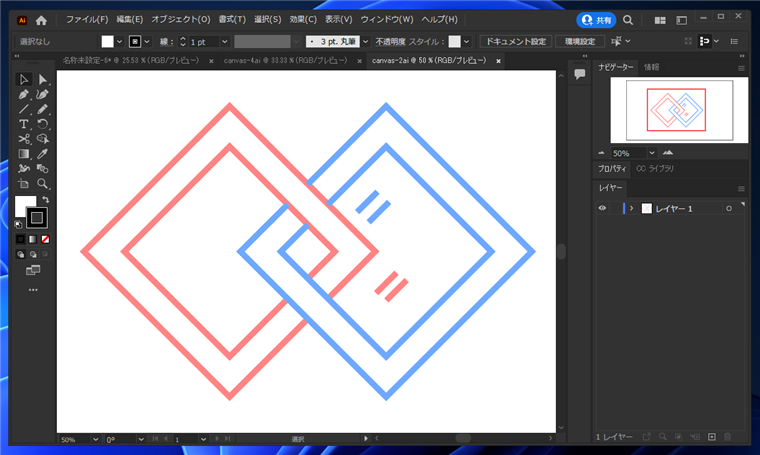
ただしこの方法では、線が交差する部分で線が食い込んで表示されてしまいます。
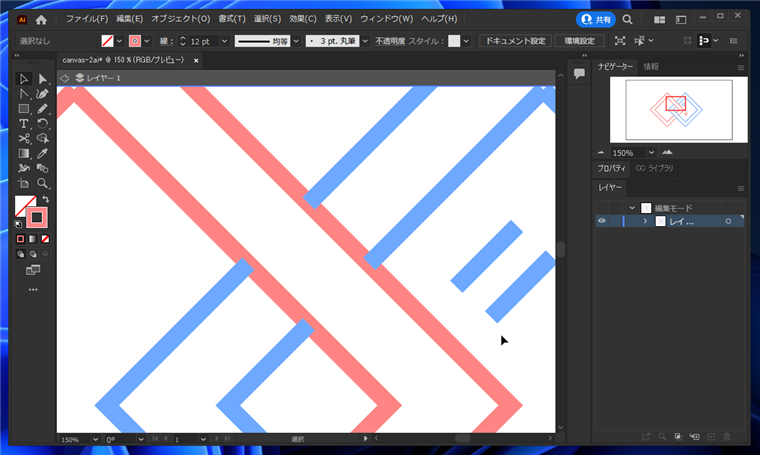
手順:外形の線がある図形の場合(アウトライン化する場合)
先の方法で作図できますが、線幅が太い場合に線が食い込んでしまう問題があります。線幅が太い場合でも線の端が食い込まないようにするための手順を紹介します。
先の四角形の枠のみの図形を作成します。
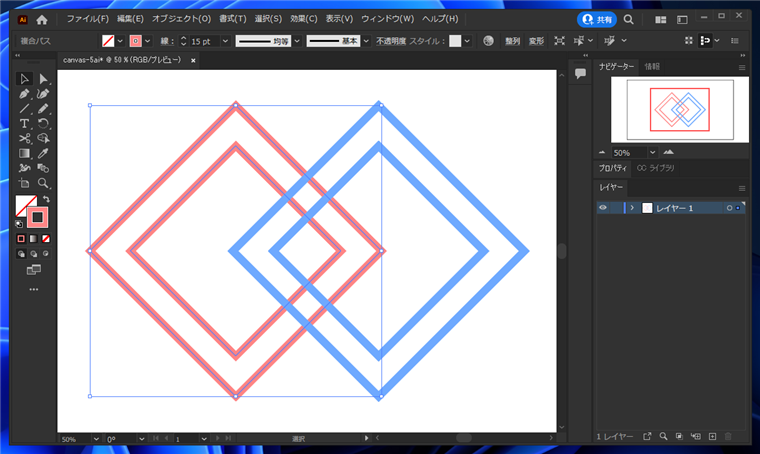
[オブジェクト]メニューの[パス]サブメニューの[パスのアウトライン]でアウトライン化します。
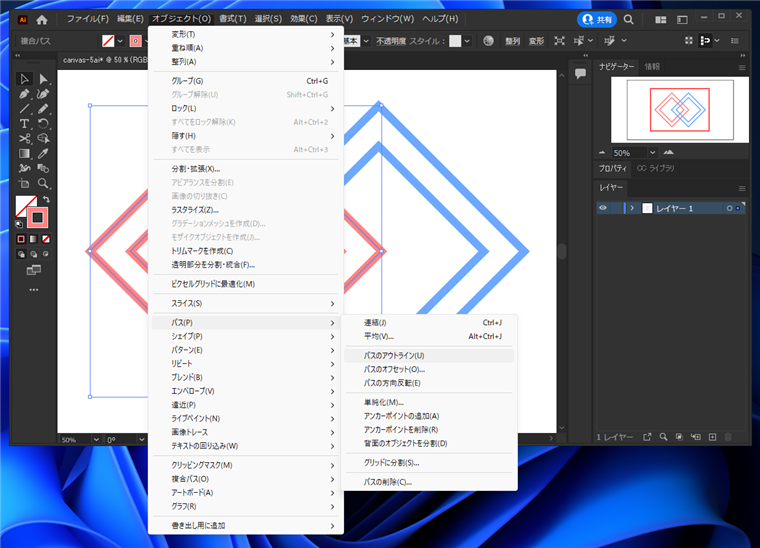
アウトライン化できました。
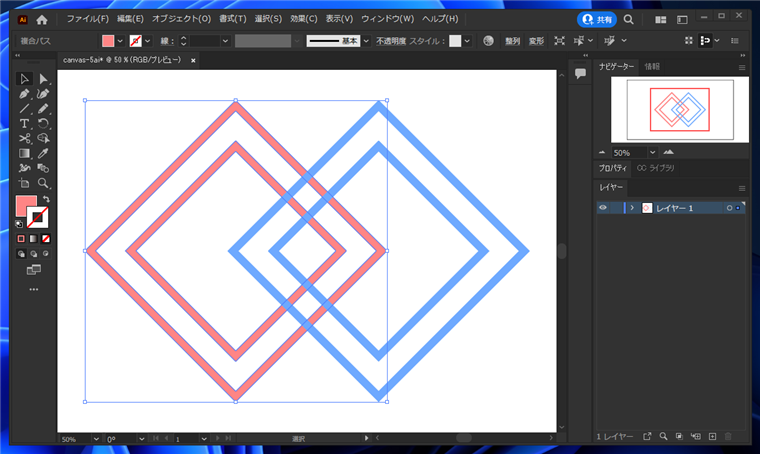
もう一方の図形もアウトライン化します。
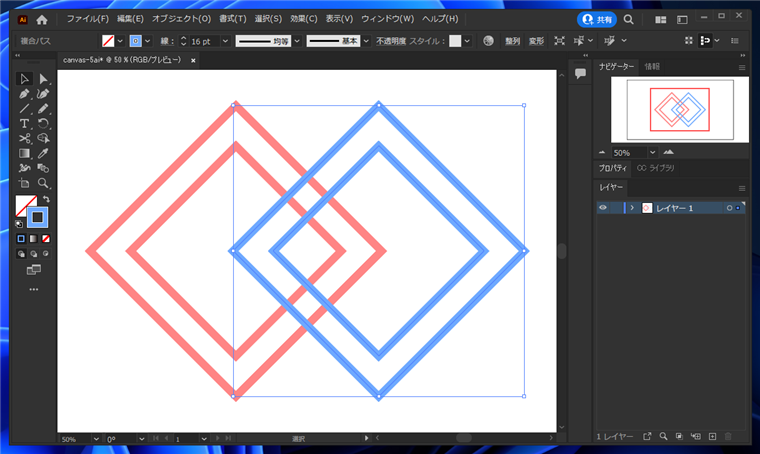
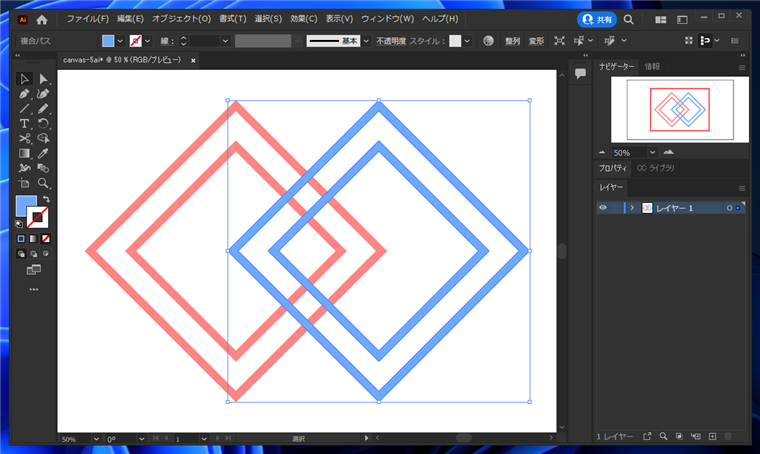
2つの図形を選択し、パスファインダーウィンドウの[パスファインダー]セクションの[分割]ボタンをクリックします。
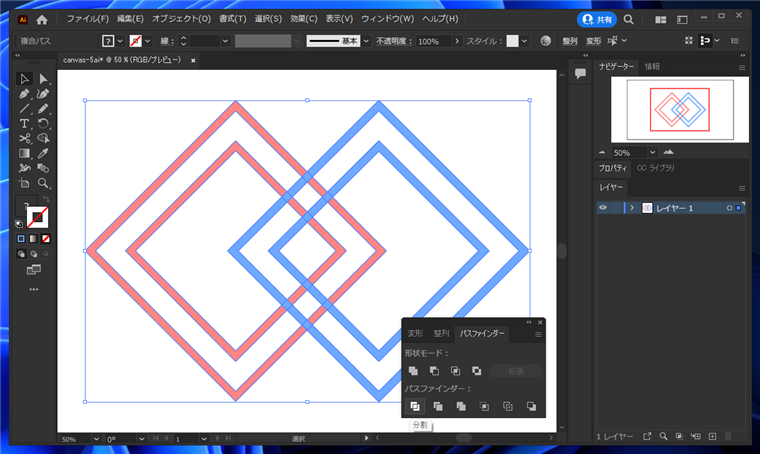
交差部分で分割できました。
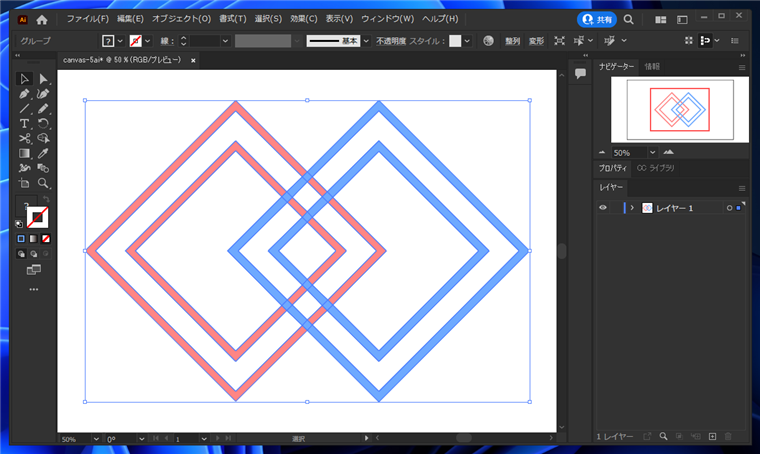
分割処理後はグループ化されていますので、右クリックしてポップアップメニューの[グループ解除]の項目をクリックします。
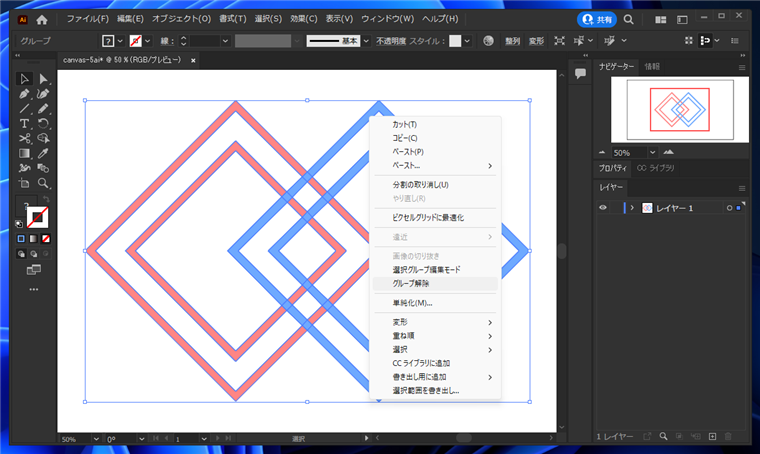
グループ解除後不要なパスは移動します。
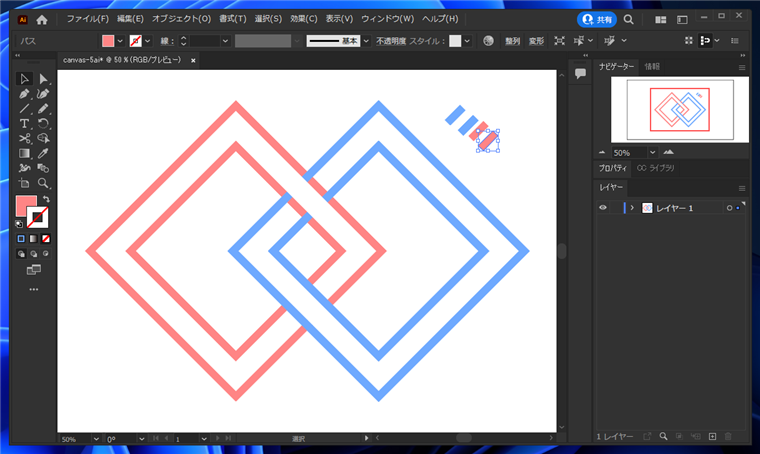
交差部分の図形を選択します。
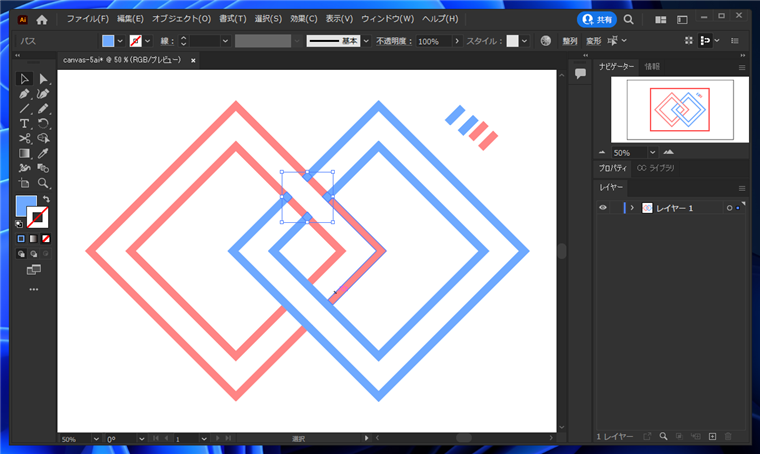
図形の色をピンクに変更します。
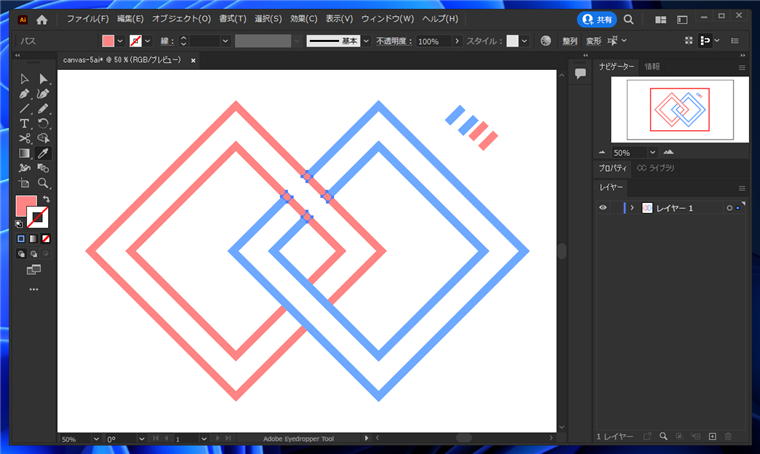
不要なエッジ等を削除します。
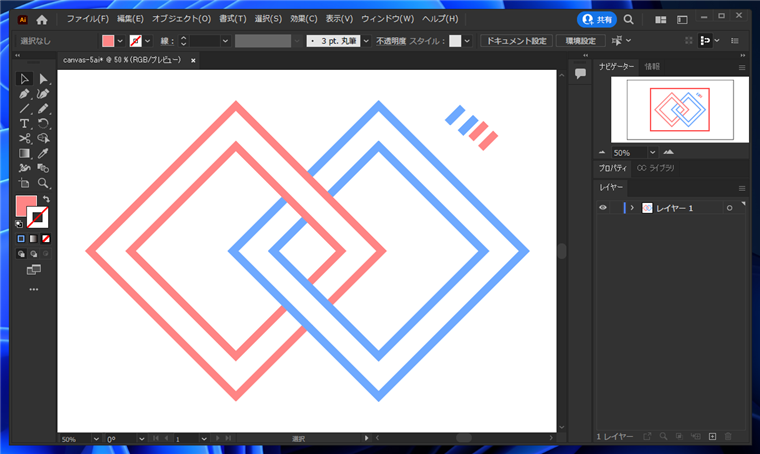
完成です。上部の交差部分はピンク色の図形を手前に表示できました。また、線の端がもう一方の側の線に食い込んで表示される状態も解消できました。
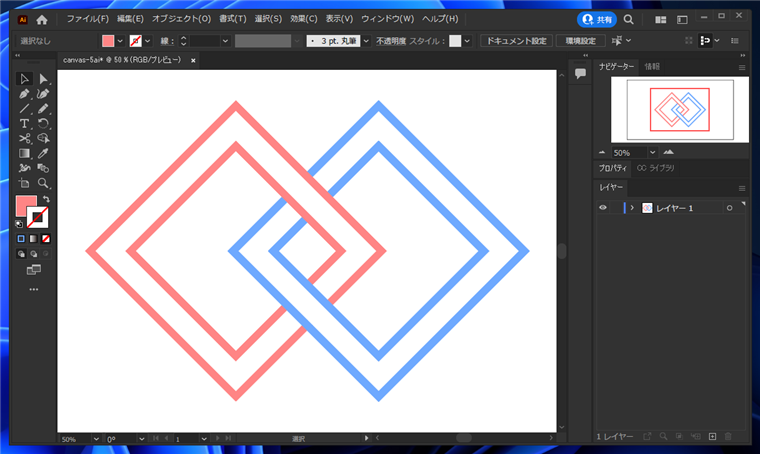
著者
iPentecのメインデザイナー
Webページ、Webクリエイティブのデザインを担当。PhotoshopやIllustratorの作業もする。
最終更新日: 2022-10-20
作成日: 2022-10-19