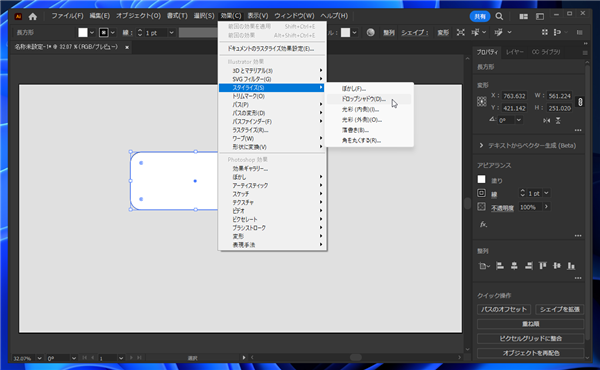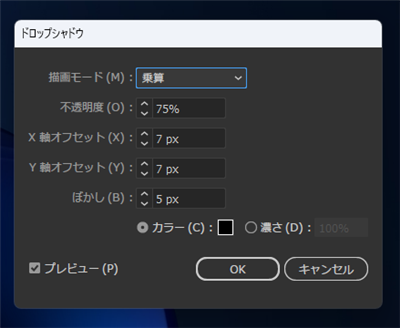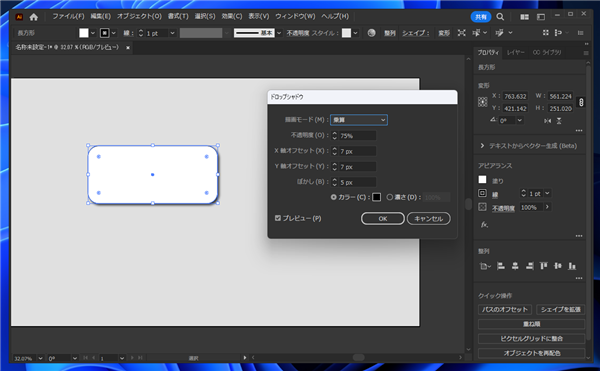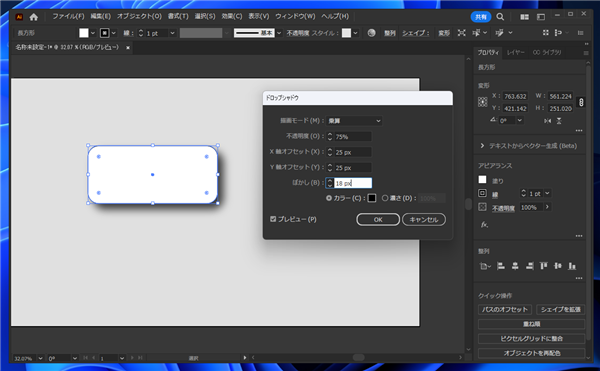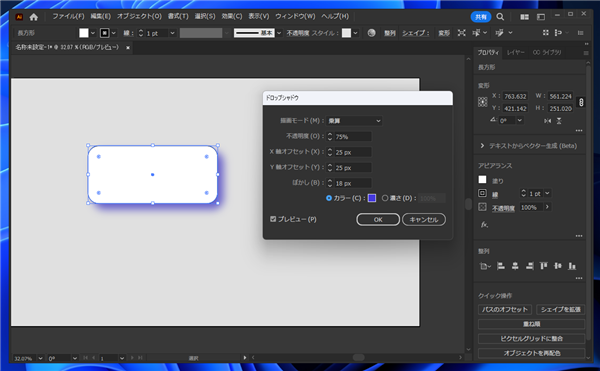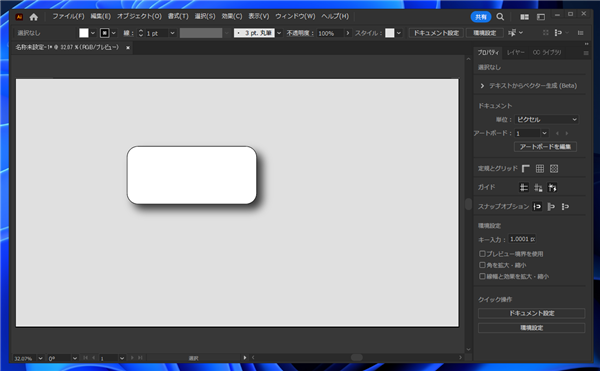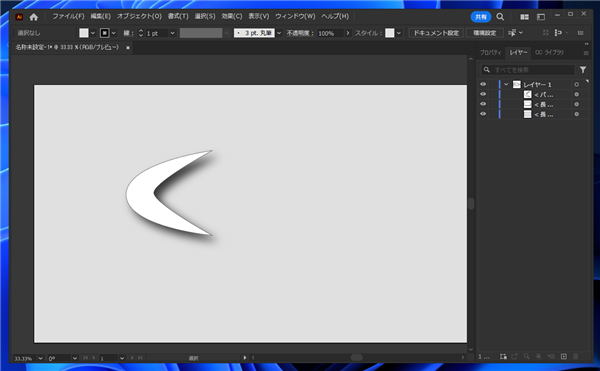Illustratorで図形にドロップシャドウ効果を適用して影を描画する手順を紹介します。
tips
すでにドロップシャドウが適用されている図形のドロップシャドウの設定を変更する手順は
こちらの記事を参照してください。
手順
Illustratorでドキュメントを作成し、図形を描画します。この図形にドロップシャドウを追加します。

[選択]ツールで図形をクリックして選択状態にします。[効果]メニューの[スタイライズ]のサブメニューンの[ドロップシャドウ]の項目をクリックします。
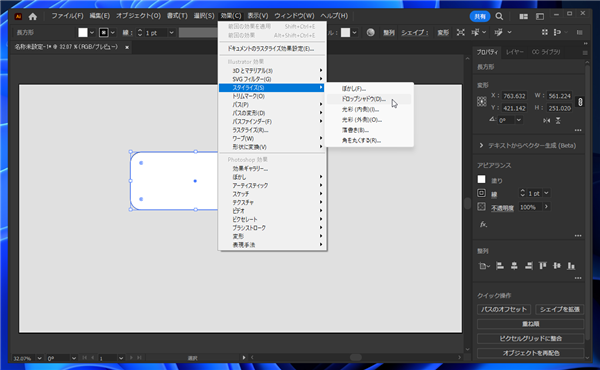
下図の[ドロップシャドウ]のダイアログが表示されます。
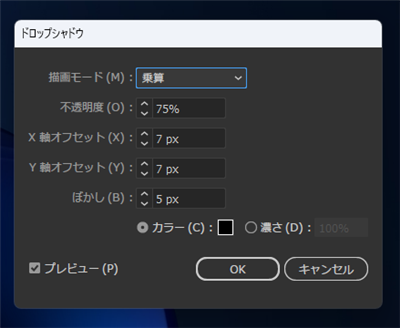
ドロップシャドウのダイアログの[プレビュー]にチェックがついている場合は、描画した図形にドロップシャドウの効果がプレビュー反映されます。
図形にドロップシャドウが描画されていることが確認できます。
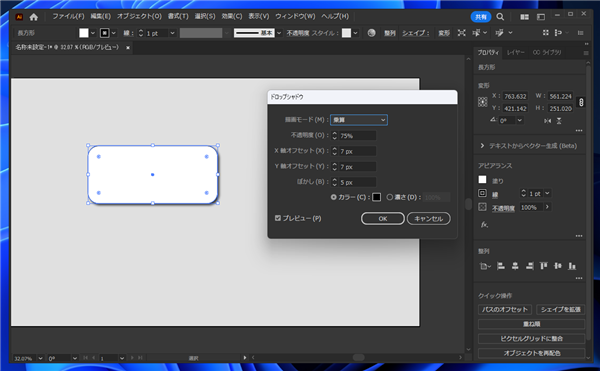
ダイアログの設定を変更してドロップシャドウの形状を変えられます。
| 設定項目 | 意味 |
|---|
| 描画モード | 下の図形との合成方法を選択できます。デフォルトでは乗算が選択されています。 |
| 不透明度 | ドロップシャドウの透明度を設定できます。100%にすると不透明になり、0%にすると完全に透明になりドロップシャドウが見えなくなります。 |
| x 軸オフセット | 図形とドロップシャドウのx方向へのずれを設定します。値が大きいほど右にずれ、低い角度の光源で照らしている表現になります。左側に影を落としたい場合はマイナスの値を設定します。
|
| y 軸オフセット | 図形とドロップシャドウのy方向へのずれを設定します。値が大きいほど下にずれ、低い角度の光源で照らしている表現になります。上側に影を落としたい場合はマイナスの値を設定します。
|
| ぼかし | 影のぼかし幅を指定します。大きい値にするほど柔らかい影になり、0にするとシャープな影になります。 |
| カラー | ドロップシャドウの色を指定します。 |
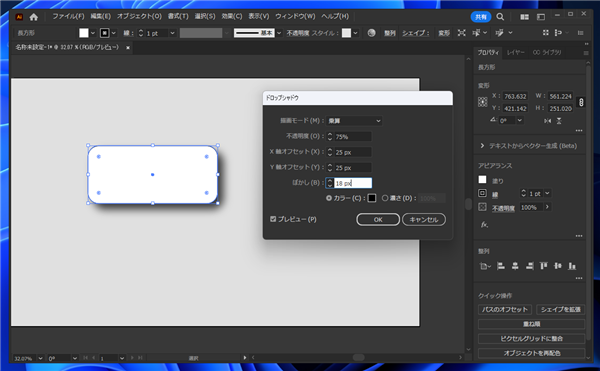
ドロップシャドウのカラーを変更した状態です。
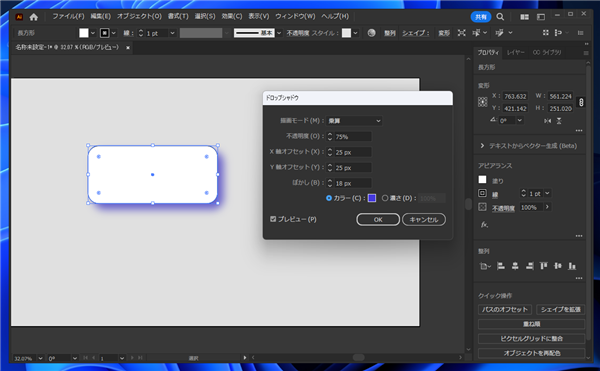
設定ができたら、ドロップシャドウのダイアログの[OK]ボタンをクリックします。
ドロップダウンシャドウが図形に描画できました。
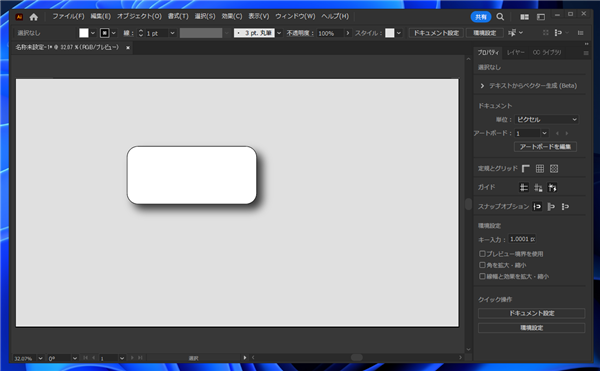
なお、複雑な図形の場合でも図形の形状に合わせてドロップダウンシャドウが描画されます。
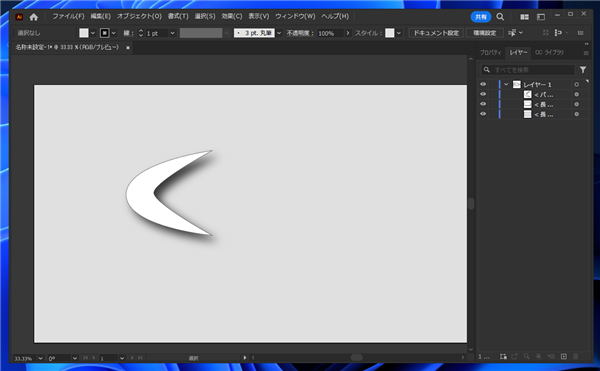
著者
iPentecのメインデザイナー
Webページ、Webクリエイティブのデザインを担当。PhotoshopやIllustratorの作業もする。
最終更新日: 2024-05-12
作成日: 2024-04-17