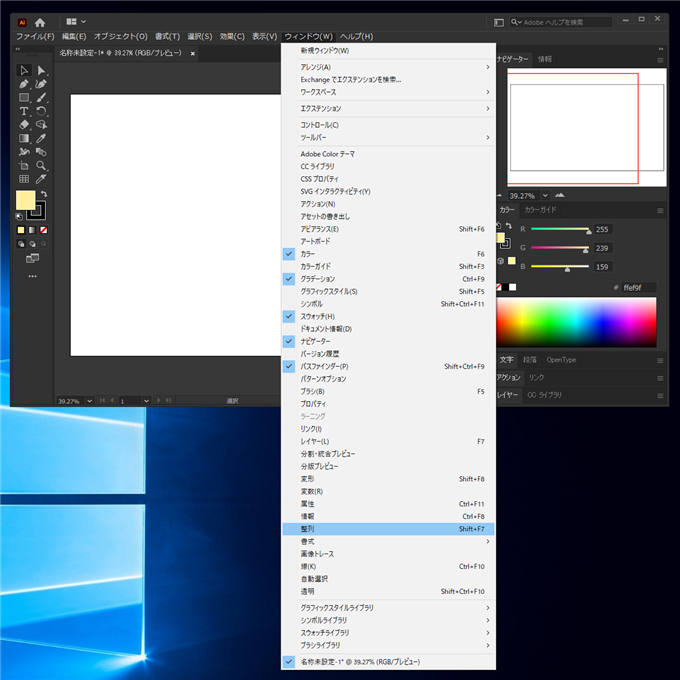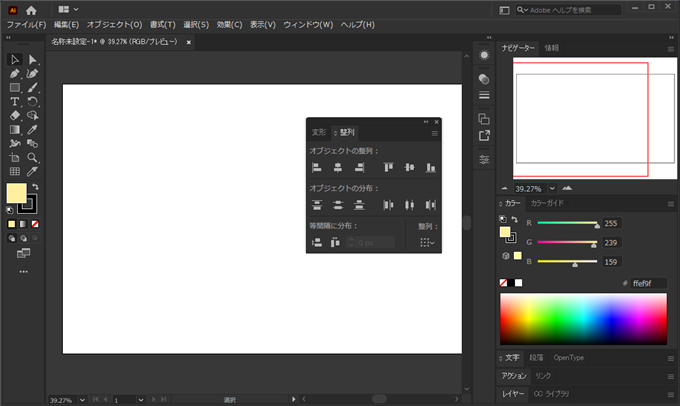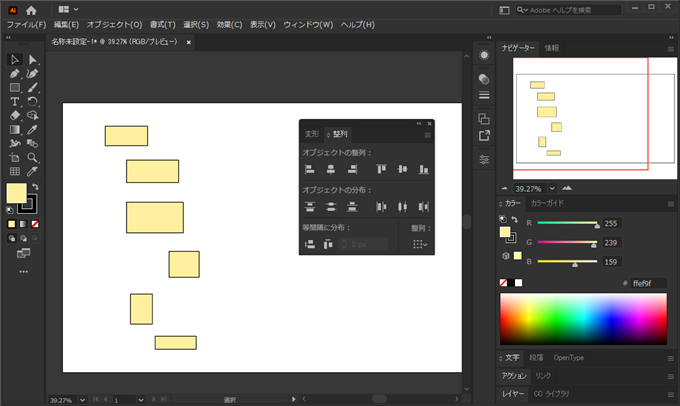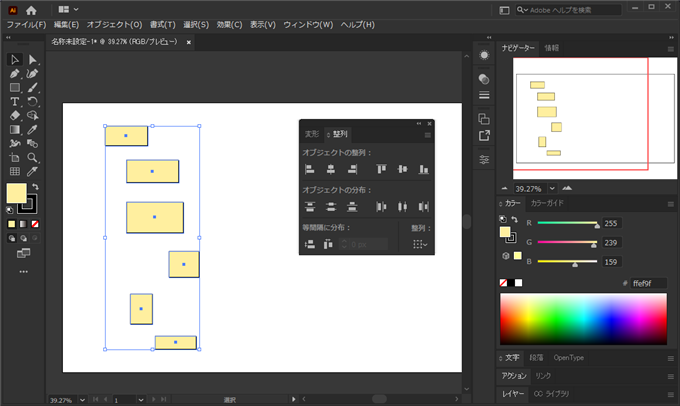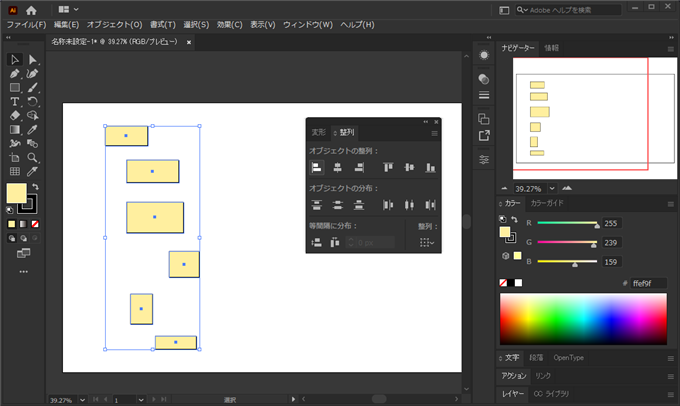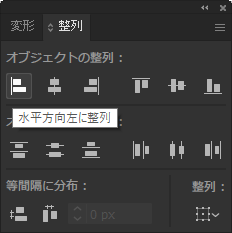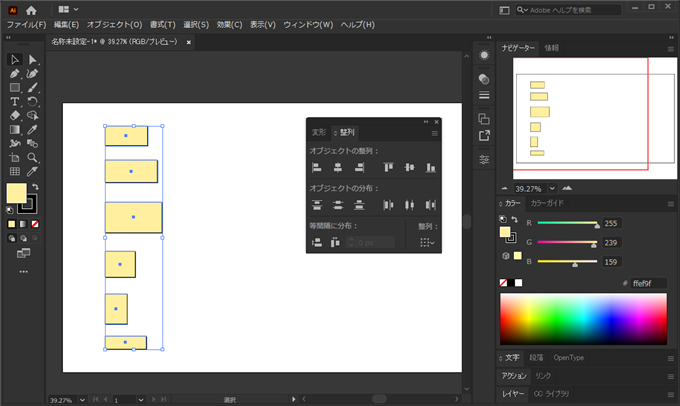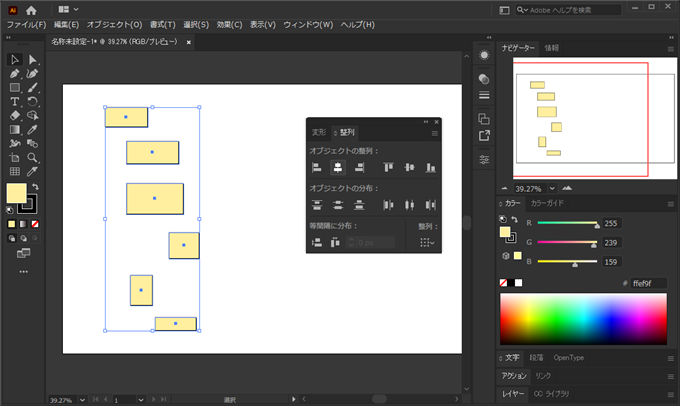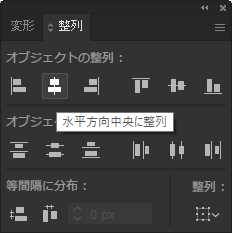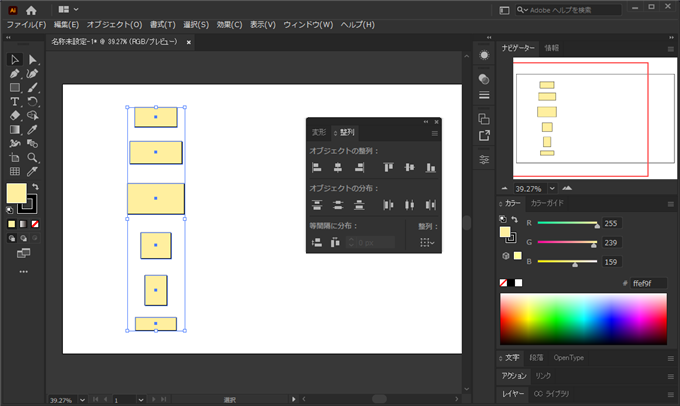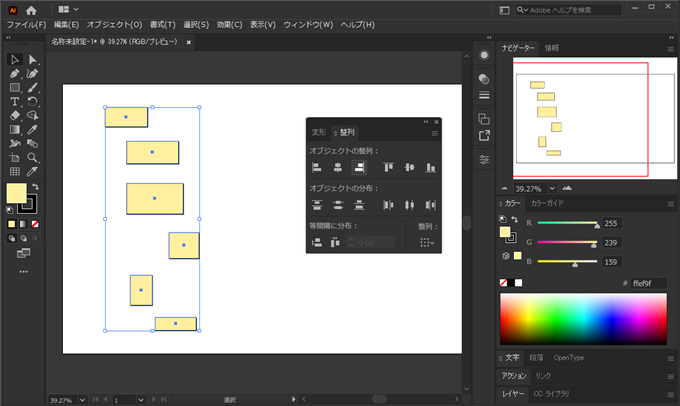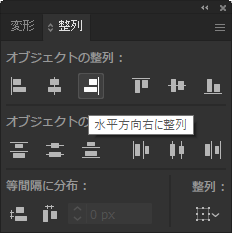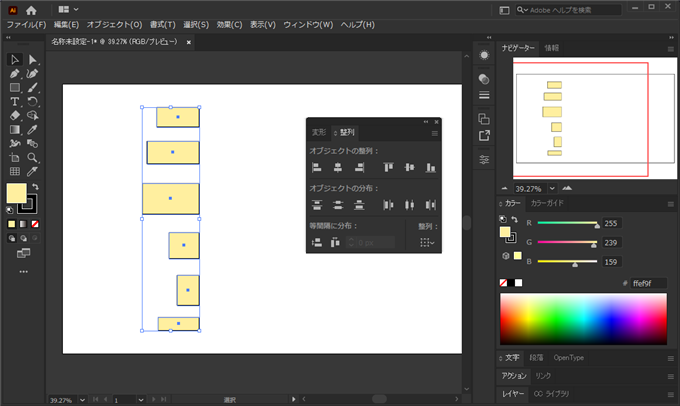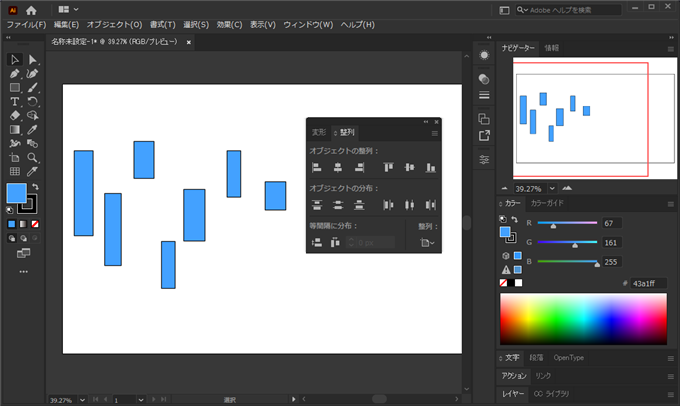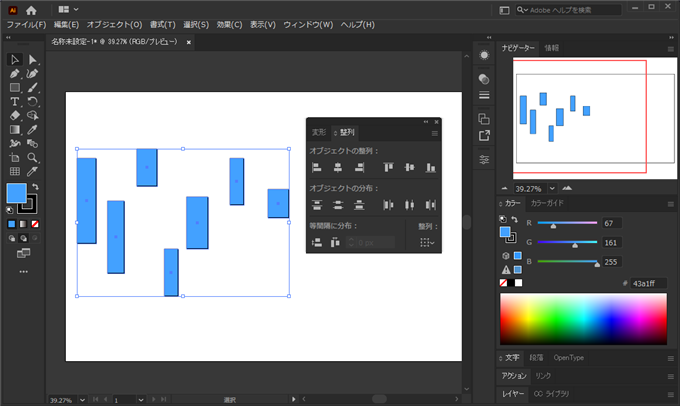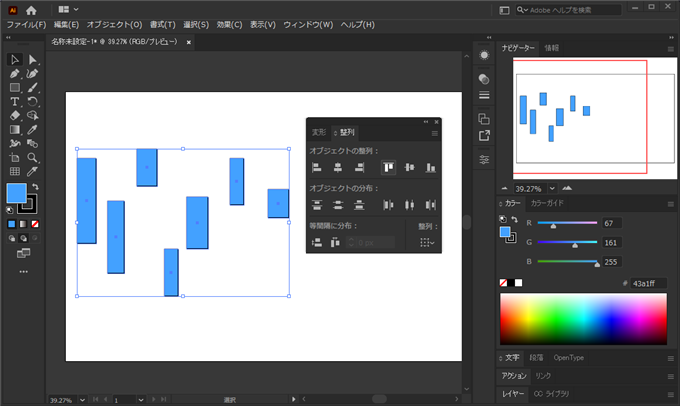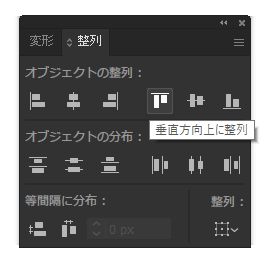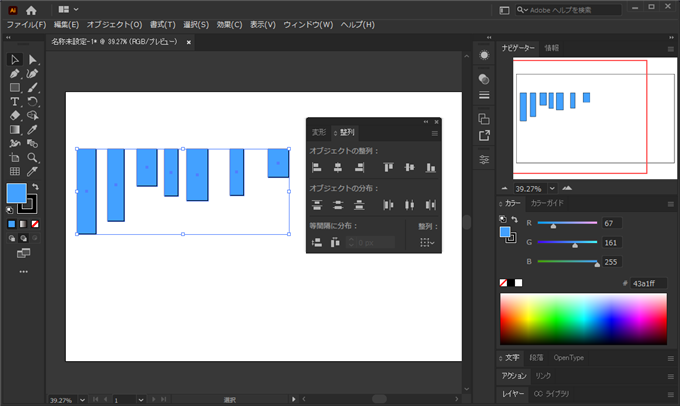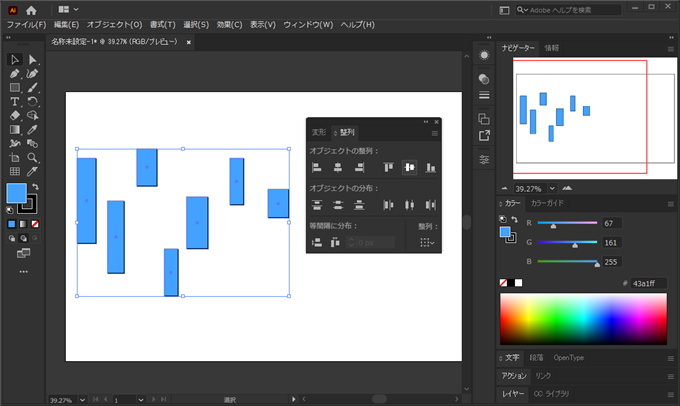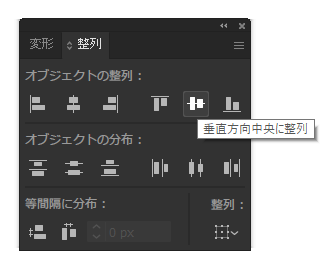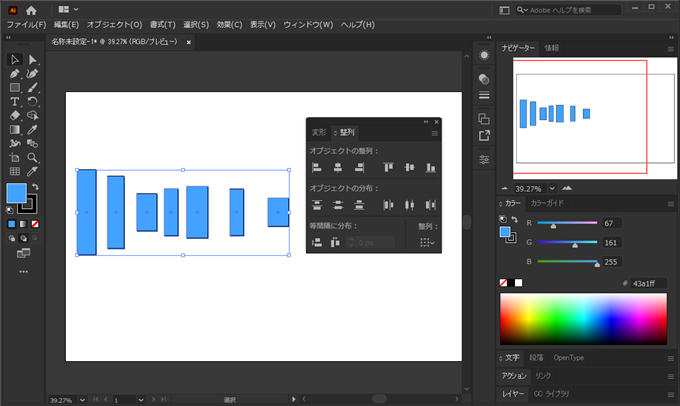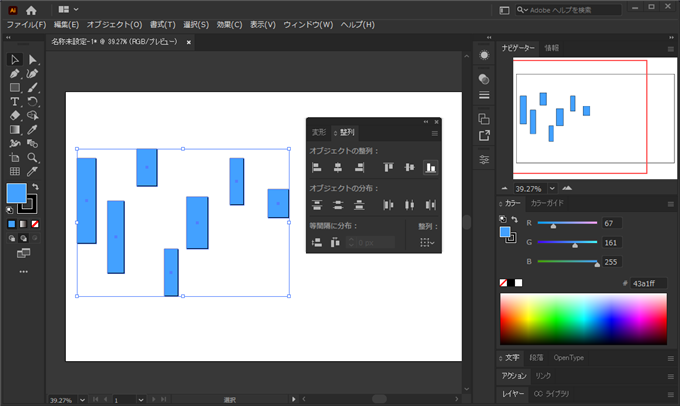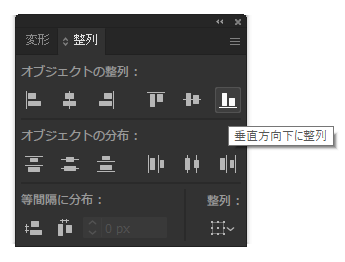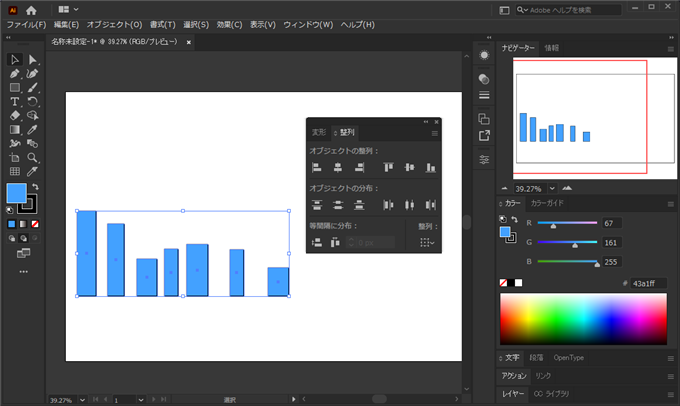Illustratorで図形の位置を揃える方法を紹介します。
事前準備 : 整列ウィンドウの表示
整列させるための操作をする整列ウィンドウを表示します。Illustratorの[ウィンドウ]メニューの[整列]の項目をクリックします。
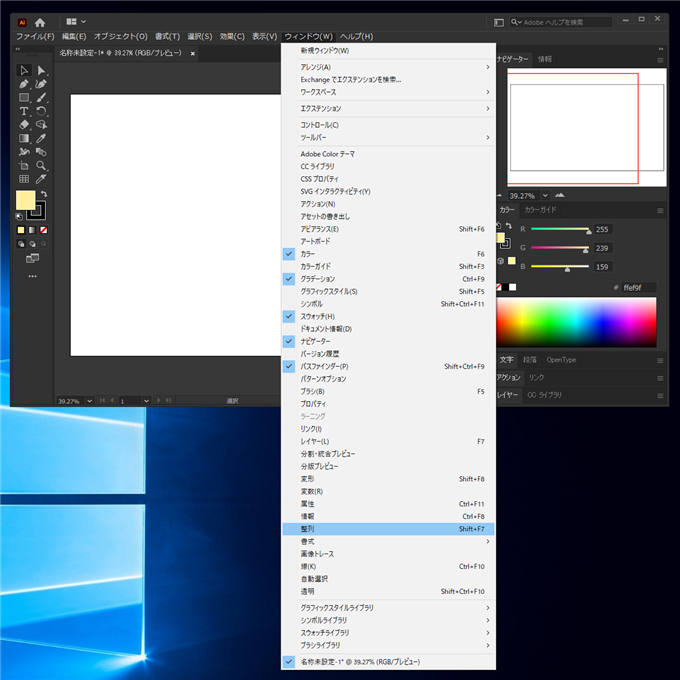
整列ウィンドウが表示されます。(下図)
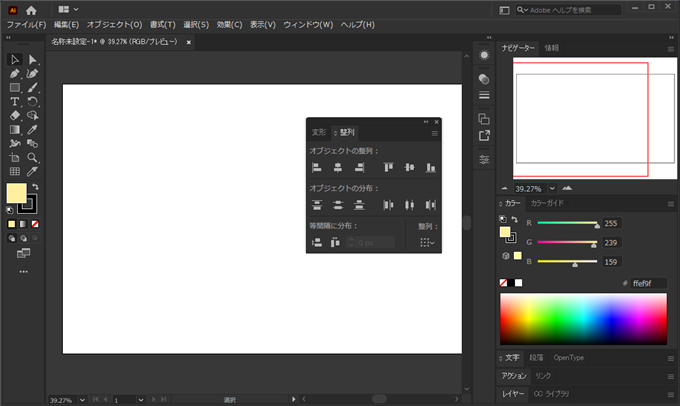
図形を左揃えにする
図形を左揃えにします。下図の図形を作成します。位置はまちまちになっています。
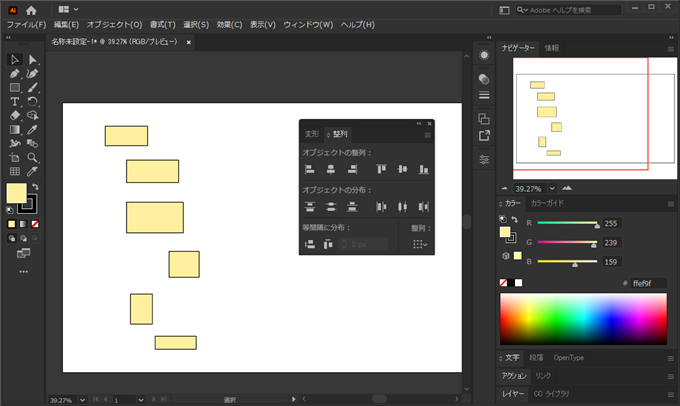
[選択ツール]を利用し、位置を合わせたい図形を選択します。選択はキャンバスをドラッグして範囲選択するか、[Shift]キーを押しながら図形をクリックすることで選択できます。
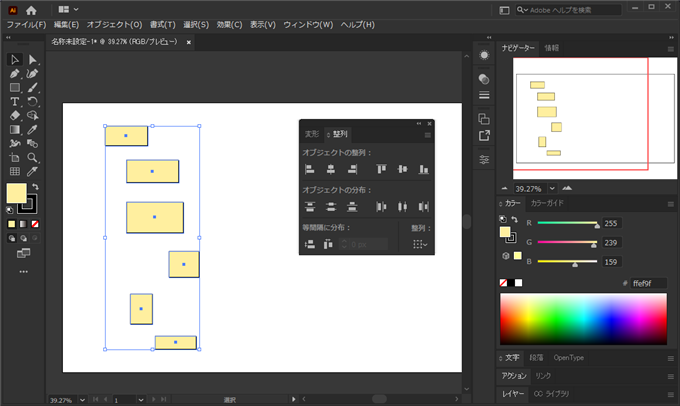
図形が選択された状態で、[整列]ウィンドウの[オブジェクトの整列]セクションの[水平方向左に整列]のボタンをクリックします。
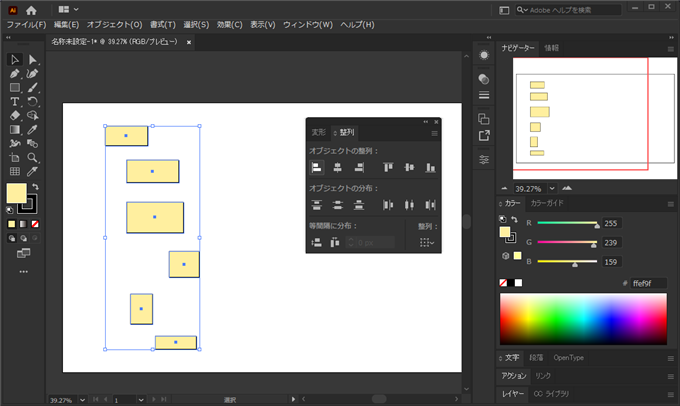
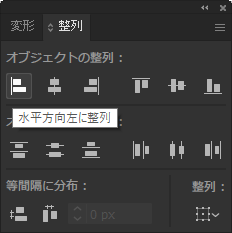
ボタンをクリックすると、選択された図形が左揃えで整列します。
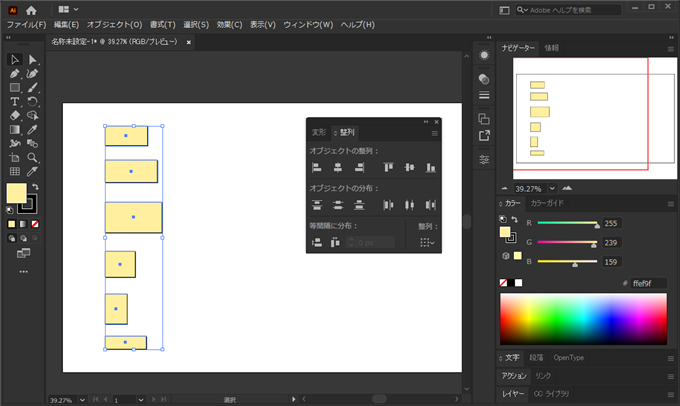
図形を中央揃えにする (横方向)
図形を中央揃えにする場合は、整列したい図形を選択し [整列]ウィンドウの[オブジェクトの整列]セクションの[水平方向中央に整列]のボタンをクリックします。
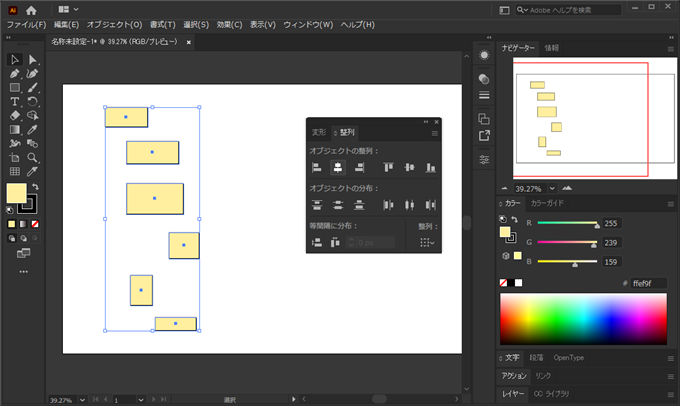
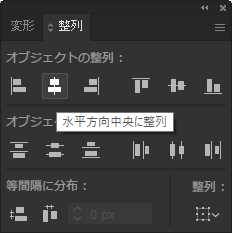
ボタンをクリックすると図形が横方向の中央揃えで整列します。
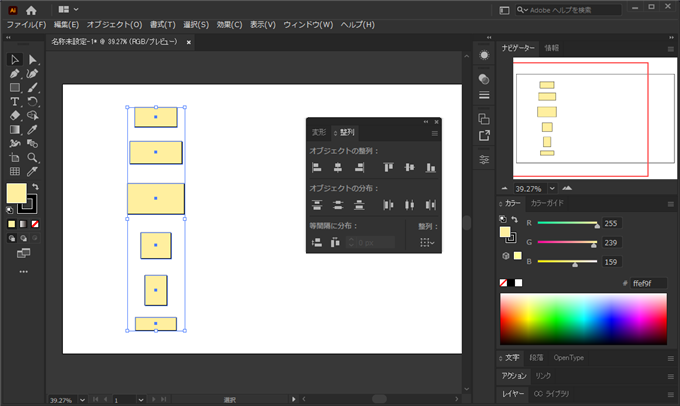
図形を右揃えにする
図形を右揃えにする場合は、整列したい図形を選択し [整列]ウィンドウの[オブジェクトの整列]セクションの[水平方向右に整列]のボタンをクリックします。
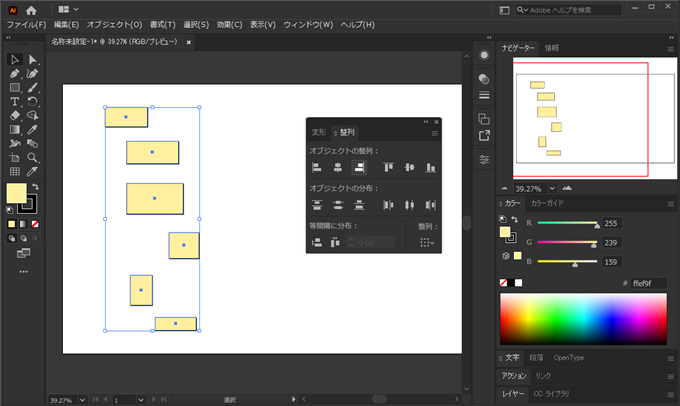
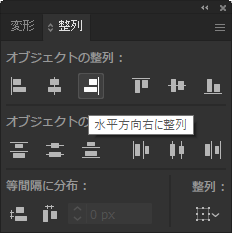
ボタンをクリックすると図形が右揃えで整列します。
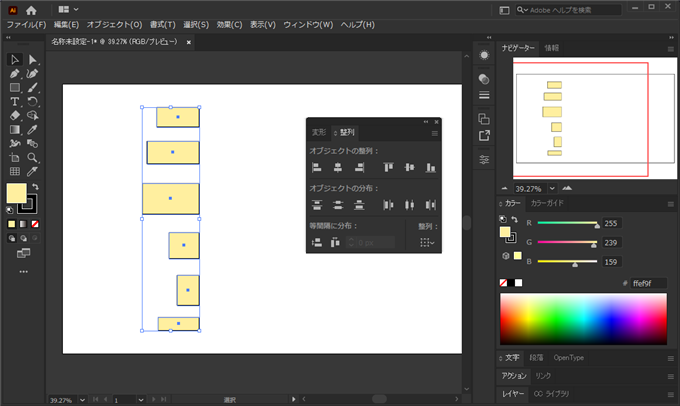
図形を上端揃えにする
図形を上端揃えにする場合の例を紹介します。下図の図形を描画します。
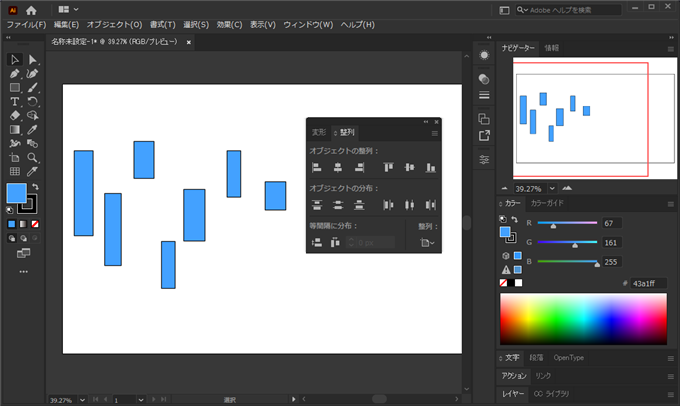
[選択ツール]を利用し、位置を合わせたい図形を選択します。選択はキャンバスをドラッグして範囲選択するか、[Shift]キーを押しながら図形をクリックすることで選択できます。
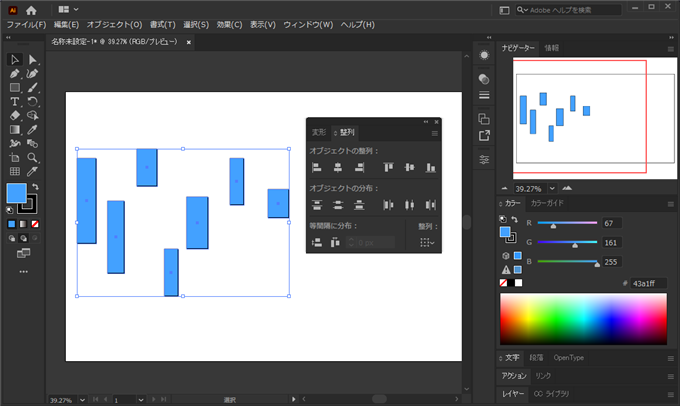
図形を上揃えにする場合は、整列したい図形を選択し [整列]ウィンドウの[オブジェクトの整列]セクションの[垂直方向上に整列]のボタンをクリックします。
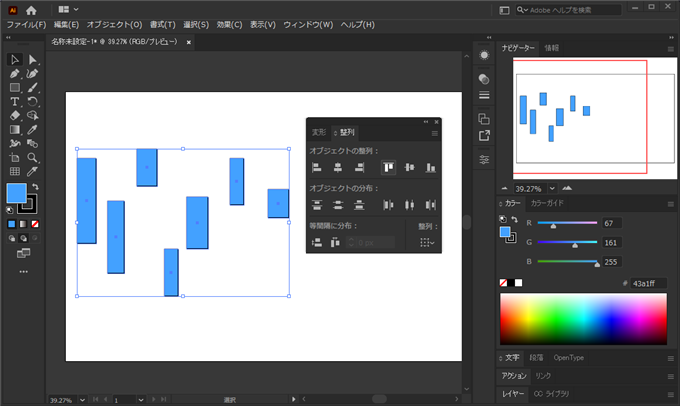
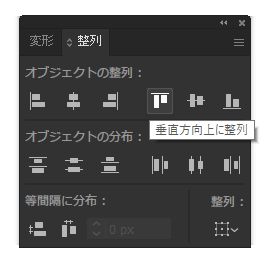
ボタンをクリックすると図形が上端で整列します。
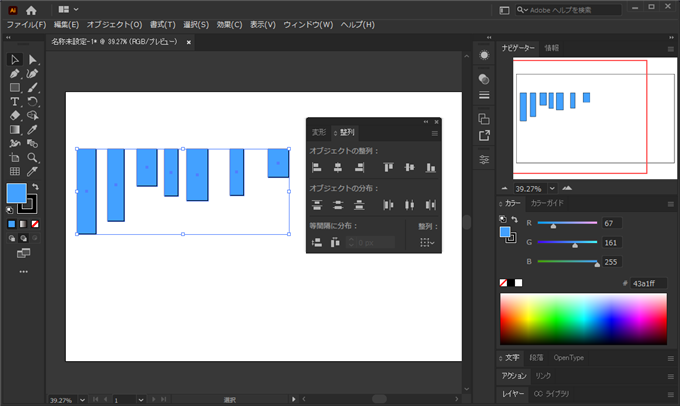
図形を中央揃えにする (縦方向)
図形を中央揃えにする場合は、整列したい図形を選択し [整列]ウィンドウの[オブジェクトの整列]セクションの[垂直方向中央に整列]のボタンをクリックします。
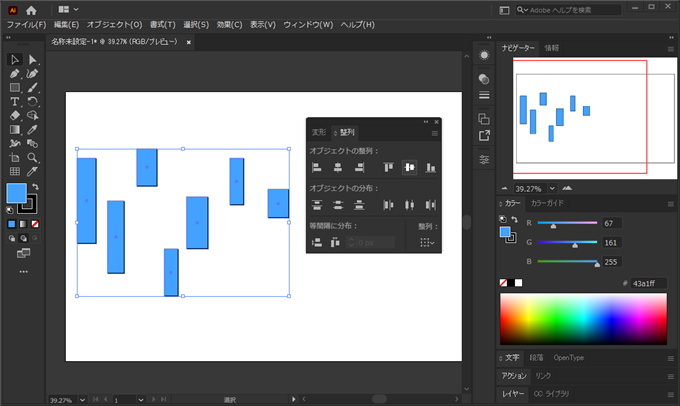
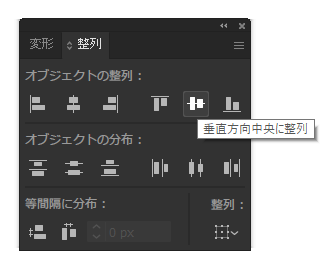
ボタンをクリックすると図形が縦方向の中央で整列します。
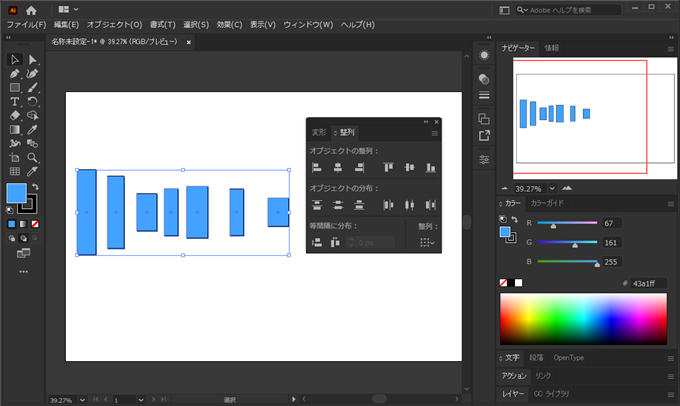
図形を下端揃えにする
図形を下揃えにする場合は、整列したい図形を選択し [整列]ウィンドウの[オブジェクトの整列]セクションの[垂直方向下に整列]のボタンをクリックします。
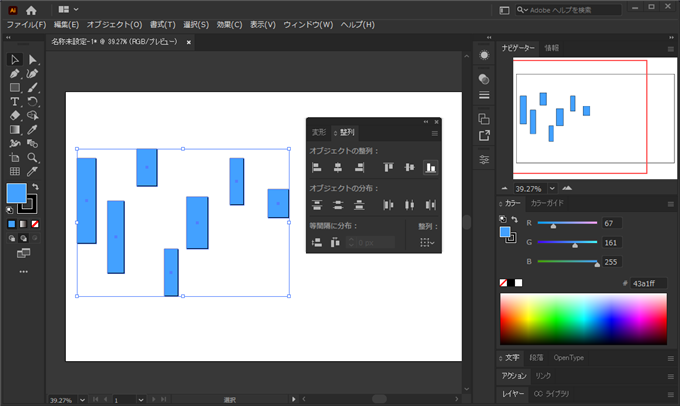
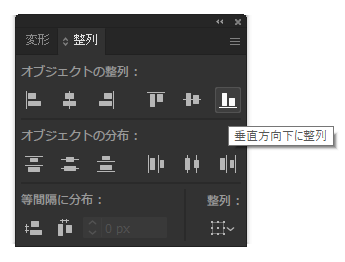
ボタンをクリックすると図形が下端で整列します。
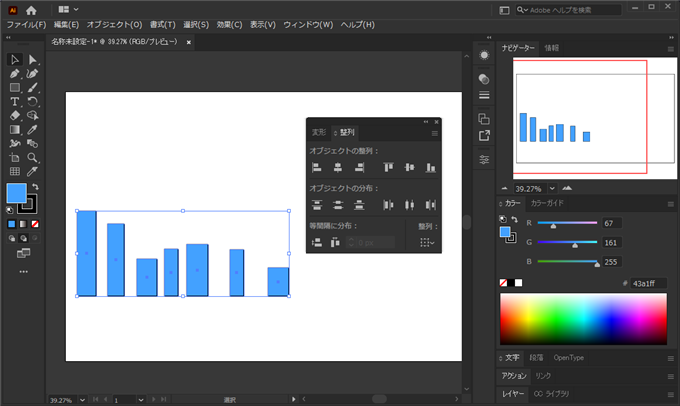
著者
iPentecのメインデザイナー
Webページ、Webクリエイティブのデザインを担当。PhotoshopやIllustratorの作業もする。
最終更新日: 2020-12-20
作成日: 2020-12-14