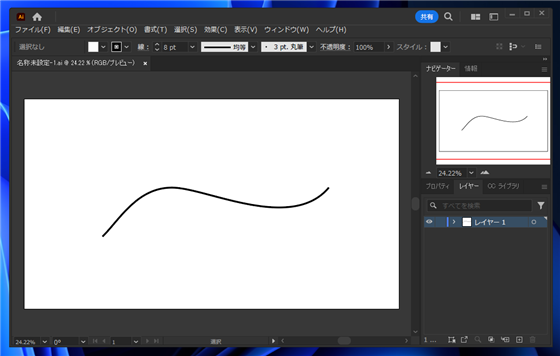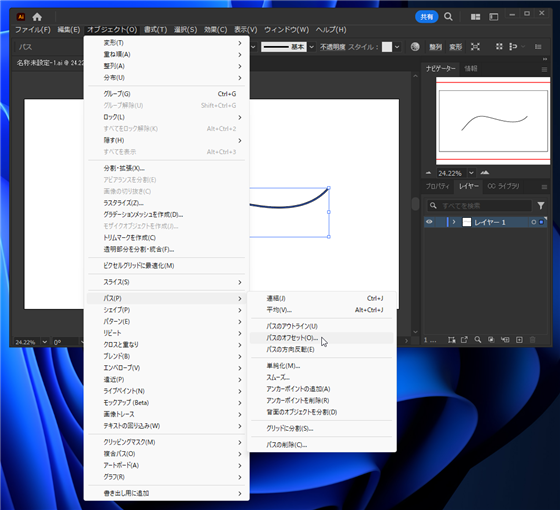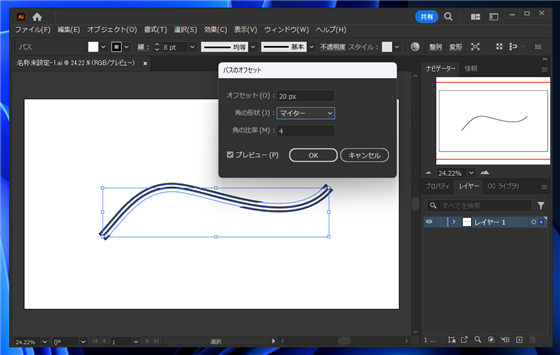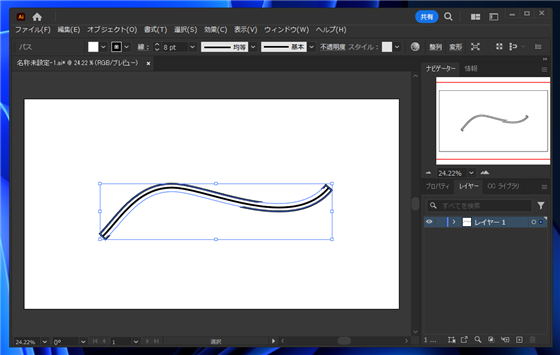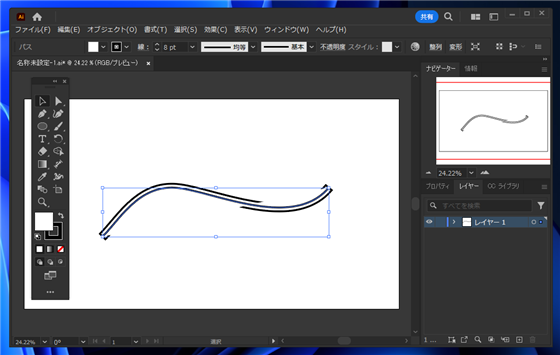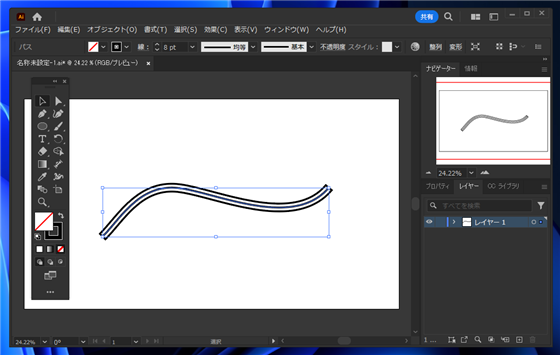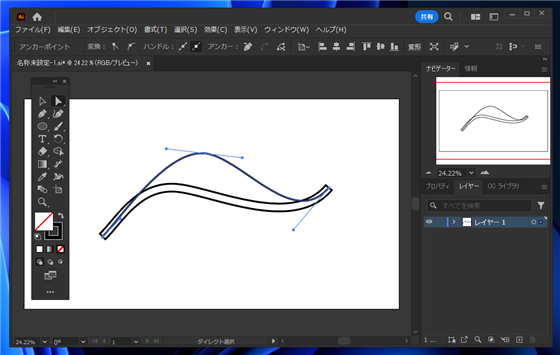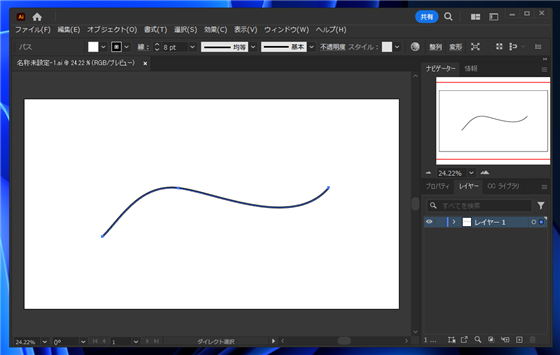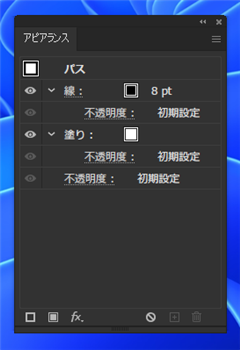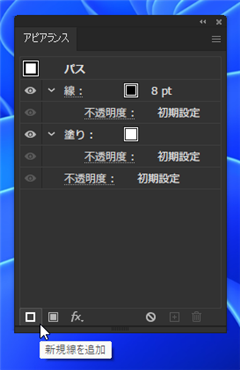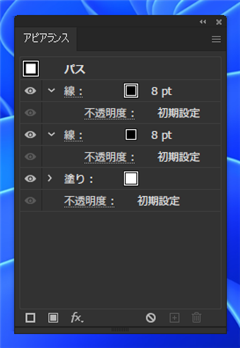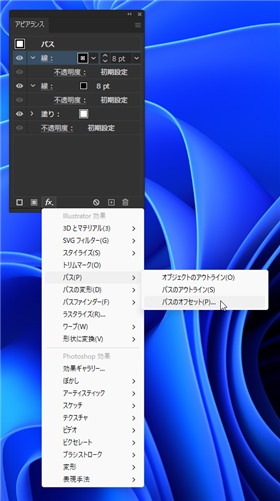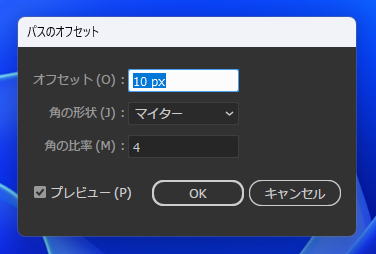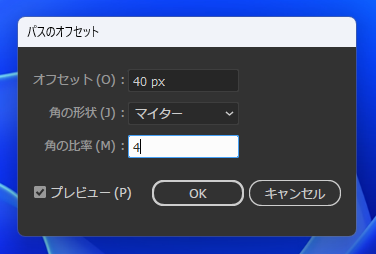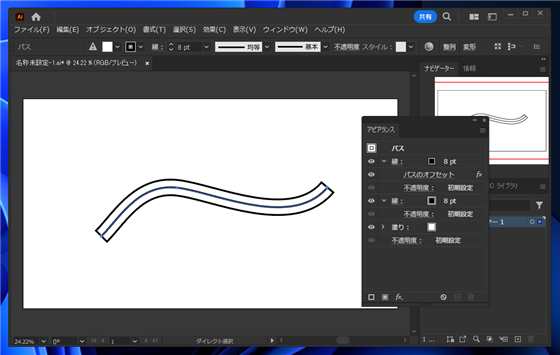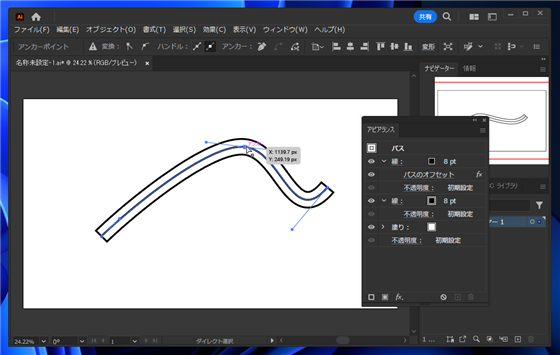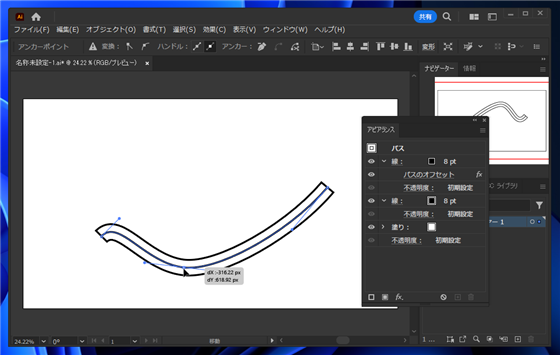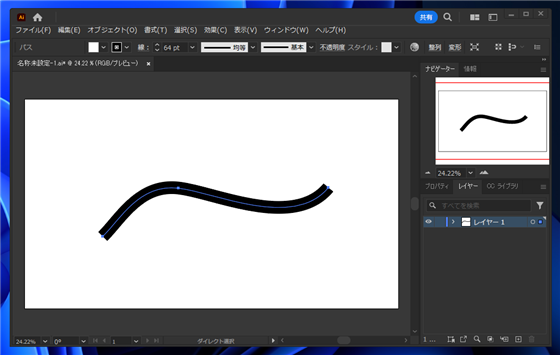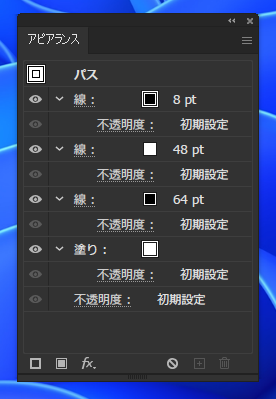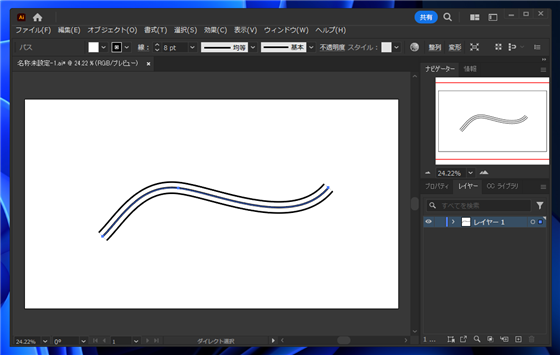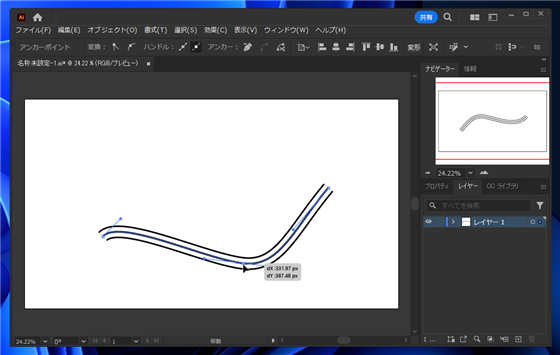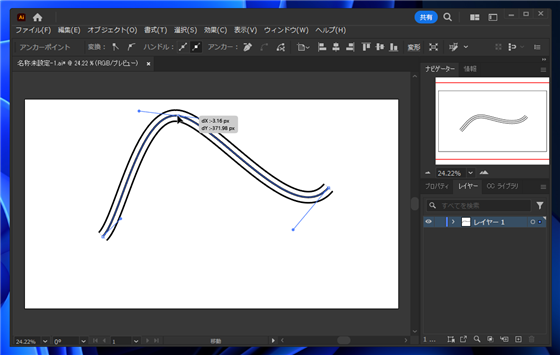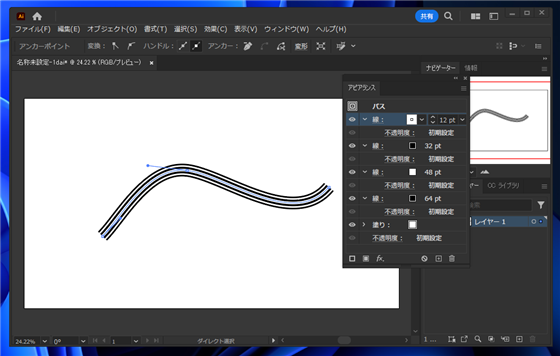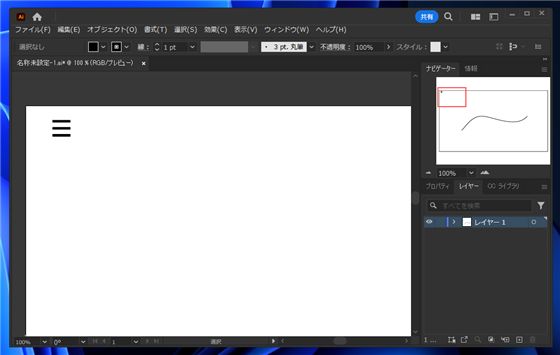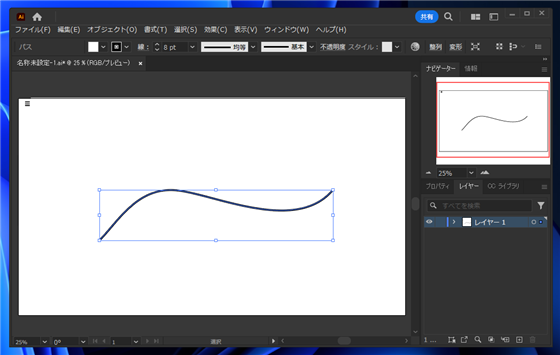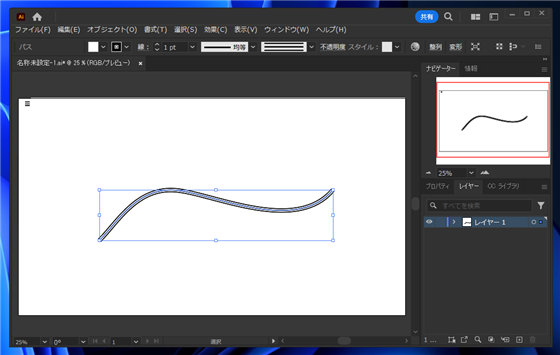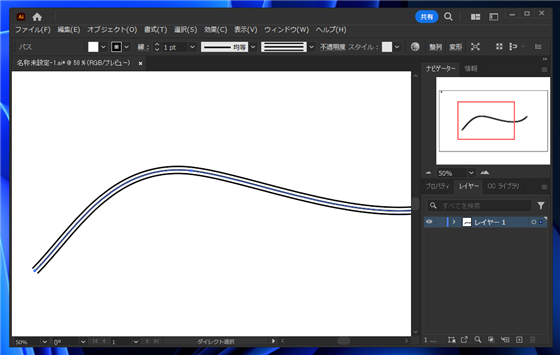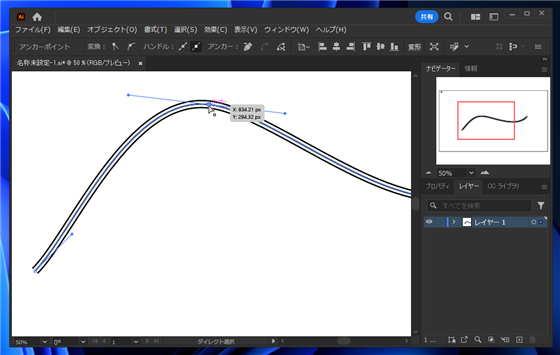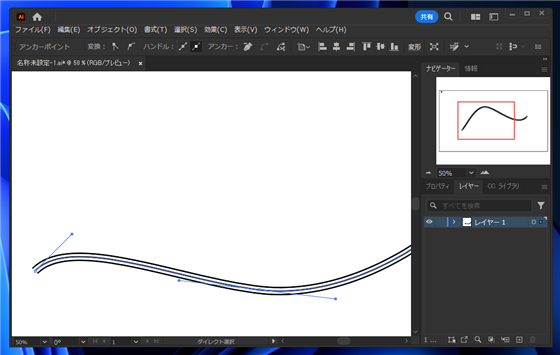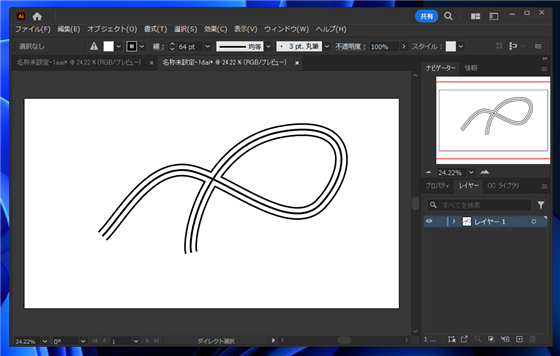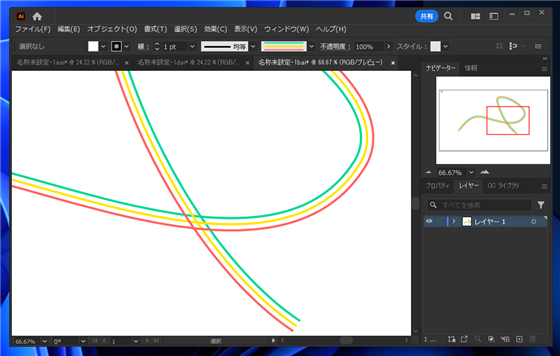Illustratorで3重線を描画する方法の紹介です。
概要
Illustratorで3重線を描画する方法の紹介です。
方法1: パスのオフセットを利用する
線を描画します。
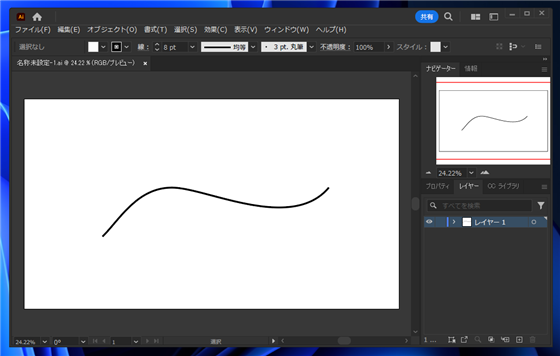
描画した線を選択し[オブジェクト]メニューの[パス]サブメニューの[パスのオフセット]の項目をクリックします。
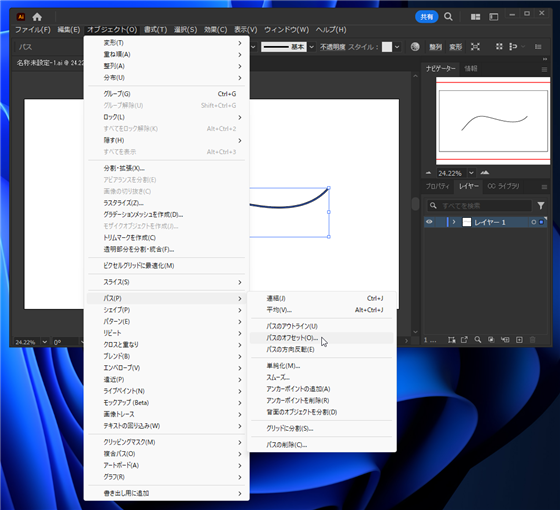
[パスのオフセット]ダイアログが表示されます。オフセットの値を設定します。値を大きくするほど線の間隔が離れます。
今回は20pxを設定します。
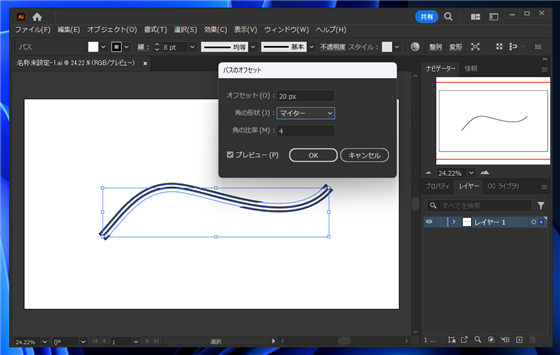
設定後の結果です。3重線になっていませんが、これは塗りが白色のためです。
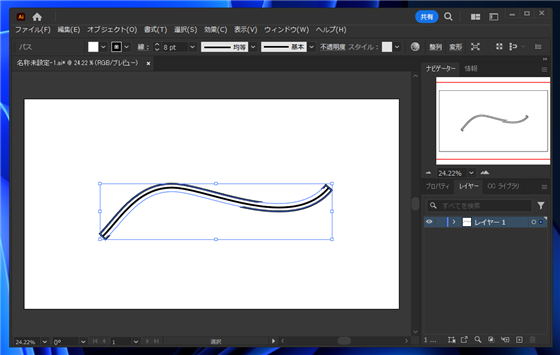
中心の元の線を選択します。
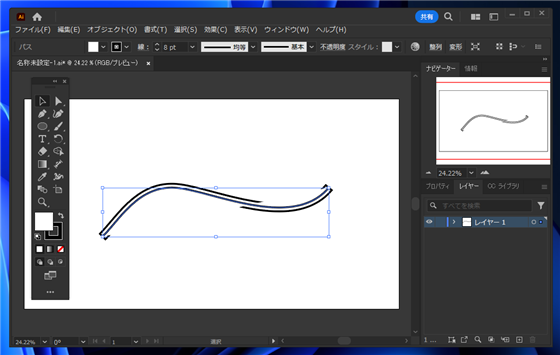
塗りを「なし」に設定します。3重線が描画できています。
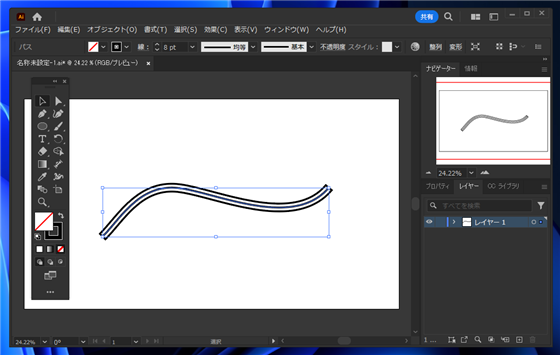
この方法で作成した場合、それぞれの線は独立のため、中心の線を移動した場合も残りの線は追従しません。
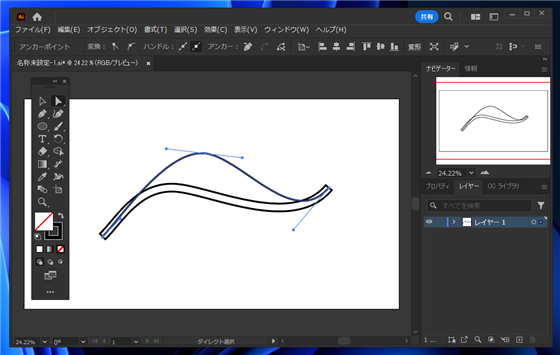
方法2: アピアランスでパスのオフセットを利用する
中心の線に残りの線が追従してほしい場合には、アピアランスでオフセットを設定します。
線を描画します。
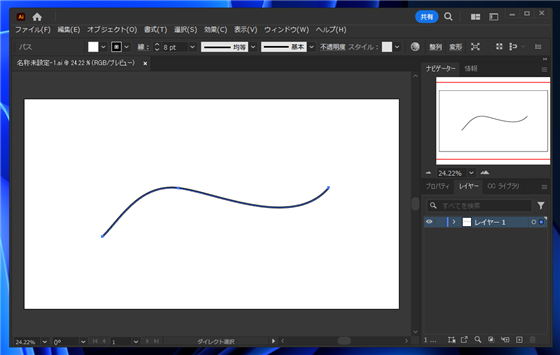
線を選択した状態でアピアランスパネルを表示します。パネル左下の[新規線を追加]のボタンをクリックします。
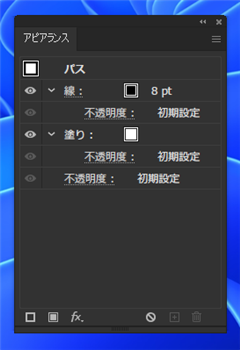
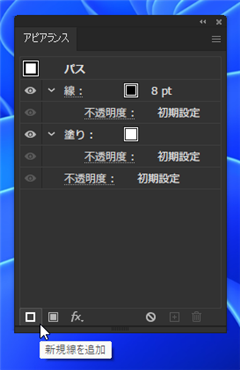
線が追加されました。追加された線の項目をクリックし、パネル下部の[fx]のボタンをクリックします。
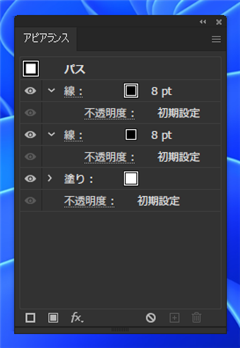
ドロップダウンメニューが表示されますので、[パス]の[パスのオフセット]の項目をクリックします。
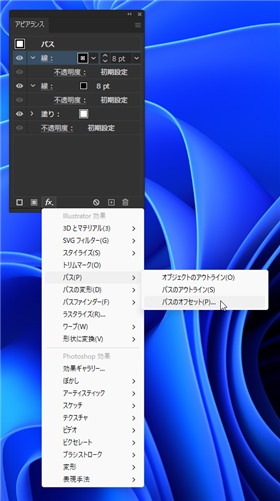
[パスのオフセット]ダイアログが表示されます。
オフセットの値を設定します。値を大きくするほど線の間隔が離れます。
今回は40pxを設定します。
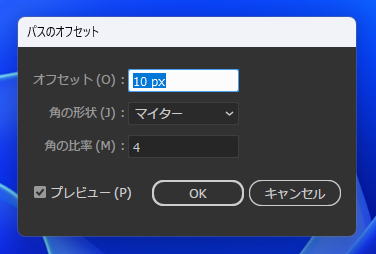
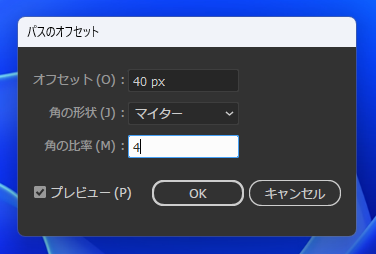
設定を確定した状態が下図です。3重線になっています。
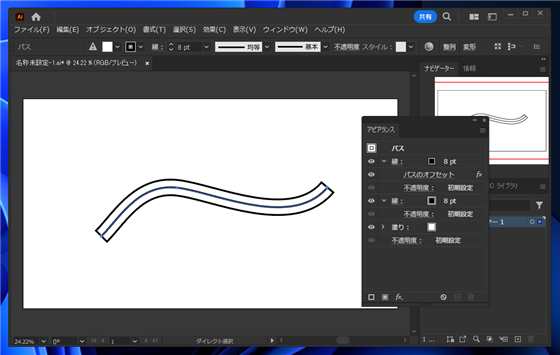
アピアランスに設定しているため、線の形状が変化すると、残りの線も追従して変形します。
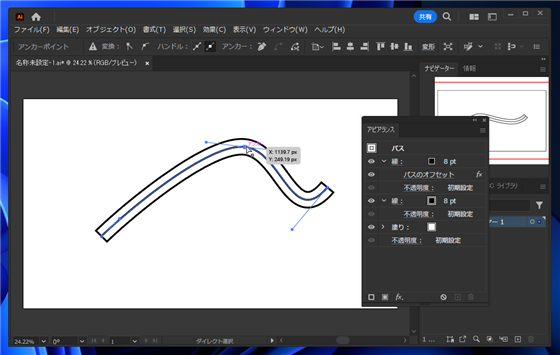
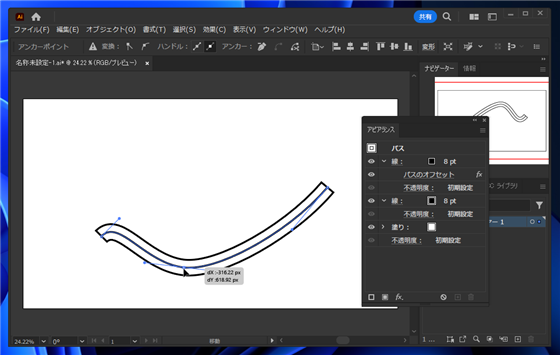
方法3: アピアランスで複数の線で表現する
アピアランスで複数の線で表現する方法です。太めに線を描画します。
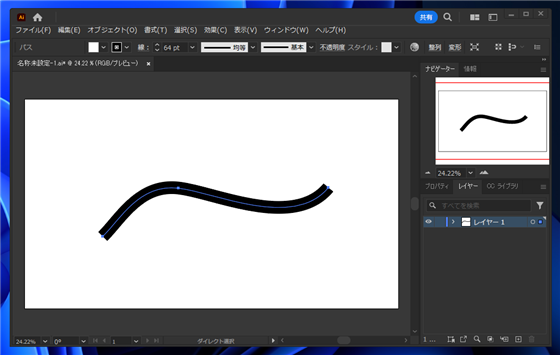
アピアランスパネルで、複数の線を追加します。
- 太い線 : 黒64pt
- 空白の線 : 白48pt
- 中心の線 : 黒8pt
3重線の空白部分を白い線で表現することで、アピアランスの線だけで3重線を表現します。
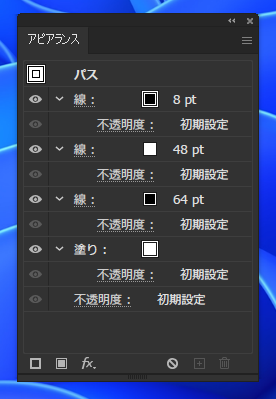
結果は下図になります。3重線が表現できています。
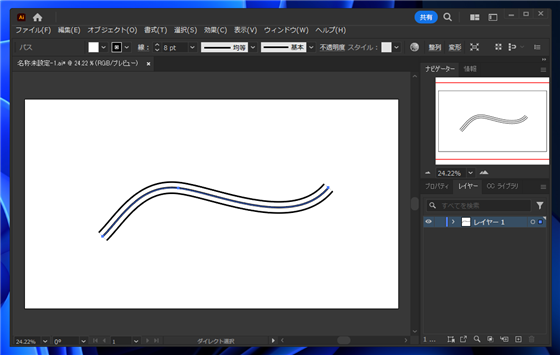
この場合もアピアランスで設定されているため、線の形状が変化すると残りの線は追従します。
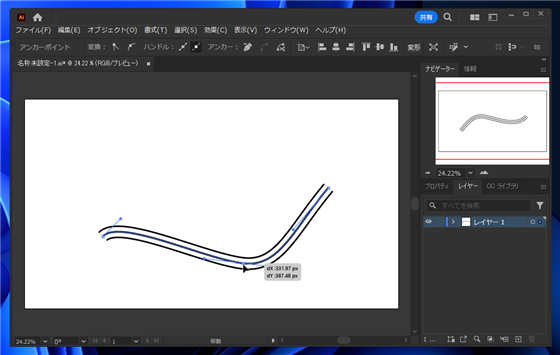
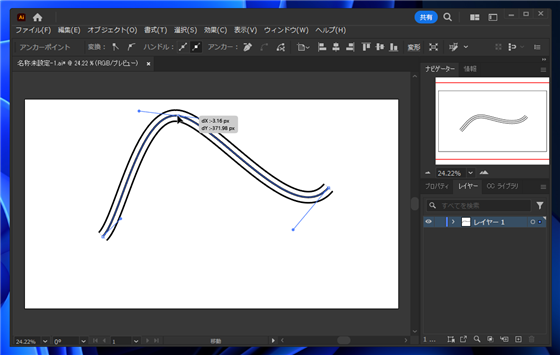
アピアランスの設定を変更することで4重線や5重線も表現できます。下図は4重線の場合の設定です。

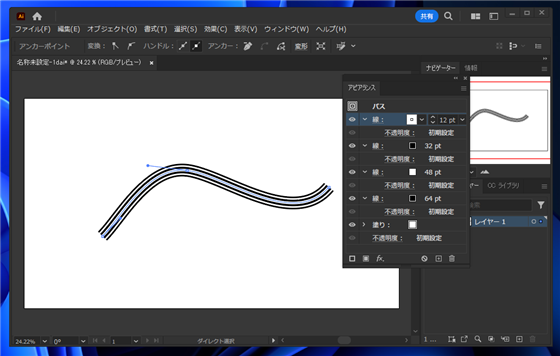
方法4:アートブラシを利用する
先の方法で問題なく3重線が描画できますが、3重線の一本ごとに線の色を変えたい場合には対応できません。
また、アピアランスの線のみで表現した方法は、線が交差した際に、余白部分が白のため、交差した下の線が見えなくなる問題があります。
アートブラシを利用する方法であれば、それぞれの線の色を変更することができます。
パターンの図形を作成します。作成した図形をアートブラシに登録します。
アートブラシの登録手順は
[こちらの記事を参照してください。
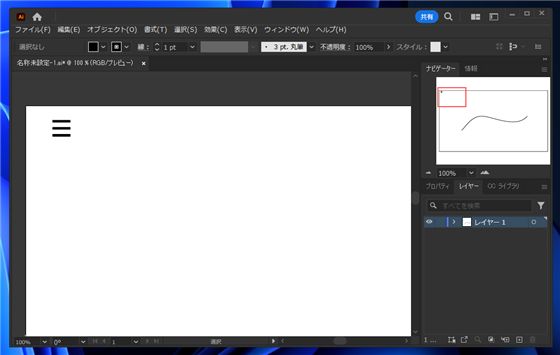
線を描画し選択します。
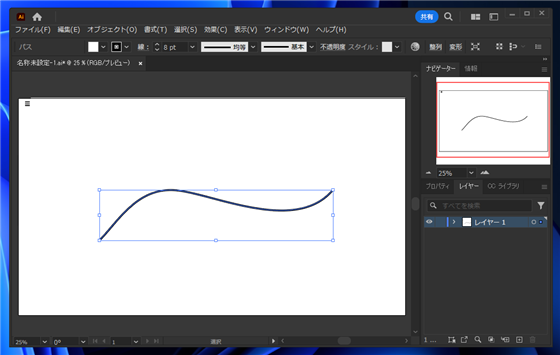
アートブラシを適用します。
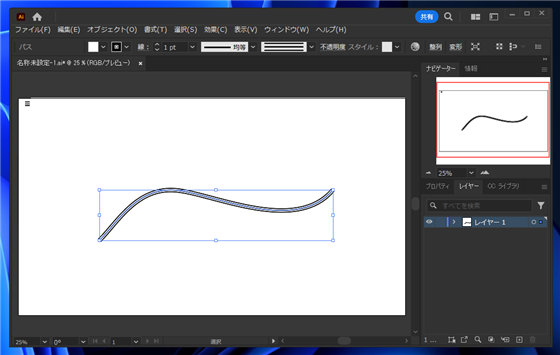
3重線が描画できています。
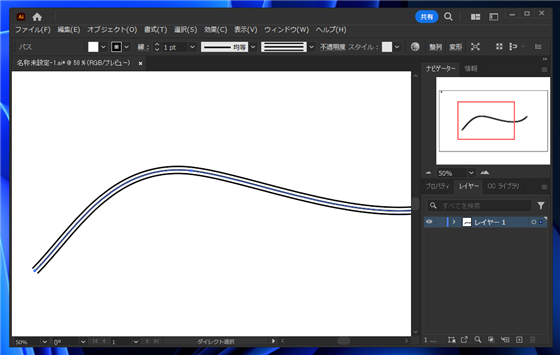
ブラシ表現のため、線の形状が変化すると、残りの線も追従します。
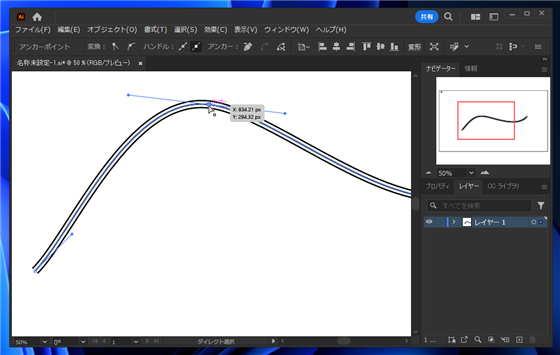
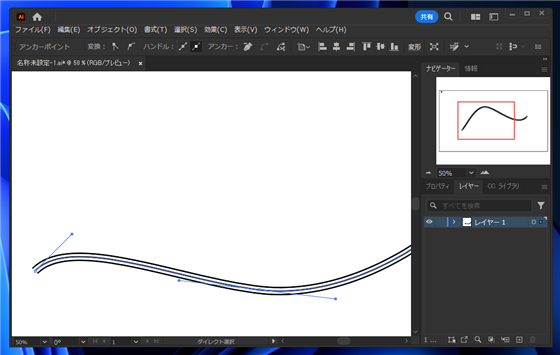
参考
交差した場合の表現
交差した場合の表現の違いです。
アピアランスの場合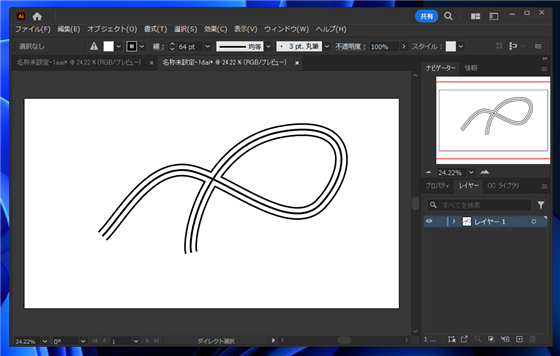
アートブラシの場合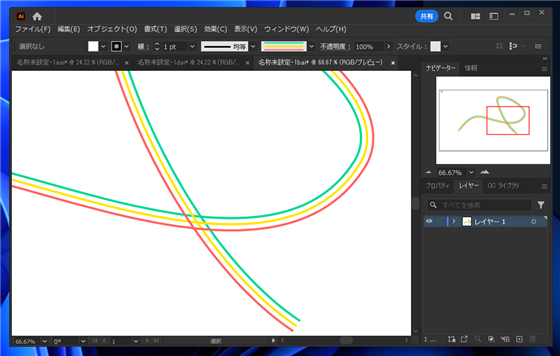
著者
iPentecのメインデザイナー
Webページ、Webクリエイティブのデザインを担当。PhotoshopやIllustratorの作業もする。
最終更新日: 2024-05-12
作成日: 2024-05-04