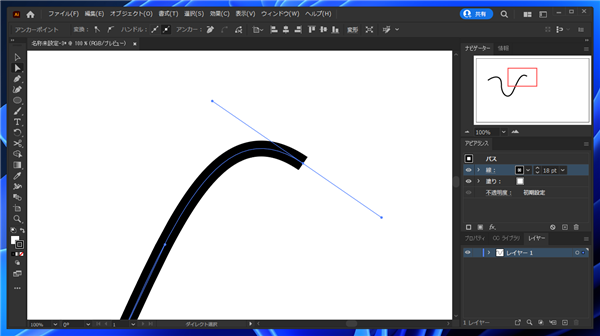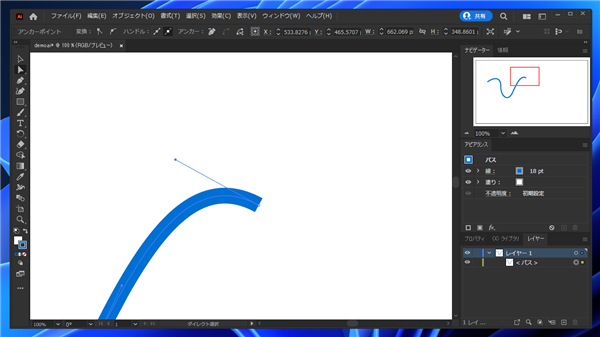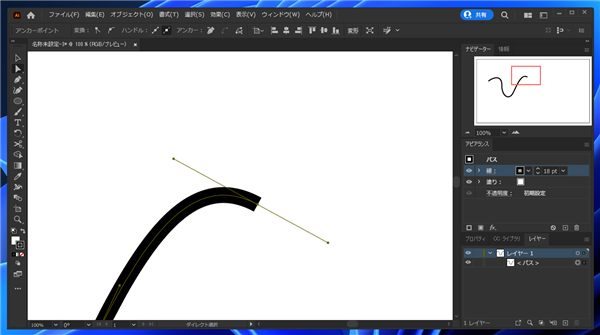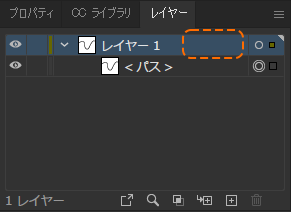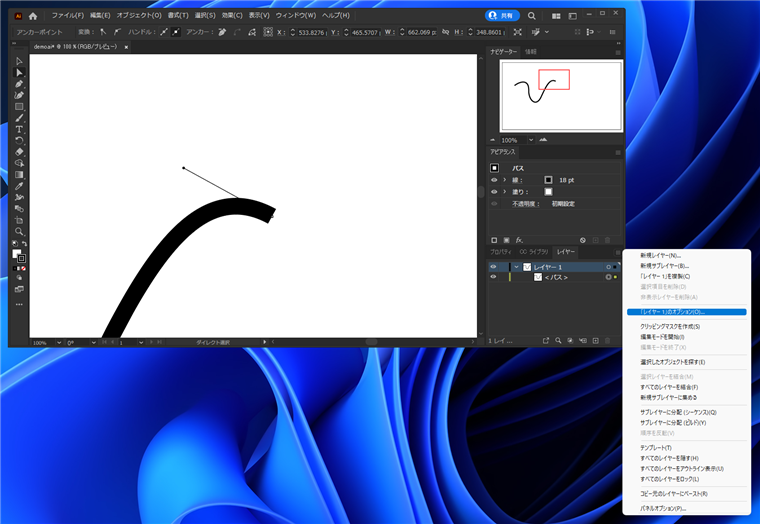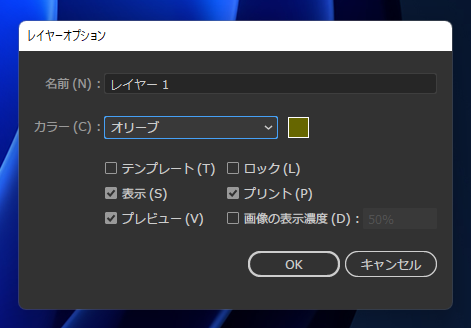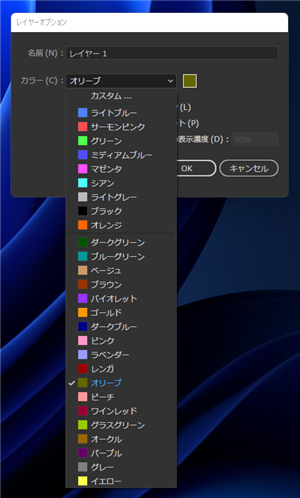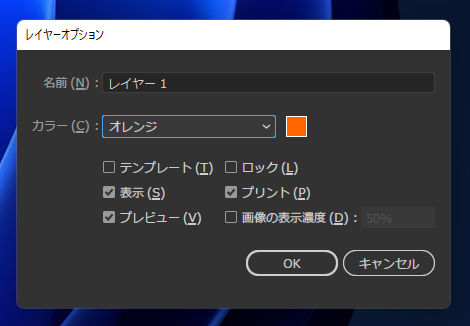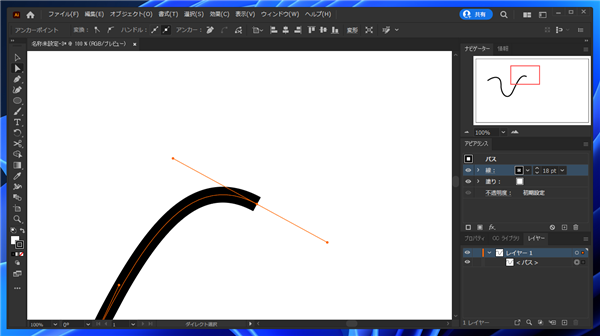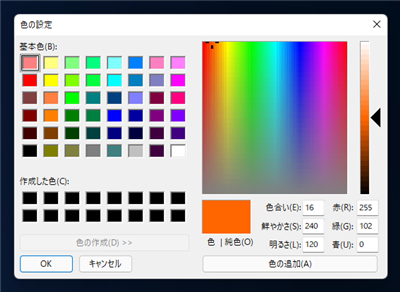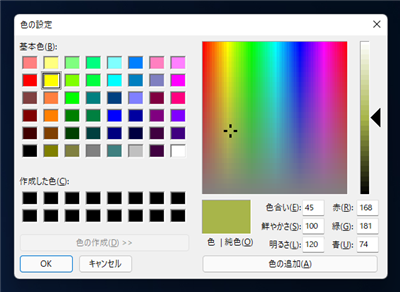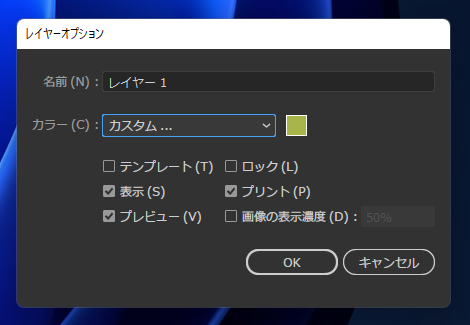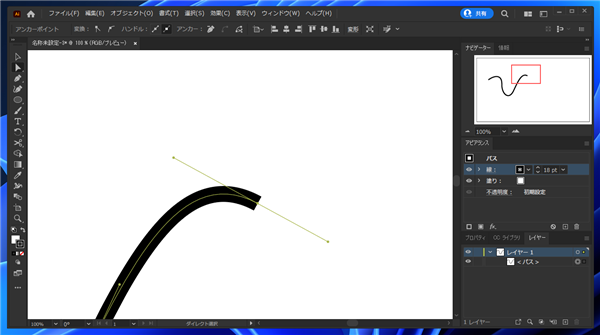Illustratorで編集モード時のパスの線の色、ハンドルの線の色を変更する手順を紹介します。
概要
Illustratorで[ダイレクト選択ツール]を利用してパスのコンポーネントを編集する際に、パスの線やハンドルの色はレイヤーごとに自動でカラーが決まります。
最初のレイヤーでは[ライトブルー]のカラーが設定されます。
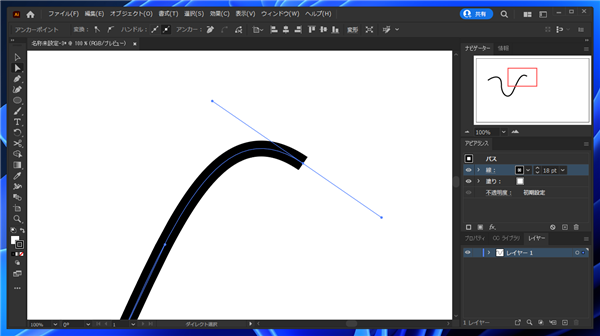
青い線を編集する場合、パスの線やハンドルの線の色がライトブルーでは、視認性が悪く編集しづらいです。
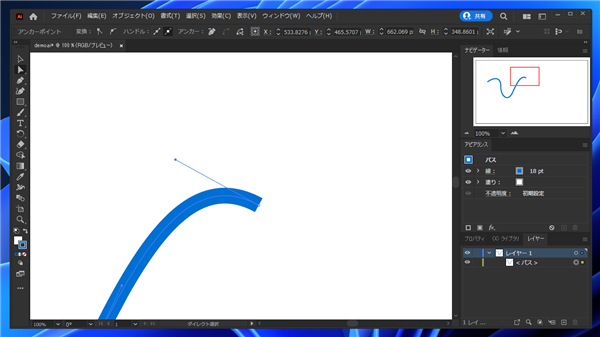
また、レイヤーが複数になると、線の色とレイヤーのパスカラーが似てしまい、パスが見づらくなる場合もあります。
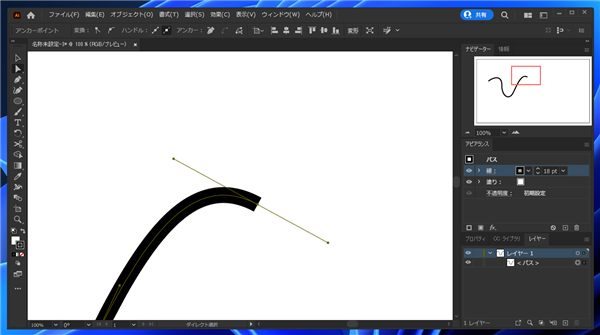
この記事では、パス編集時のパスの色やハンドルの色を変更する手順を紹介します。
手順
レイヤーパネルで、パスやハンドルの色を変更したいレイヤーをダブルクリックします。レイヤーの名称部分をダブルクリックすると、レイヤー名称の編集になるため、
キャプションの右側のレイヤー名のない部分をダブルクリックします。
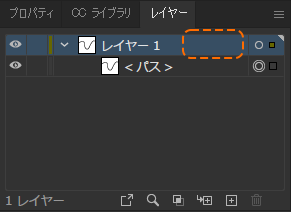
または、レイヤーパネル右上のメニューボタンをクリックします。下図のポップアップメニューが表示されます。ポップアップメニューの[「(レイヤー名)」のオプション]の項目をクリックします。
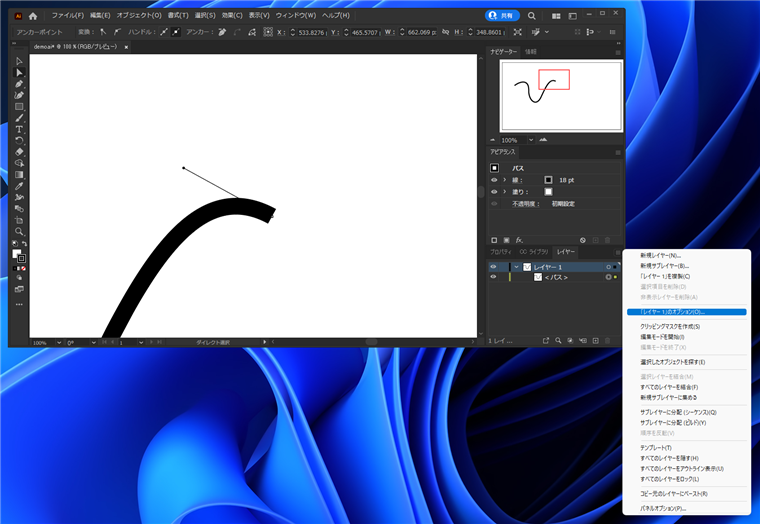
下図の[レイヤーオプション]ダイアログが表示されます。
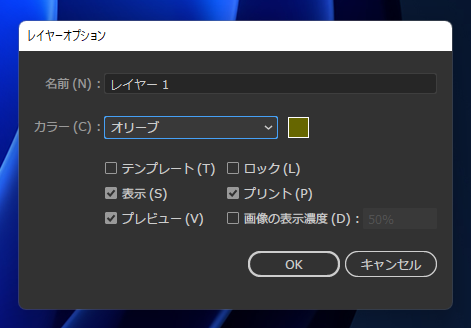
[カラー]のコンボボックスをクリックします。下図のドロップダウンメニューが表示されます。変更したいカラーを一覧から選択します。
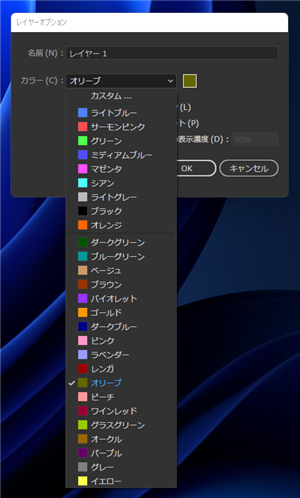
オレンジを選択します。ダイアログの[OK]ボタンをクリックしてダイアログを閉じます。
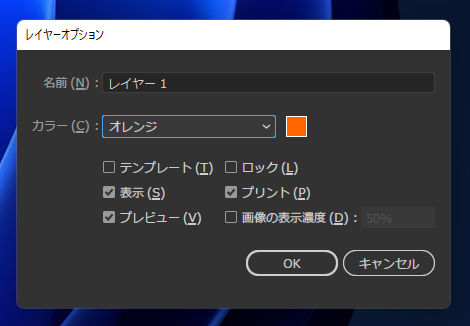
パスの線とハンドルの色がオレンジに変わりました。
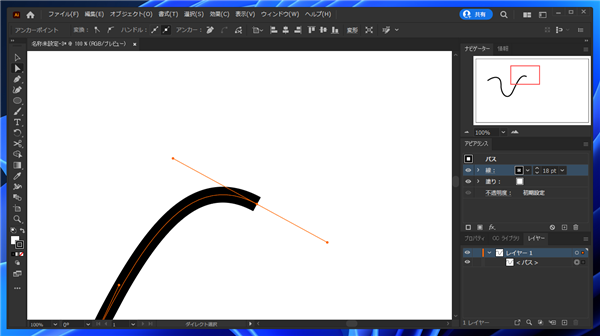
なお、[レイヤーオプション]ダイアログの、[カラー]のコンボボックスをクリックした際のドロップダウンメニューで[カスタム]を選択するか、
カラーのコンボボックスの右側のカラーボックスをダブルクリックすると、下図の[色の設定]ダイアログが表示されます。任意のカラーを設定することもできます。
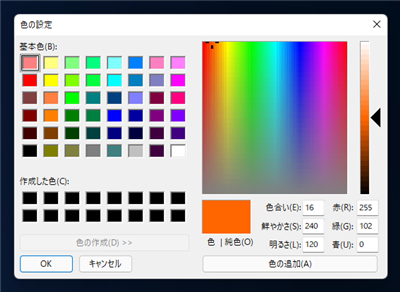
暗い黄緑色を選択します。[OK]ボタンをクリックしてダイアログを閉じます。
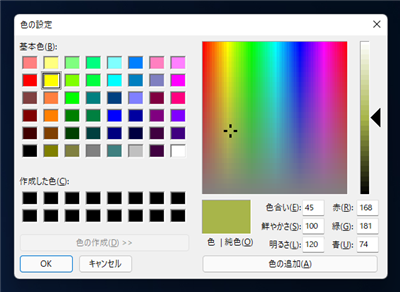
[レイヤーオプション]ダイアログに戻ると、色の設定ダイアログで選択した色が設定されています。カラーのコンボボックスは[カスタム...]の表示になります。
[OK]ボタンをクリックします。
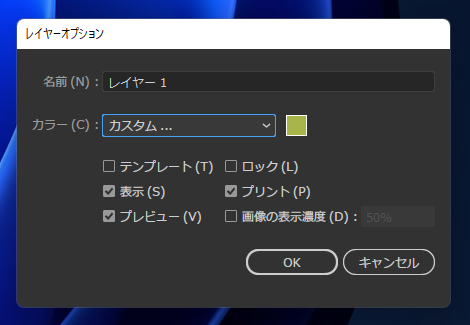
パスとハンドルの線の色が選択したカスタムカラーに変わりました。
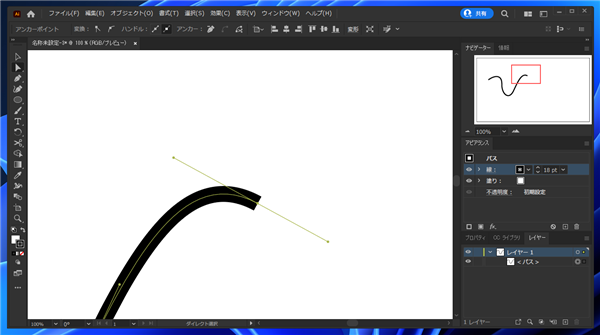
以上の手順で編集モード時のパスの線の色、ハンドルの線の色を変更できました。
著者
iPentecのメインデザイナー
Webページ、Webクリエイティブのデザインを担当。PhotoshopやIllustratorの作業もする。
最終更新日: 2022-02-07
作成日: 2022-02-06