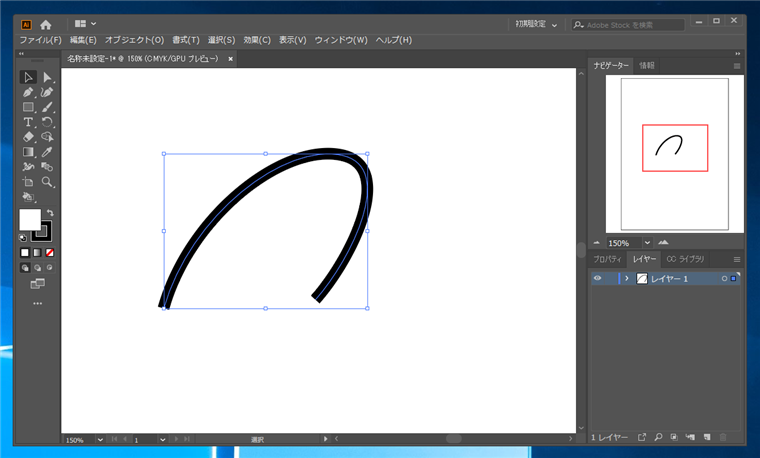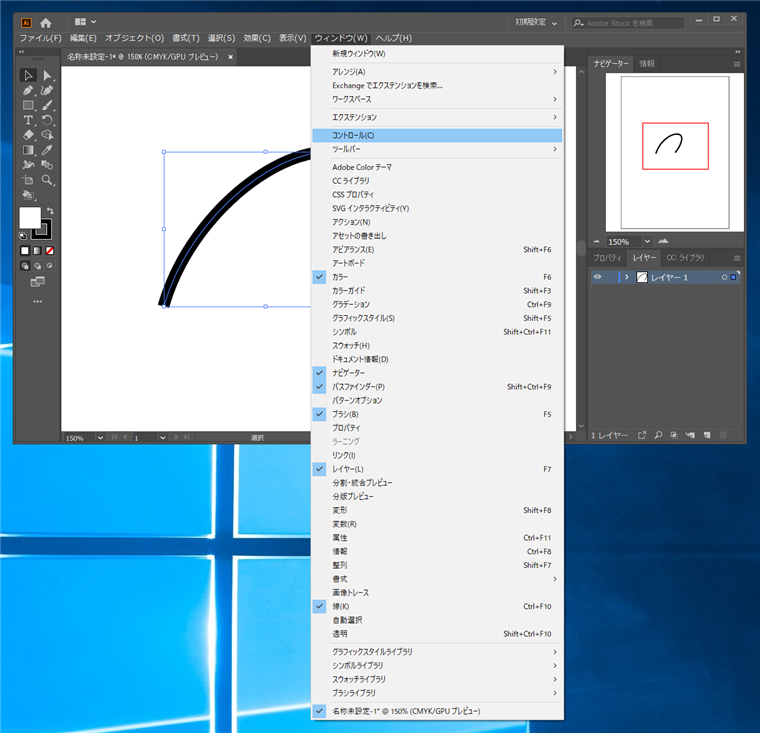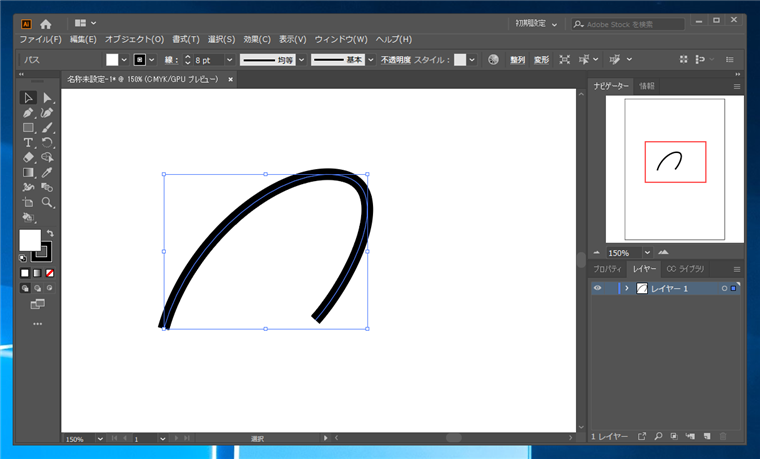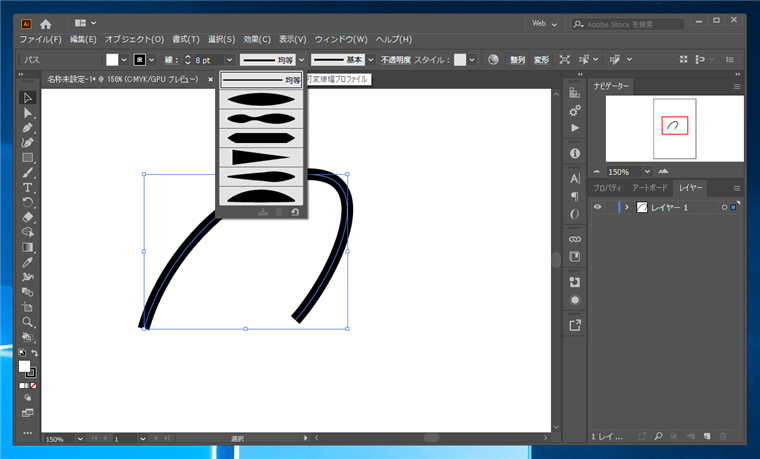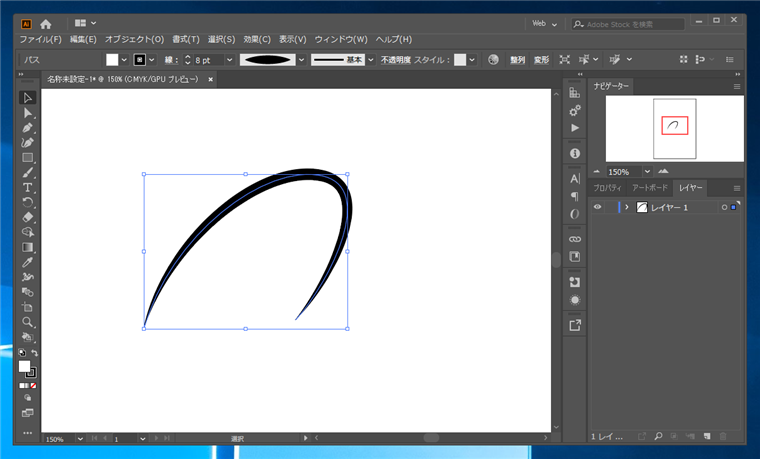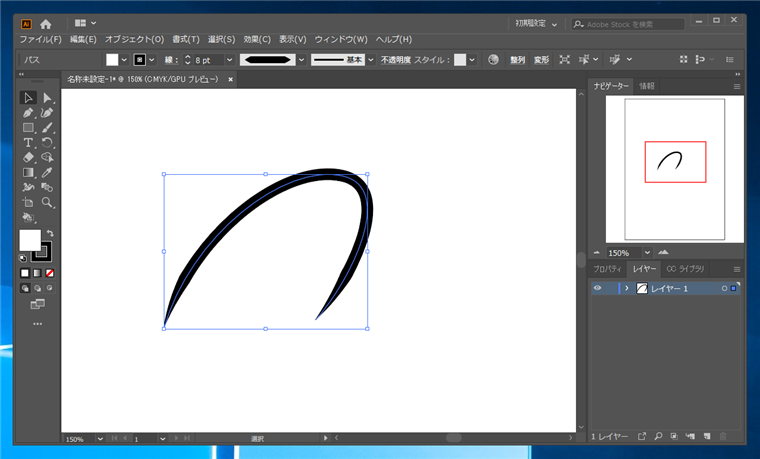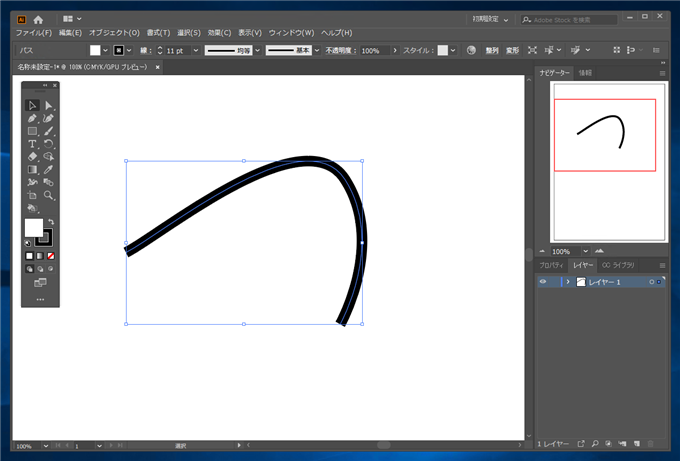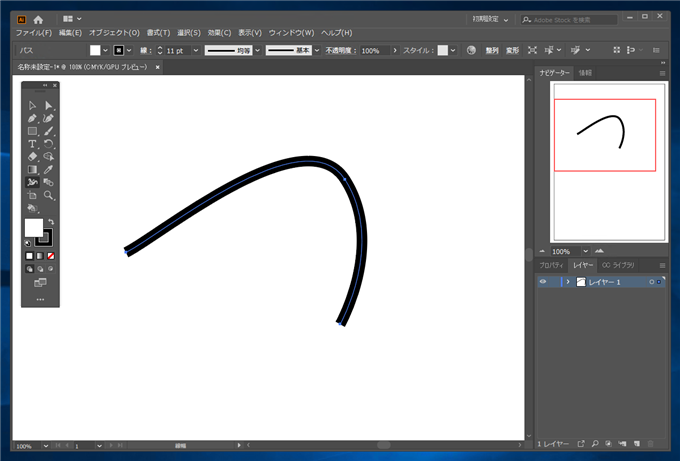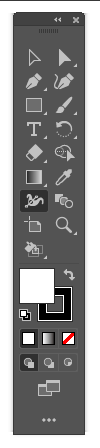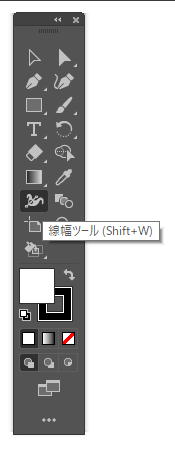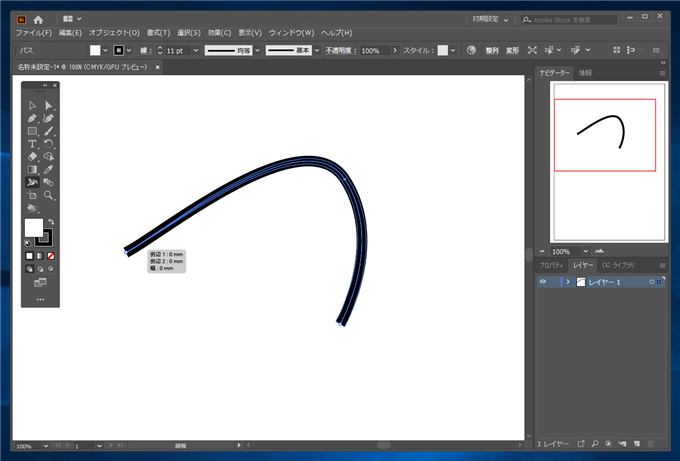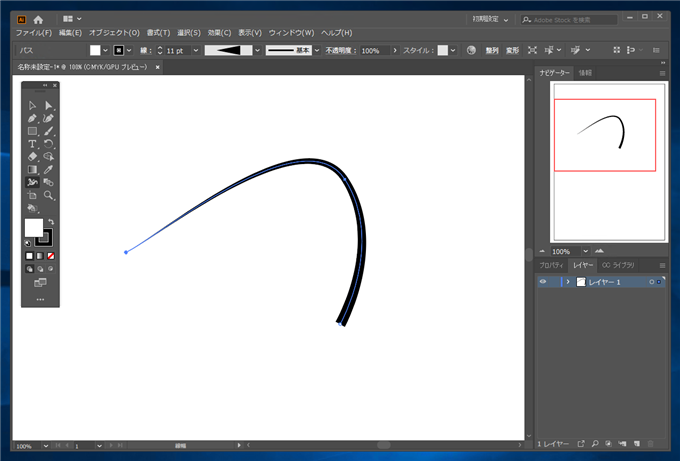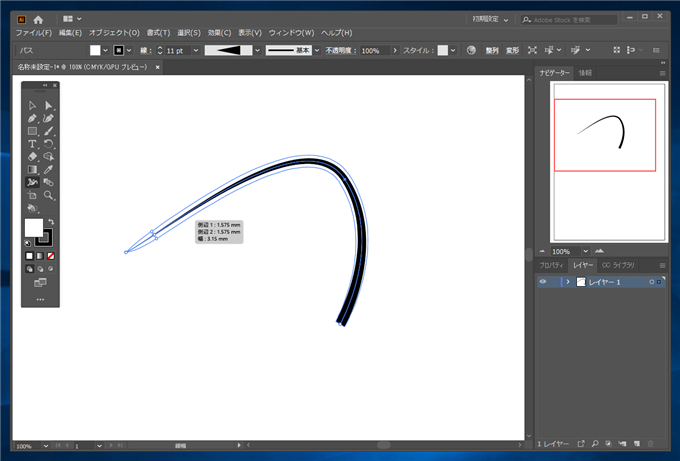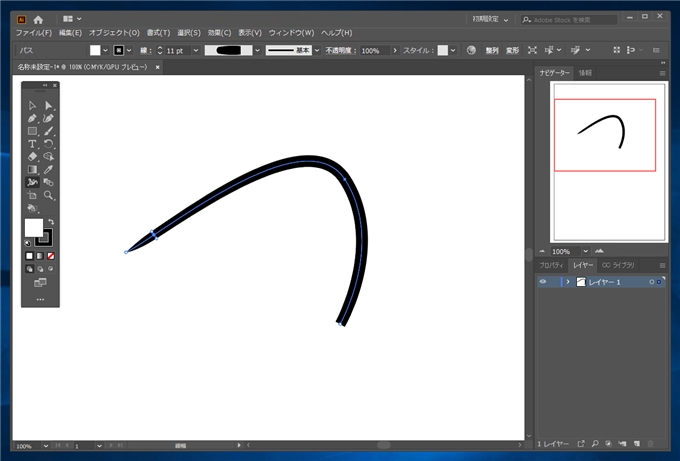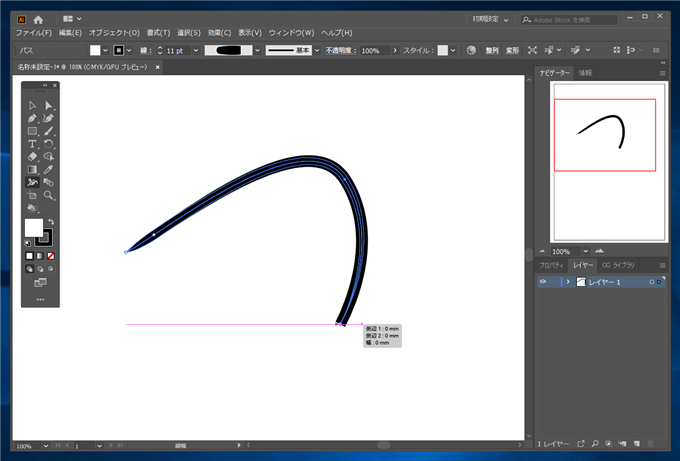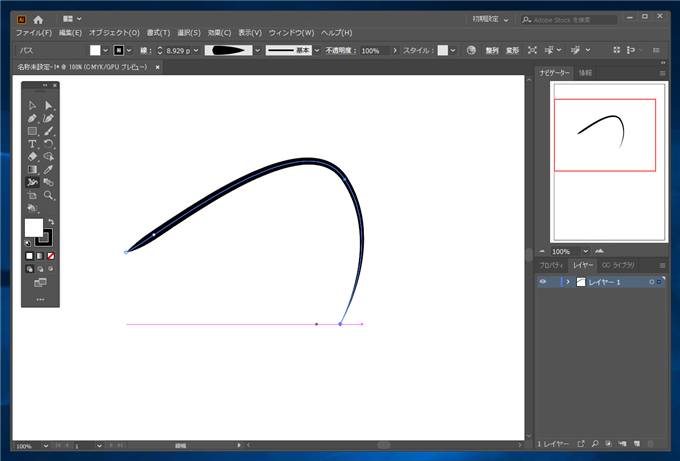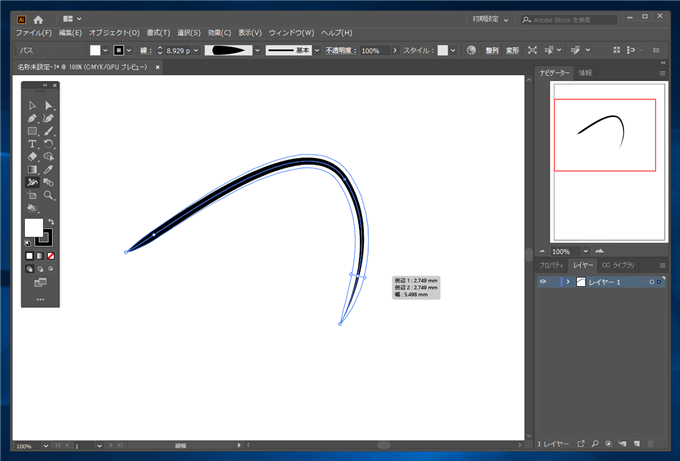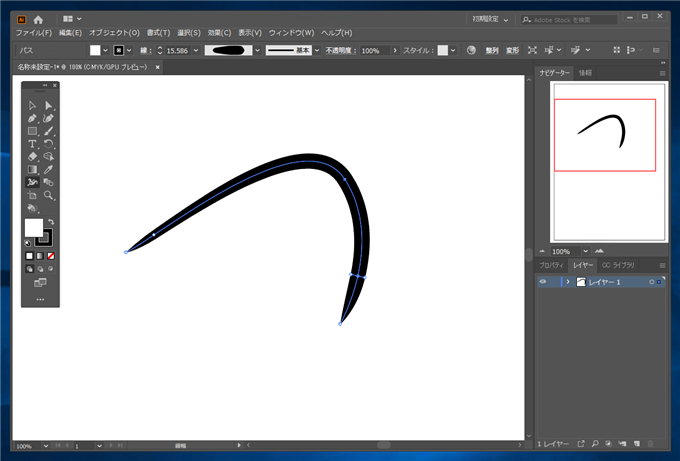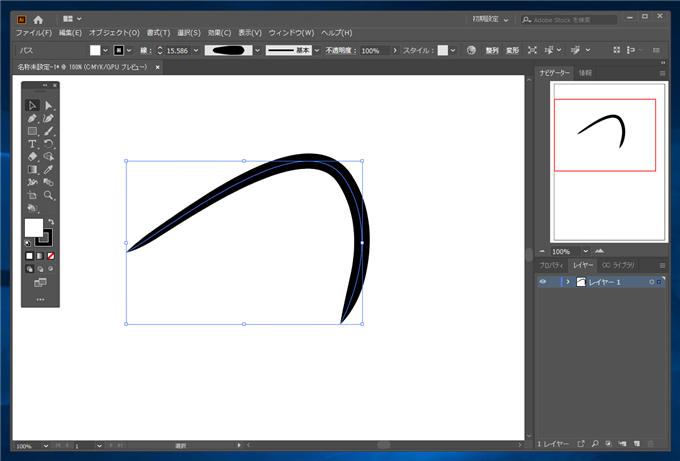Illustratorでパスの端を細くして、パスに「はらい」の効果を付ける手順を紹介します。
「可変線幅プロファイル」を利用する方法
可変線幅プロファイルを利用すると簡単にパスの両端を細くできます。
今回はこちらのパスの端点を細くして「はらい」の効果を付けます。
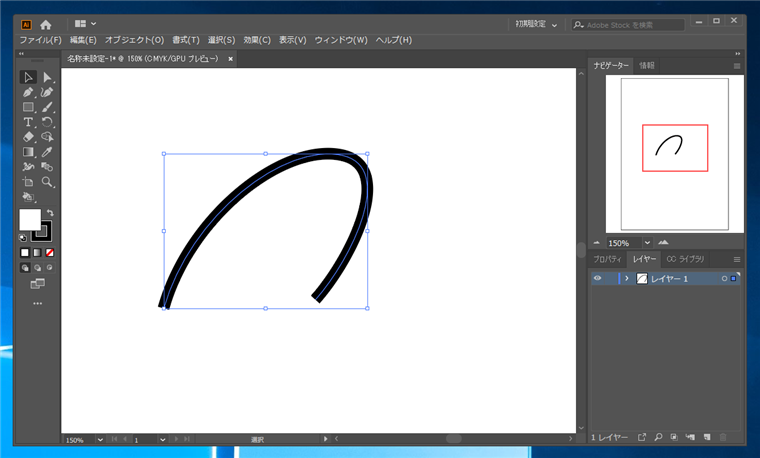
コントロールウィンドウの表示
はじめにコントロールウィンドウを表示します。
[ウィンドウ]メニューの[コントロール]の項目をクリックします。
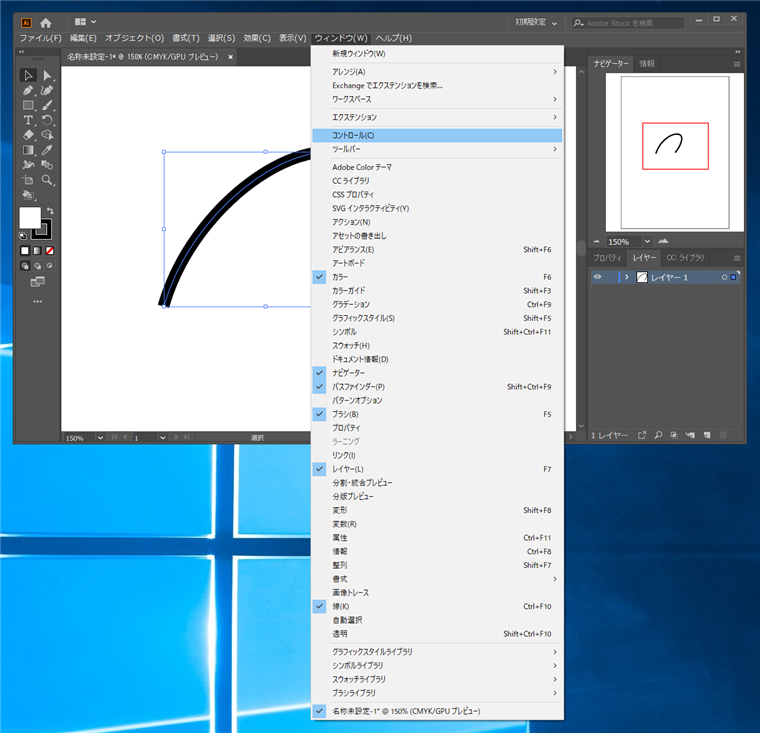
ウィンドウ上部にコントロールウィンドウが表示されます。
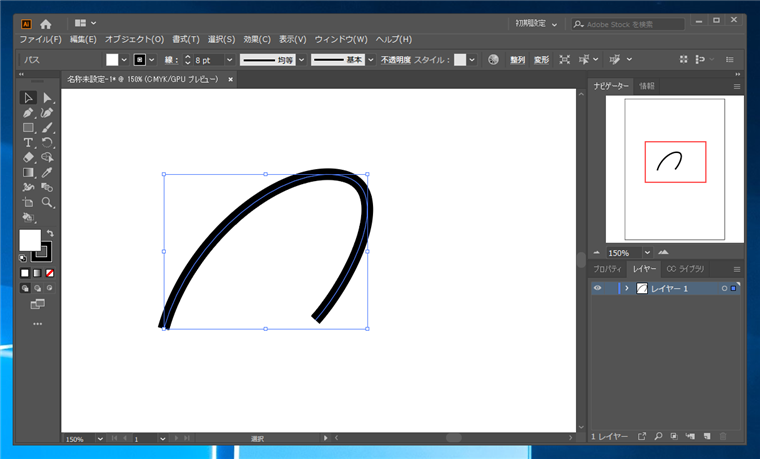
パスの線の形状を変更する
パスをクリックして選択します。パスが選択されている状態でコントロールウィンドウの[可変線幅プロファイル]のドロップダウンリストをクリックします。ドロップダウンメニューが開かれ線種の一覧が表示されます。一覧から設定したい線種をクリックします。今回は上から2つ目の線種をクリックして選択します。
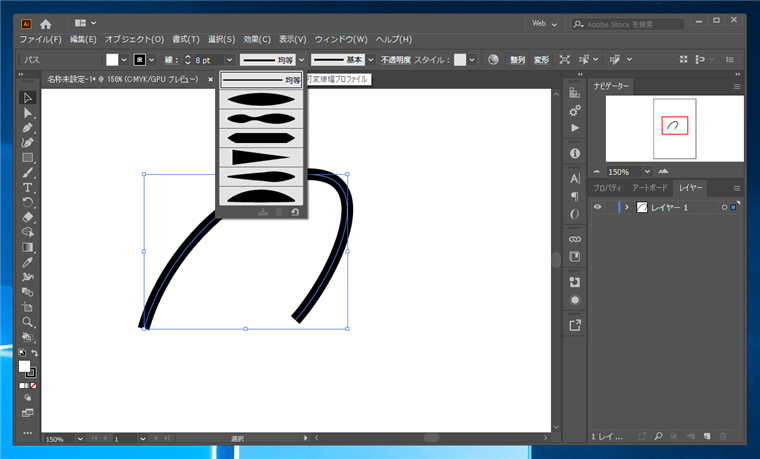
線種が変更され、両端が細くなりました。
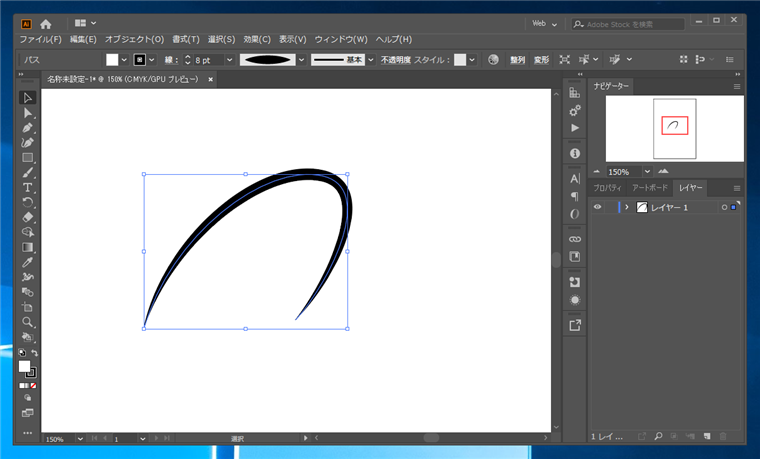
線種はデフォルトで複数用意されているため、好みの線種プロファイルを選べます。パスに「はらい」の効果を付けられました。
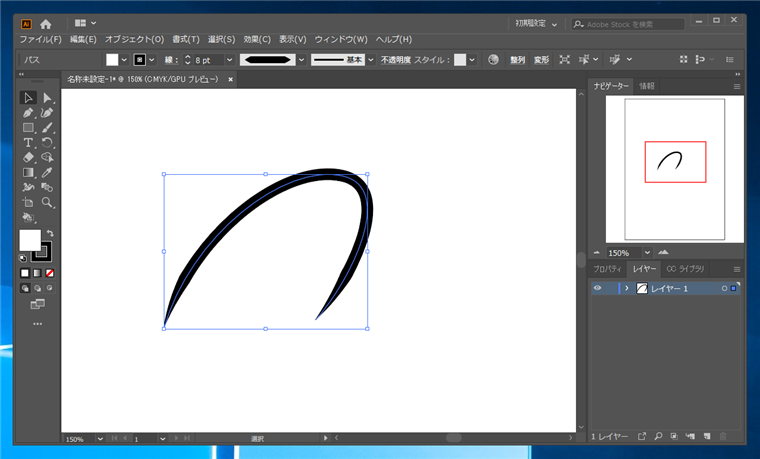
「線幅ツール」を利用する方法
線の幅を細かく制御したい場合は「線幅ツール」を利用します。
今回はこちらのパスの端点を細くして「はらい」の効果を付けます。
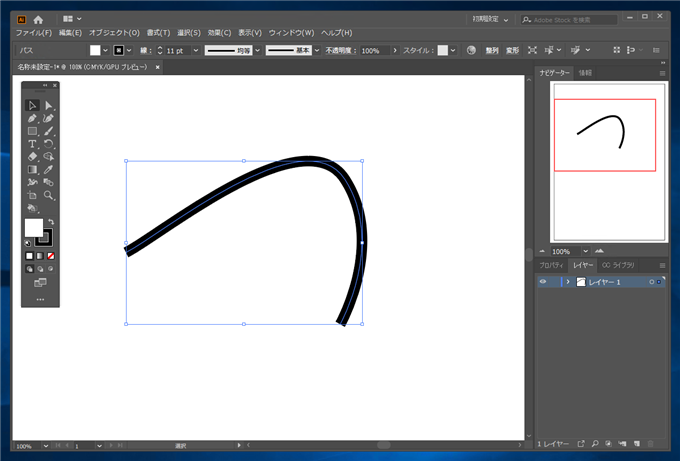
ツールパレットから[線幅ツール]のボタンをクリックして選択します。
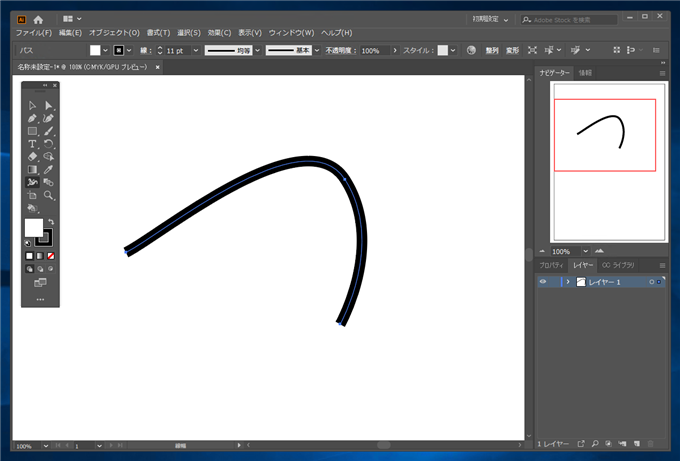
[線幅ツール]のアイコンは下図です。
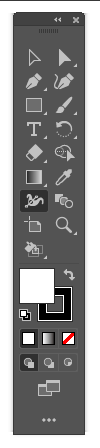
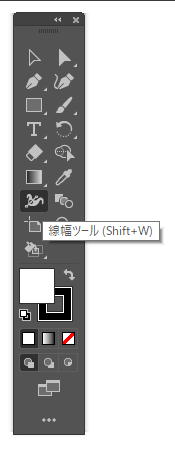
パスの端点でドラッグします。ドラッグすると線の幅が細くなるプレビューが表示されます。
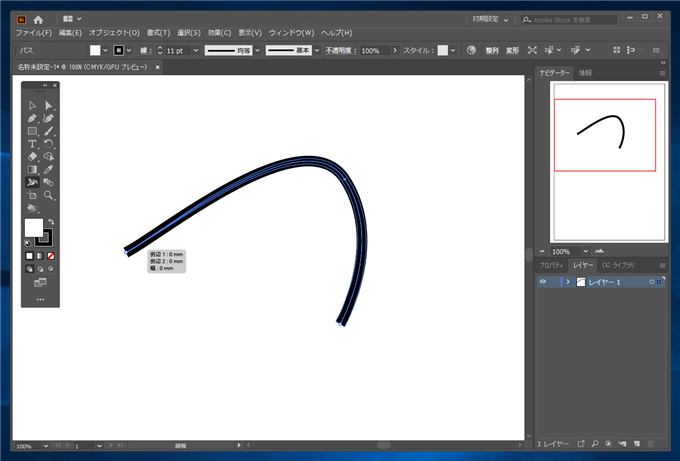
ドラッグを終了すると、線の幅が確定し、端点で細くなります。
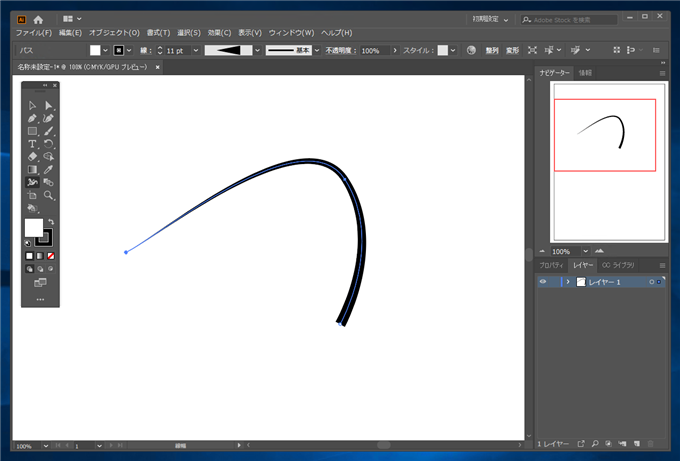
端での線の幅が細くなりましたが、終点以外は通常の太さの線で表示したいです。[線幅ツール]を選択した状態で、パスの端点に近い位置でドラッグします。ドラッグして線の幅を太くします。プレビューが画面に表示されます。
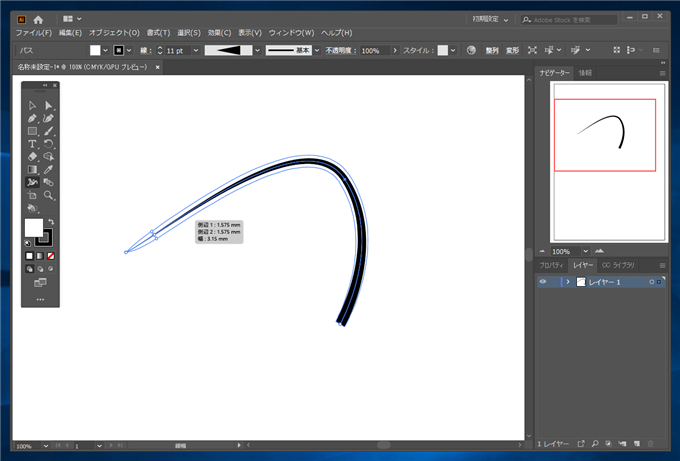
ドラッグを完了すると、線の幅が確定され、線の幅が太くなりました。
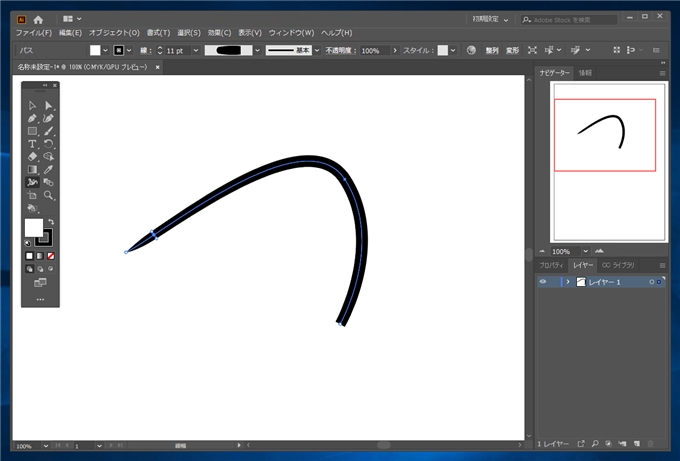
同じ手順でもう一方のパスの端点の線幅を細くします。
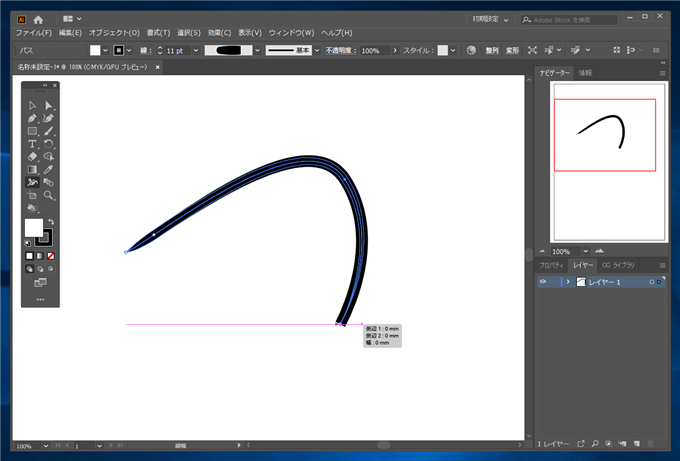
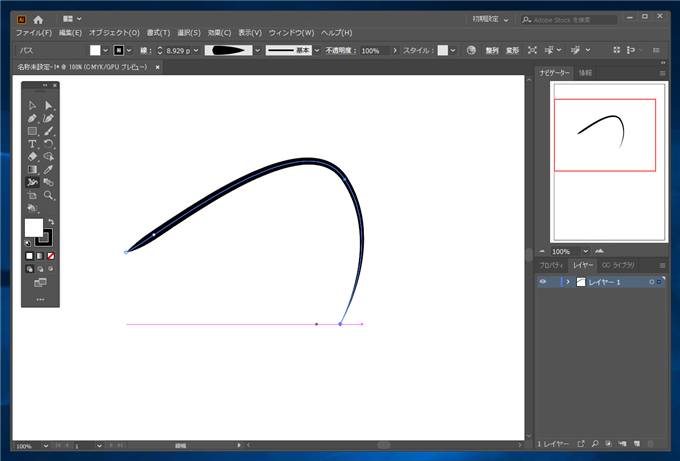
端点に近い部分だけ、線幅を細くするので、[線幅ツール]を選択した状態で、パスの端点に近い位置でドラッグします。
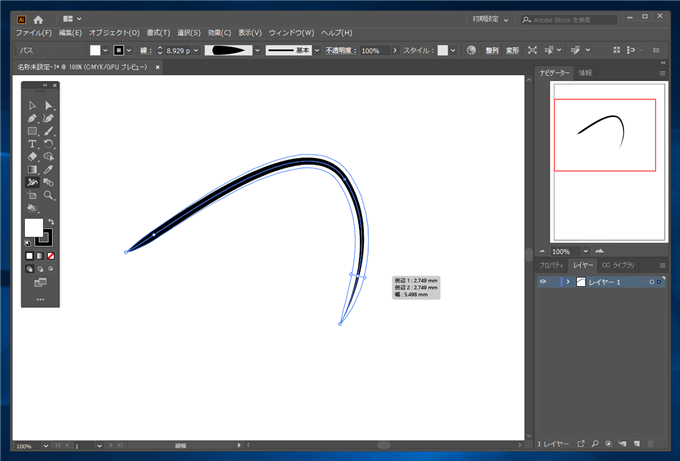
線幅の変更が確定されます。パスの端だけ線が細くなり、はらいの効果がパスに付けられました。
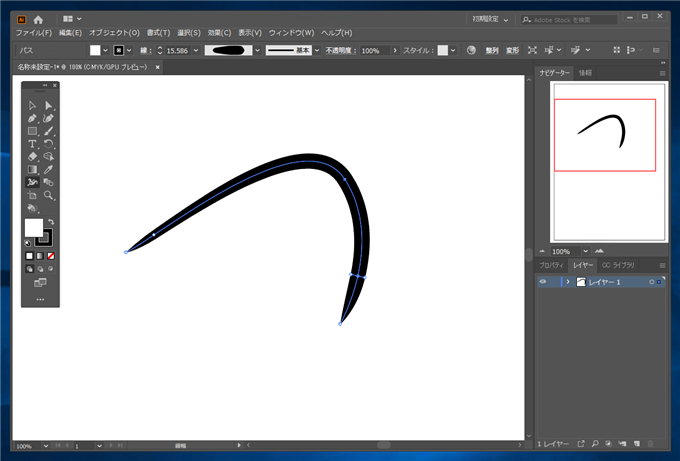
パスの両端を細くして「はらい」の効果を付けたパスが描画できました。
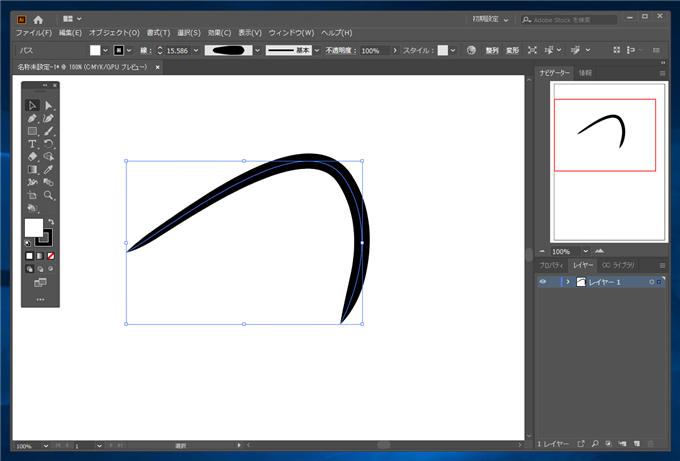
著者
iPentecのメインデザイナー
Webページ、Webクリエイティブのデザインを担当。PhotoshopやIllustratorの作業もする。
最終更新日: 2022-01-15
作成日: 2020-01-06