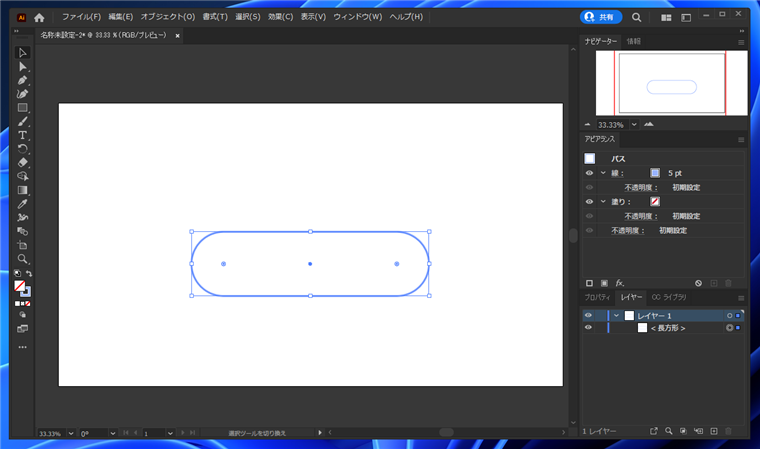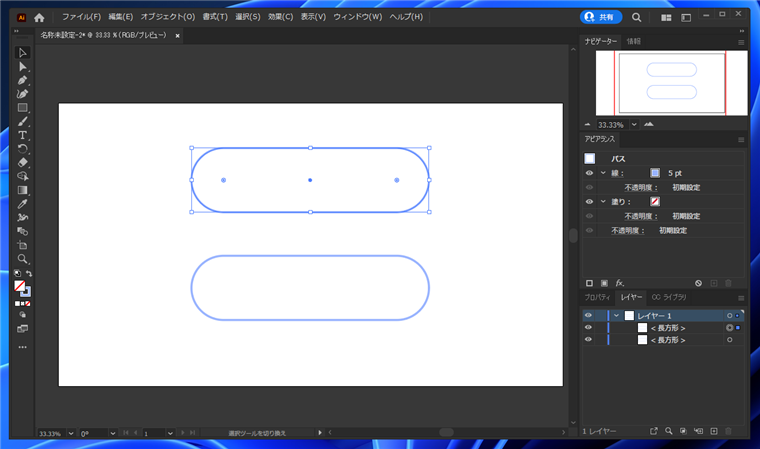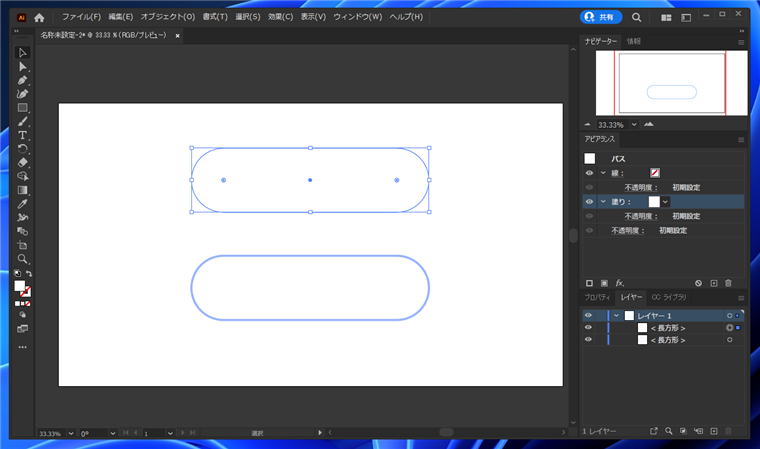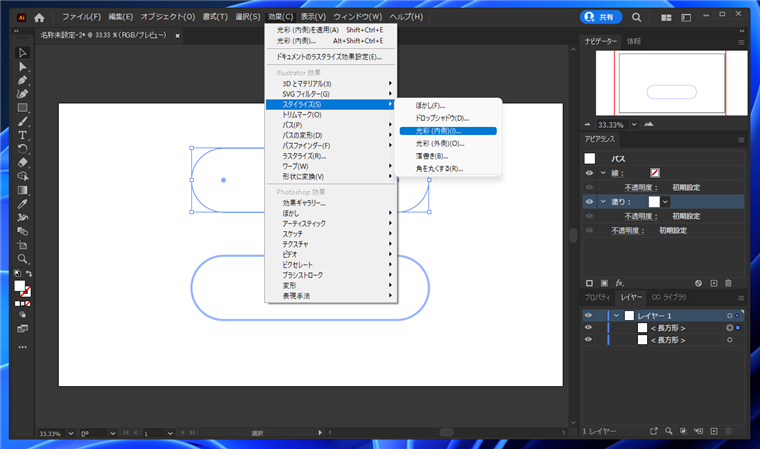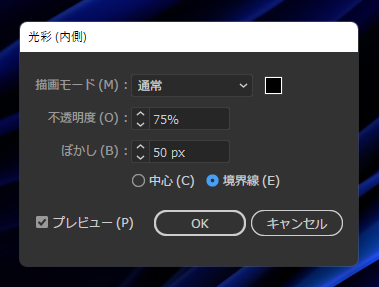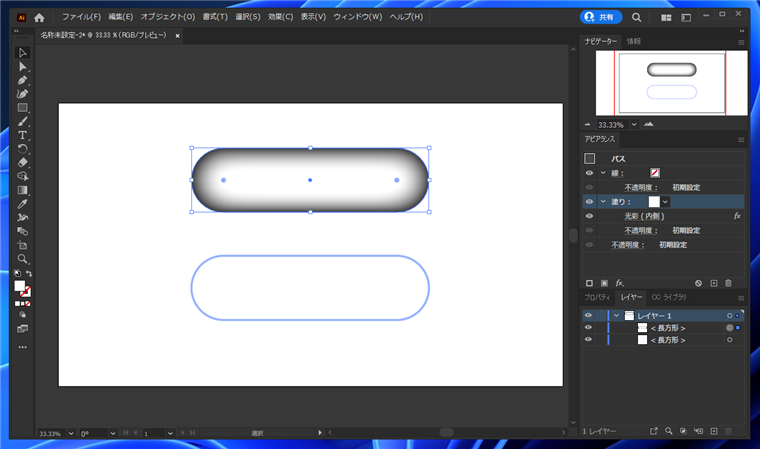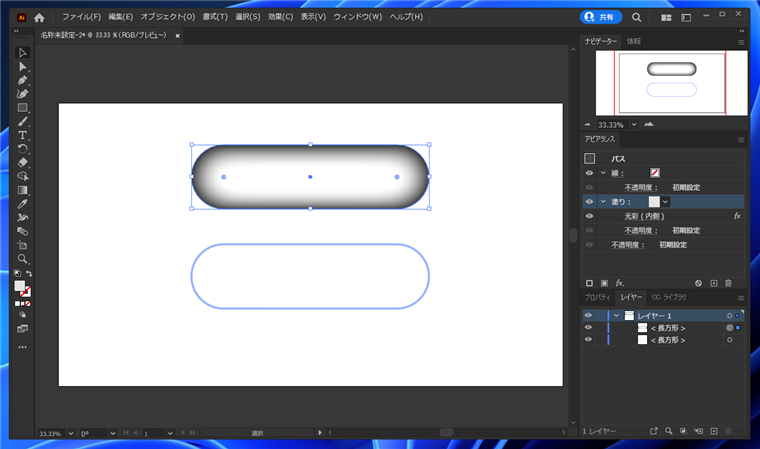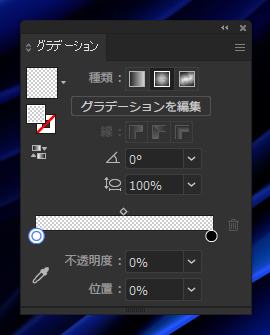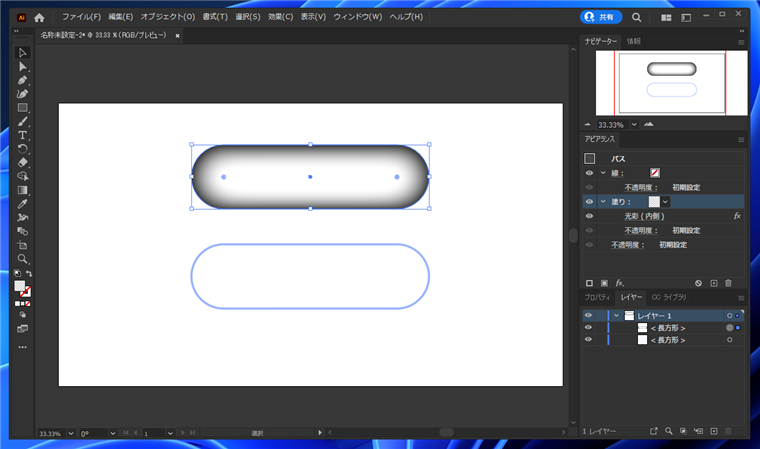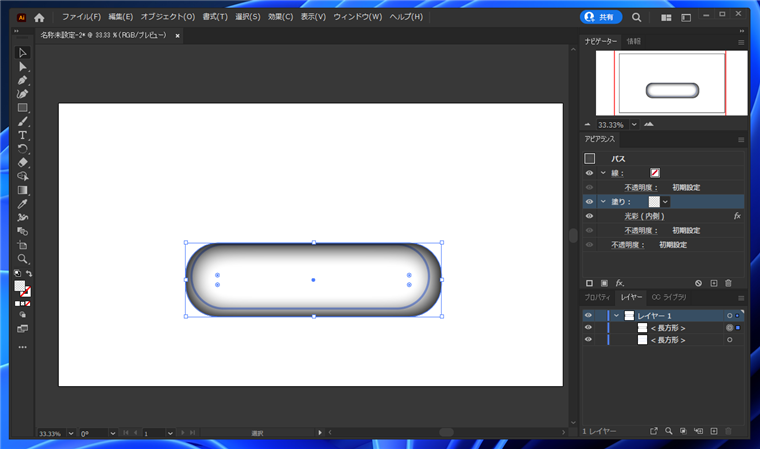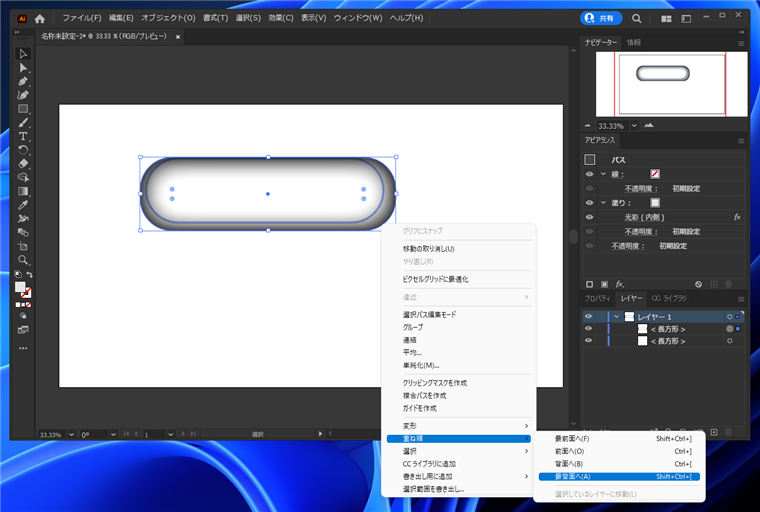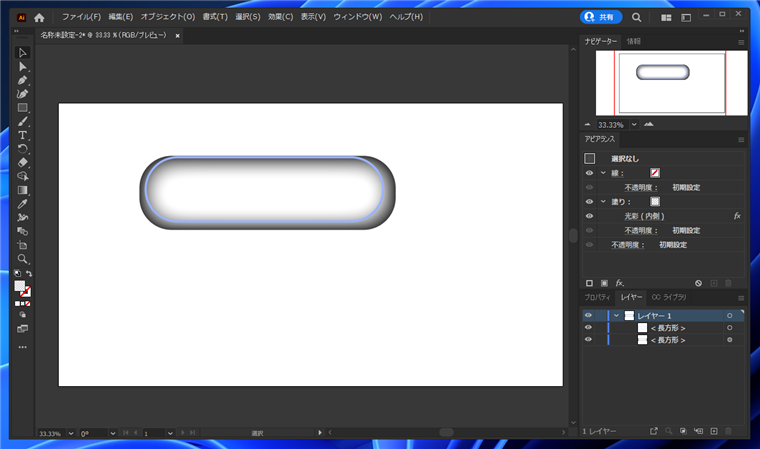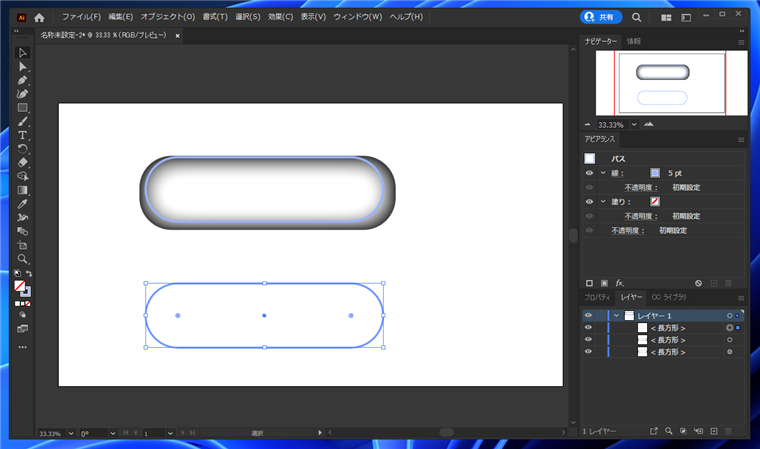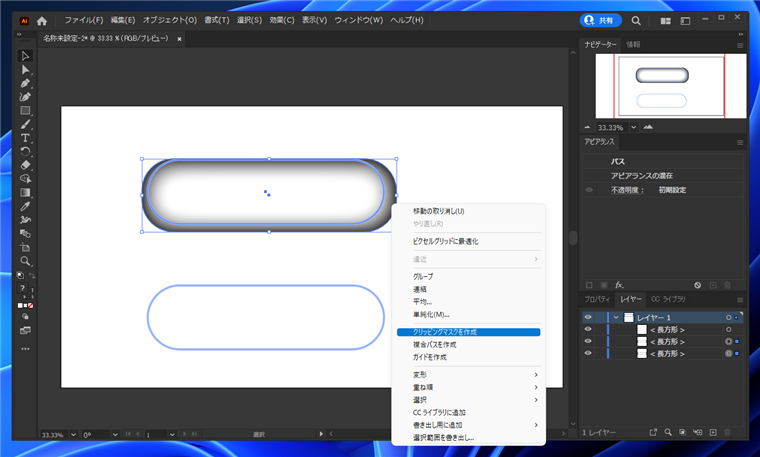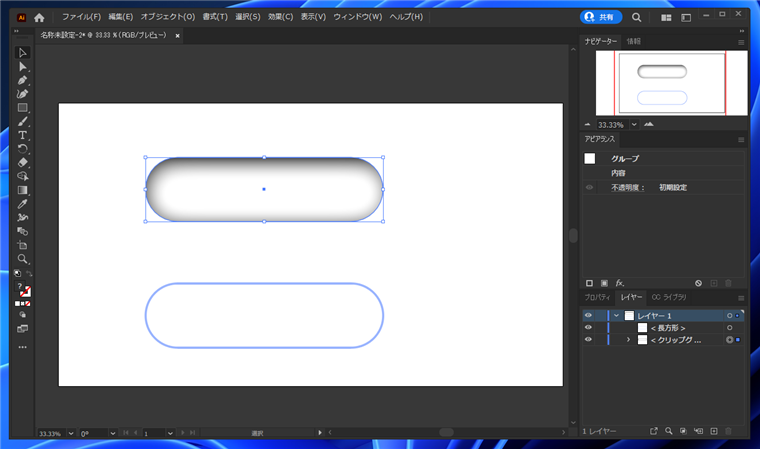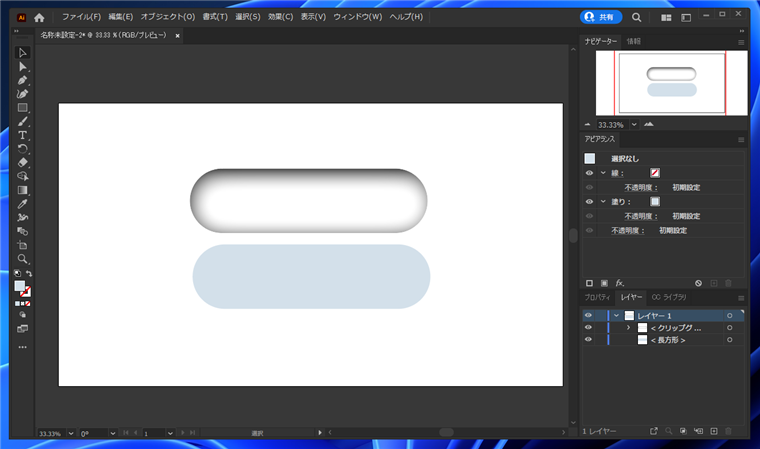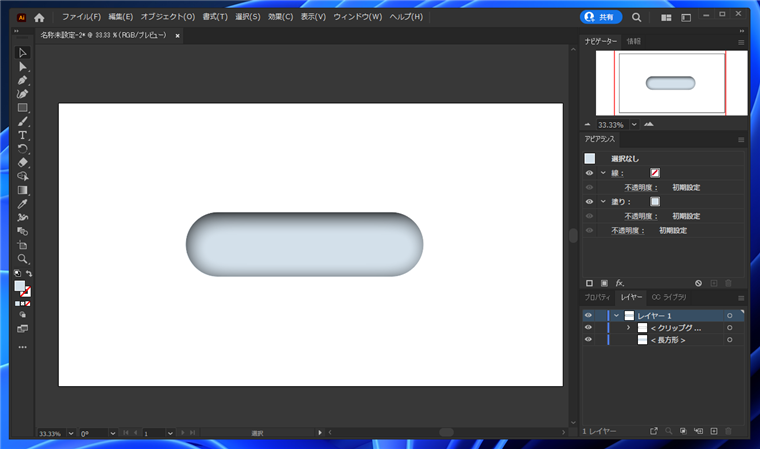図形の内側にドロップシャドウが落ちたような効果を描画する手順を紹介します。
概要
図形の内側にドロップシャドウが入った図を描画します。単純に内側にドロップシャドウのグラデーションを適用する場合であれば、
アピアランスパネルで塗りに対して[光彩(内側)]を適用するか、ぼかしの効果を利用して図形の外形に沿ってグラデーションを描画すればよいですが、
角度がついたシャドウを描画したい場合には対応できません。
この記事では、クリッピングマスクを利用してドロップシャドウの効果を描画する手順を紹介します。
手順
Illustratorを起動し、キャンバスに図形を作成します。今回は下図の角丸長方形の内側にシャドウを描画します。
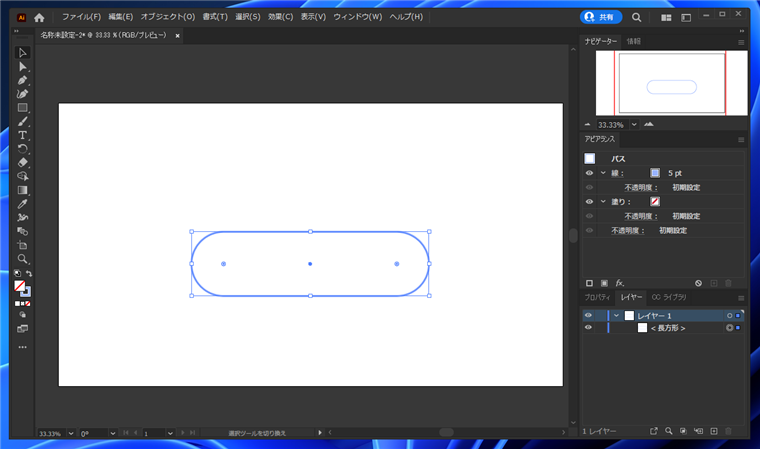
図形をコピーしてペーストし複製を作成します。
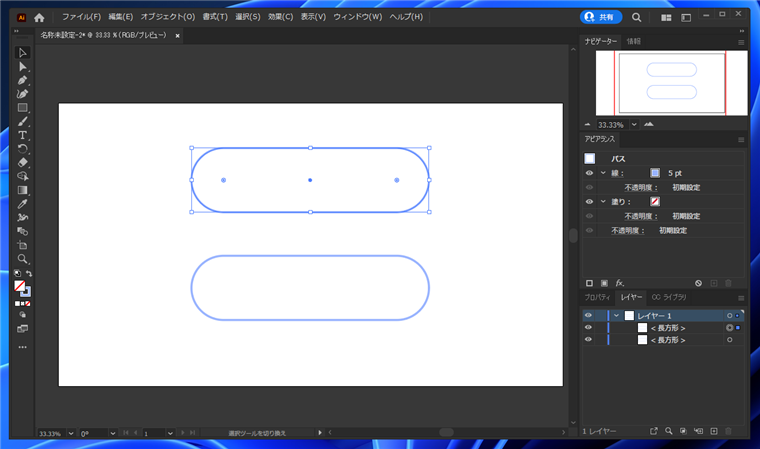
[アピアランス]パネルを表示します。長方形を選択し、アピアランスパネルの[塗り]の項目をクリックして選択します。塗りのカラーを白に設定します。
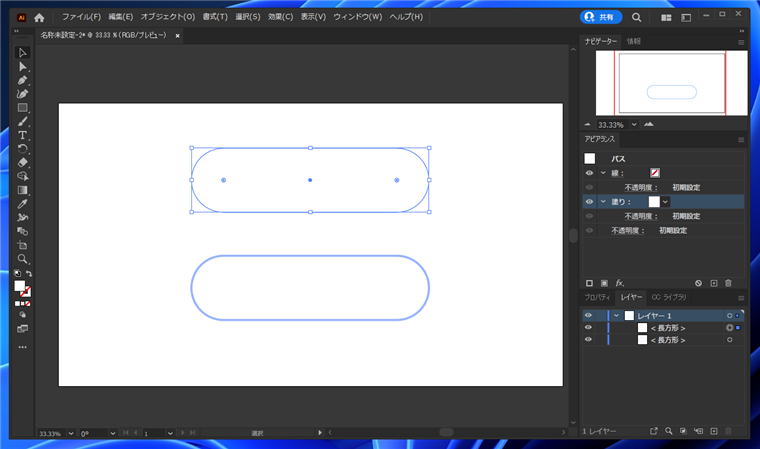
アピアランスパネルの[塗り]の項目が選択された状態で[効果]メニューの[スタイライズ]サブメニューの[光彩(内側)]の項目をクリックします。
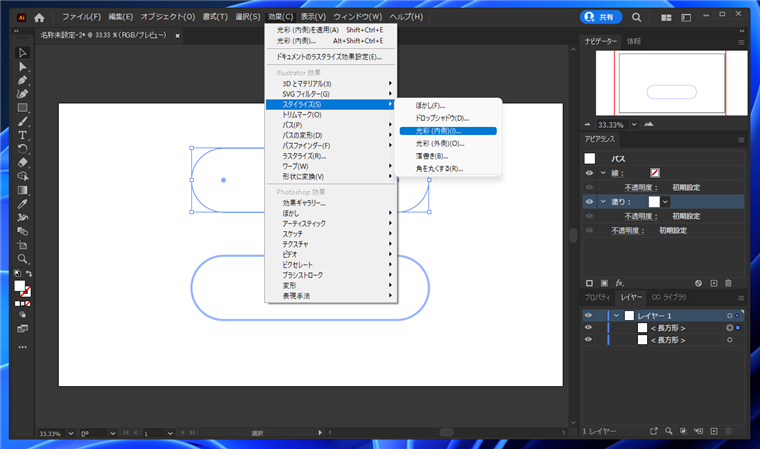
下図の[光彩(内側)]のダイアログが表示されます。[描画モード]を"通常"に設定し、黒色で光彩を描画します。
[境界線]の羅時をボックスをチェックすると図形の形状に沿って内側に光彩を描画できます。
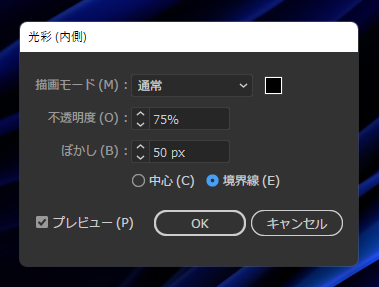
内側に黒色で光彩が描画できました。
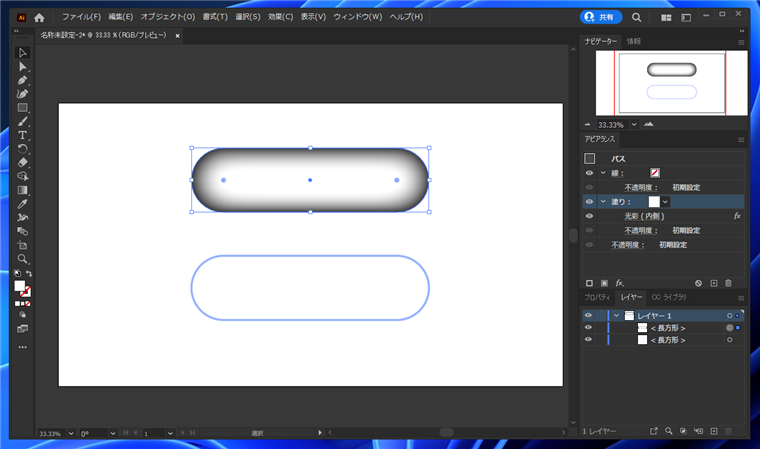
背景が白のままであれば、この状態で次の作業に進んでもよいですが、背景が白出ない場合にも対応できるようにするためには、光彩を適用した図形の内部を透過にしておく必要があります。
左側のツールパレットで[塗り]のカラーボックスを選択し、グラデーションボタンをクリックし、グラデーションカラーを適用します。
(操作の詳細は
こちらの記事を参照してください。)
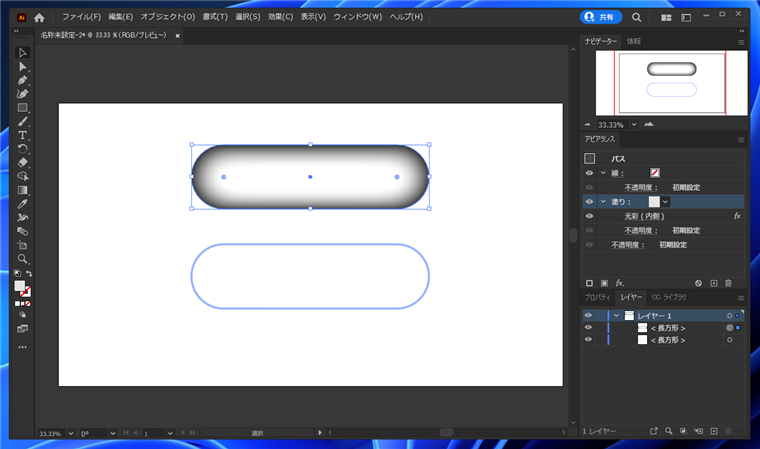
[グラデーション]パネルを表示し、グラデーションの両方のカラーの不透明度を0%に設定します。
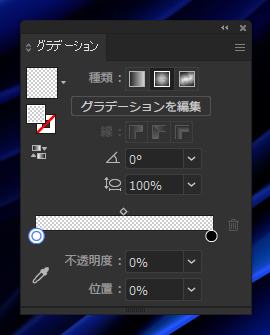
画面の見た目ではわかりませんが、光彩を適用した図形の内部は透過状態になりました。
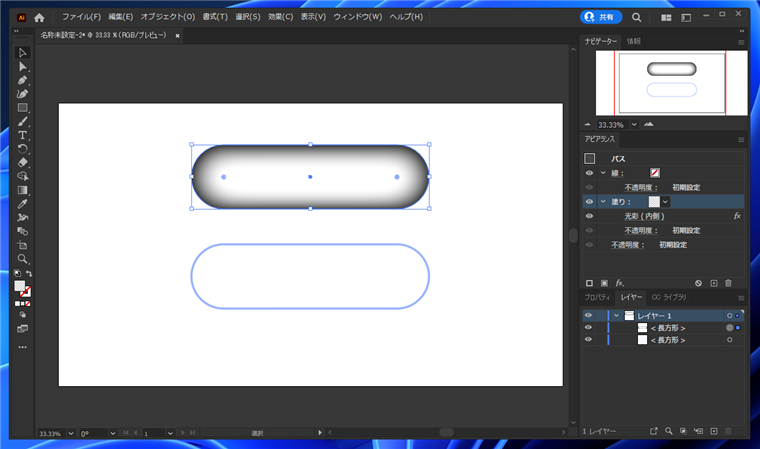
光彩を適用した図形を少しだけ大きくし、複製した図形と重ねます。この時、中心をずらして重ねることで内部のドロップシャドウに角度がついたように見せることができます。
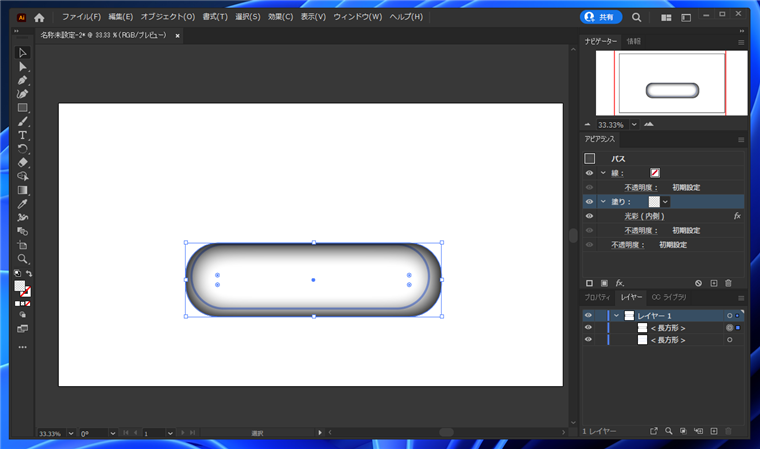
光彩を適用した図形を後ろに配置します。図形をクリックして選択し、右クリックしポップアップメニューの[重ね順]サブメニューの[最背面へ]の項目をクリックします。
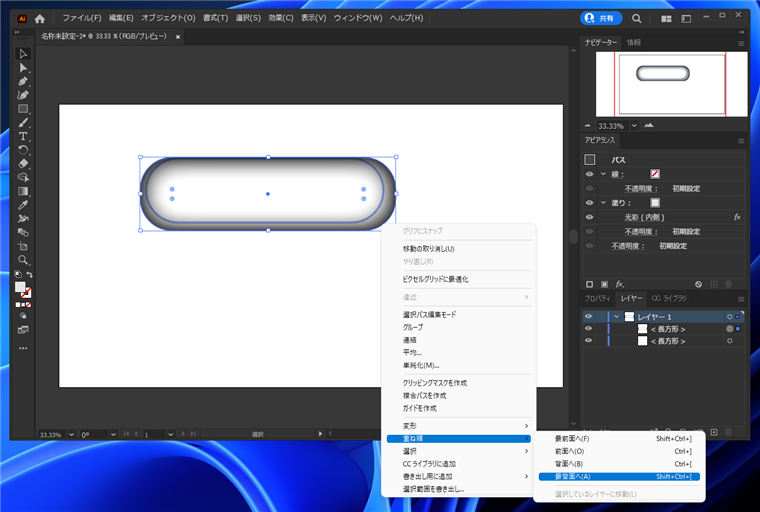
水色の長方形が手前に配置できました。
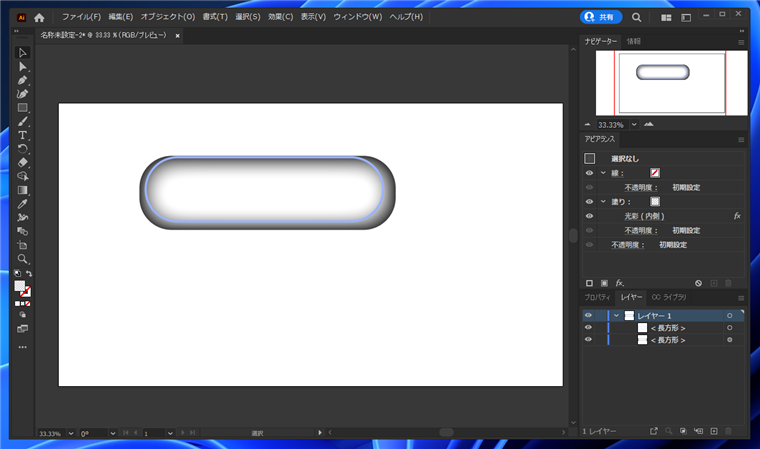
水色の図形をコピー&ペーストしもう一つ複製を作成します。複製した図形が背景色となる図形になります。
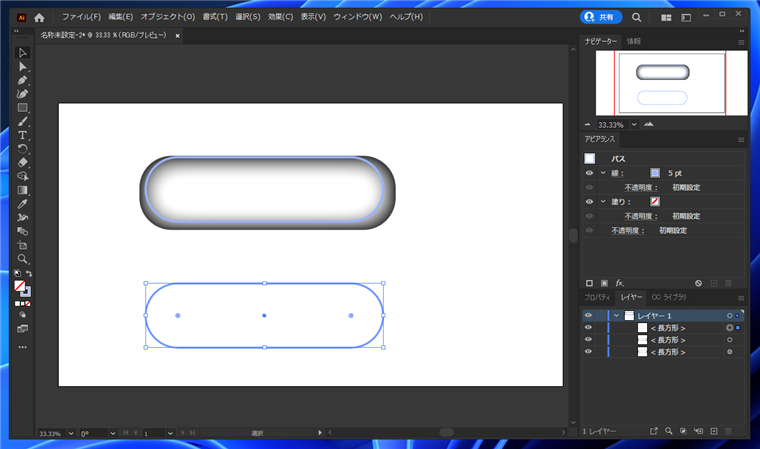
重なっている2つの図形を選択し、右クリックします。ポップアップメニューの[クリッピングマスクを作成]の項目をクリックします。
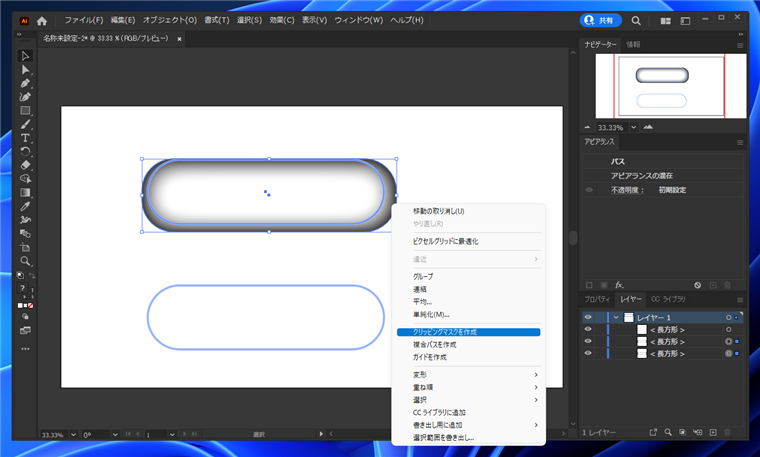
手前側に配置した水色の長方形で裏側のドロップシャドウの長方形がクリップされ、下図の表示になります。図形の内側にドロップシャドウが入った図が描画できています。
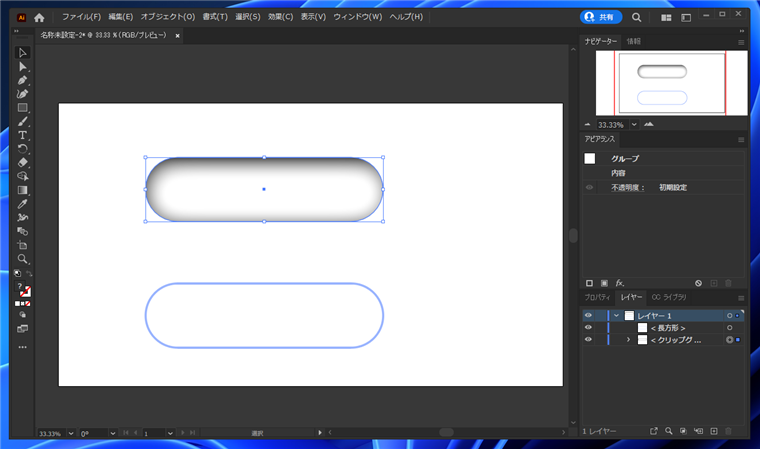
複製した長方形に背景色を設定します。
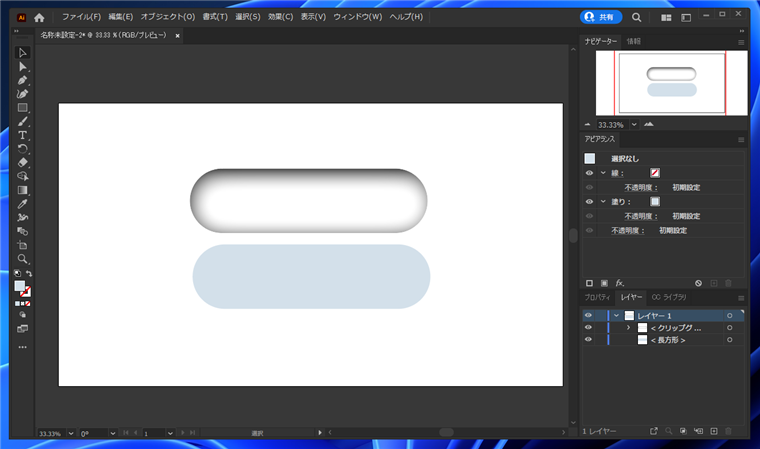
2つの図形を重ねます。ドロップシャドウの入った図形を手前に配置します。内部は透過しているため、後ろの水色の背景色が見える状態になります。
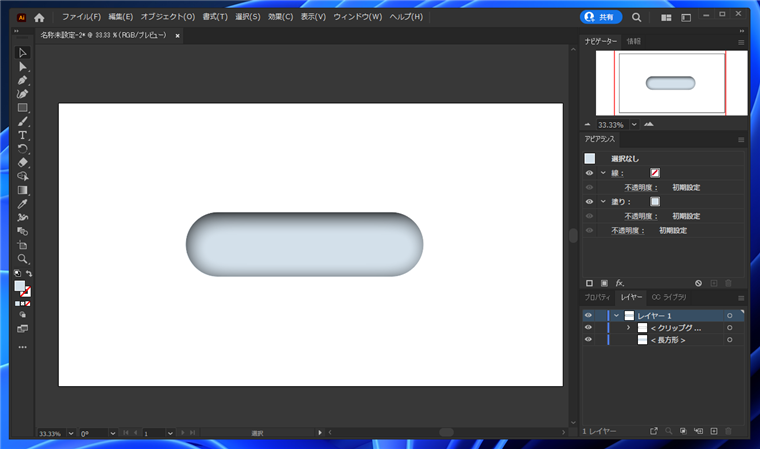
図形の内側にドロップシャドウを描画できました。
著者
iPentecのメインデザイナー
Webページ、Webクリエイティブのデザインを担当。PhotoshopやIllustratorの作業もする。
最終更新日: 2022-01-10
作成日: 2022-01-09