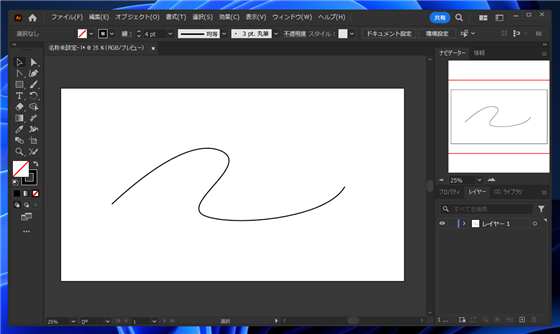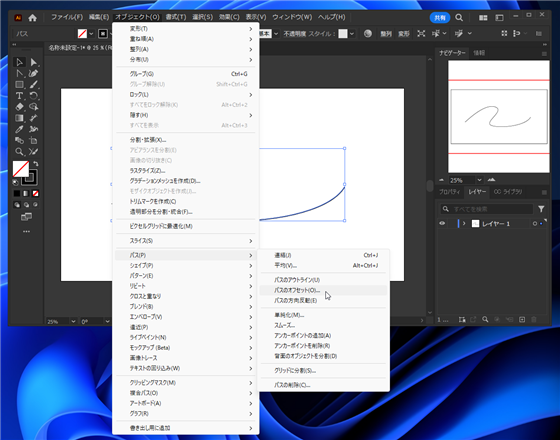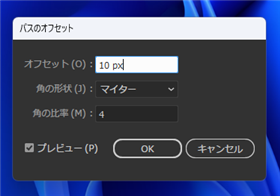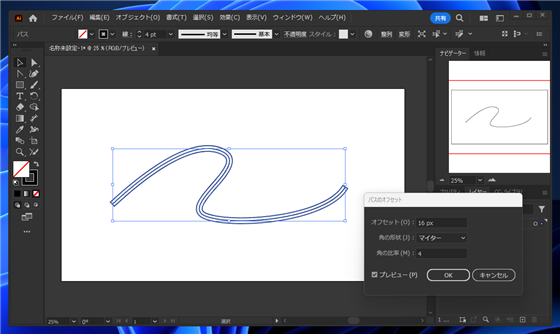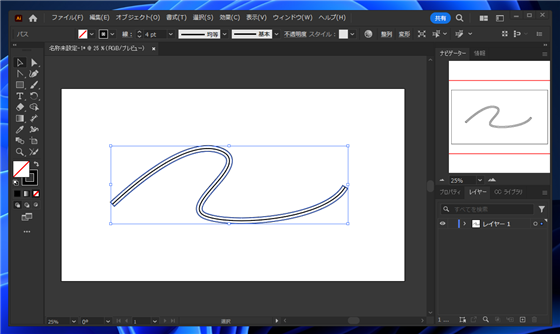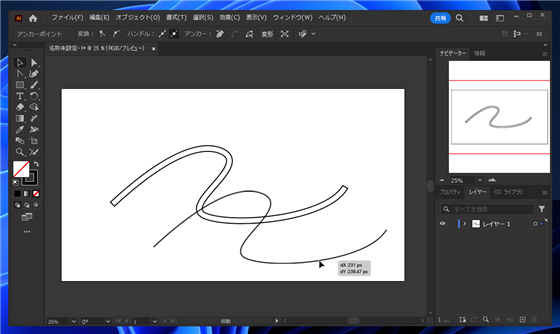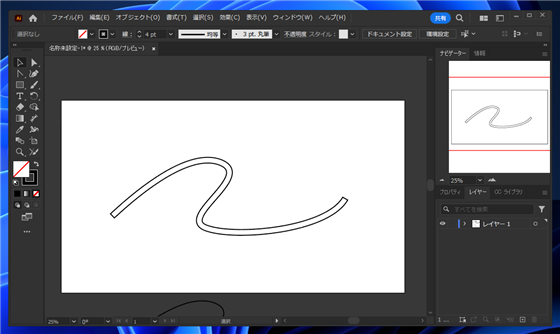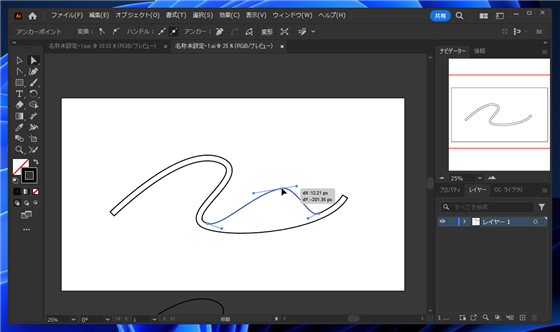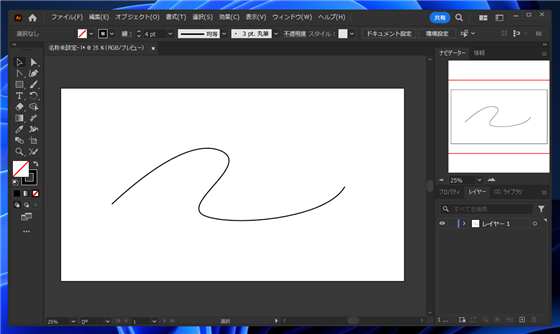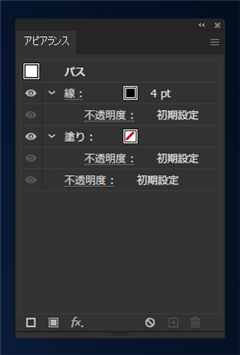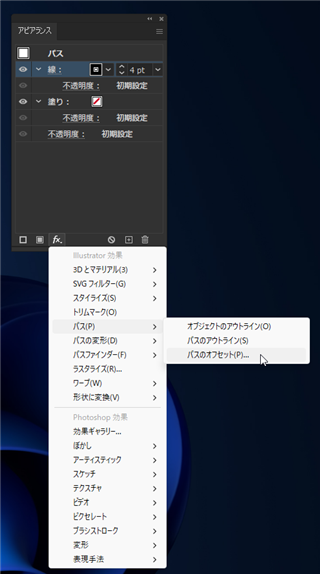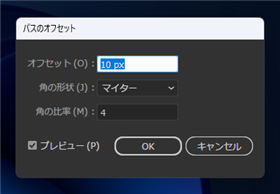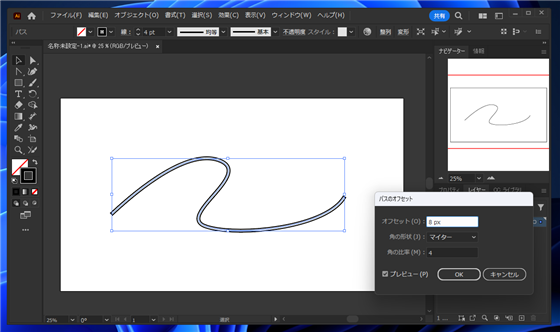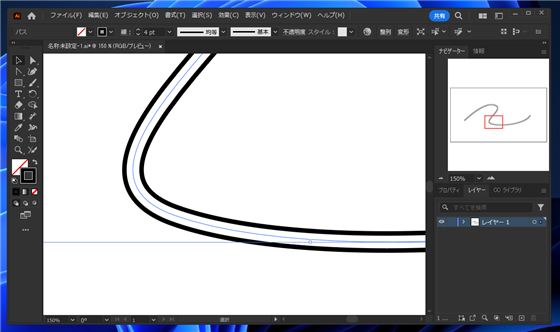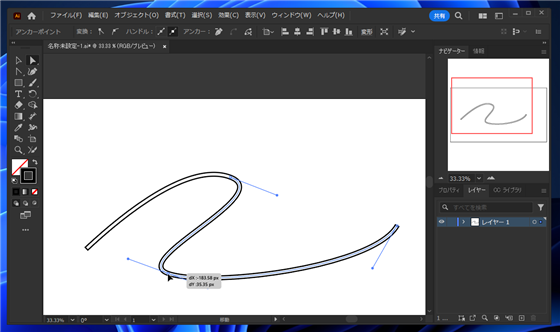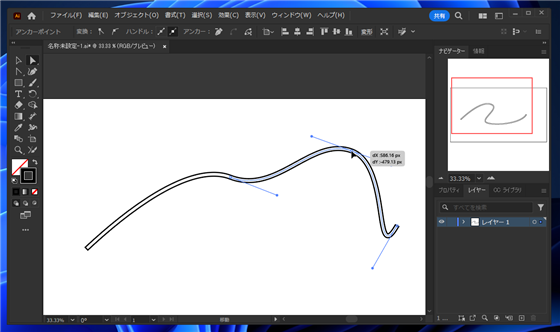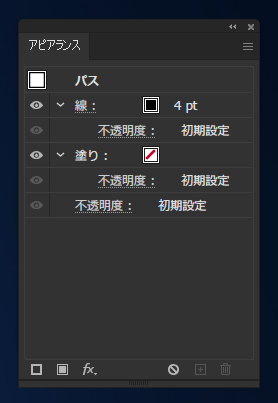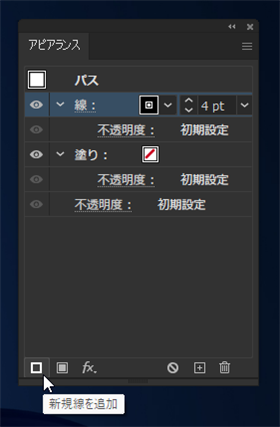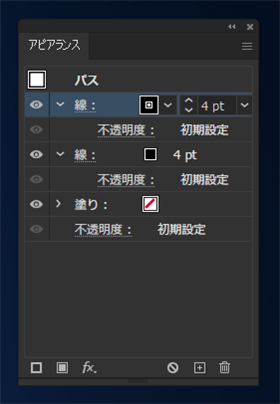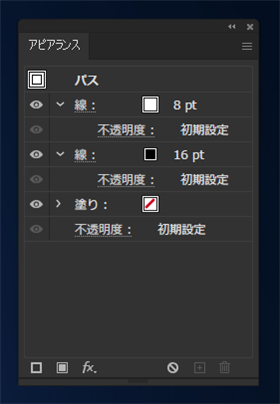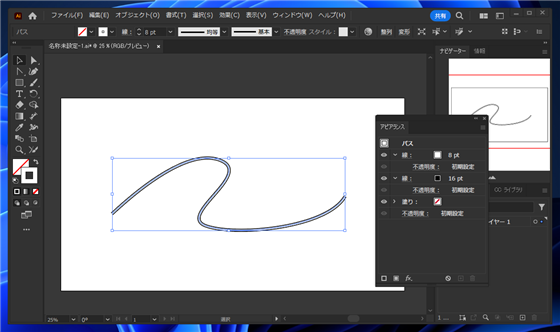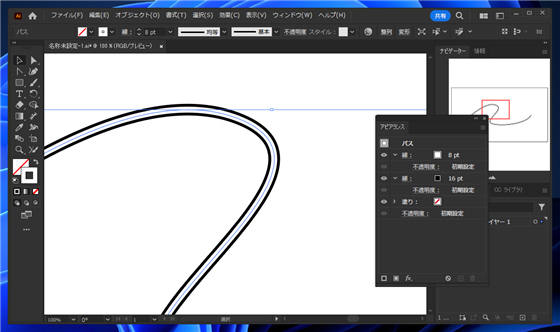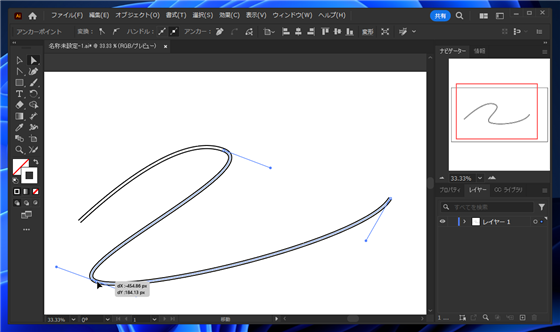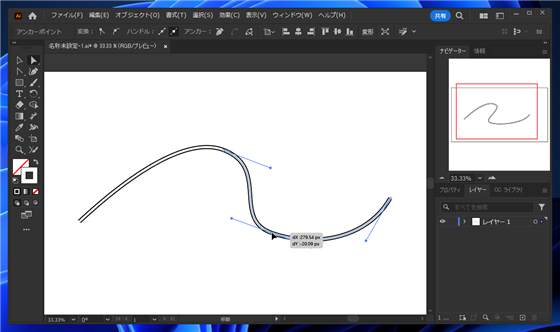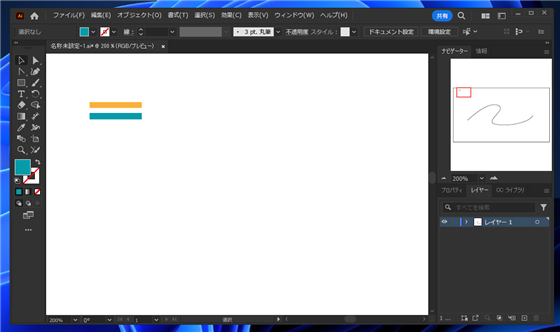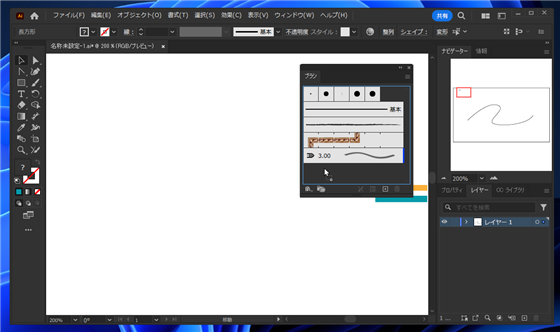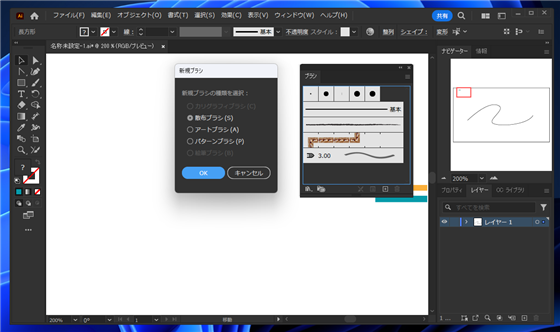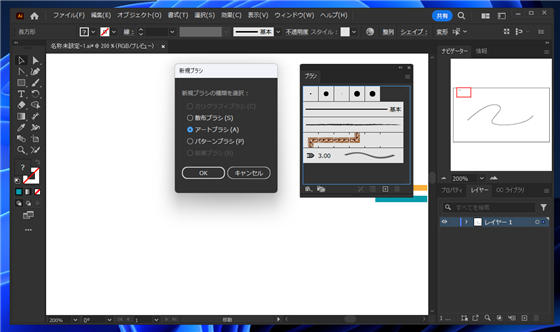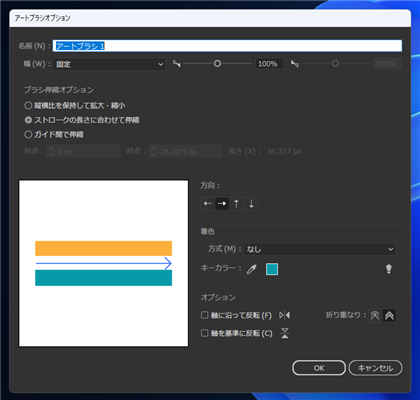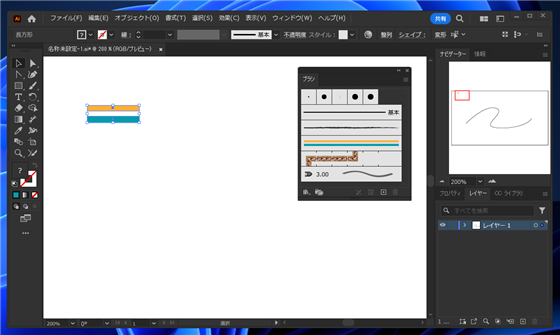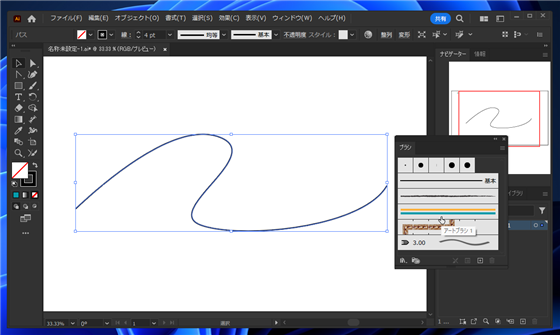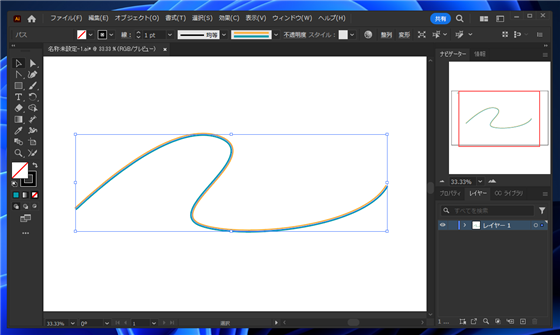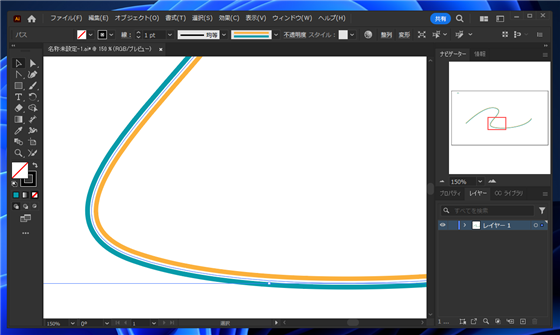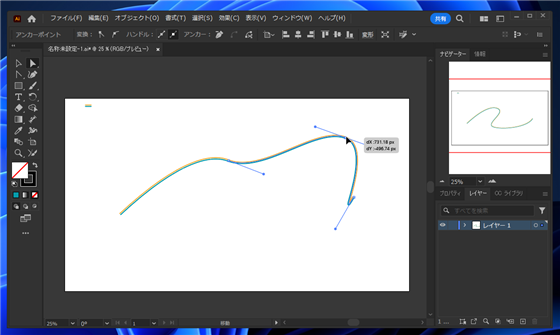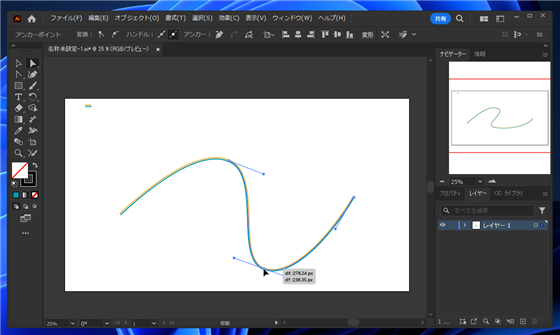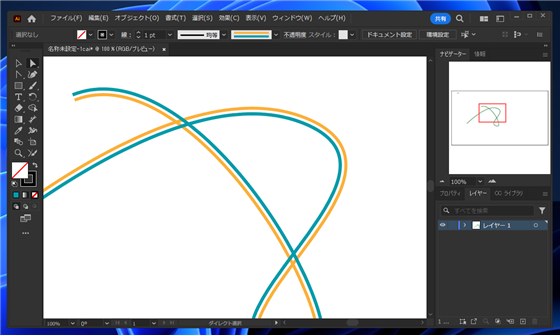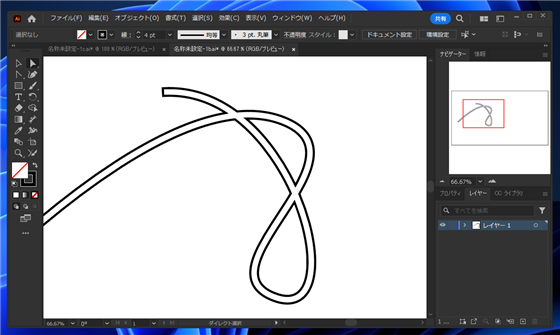Illustratorで2重線を描画する方法の紹介です。
概要
Illustratorで2重線を描画する方法の紹介です。
方法1: パスのオフセットを利用する
線を描画します。(下図)
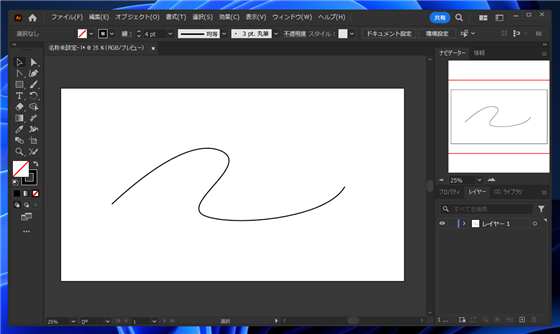
描画した線を選択し[オブジェクト]メニューの[パス]サブメニューの[パスのオフセット]の項目をクリックします。
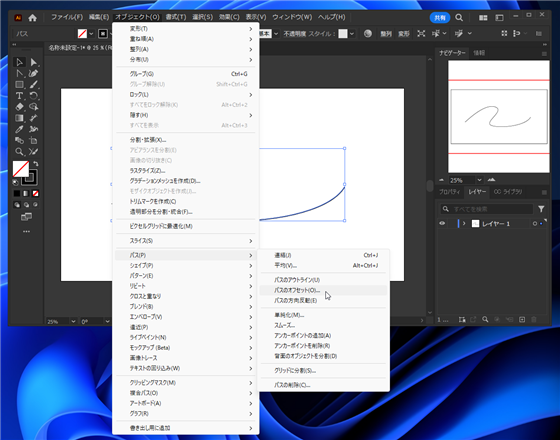
[パスのオフセット]ダイアログが表示されます。オフセットの値を設定します。値を大きくするほど線の間隔が離れます。
今回は16pxを設定します。
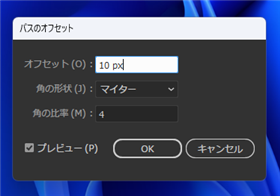
設定後の結果です。3重線で表示されています。
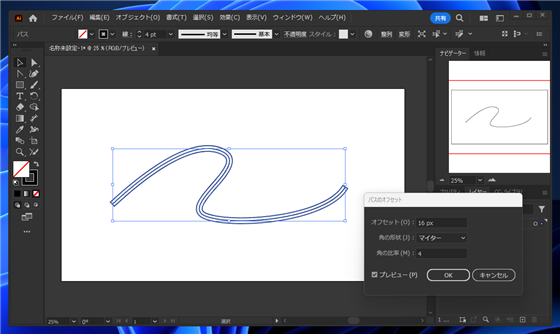
オフセットを確定します。
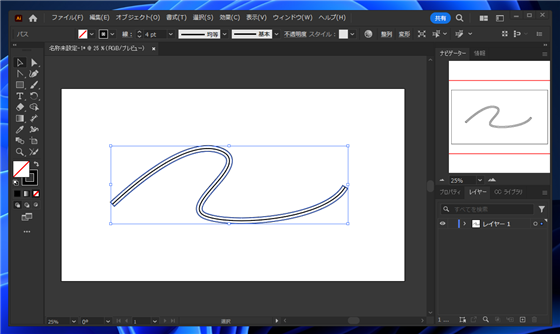
中央の線を選択して、削除または、移動します。
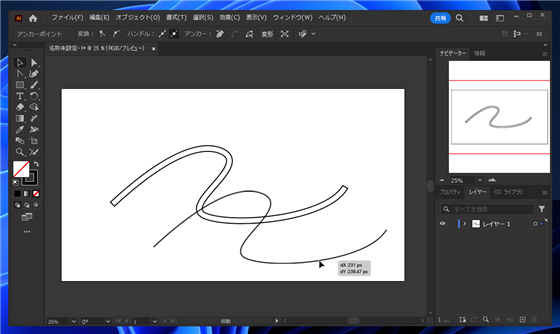
2重線が描画できました。
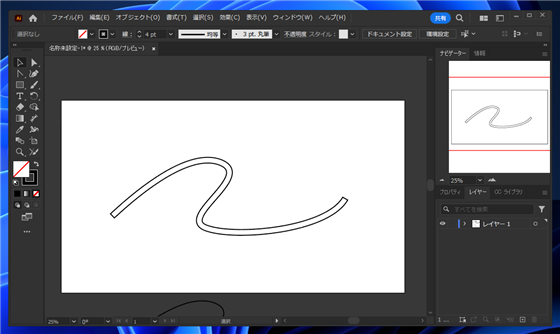
この方法で作成した場合、それぞれの線は独立のため、それぞれの線は独立して変形できます。
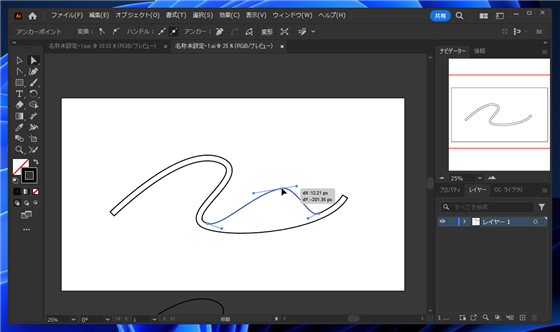
方法2: アピアランスでパスのオフセットを利用する
中心の線に残りの線が追従してほしい場合には、アピアランスでオフセットを設定します。
線を描画します。
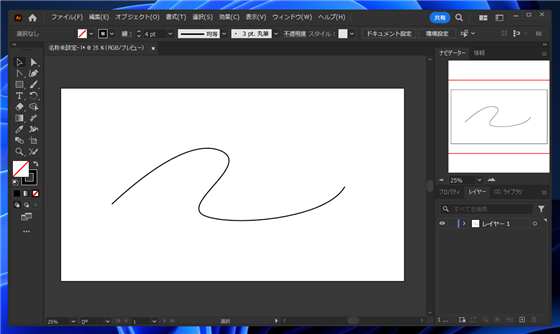
線を選択した状態でアピアランスパネルを表示します。パネル下部の[fx]のボタンをクリックします。
ドロップダウンメニューが表示されますので、[パス]の[パスのオフセット]の項目をクリックします。
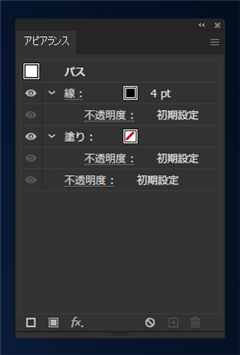
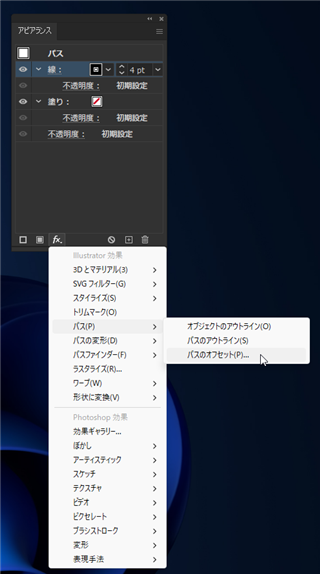
[パスのオフセット]ダイアログが表示されます。
オフセットの値を設定します。値を大きくするほど線の間隔が離れます。今回は8pxを設定します。
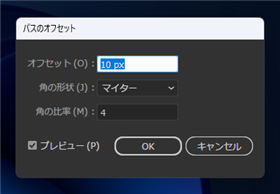
設定を確定した状態が下図です。2重線が描画できました。
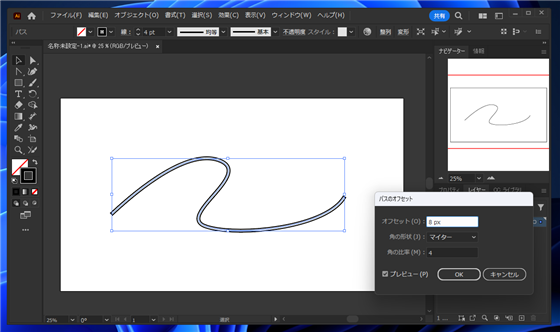
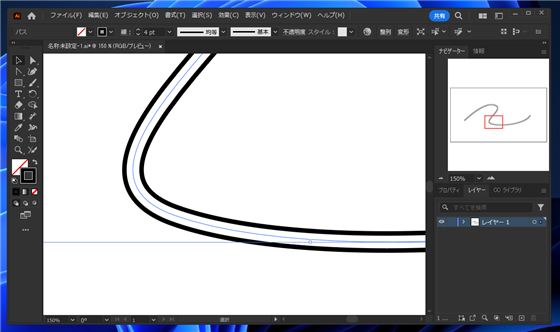
アピアランスで設定したため、中心のパスを変形すると、2重線は追従して変形します。
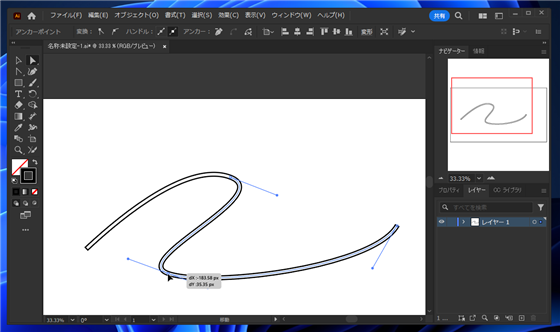
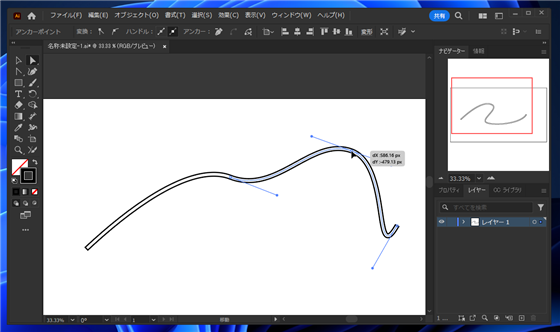
方法3: アピアランスで複数の線で表現する
アピアランスで複数の線で表現する方法です。
アピアランスパネルで、複数の線を追加します。アピアランスパネルを表示します。
パネル左下の[新規線を追加]ボタンをクリックします。
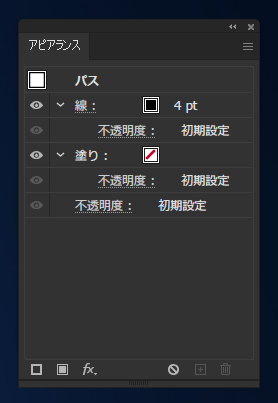
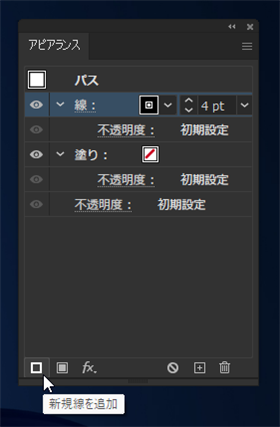
線の項目が追加されました。
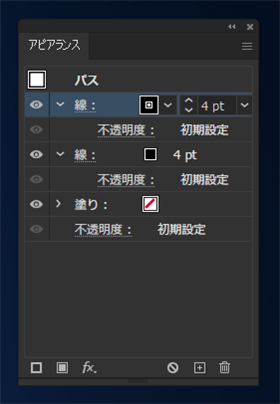
線の幅と色を設定します。太い黒線の内側に背景色と同じ白戦を描画することで2重線に見える線を表現します。
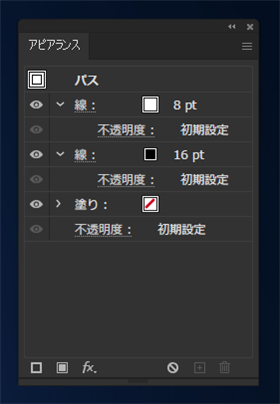
結果は下図になります。2重線が表現できています。
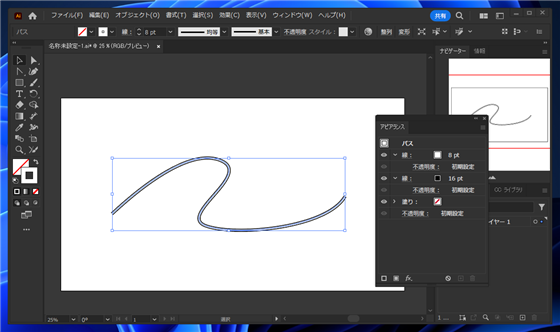
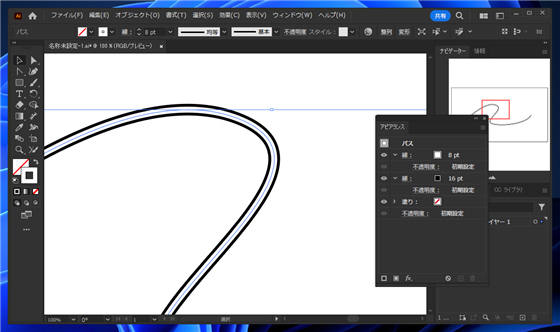
この場合もアピアランスで設定されているため、線の形状が変化すると残りの線は追従します。
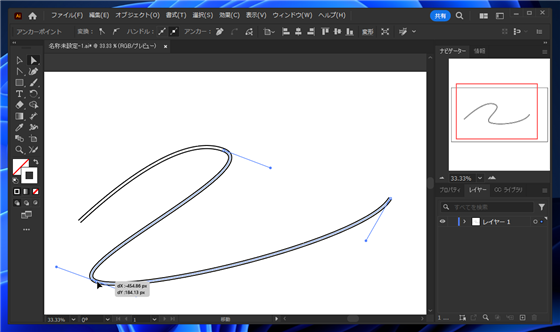
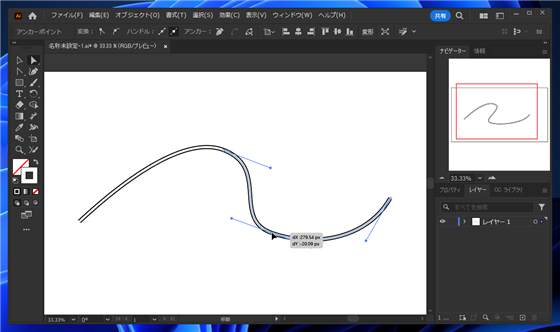
方法4:アートブラシを利用する
先の方法で問題なく3重線が描画できますが、2重線の一本ごとに線の色を変えたい場合には対応できません。
また、アピアランスの線のみで表現した方法は、線が交差した際に、余白部分が白のため、交差した下の線が見えなくなります。
アートブラシを利用する方法であれば、それぞれの線の色を変更することができます。
パターンの図形を作成します。作成した図形をアートブラシに登録します。
アートブラシの登録手順は
[こちらの記事を参照してください。
アートブラシのブラシパターンを作成します。今回はオレンジと緑色の線の2重線とします。
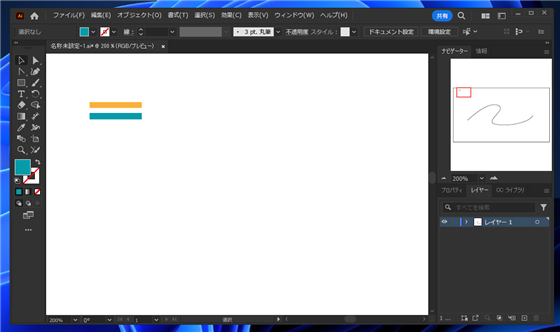
2つの直線を選択し、ドラッグしてブラシパネルにドロップします。
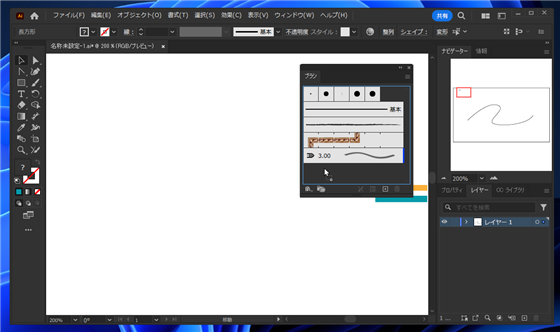
[新規ブラシ]ダイアログが表示されます。
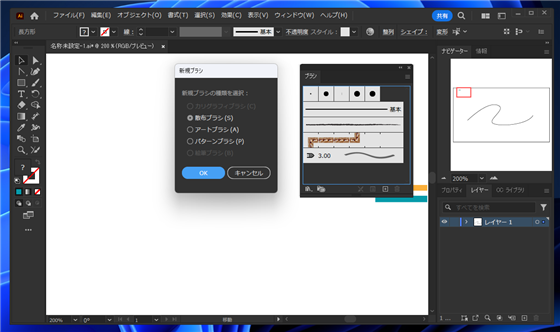
[アートブラシ]のラジオボタンをクリックしてチェックします。チェック後[OK]ボタンをクリックします。
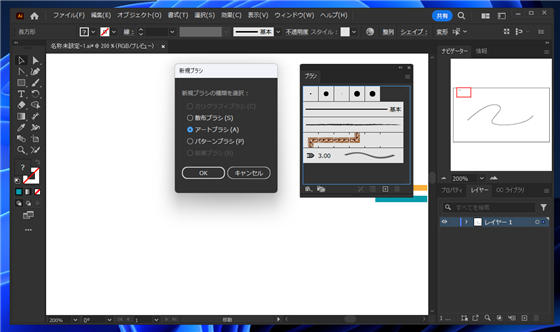
アートブラシオプションダイアログが表示されます。[ストロークの長さに合わせて伸縮]の設定にし、左から右への方向とします。
設定ができたら[OK]ボタンをクリックして設定を確定します。
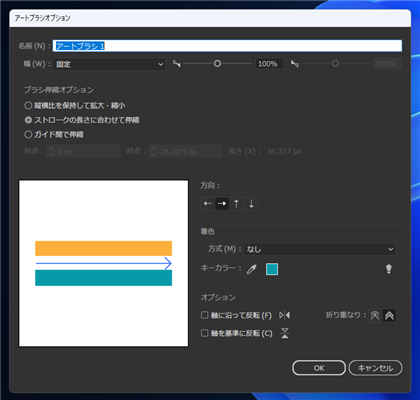
ブラシパネルにアートブラシが追加されました。
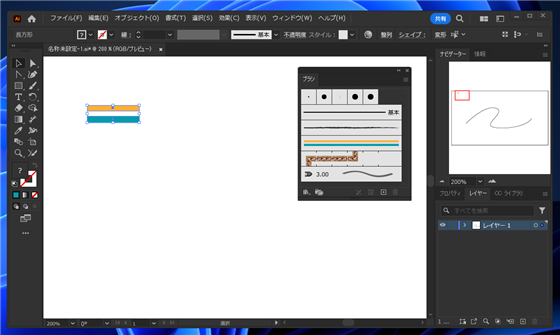
2重線にしたい線をクリックして選択します。選択された状態で、先ほど追加したブラシパネルのアートブラシの項目をクリックします。
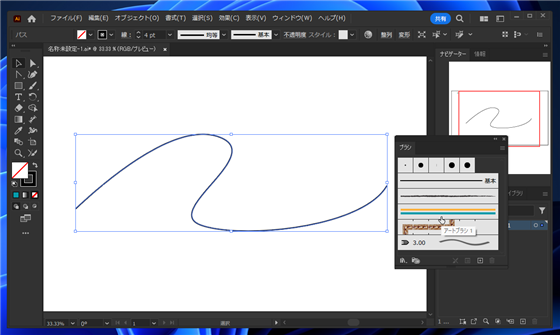
アートブラシが適用され、2重線の表現に変わりました。
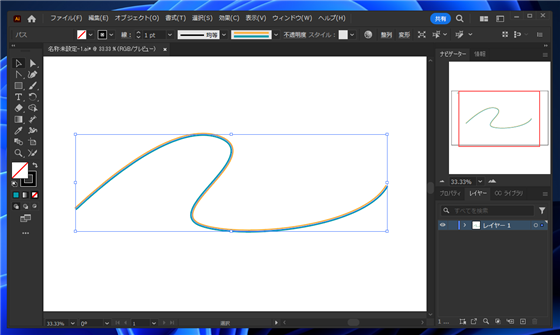
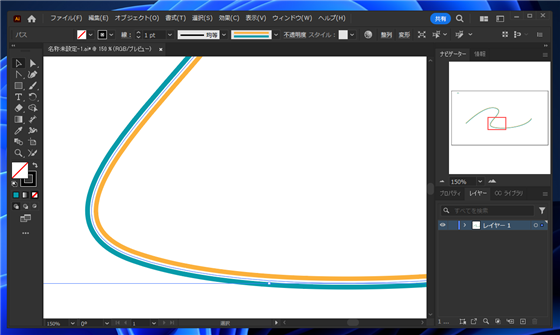
ブラシ表現のため、線の形状が変化すると、残りの線も追従します。
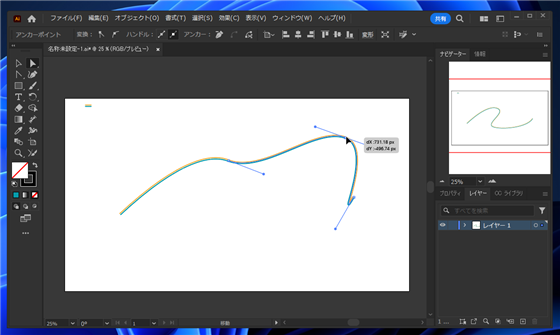
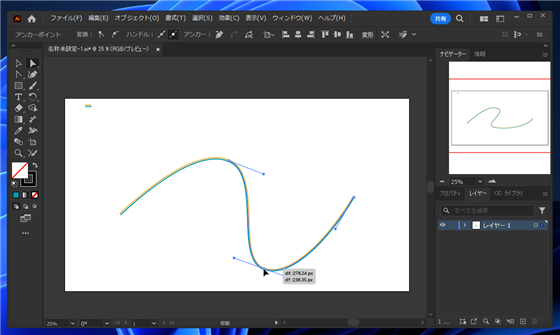
参考
交差した場合の表現
交差した場合の表現の違いです。
アートブラシの場合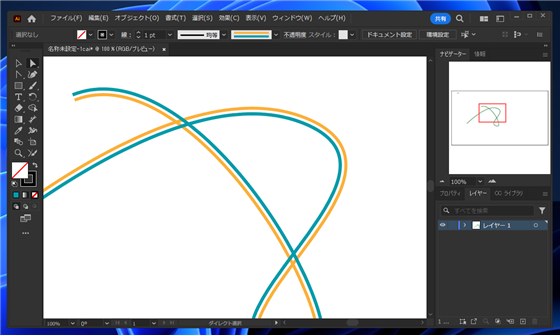
アピアランスの場合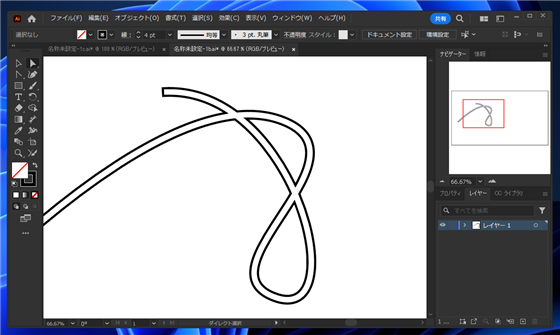
著者
iPentecのメインデザイナー
Webページ、Webクリエイティブのデザインを担当。PhotoshopやIllustratorの作業もする。
最終更新日: 2024-05-12
作成日: 2024-05-04