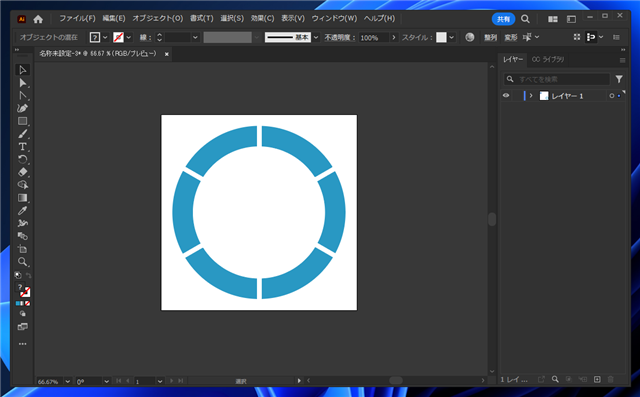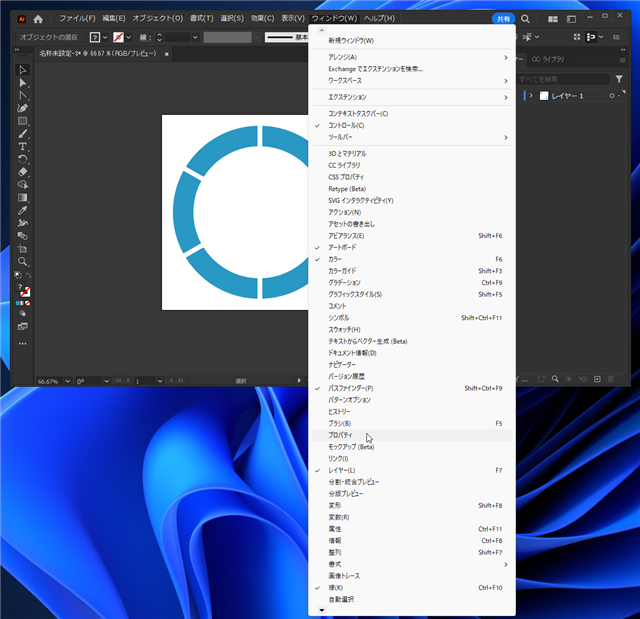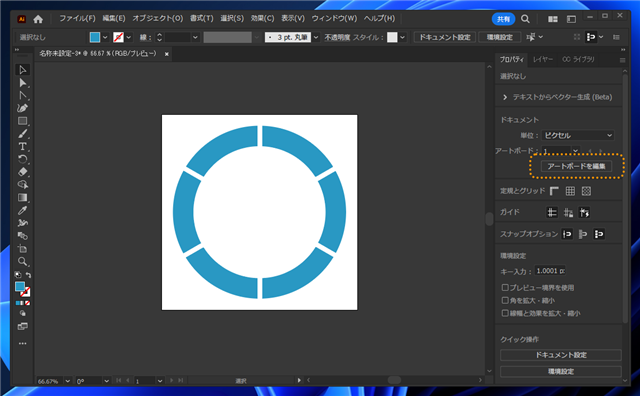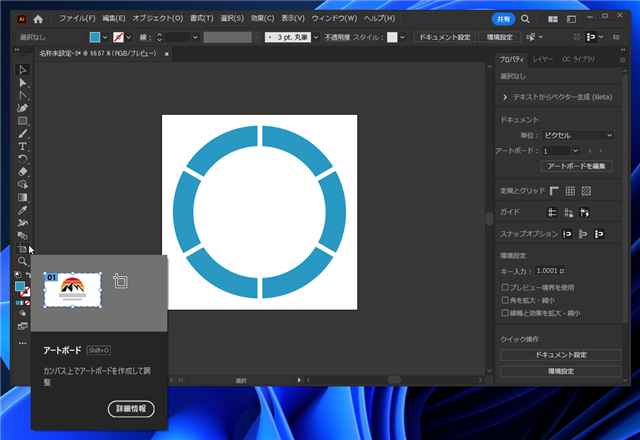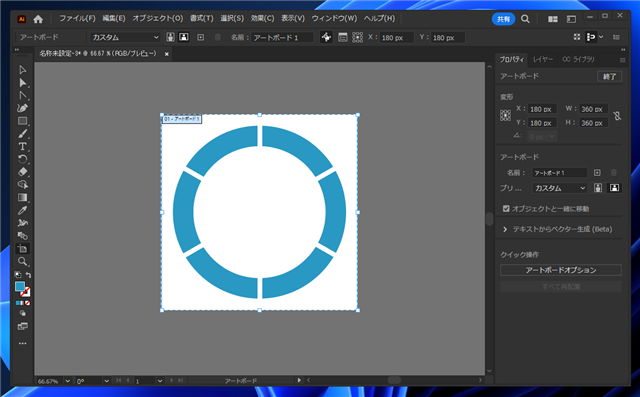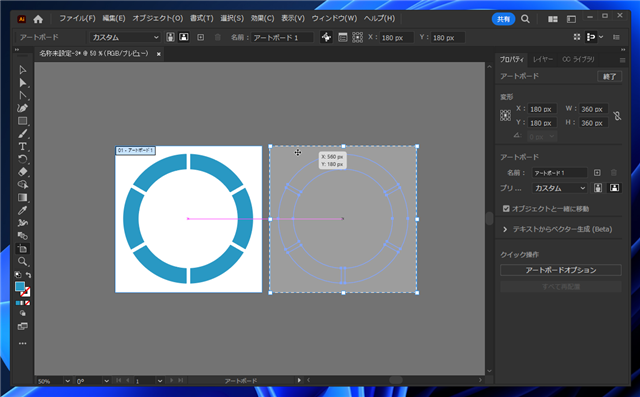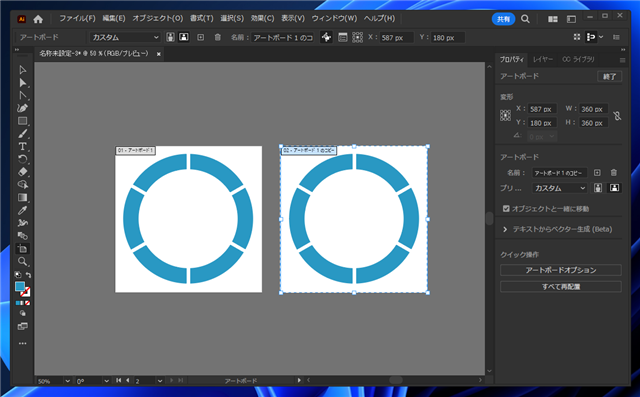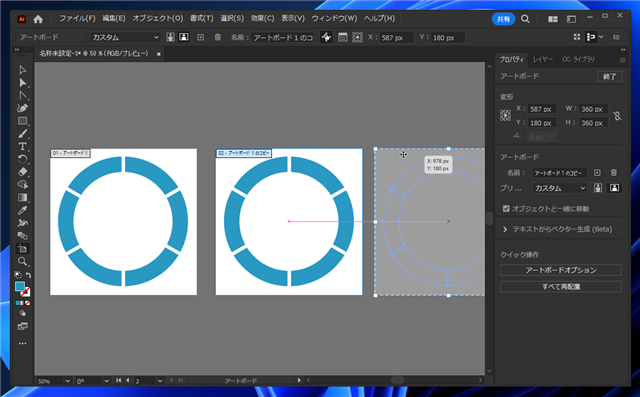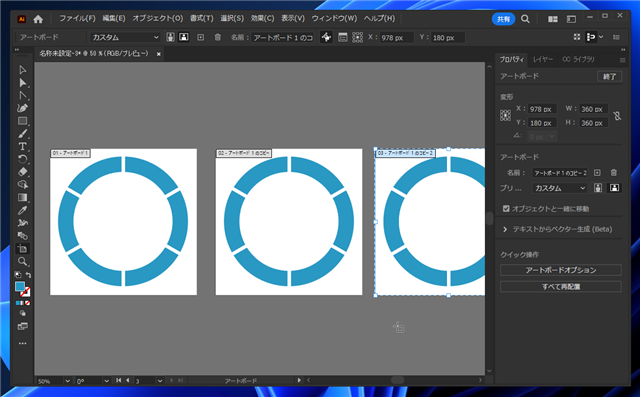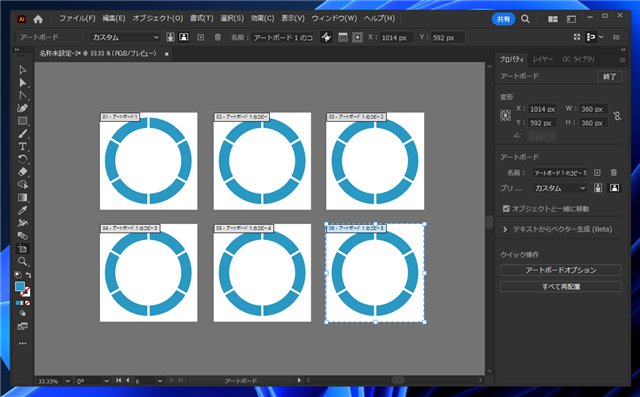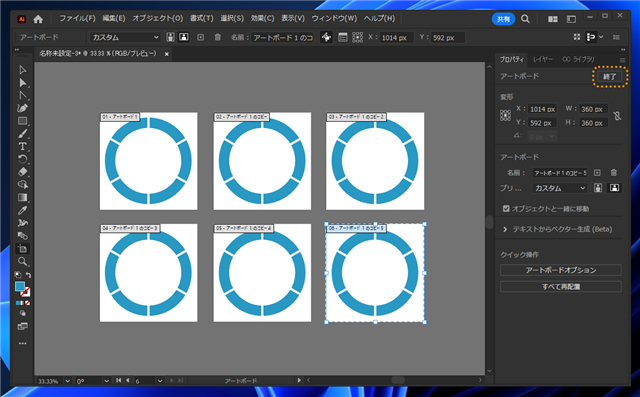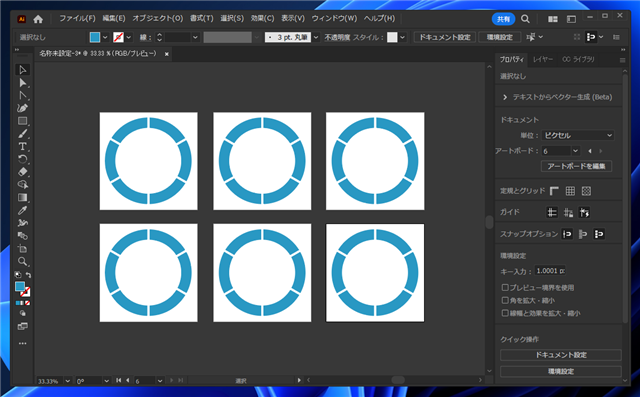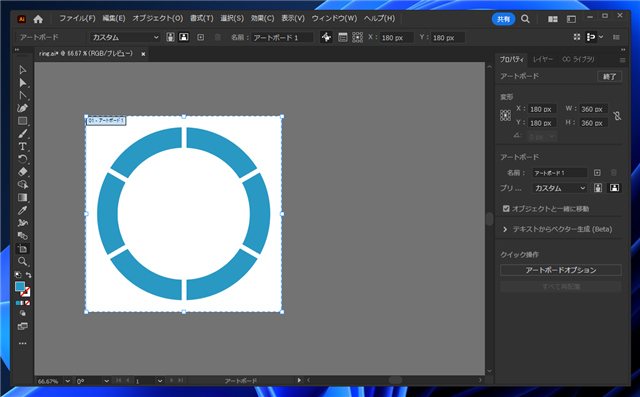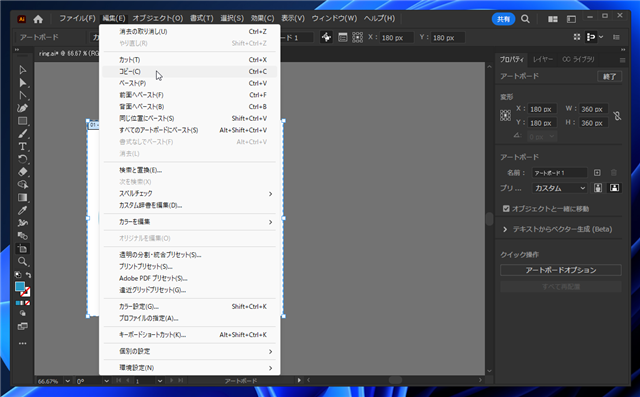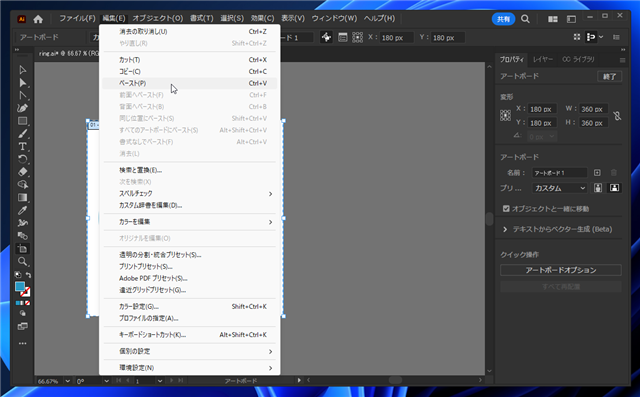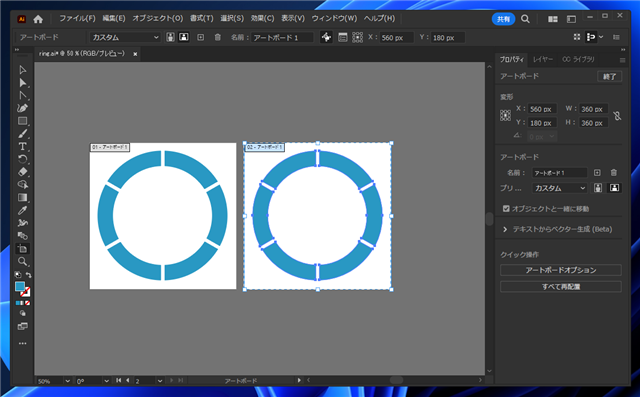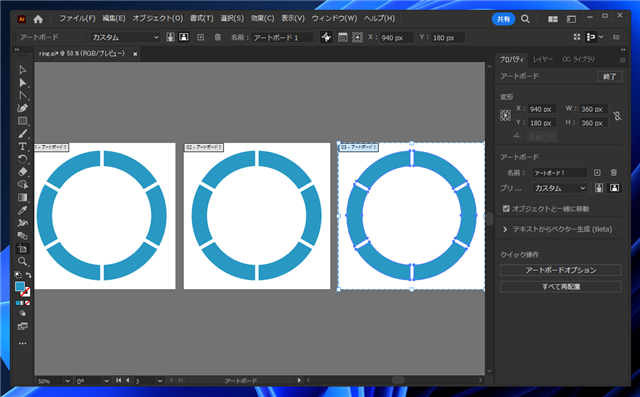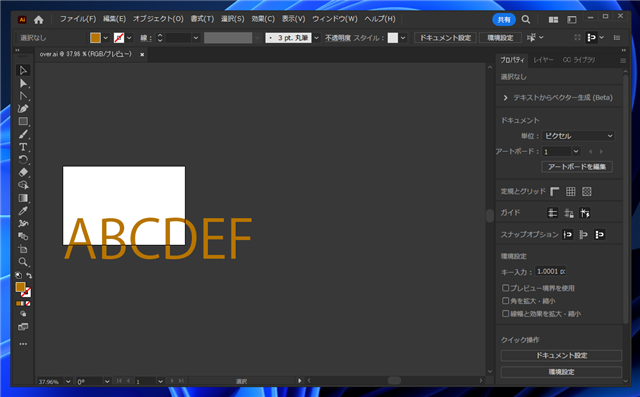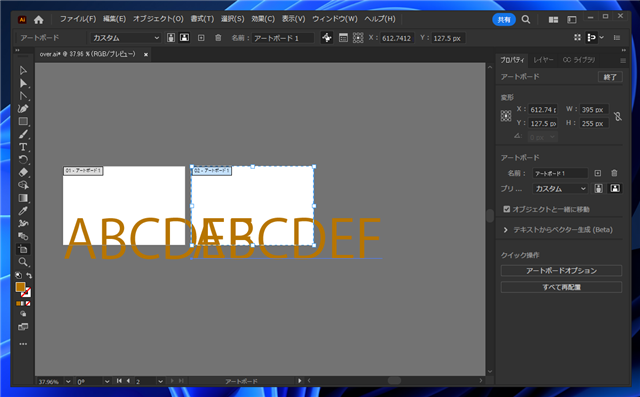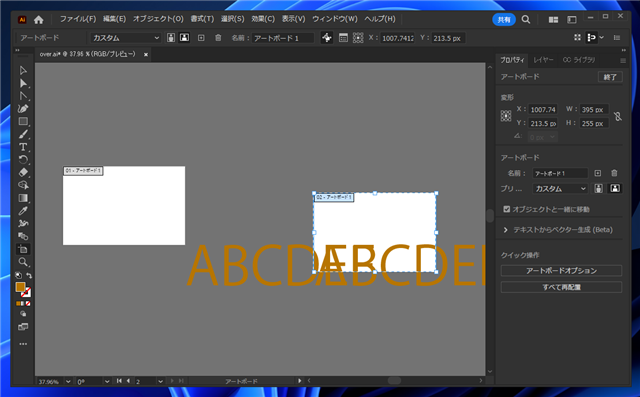Illustratorでアートボードを複製する手順を紹介します。
概要
Illustratorでアートボードとアートボードに描かれた図形を複製して、複数のアートボードを作成したい場合があります。
この記事ではアートボードの複製を作成する手順を紹介します。
手順:ドラッグによる複製
Illustratorを起動し画像を作成します。今回は下図の画像のアートボードを複製します。
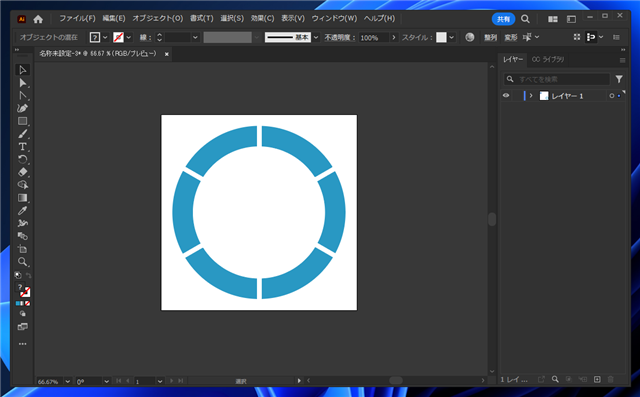
アートボードの操作モードにします。
[ウィンドウ]メニューの[プロパティ]の項目をクリックします。
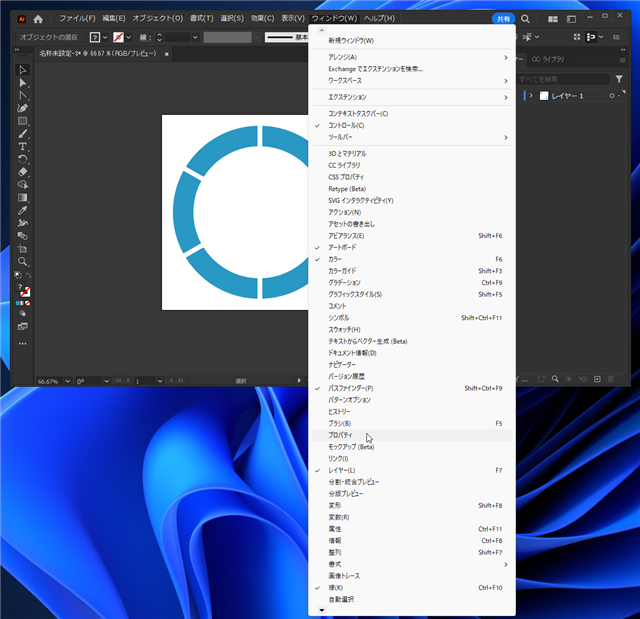
プロパティウィンドウが表示されます。ウィンドウの[アートボードを編集]ボタンをクリックします。
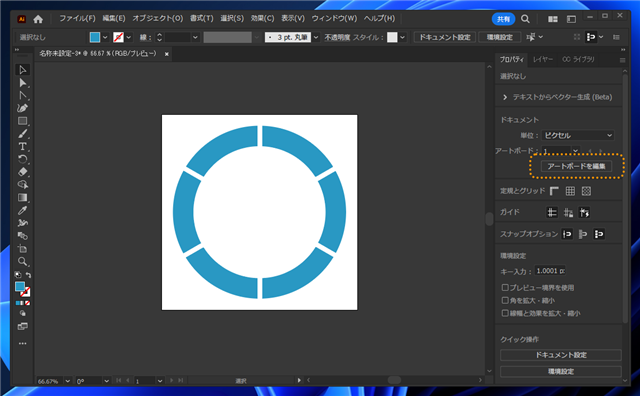
または、ツールパレットの[アートボード]ツールのボタンをクリックしてアートボード編集モードにします。
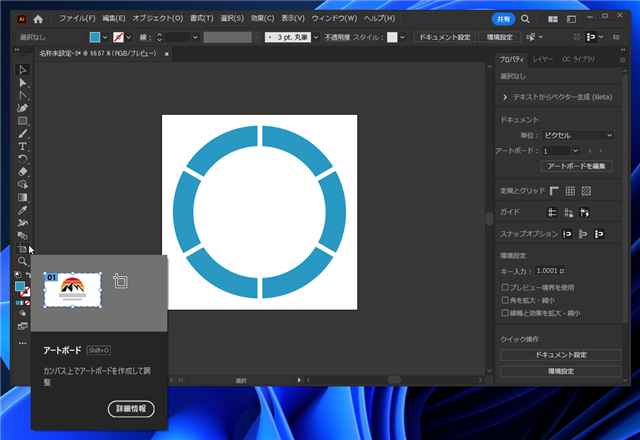
複製したいアートボードをクリックして選択します。
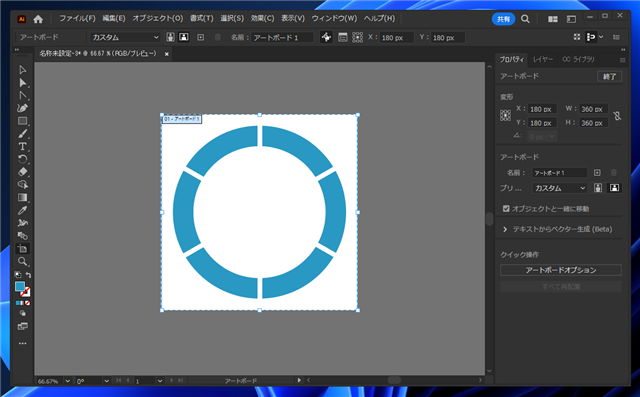
[Alt]キーを押しながら、アートボードの左上のキャプション部分をドラッグします。複製したい位置まで移動しドロップします。
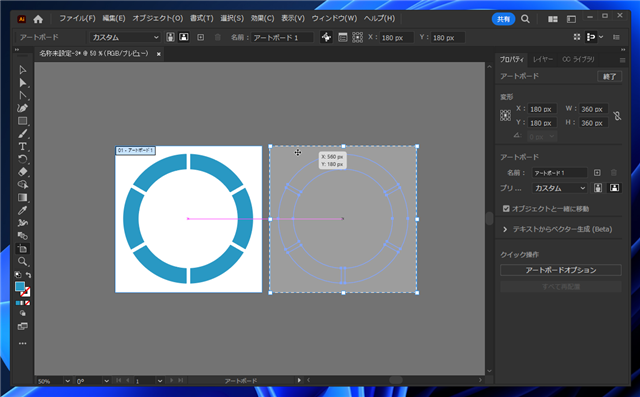
アートボードが複製できました。
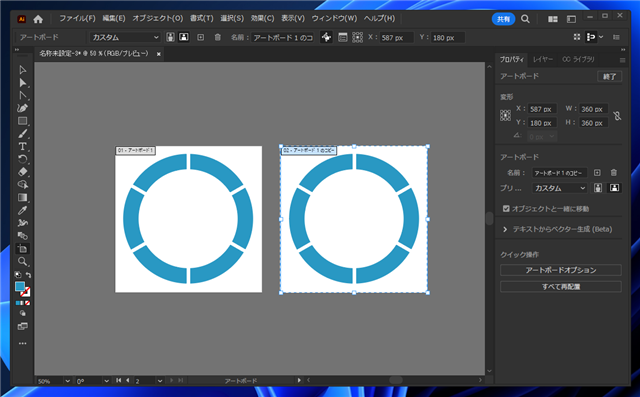
同じ操作を繰り返して、アートボードを複数複製できます。
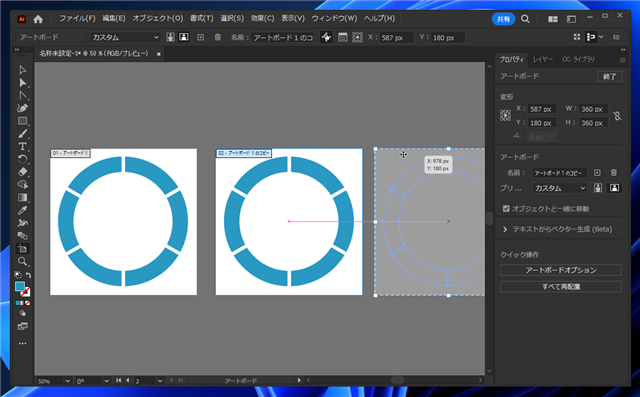
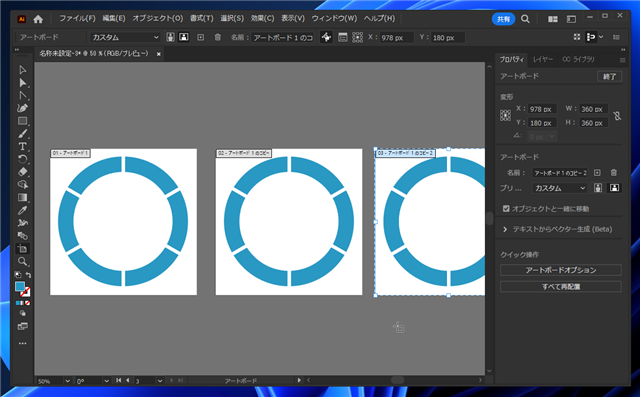
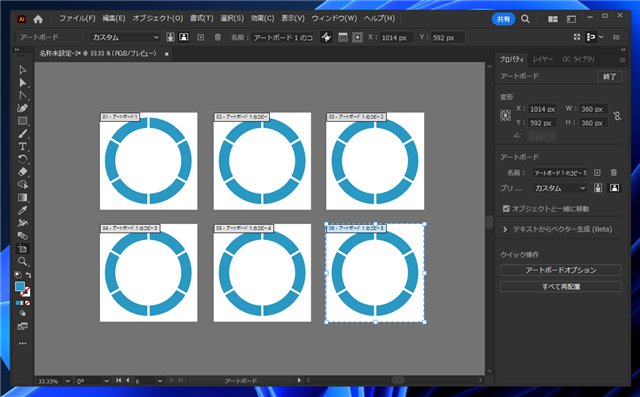
プロパティウィンドウの[終了]ボタンをクリックするか、選択ツールを選択してアートボードの編集モードを終了します。
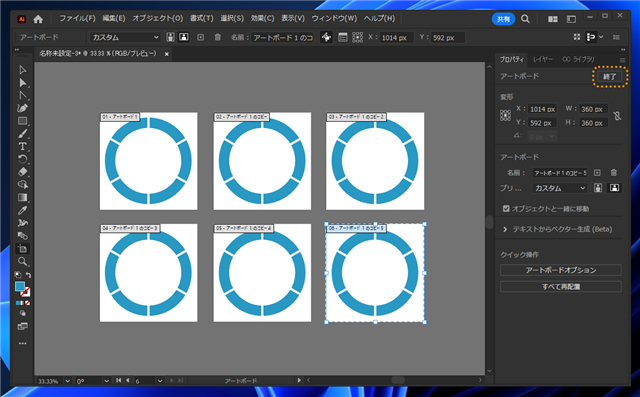
アートボードの複製ができました。
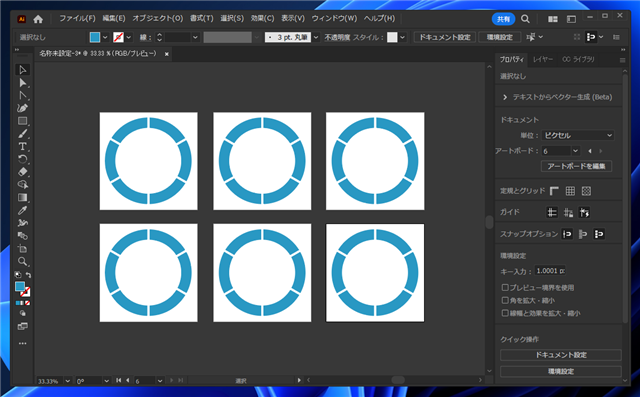
手順:コピー&ペーストによる複製
別の手順として、コピー&ペーストで複製する方法もあります。
アートボードの編集モードにして複製したいアートボードを選択します。
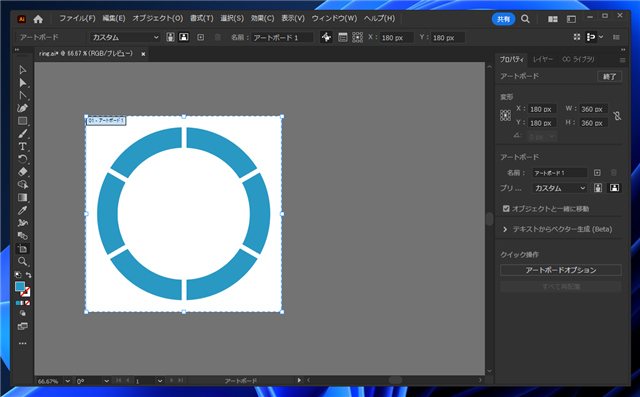
[編集]メニューの[コピー]をクリックします。または、[Ctrl]+[C]キーを押します。~
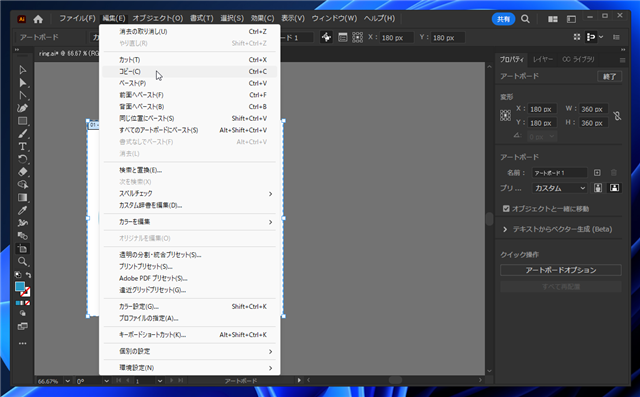
[編集]メニューの[ペースト]をクリックします。または、[Ctrl]+[V]キーを押します。~
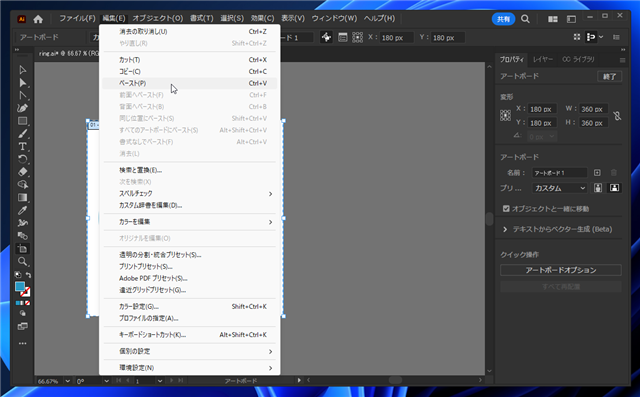
右隣にアートボードが複製されました。
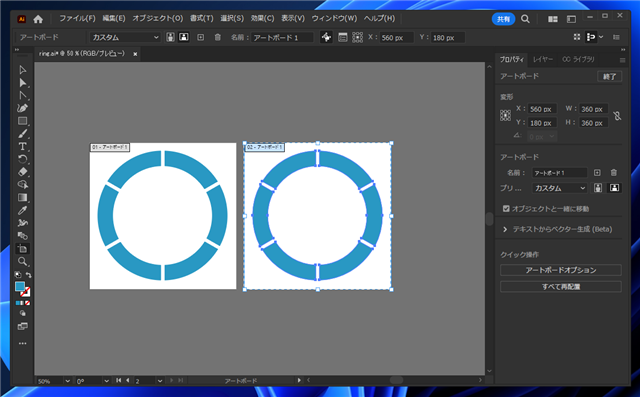
同じ操作を繰り返してアートボードが複製できます。
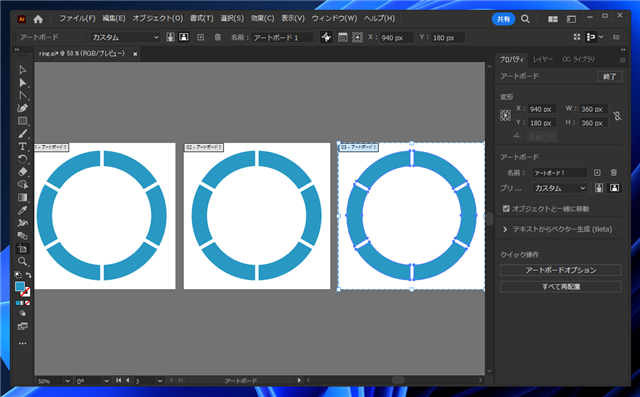
アートボードを図形の要素がはみ出す場合に、コピー&ペーストでアートボードを複製します。
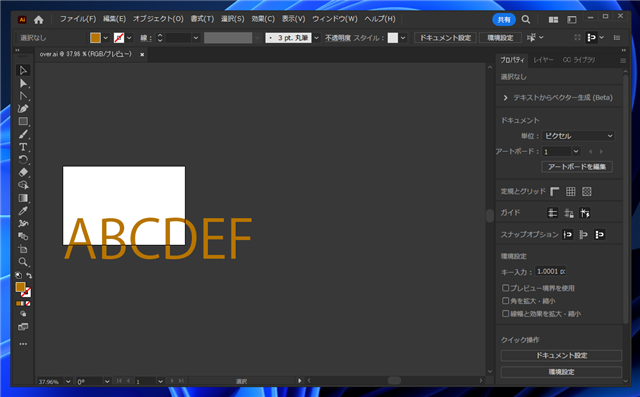
コピー&ペーストで配置した場合、隣のアートボードに重なってしまいます。
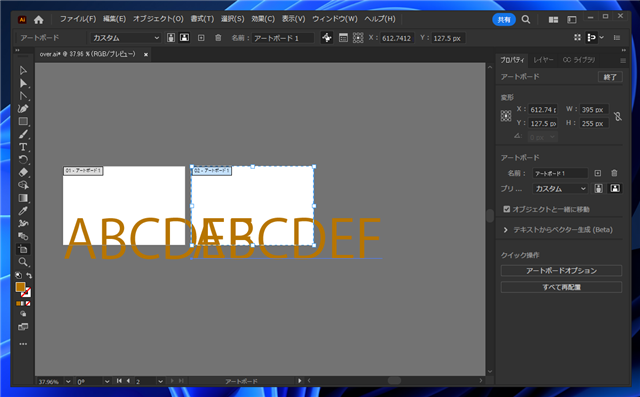
重なった状態でアートボードを移動すると、他のアートボードに配置したオブジェクトも一緒に移動してしまいます。
図形がアートボードをはみ出している場合は、[Alt]+ドラッグのほうが扱いやすいです。
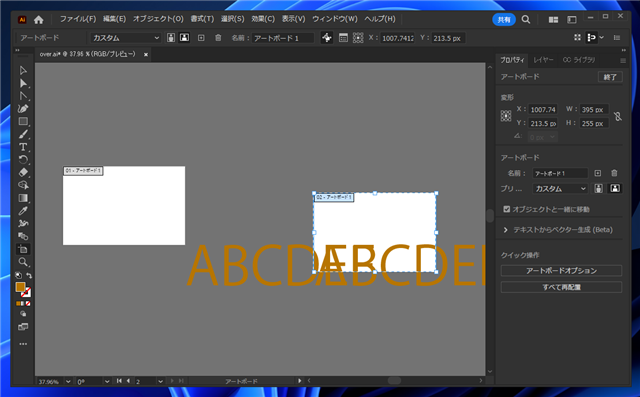
補足
今回紹介した手順ではアートボードの複製を新たなアートボードで作成する方法ですが、既にアートボードが作成されている場合は、[すべてのアートボードにペースト]を利用することで既存のアートボードに対して、アートボードの複製と同様の操作をすることもできます。[すべてのアートボードにペースト]の手順については
こちらの記事を参照してください。
著者
iPentecのメインデザイナー
Webページ、Webクリエイティブのデザインを担当。PhotoshopやIllustratorの作業もする。
最終更新日: 2024-07-01
改訂日: 2023-12-03
作成日: 2019-10-31