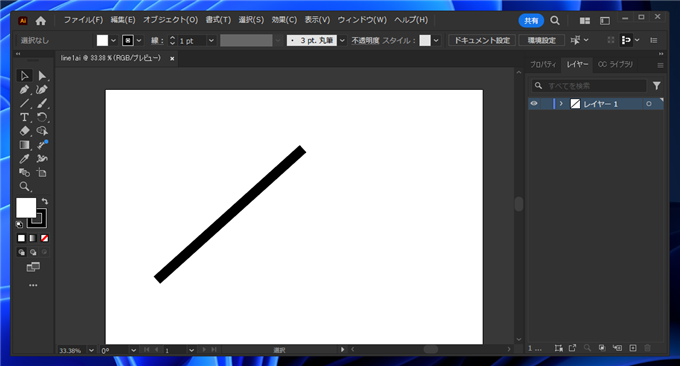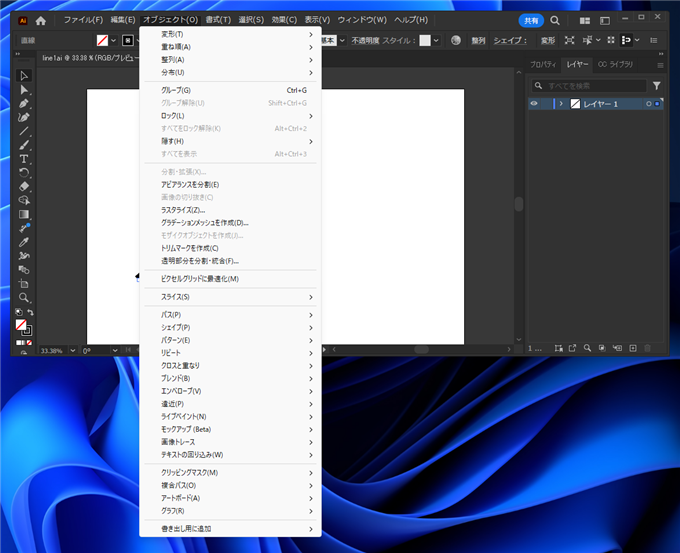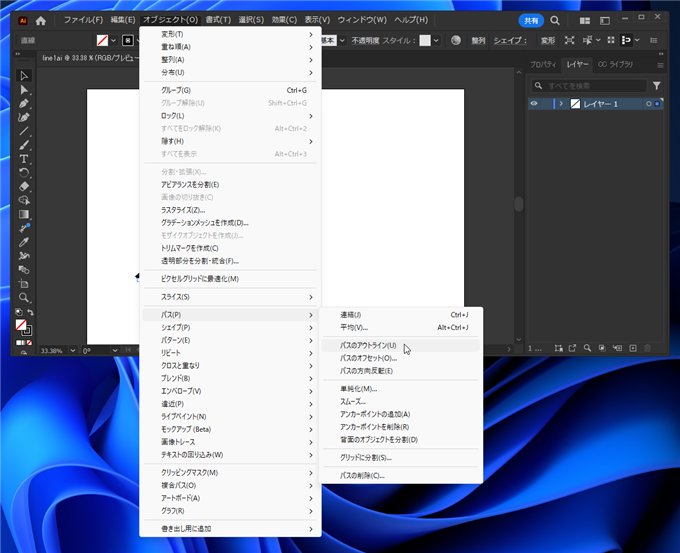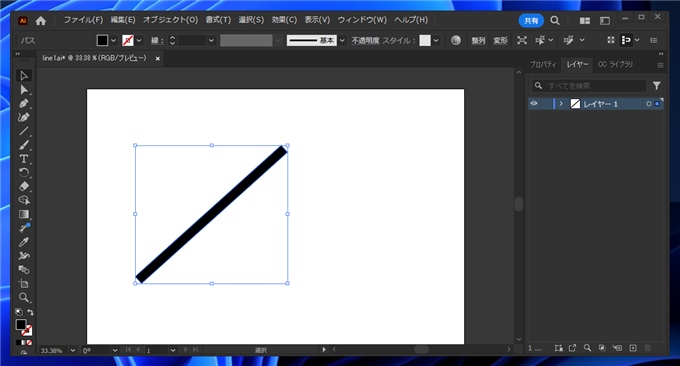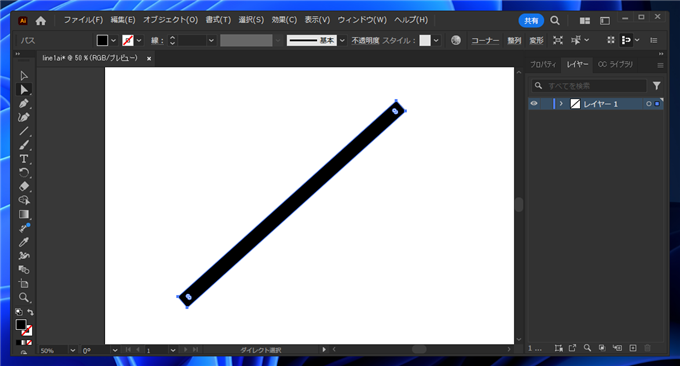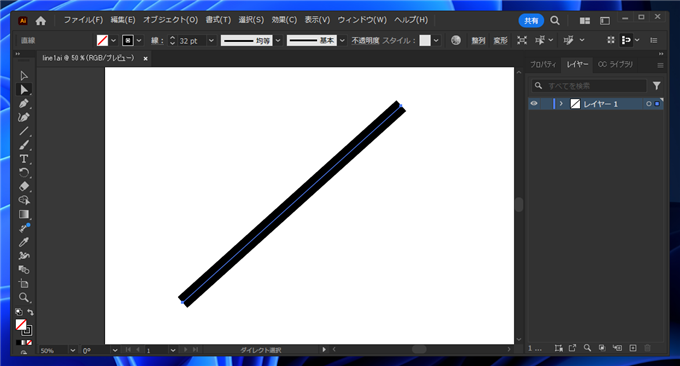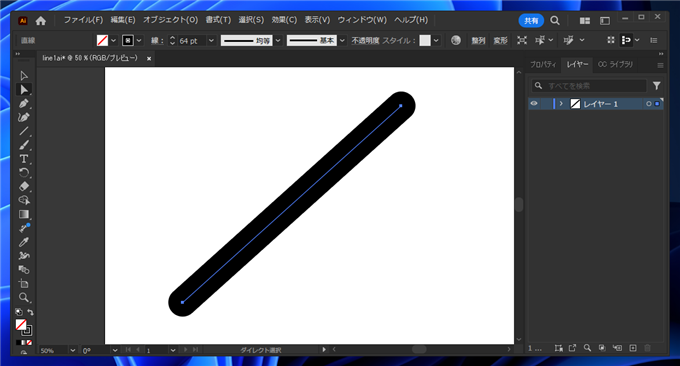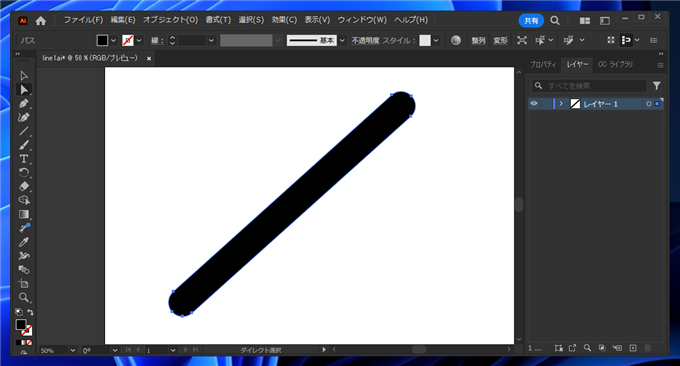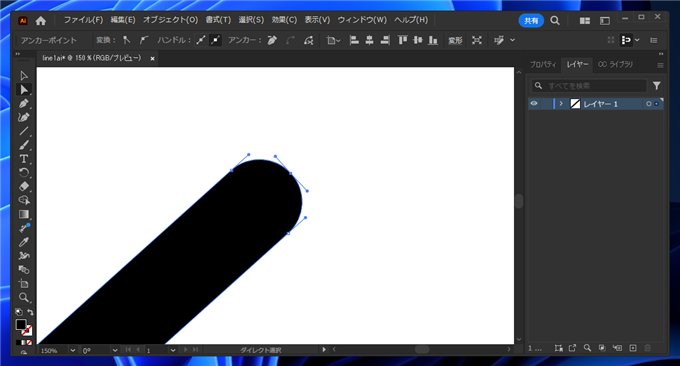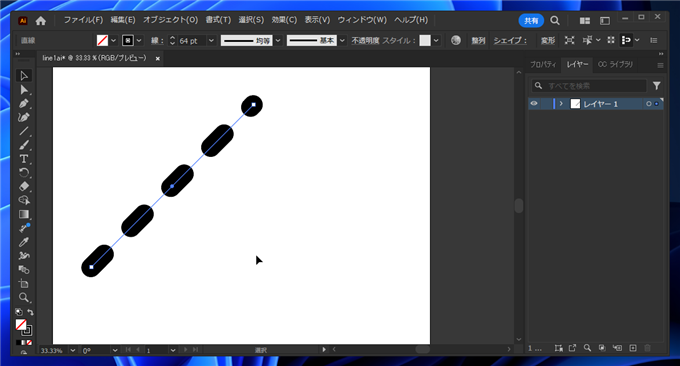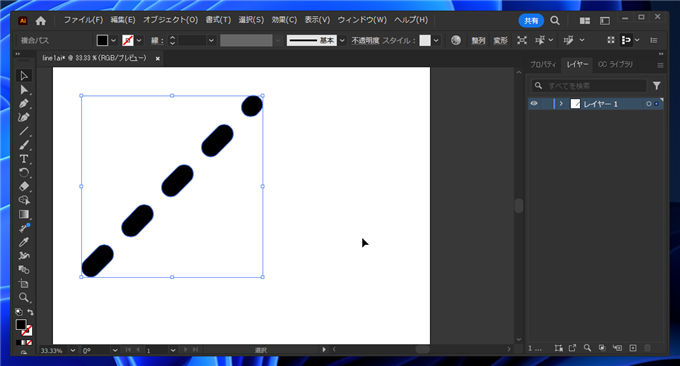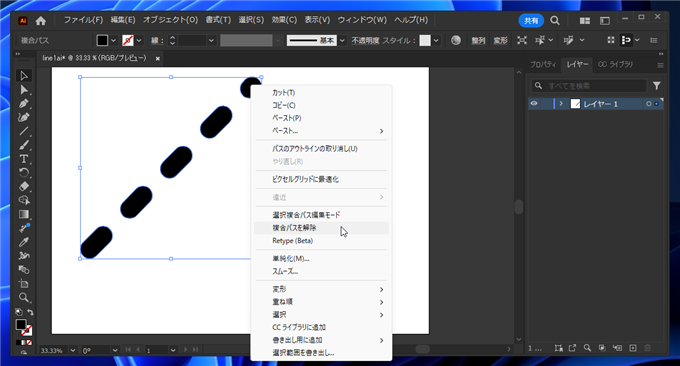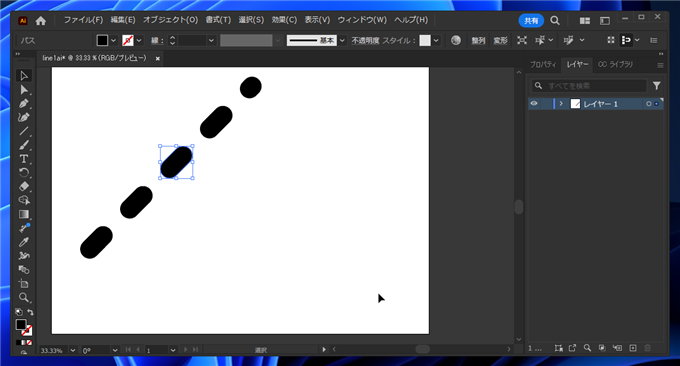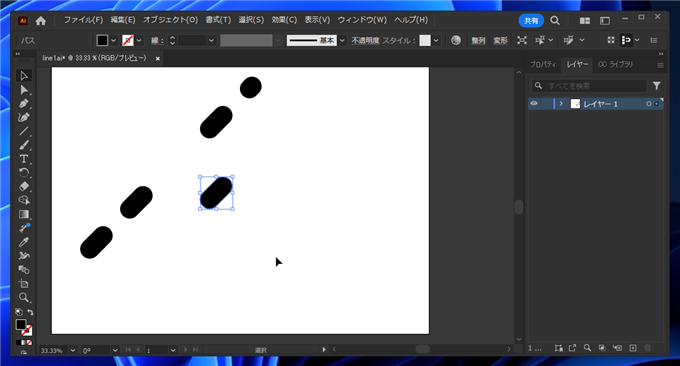Illustratorで線をアウトライン化する手順を紹介します。
概要
Illustratorで描画した線が太い場合、太い線の外形をパスで表現したい場合があります。
また、点線を描画した場合に、一部の点線を加工したり、削除したい場合もあります。
この記事では、線をアウトライン化して線の太さを含めた外形をパスにする手順を紹介します。
メモ
- 閉じた図形のアウトラインについてはこちらの記事を参照してください。
- 塗りのある図形のアウトラインについてはこちらの記事を参照してください。
手順
キャンバスに線ツール、またはペンツールで線を描画します。
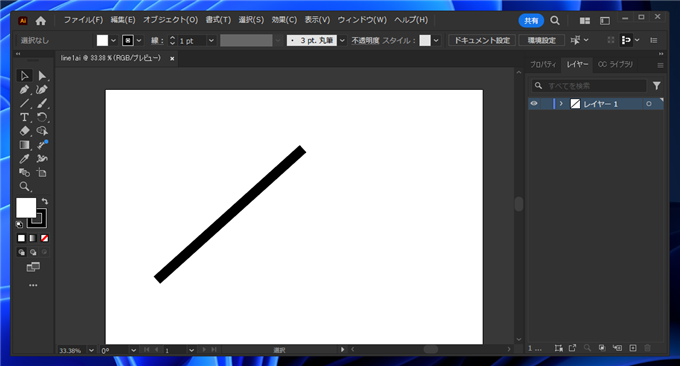
選択ツールで描画した線のオブジェクトを選択します。選択した状態で[オブジェクト]メニューの[パス]の項目をクリックします。
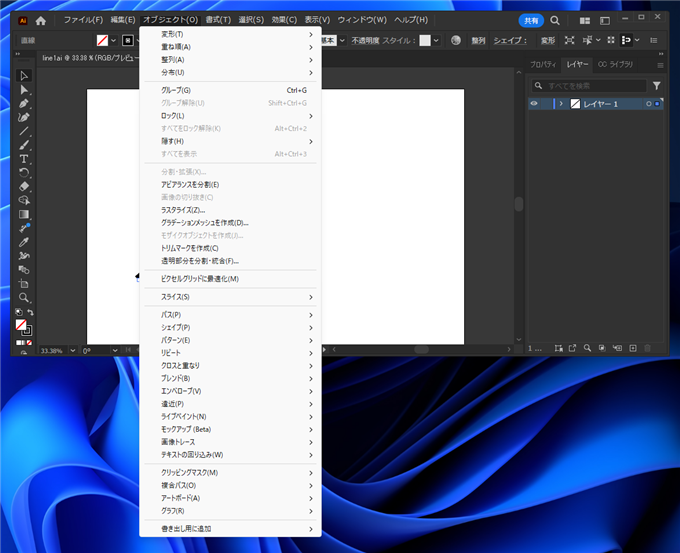
[パス]サブメニューが表示されます。[パスのアウトライン]の項目をクリックします。
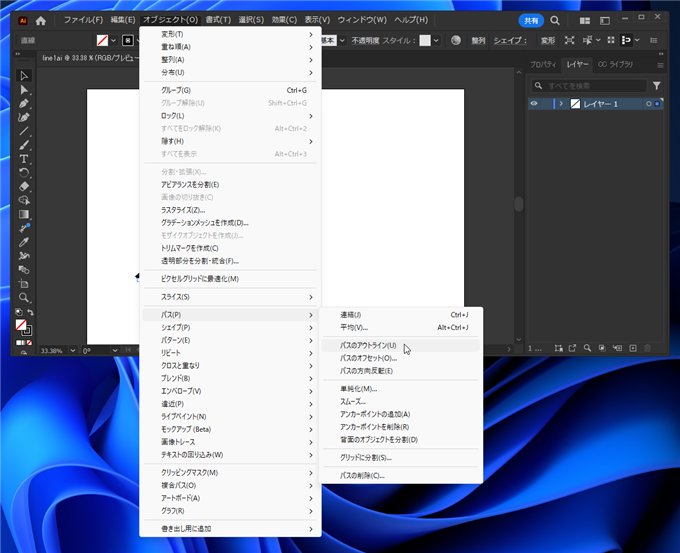
線がアウトライン化されました。
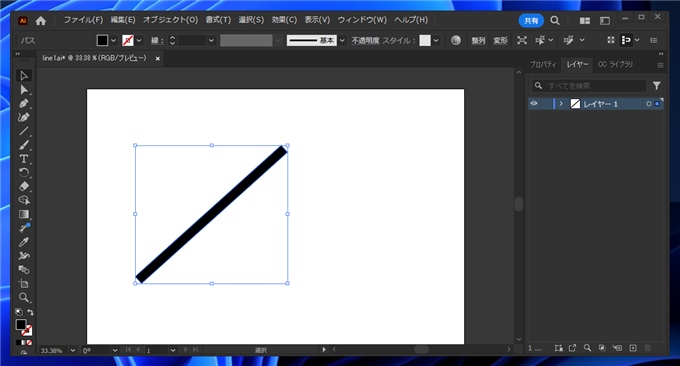
パスコンポーネント選択ツールで確認すると、線の色は透明になり、線の幅が塗りのある図形として描画されている状態に変換されています。
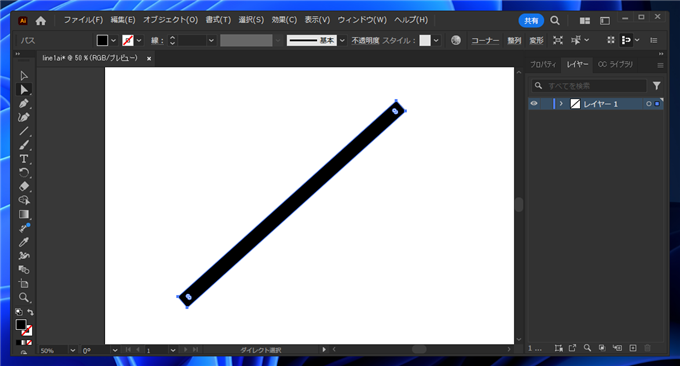
アウトライン化する前の状態です。線の中心にパスの線が描画されている状態が確認できます。塗りの色が透明になっています。
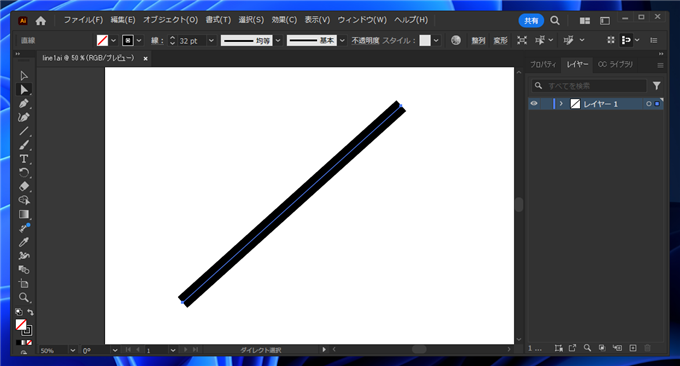
線のキャップが円形の場合
下図の線のキャップが円形の場合の結果を確認します。
線のキャップの変更手順については
こちらの記事を参照してください。
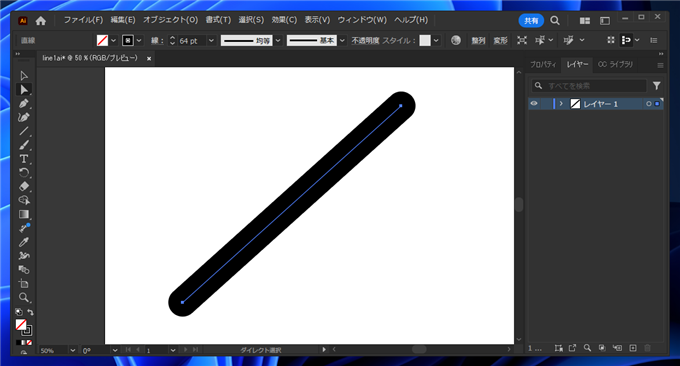
アウトライン化後の状態です。線の外形がパスになっています。
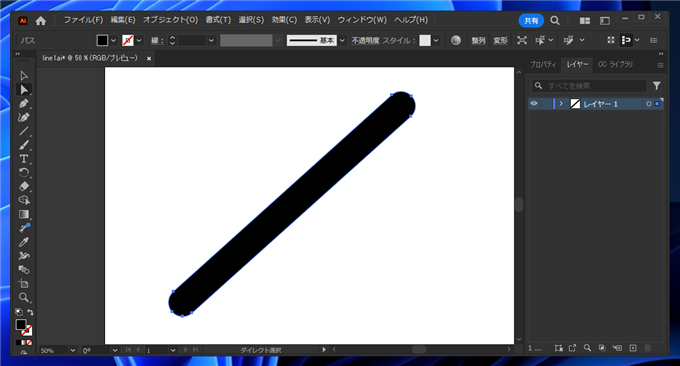
角の部分はハンドルが表示されており、曲線パスとして表現されています。
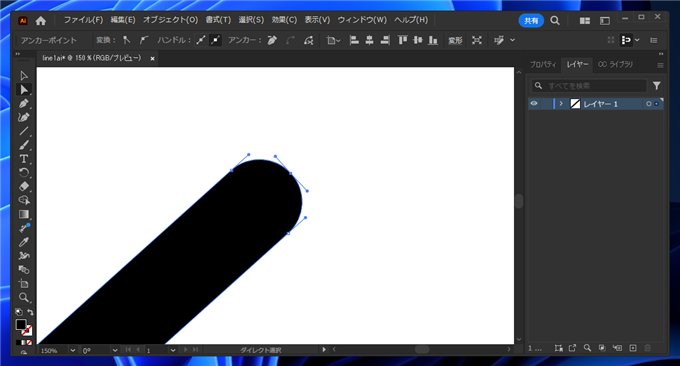
点線の場合
点線をアウトライン化した場合の結果を確認します。
点線を描画します。点線の描画の詳細は
こちらの記事を参照してください。
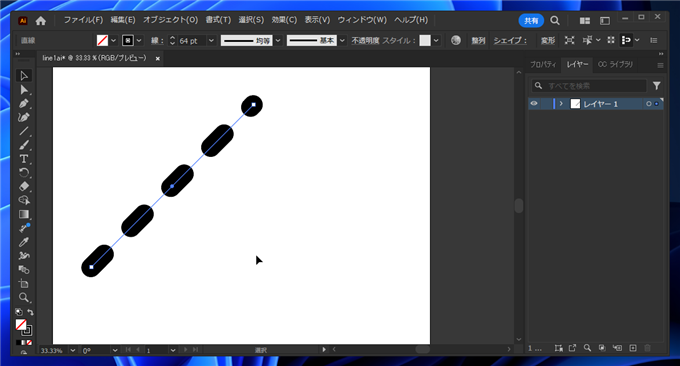
アウトライン化後の状態です。線の外形がパスになっています。
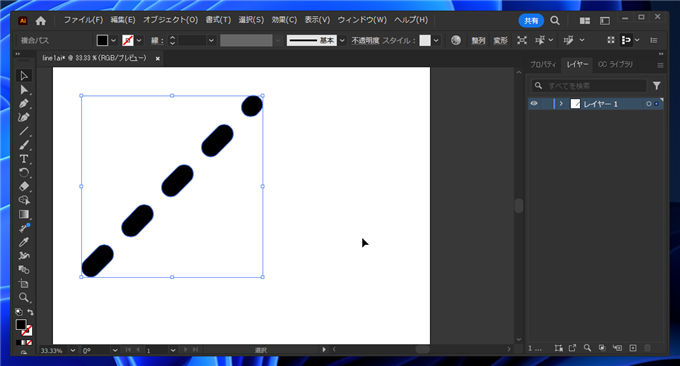
点線は複合パスとして表現されています。点線のオブジェクトを選択し、右クリックします。
下図のポップアップメニューが表示されます。メニューの[複合パスを解除]の項目をクリックします。
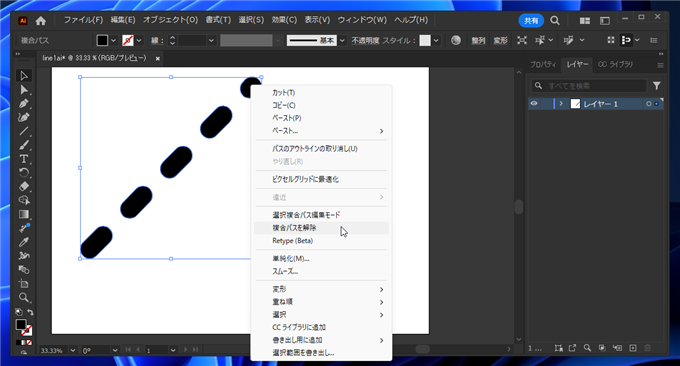
複合パスが解除され、点線の個々の線が選択できるようになります。
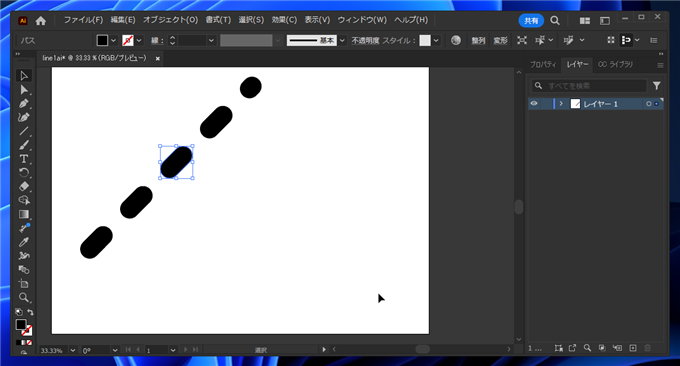
点線のパーツを移動できました。
点線の場合は複合パスとしてアウトライン化されますので、複合パスを解除すれば、個々の線のパスを操作できます。
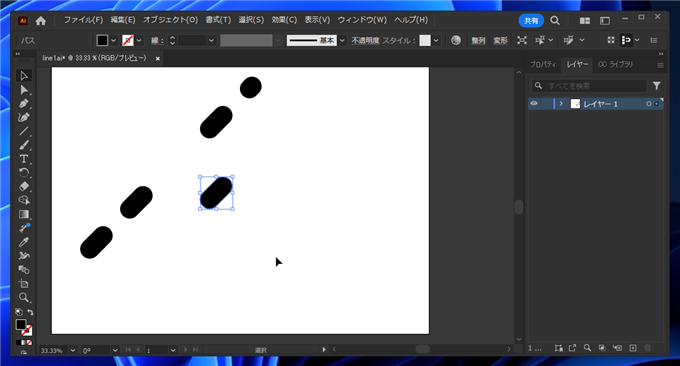
著者
iPentecのメインデザイナー
Webページ、Webクリエイティブのデザインを担当。PhotoshopやIllustratorの作業もする。
最終更新日: 2024-05-12
作成日: 2023-12-31
線をアウトライン化して、線の太さをパスで表現できました。