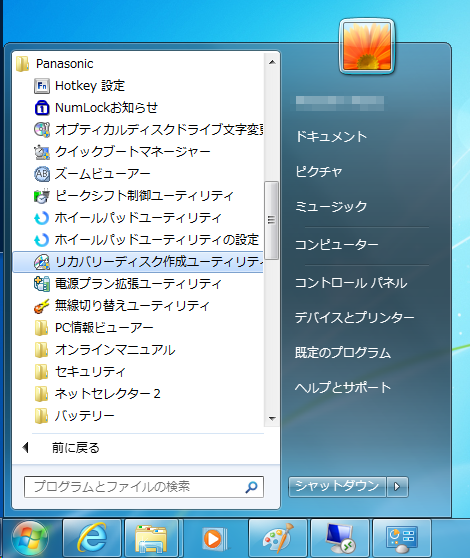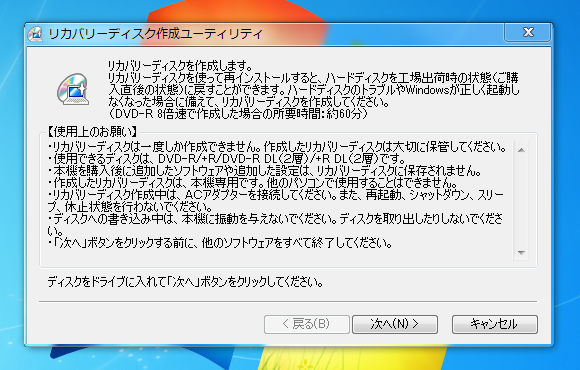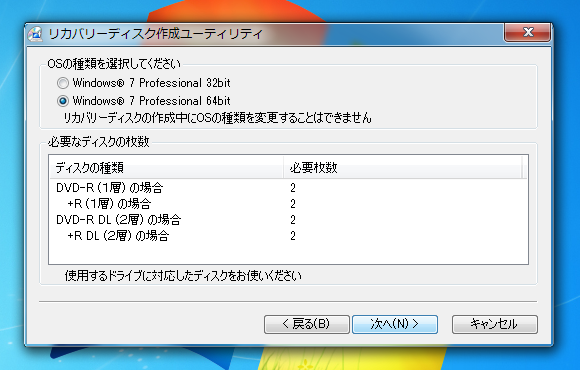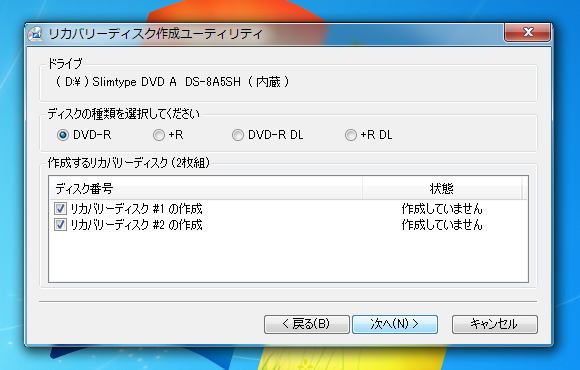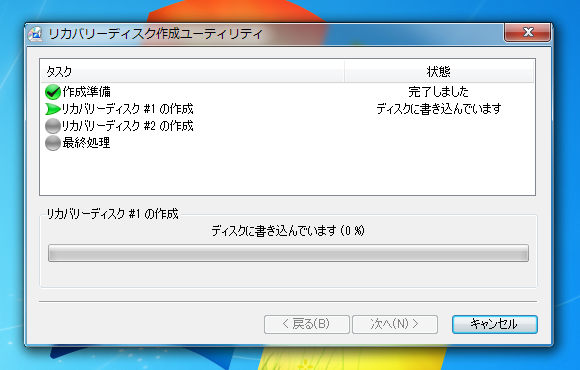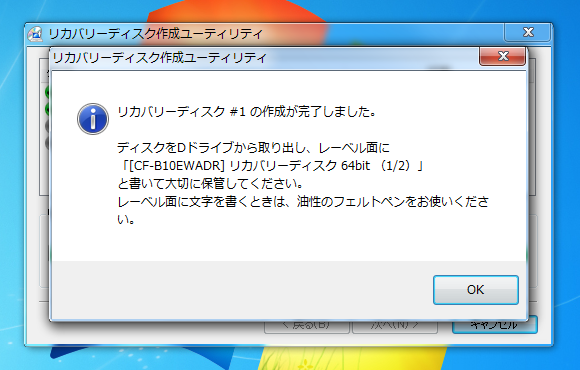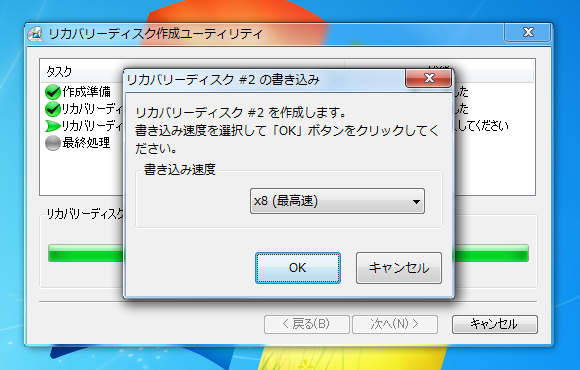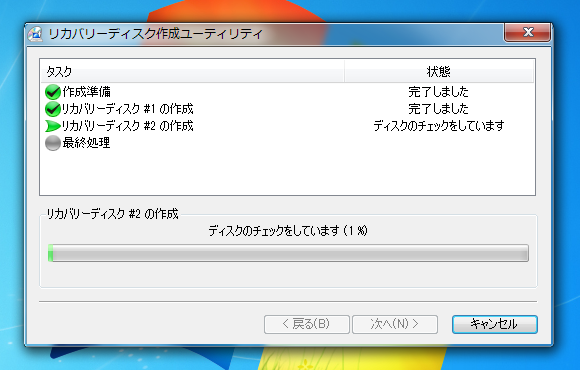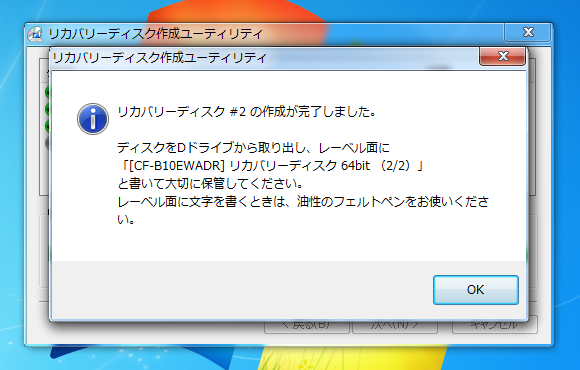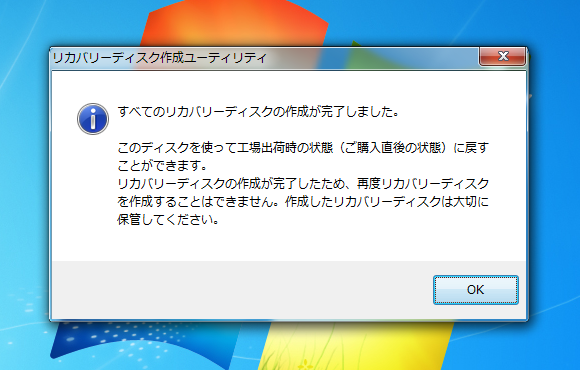Panasonic Let’s Note CF-B10のリカバリーディスクを作成します。
スタートボタンを押してスタートメニューを表示します。[Panasonic]プログラムグループ内にある、[リカバリーディスク作成ユーティリティー]をクリックします。
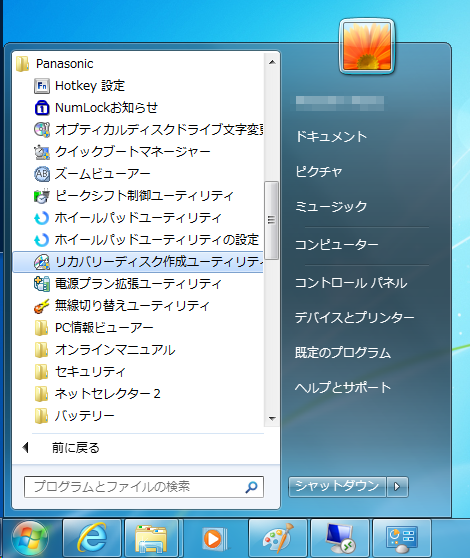
下図のリカバリーディスク作成ユーティリティーのウィンドウが表示されます。書き込み可能なディスクを挿入して[次へ]ボタンを押して進みます。リカバリーディスクを作成するメディアはDVD-Rを用いました。
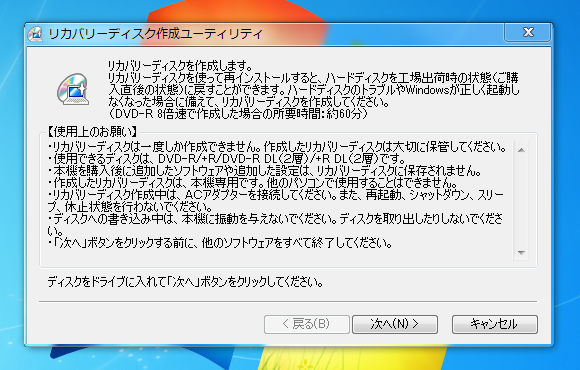
リカバリーディスクのOSの種類を選択します。リカバリーディスクは1度しか作成できないためOSの種類の選択は注意してください。今回はWindows 7 Professional 64bit版のリカバリーディスクを作成します。設定ができたら[次へ]ボタンを押します。
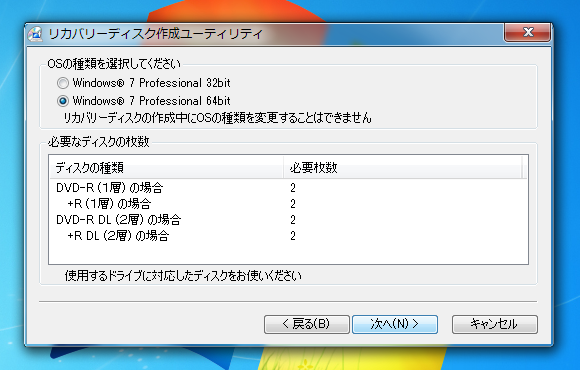
ディスクの種類を選択します。今回はDVD-Rでリカバリーディスクを作成します。ディスクの種類のチェックができたら[次へ]ボタンを押します。
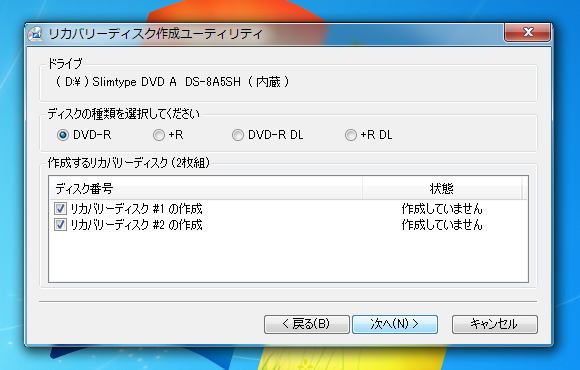
ディスクイメージの作成が始まります。

ディスクイメージの作成が完了するとディスクの書き込み速度の設定ダイアログが表示されますので設定後ディスクの書き込みが始まります。
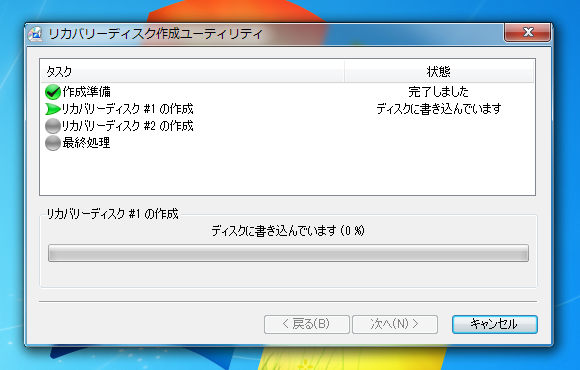
リカバリーディスク #1の作成が終了すると下図のメッセージダイアログが表示されます。DVDメディアを取り出します。2枚目のDVD-Rを挿入してOKボタンを押します。
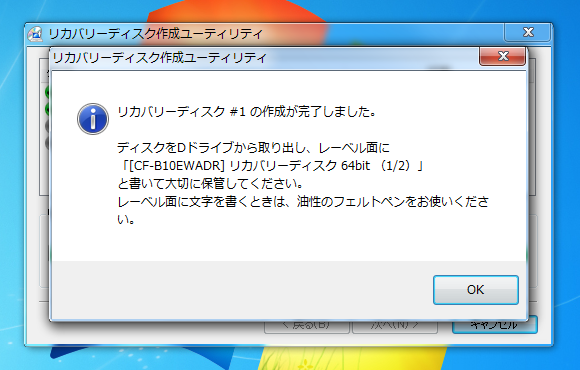
書き込み速度選択ダイアログが表示されますので、書き込み速度を設定します。今回は8倍速で書き込みます。
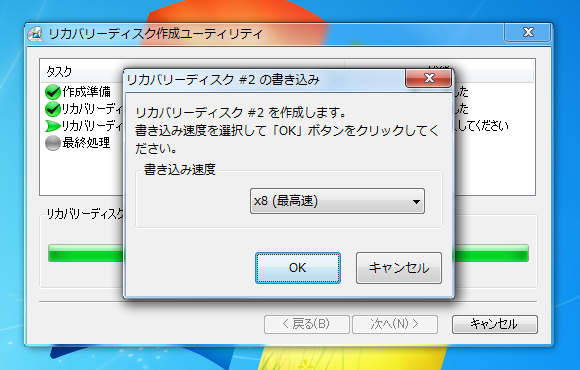
ディスクのチェックと書き込みが始まります。
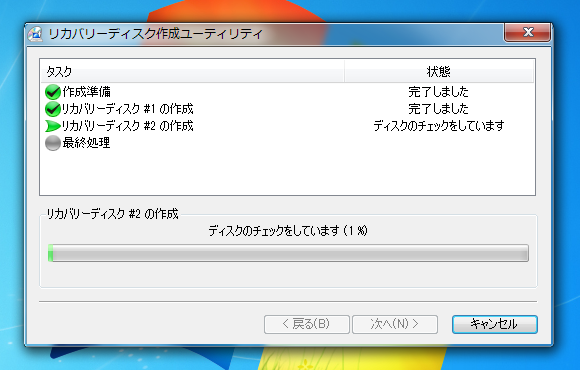
リカバリーディスク #2の作成が終了すると下図のメッセージダイアログが表示されます。DVDのメディアを取り出し、[OK]ボタンを押します。
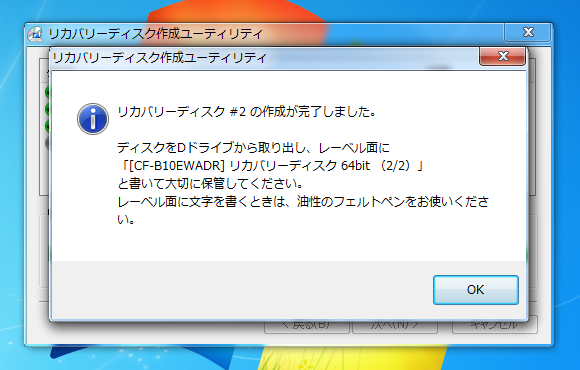
リカバリーディスクの作成が完了しました。下図のメッセージダイアログが表示されますので[OK]ボタンを押してリカバリーディスク作成ユーティリティーを終了します。
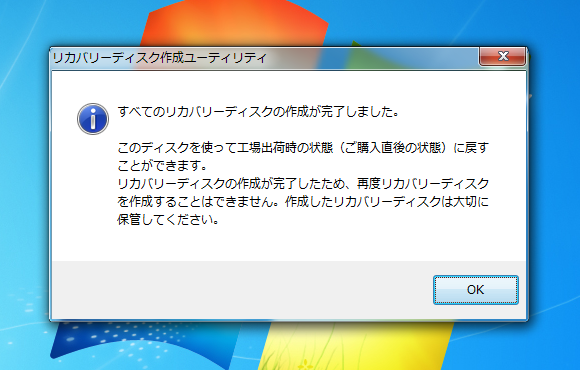
以上でリカバリーディスクの作成は終了です。
著者
iPentec.com の代表。ハードウェア、サーバー投資、管理などを担当。
Office 365やデータベースの記事なども担当。
最終更新日: 2024-01-06
作成日: 2011-12-11