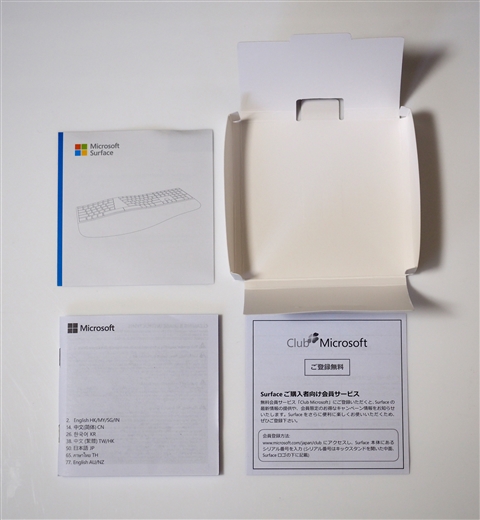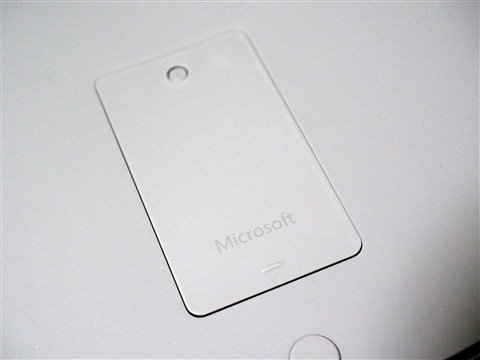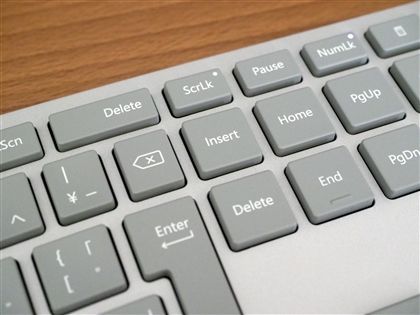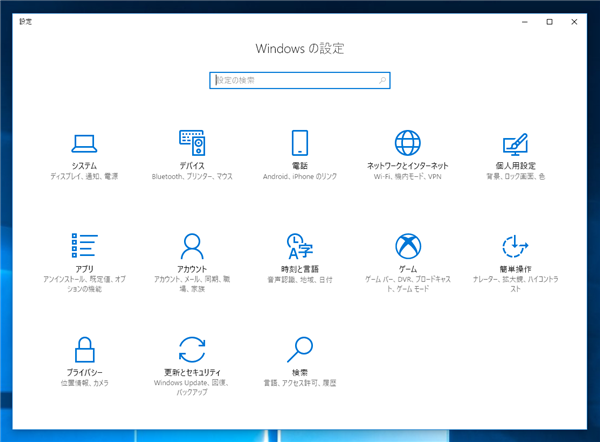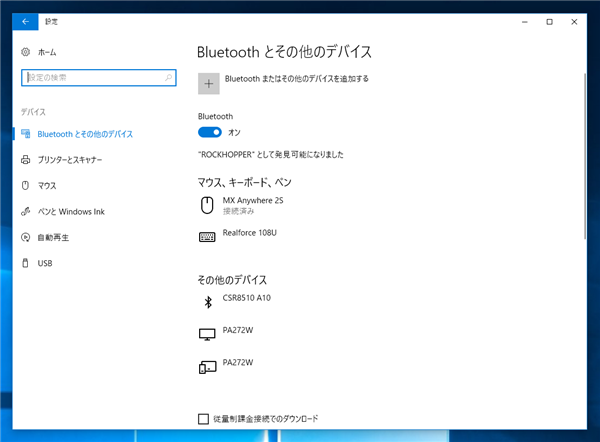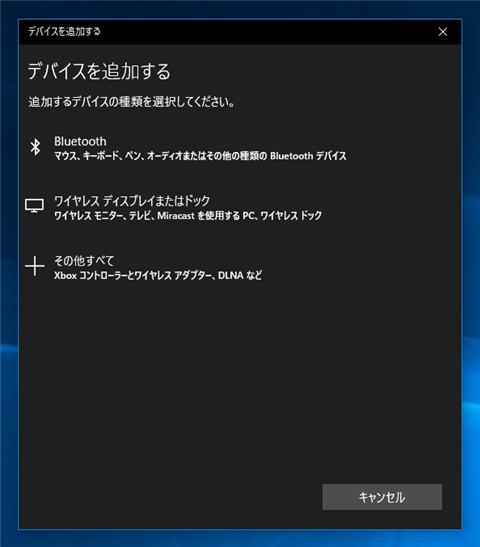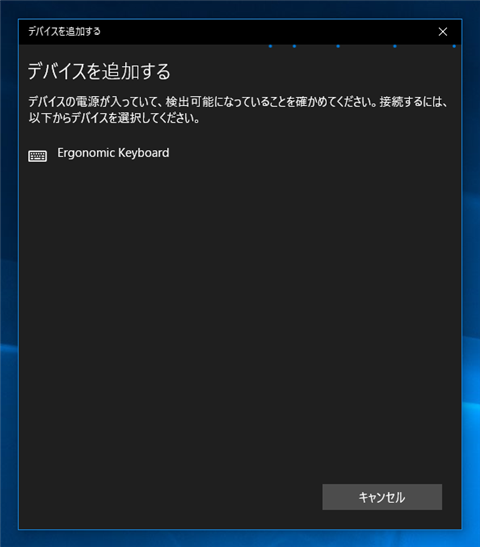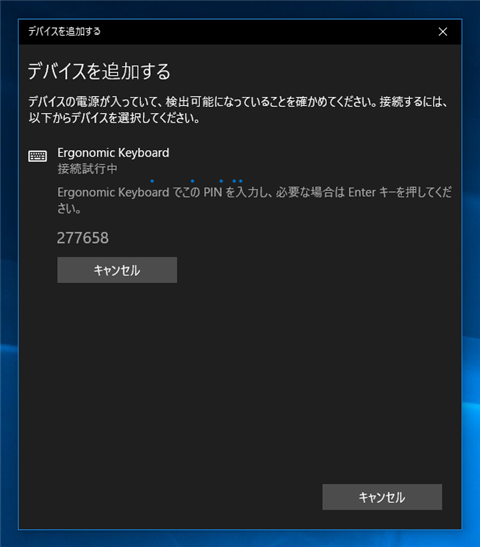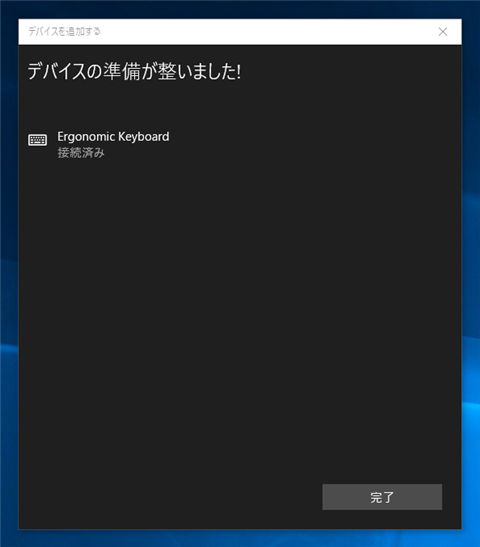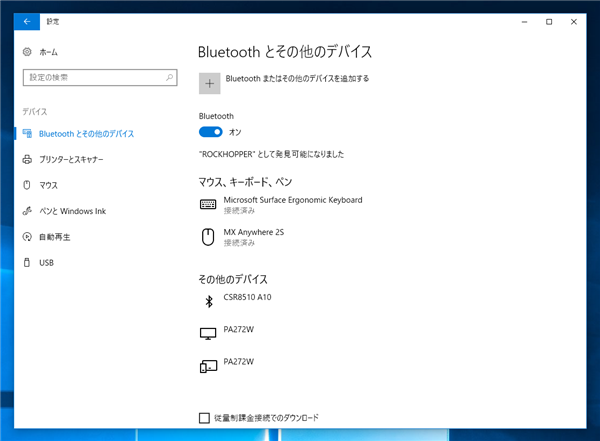Microsoft Surface Ergonomic キーボード のレビューです。
購入のきっかけ
ノートPCなどの普及が進み、最近ではノートPCのキーボードを利用する機会が増えてきました。ノートPCのキーボードを利用する頻度が高いこともあり、デスクトップPCの一般的なキーボードはストロークが深く使いにくい感じがあり、キーストロークの浅い、アイソレーション方式のキーボードのほうが利用しやすい気がしてきました。そのような状況から、デスクトップPCのキーボードもストロークの浅いキーボードに変えることにしました。
ストロークが浅く使いやすそうなキーボードを探したところ、エルゴノミクスタイプの新型キーボード「Microsoft Surface Ergonomic キーボード」が販売されており、以前 「Wireless Natural Multimedia keyboard」を利用していたこともあり、良さそうでしたのでこちらを入手することにしました。
購入
Amazonで購入しました。
今回は日本語キーボードを利用していますが、後述の右手側のキー密度が高い問題があるため、
英語キーボードのほうが使いやすいのではないかと思います。
パッケージ
パッケージは下図です。
こちらは裏側
背面のふたを固定するシールを外して、ふたを上に引き上げると箱を開けることができます。
ふたを外すと本体が梱包されています。
本体を外すと底に紙のパッケージがあります。
こちらが紙のボックスです。
中には取扱説明書などが同梱されています。
外観
外観は下図です。エルゴノミクスタイプのキーボードです。
裏側です。
電源の準備
電池カバーの部分にはテープが挟まっており、電源が入らないようになっています。
電池カバーを外します。
電池カバーは磁石で固定されており、電池カバーの突起部分を押し込むとカバーを簡単に外せます。
電池は単4電池が2本入っています。
テープを外して電池ボックスに電池を入れて準備完了です。
電源が入るとカーソルキーの上部のランプが点滅します。
設置
設置します。ワイヤレスのキーボードなので配線が無くすっきりです。
キー配置等
Enterキー周辺です。Enterキーは小さめです。InsertキーやDeleteキーの島との距離は通常のキーと同じ程度しか離れていません。
スペースキーです。大きいスペースキーですが2つに分かれてはおらず1つのキーになっています。
ペアリング
設定画面を開きます。下図のウィンドウが表示されます。上の行の左から2番目の[デバイス]の項目をクリックします。
[Bluetooth とその他のデバイス]の画面が表示されます。右側のエリアの一番上の[Bluetooth またはその他のデバイスを追加する]の[+]ボタンをクリックします。
[デバイスを追加する]ダイアログが表示されます。[Bluetooth]の項目をクリックします。
デバイスの一覧に "Ergonomic Keyboard" が表示されますので、クリックします。
ペアリングのためのPINコードが表示されます。キーボードからコードを入力し[Enter]キーを押します。
PINコードがあっていればペアリングは完了し下図の[デバイスの準備が整いました!]の画面が表示されます。
正常にペアリングできると Bluetoothデバイスの一覧にも"Microsoft Surface Ergonimic Keyboard" が追加されます。
使用感:慣れる前
キーの感触・キータッチ
キーストロークは浅めでノートPCなどのキーボードと大きな違いはありません。モバイルノートPCのキーボードよりも少しだけストロークが深い印象です。Thinkpadのキーボードと比較するとほとんど同じ程度のストロークの印象です。
キーの打鍵(Ctrl)
左下に[Fn]キーがあるためか、[Ctrl]キーを押しながらキーを押す際の距離感が違います。[Ctrl]+[V]を押すつもりが距離感の違いから[Ctrl]+[C]を押してしまうことが多々あります。
キーの打鍵(BackSpace)
[BackSpace]キーが小さいことと[Enter]キーの横幅が短いことから、[BackSpace]キーを押そうとすると[Insert]キーを押してしまうケースが非常に多いです。[Enter]キーが小さいことはそれほど気にはならないのですが、横幅が短いことで[BackSpace]キーの位置がちょっと違ってしまっています。
キーの打鍵(Enter)
[Enter]キーは小さいのですが、この点に関してはあまり気になりません。むしろ[Enter]キーの横幅が短いことで、Enterキー周辺のキーの距離感が狂うことのほうが影響が大きいです。
キーの打鍵(カーソルキー)
カーソルキーは比較的大きく押しやすいのですが、カーソルキーと右[Ctrl]キーとの距離が短いため、下方向キーを押そうとすると右方向キーを押してしまうケースがあります。
全体的に右手側のキーはサイズが小さくなっているため、きつくなっている印象があります。以前のエルゴノミクスキーボードでは手が大きくないと使いづらい面もありましたが、キーが詰まっているぶん手の小さい方は使いやすくなっている印象を持つかと思われます。
キーの打鍵(Fnキー、数値キー)
キーがアイソレーション形式になっているため、数値のキーやファンクションキー、[半角/全角]キーが一般的なキーボードより若干遠くにある感じがあります。
キーの打鍵(スペースキー)
スペースキーは大きなキーですが、隅を押しても引っかかることなくキー入力できます。ただし打鍵感が他のキーと比べ、ちょっと安っぽい感じがあります。従来のMicrosoftのエルゴノミクスキーボードもスペースキーの打鍵感は少し違ったため、慣れてくると違った印象になるのかもしれません。
パームレスト
アルカンターラのパームレストは、程よい硬さと良い感触です。もっとスエードらしい起毛革の感触があるかと思っていましたが、思っていたほどふさふさはしていません。
キーの軽さ
キーの荷重が非常に軽く弱い力で入力できる点は非常に良いです。Microsoft Surface Ergonomic キーボードの軽さに慣れると、Realforce の45gのキー荷重が重く感じます。
スリープからの復帰
しばらく使わない状態でいると、自動でスリープモードになります。スリープモードから復帰する際に若干の時間がかかるため、長時間使っていない状態から一文字目のキー押下をすると、1秒程度遅れてキーが入力される動作になります。最初の一文字目の遅延がありますので注意してください。
慣れについて
Microsoft Surface Ergonomic キーボードは形状が独特なため、キーに慣れるために時間がかかります。Microsoftでは古くからハの字型のエルゴノミクスキーボードを提供しておりこのタイプのキーボードを使い続けている場合はすぐに慣れますが、一般的なキーボードを使い慣れている場合、エルゴノミクスキーボードに慣れるためにはある程度の時間がかかります。
Microsoft Natural Keyboard Microsoft Wireless Natural Multimedia keyboard 使用感
現在、慣れている最中です。Wireless Natural Multimedia keyboard の利用をやめてから10年ほど経っているため、慣れるには結構時間がかかりそうです。
バックスペースの押しにくさ、Insertキーの誤入力
ある程度使った段階でもバックスペースを押そうとして、[Insert]キーを押してしまうことが多々あります。
キーの密度
左手側のキーの密度が低く、右手側のキーの密度が高い印象を持ちます。特に左手側はキーの密度が低いこともあり、キーが遠くに感じます。一方で右手側はキーの密度が高いため、Insertキーとバックスペースキーの押し間違い、[¥]キーとバックスペースキーの押し違いなどが多々起きてしまう使用感です。
その後の使用感
右側のキーの間隔
ある程度の期間利用してきましたが、右側のキーのサイズが小さい部分での誤入力は慣れで減ることはありませんでした。特に多いのが以下の3パターンです。
バックスペースを入力しようとしてInsertキーを入力してしまう
バックスペースを入力しようとして「\」キーを入力してしまう
左カーソルキーを入力しようとして右コントロールキーを押してしまう
上記が特に多いです。キータッチや全体的な使用感は良好なため、この部分の使い勝手の悪さは非常に残念です。バックスペースや「\(バックスラッシュ/¥マーク)」の入力頻度が高い割にキーのサイズが小さいこと、キー間の間隔が狭いことが原因かと思われます。
右側のキーの密度が高い問題は、US配列のキーボードであれば、右側のキー数が少ないため、英語版を導入するのも選択肢としてはありかと思われます。
スリープ時からの復帰
キーボードがスリープしている場合から復帰する場合、若干のタイムラグが発生します。こちらは実用的にはほとんど問題ないものの、キーボード入力直後に反応しない場合があるため、気になる方もいるかと思います。
著者
iPentec.com の代表。ハードウェア、サーバー投資、管理などを担当。
最終更新日: 2024-01-27
作成日: 2017-12-11