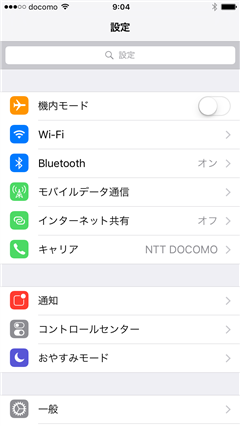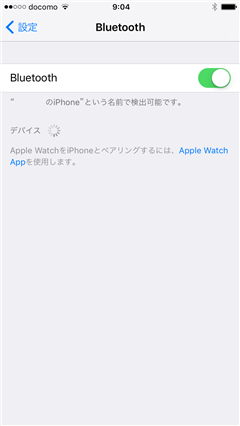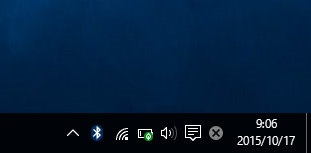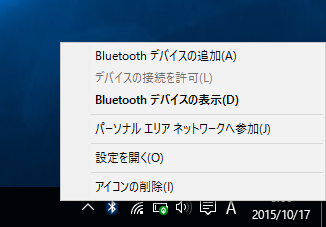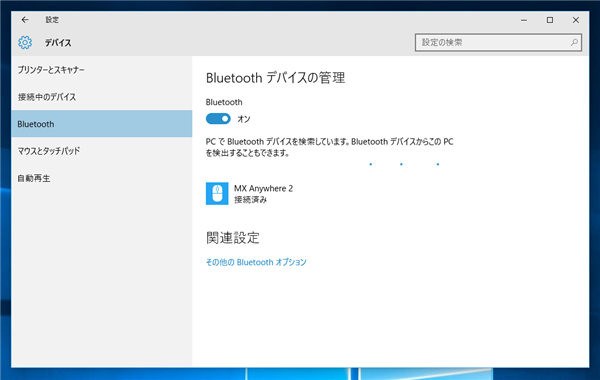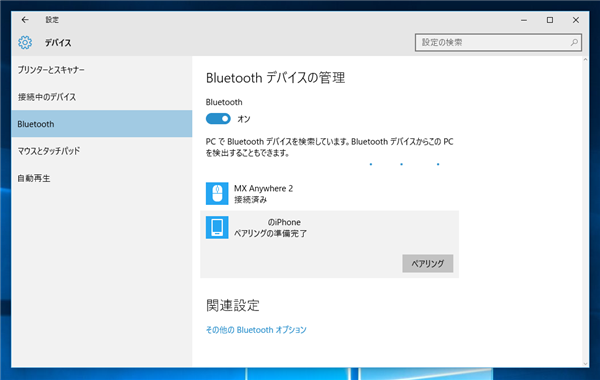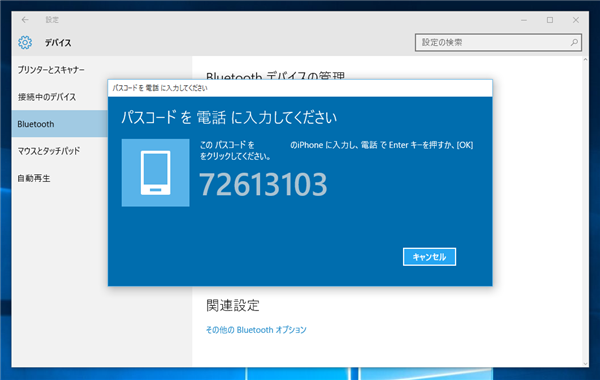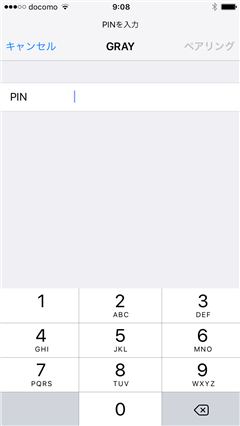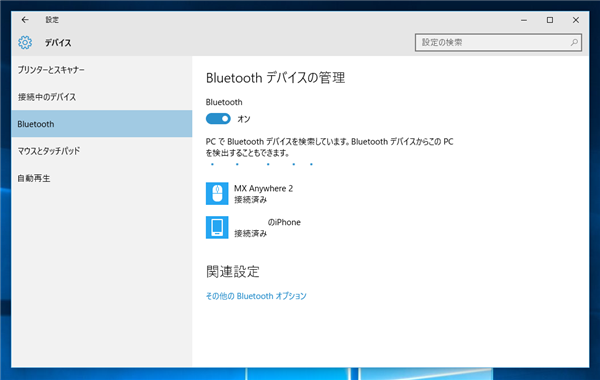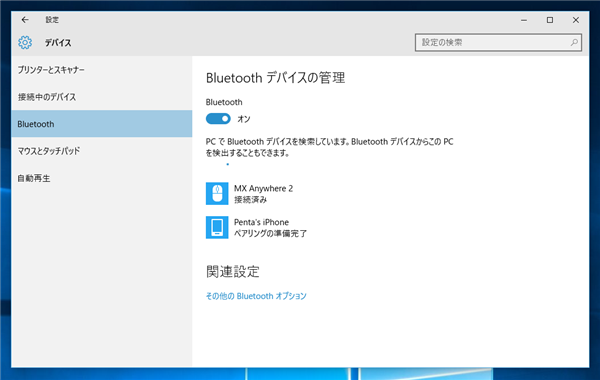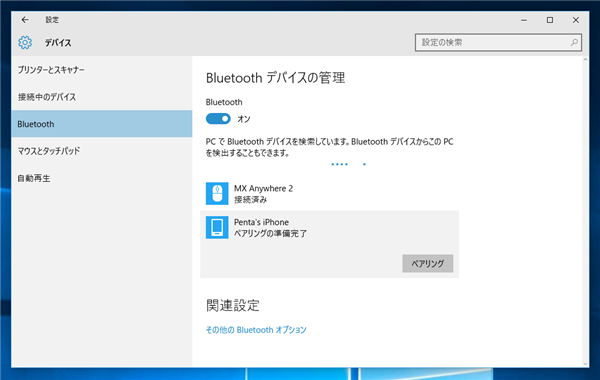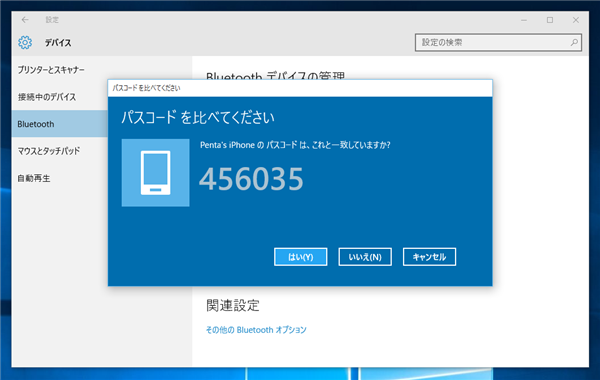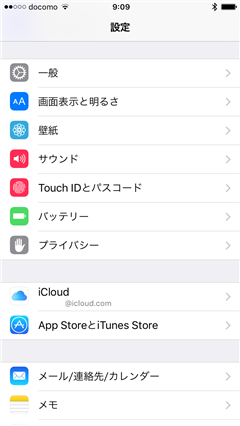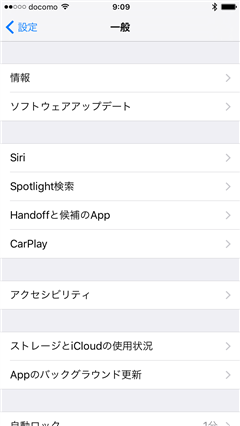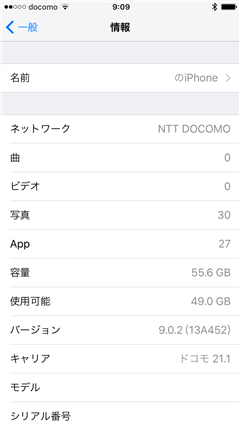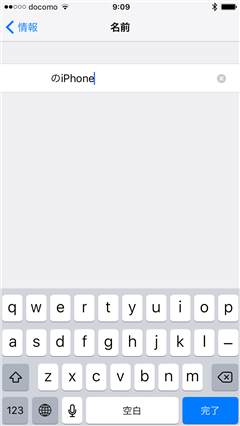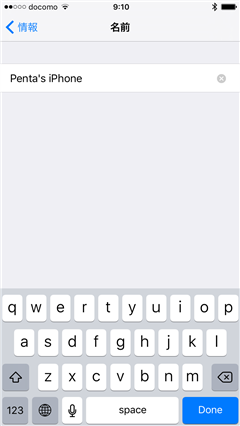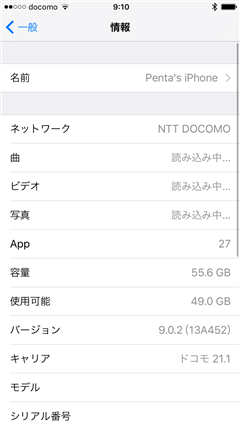iPhone と Windows PCでBluetoothのペアリングをする
iPhone と Windows PC でBluetoothのペアリングをする手順を紹介します。
事前準備
iPhoneのBluetoothを有効にします。
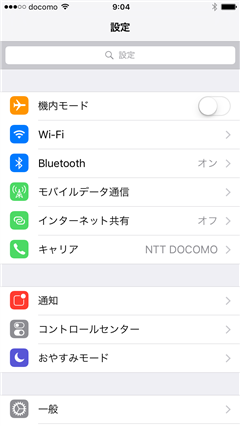
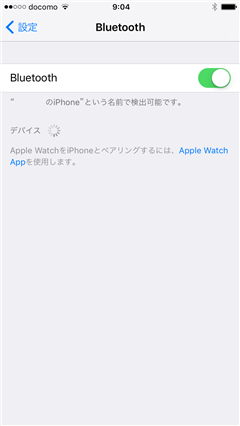
手順
画面の右下のタスクトレイのBluetoothのアイコンを右クリックします。
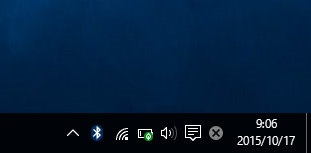
ポップアップメニューが表示されます。メニューの[Bluetooth デバイスの追加]を選択します。
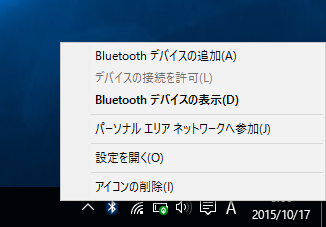
[Bluetooth デバイスの管理]画面が表示されます。周囲のBluetooth機器の検索が始まります。
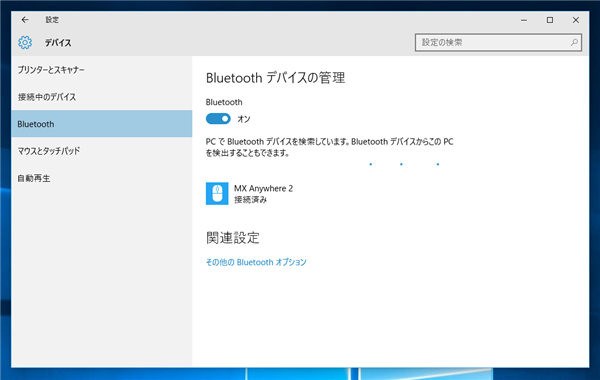
iPhoneのBluetoothが有効になっていれば、一覧にiPhoneの端末が表示されます。クリックして選択し、[ペアリング]ボタンをクリックします。
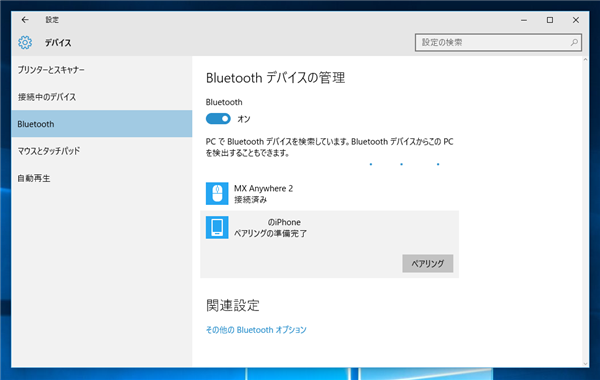
[パスコードを入力してください]ダイアログが表示されます。ダイアログに記載されている数値をiPhoneに入力します。
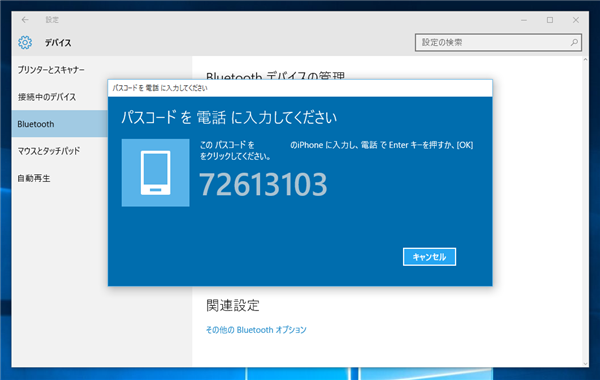
パスコードを入力します。
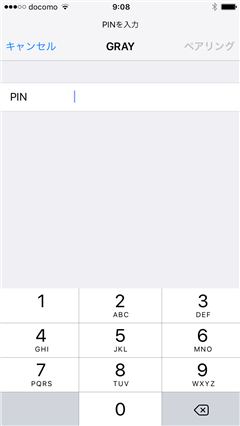
正しくパスコードが入力ができれば、接続ができます。接続されると[接続済み]ステータスとなります。
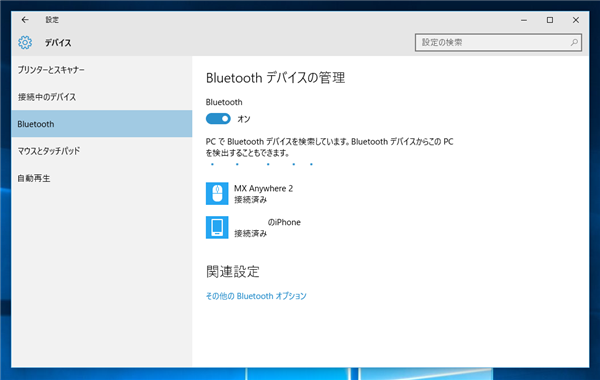
補足:2度目以降のペアリング
一度ペアリングした端末の場合
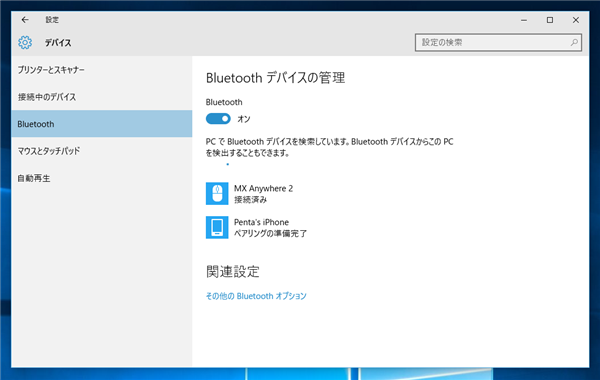
ペアリングボタンをクリックして再度ペアリングする場合
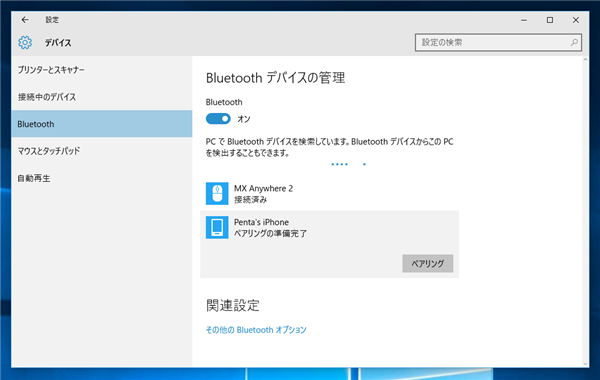
パスコードの入力ではなく、パスコードの比較でペアリングが完了します。
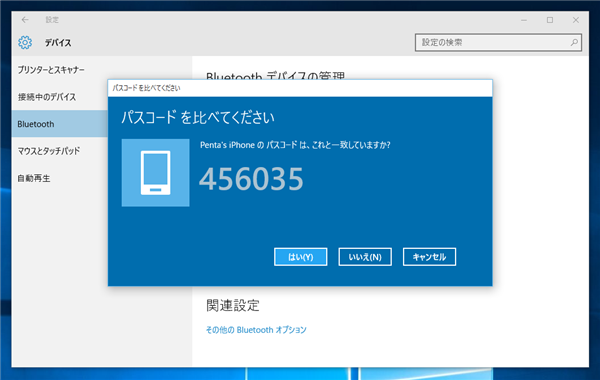
補足:デバイス名の変更手順
デフォルトの設定では、Bluetoothのペアリング時に表示されるデバイス名が
(使用者名)のiPhone
となります。あまりかっこいい名前ではないので、デバイス名を変更する手順を紹介します。
iPhoneの設定画面を表示します。一般メニューをタップします。
[一般]画面の[情報]メニューをタップします。
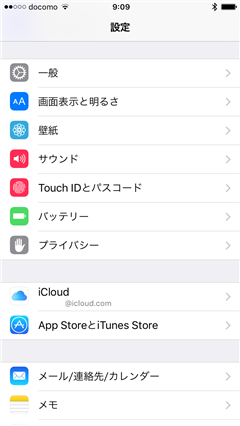
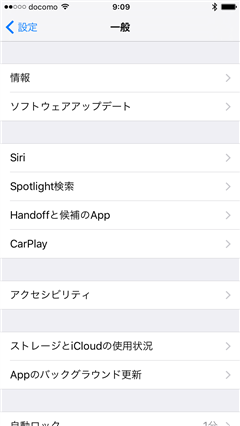
[情報]画面が表示されます。[名前]をタップします。
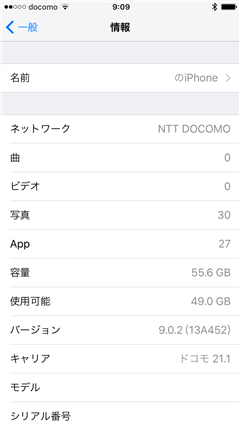
名前の変更画面が表示されますので、変更したい名称を入力します。
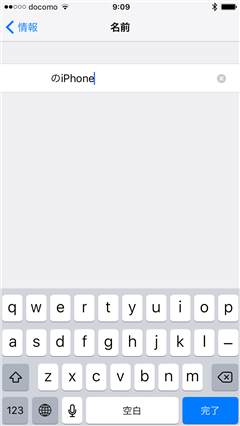
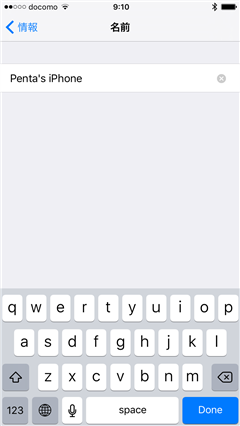
デバイス名の変更ができました。
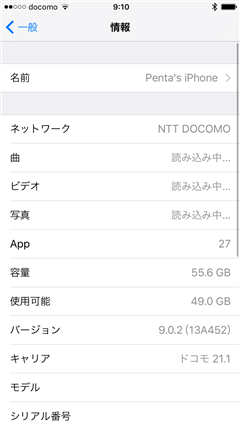
著者
iPentec.com の代表。ハードウェア、サーバー投資、管理などを担当。
Office 365やデータベースの記事なども担当。