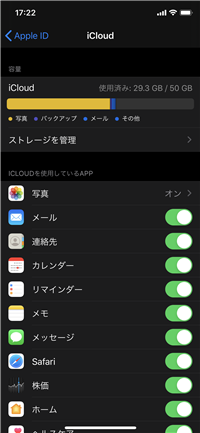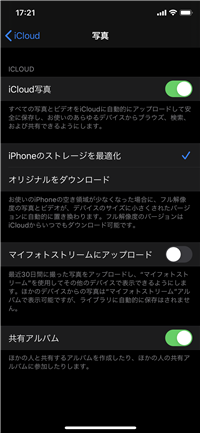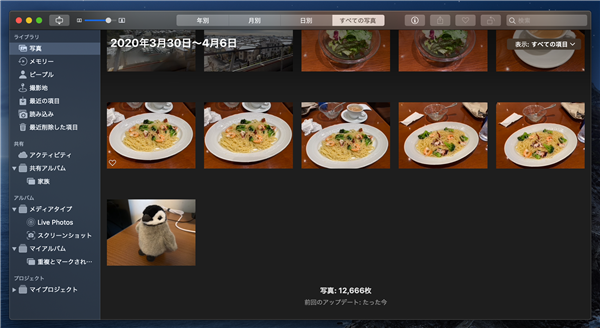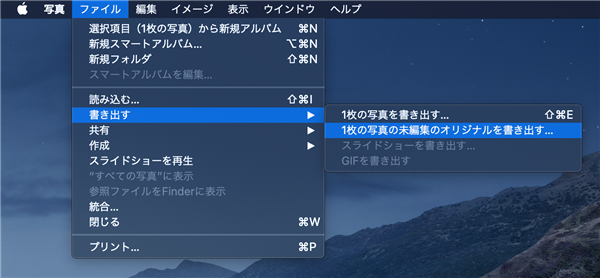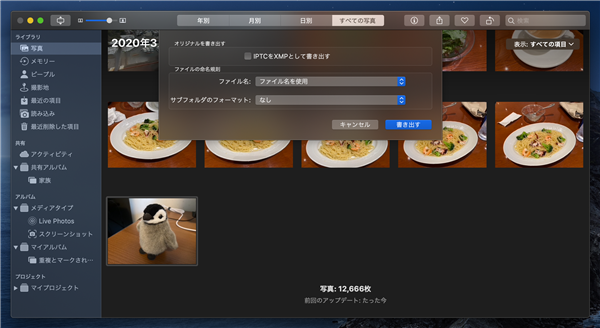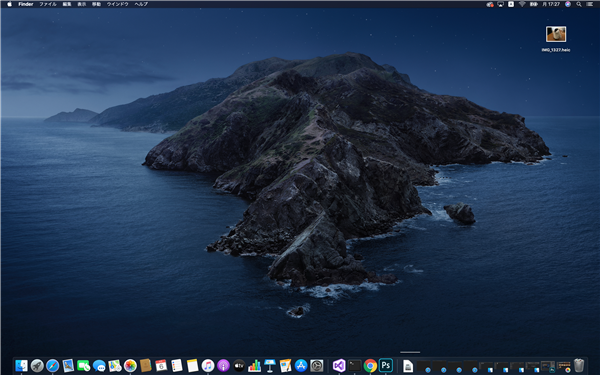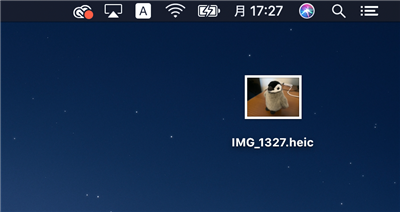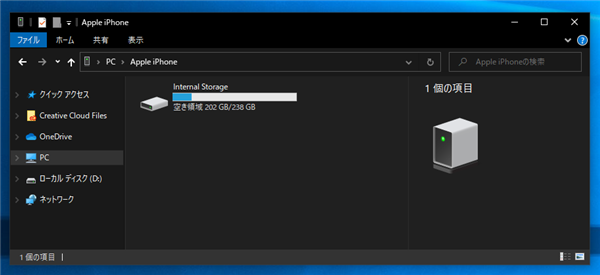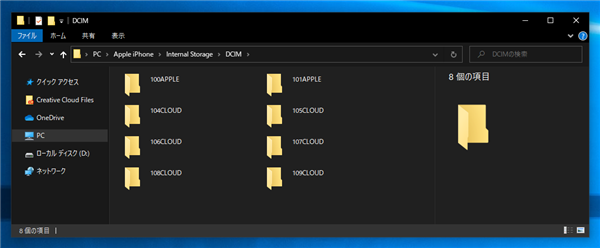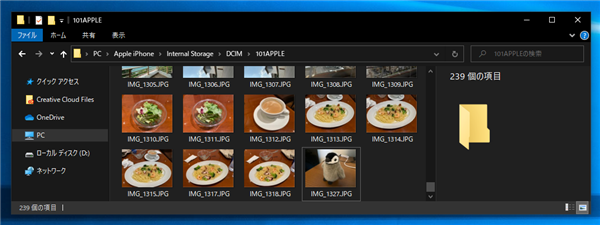iPhoneで撮影した写真ファイルをPCに転送する - iCloudの写真の同期が有効な場合
iPhoneでiCloudの写真の同期が有効な状態の場合に、iPhoneで撮影した写真ファイルをPCに転送する方法をいくつか紹介します。
概要
iPhoneで撮影した写真のファイルをPCやMacに転送する方法として、iTunesを利用する方法があります。
しかし、iPhoneでiCloudとの同期が有効になっている場合は、iTunesを利用した写真ファイルのPCへの転送はできないことがあります。
この記事では、iPhoneのiCoud同期が有効な場合に撮影した写真をPCに転送する方法を紹介します。
iPhoneで撮影します。インターネットの接続ができる状態でになっていることを確認します。

手順 : Macがある場合
iCloudの設定で、[写真]が[オン]の設定になっていることを確認します。オンになっていない場合は[iCloud写真]のスイッチをオンにします。
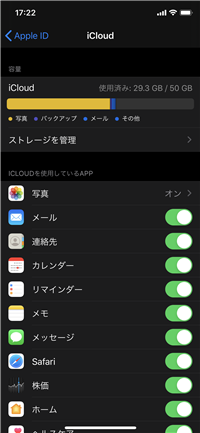
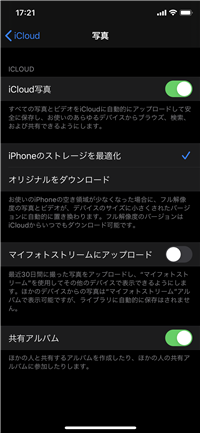
Macの[写真]アプリを開きます。MacのログインアカウントはiPhoneのApple IDと同じIDを利用します。
iPhoneと同じApple IDを利用している場合、iCloudもiPhoneと同じIDになります。
[写真]アプリのウィンドウの左側のメニューの[写真]をクリックします。写真の一覧が右側に表示されます。先ほどiPhoneで撮影した写真が反映されています。
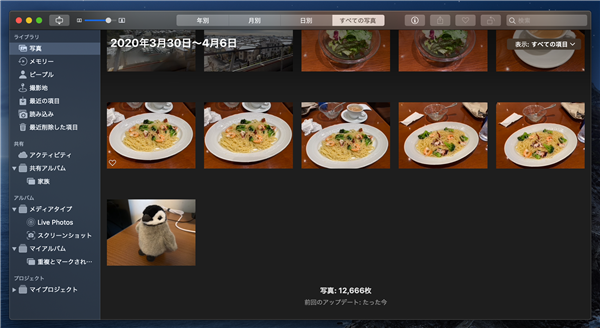
写真をクリックして選択します。写真が選択された状態で画面上部のウィンドウの[ファイル]メニューの[書き出す]サブメニューの[1枚の写真の未編集のオリジナルを書き出す...]の項目をクリックします。
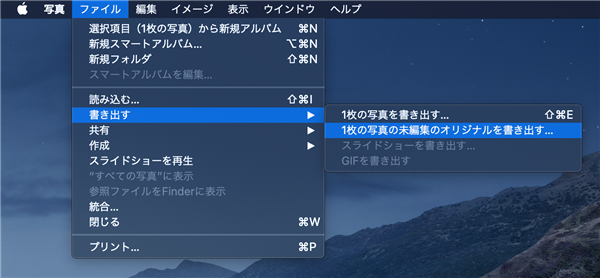
書き出し設定ダイアログが表示されます。今回はデフォルトの設定のままとします。
([IPTCをXUPとして書き出す]チェックボックスのチェックはせず、[ファイル名]は"ファイル名を使用"を設定、[サブフォルダのフォーマット]は"なし" の設定)
設定ができたら[書き出す]ボタンをクリックします。
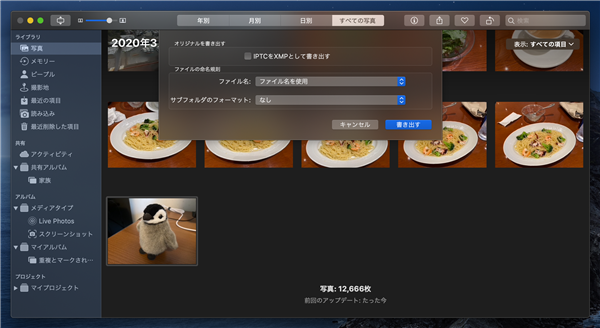
写真のファイルが書き出されます。
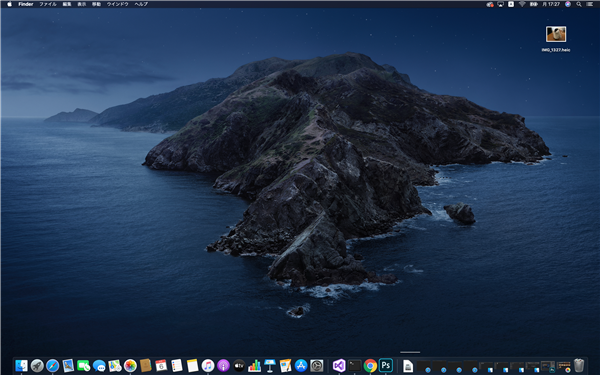
写真はheic形式のファイルで書き出されています。
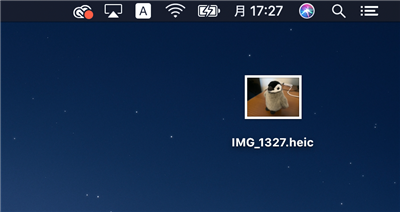
ファイルを開いて写真を確認します。

Windows PCの場合
Windows PCと撮影したiPhoneをUSBケーブルで接続します。[Apple iPhone]ドライブが表示されますので、開きます。中には[Internal Storage]フォルダがあります。
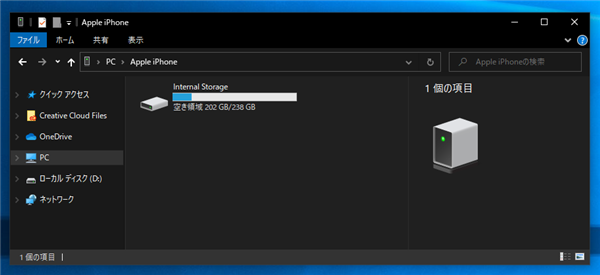
[Internal Storage]フォルダの中に[DCIM]フォルダがあります。[DCIM]フォルダを開くと下図のフォルダが表示されます。
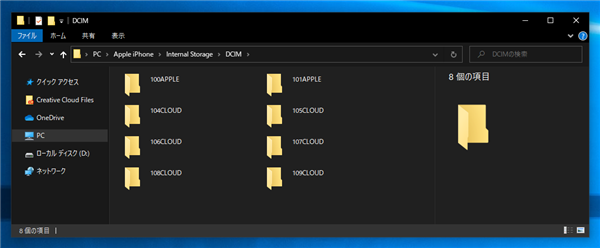
[nnnAPPLE]フォルダを開きます。
nnnには数値が入ります。通常は一番大きい数値のフォルダに最新の写真ファイルが入っています。今回はフォルダの中で一番数値の大きい
101APPLE フォルダを開きます。フォルダ内に写真の画像ファイルが保存されています。画像ファイルをPCにコピーします。
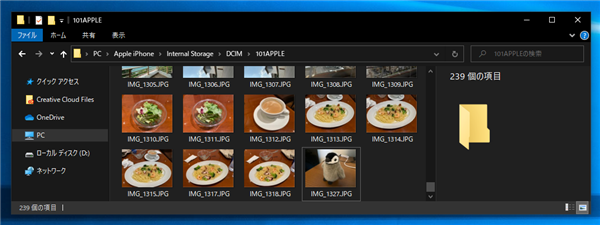
ファイルを開きます。写真が表示されます。

ファイルサイズ
それぞれの方法で取得したファイルの種類とサイズを確認します。
| 取得方法 | ファイル形式 | ファイルサイズ | 画像のピクセル数 |
|---|
| Macの写真アプリで書き出し | HEIF形式 (heic) | 2.13MB | 4032x3024 |
| Windows PCでUSBケーブル接続 | Jpeg形式 | 4.26MB | 4032x3024 |
| (参考)iCloud Webサイトからダウンロード | Jepg形式 | 572KB | 2048x1536 |
著者
iPentec.com の代表。ハードウェア、サーバー投資、管理などを担当。
Office 365やデータベースの記事なども担当。