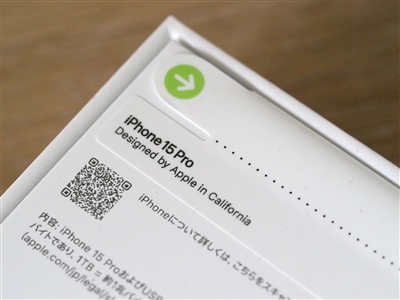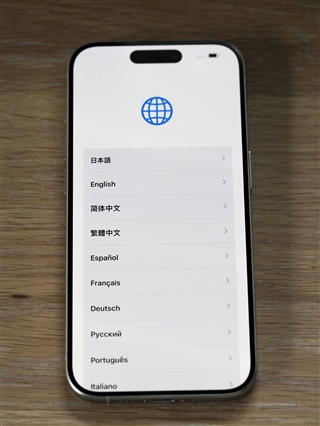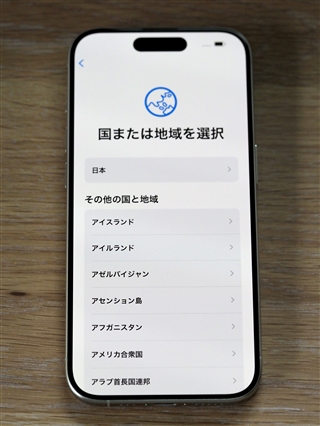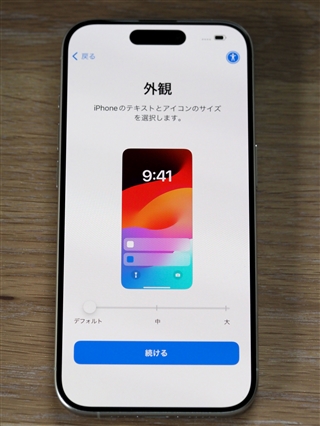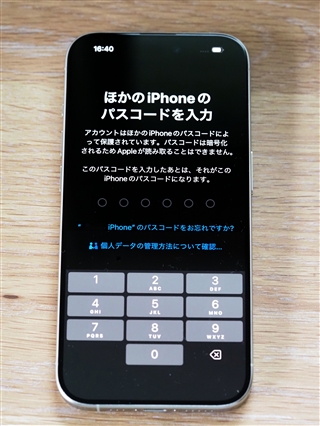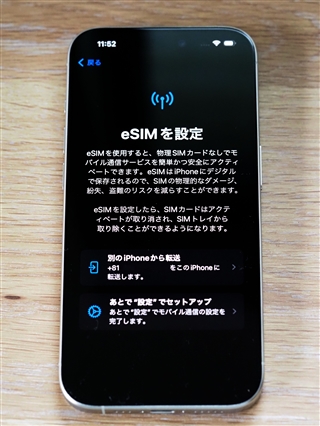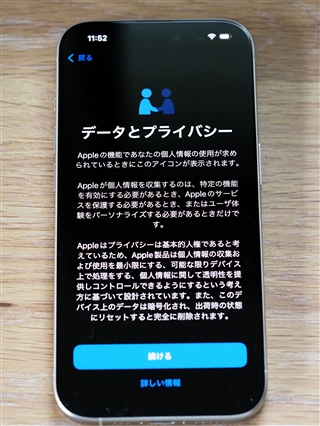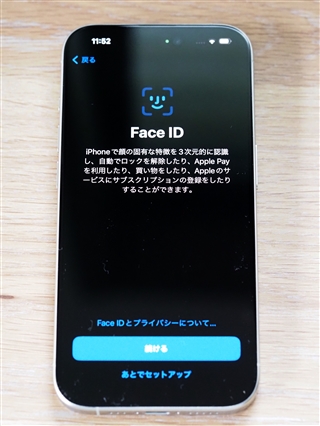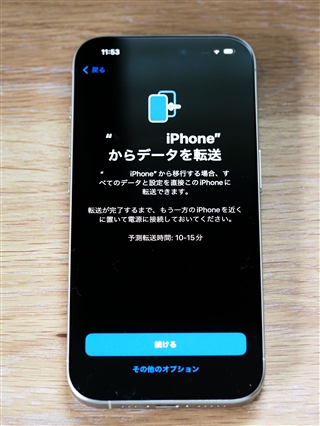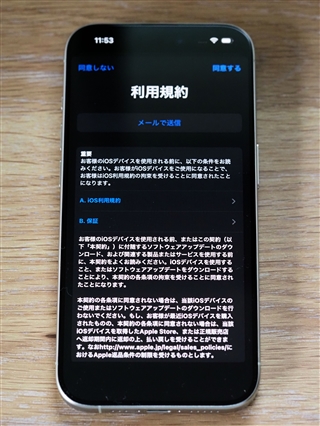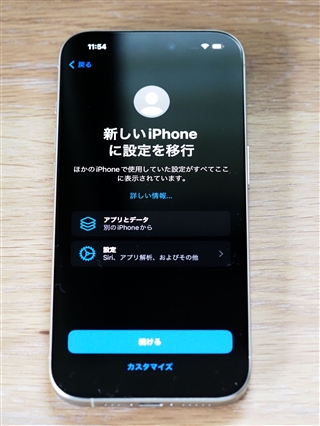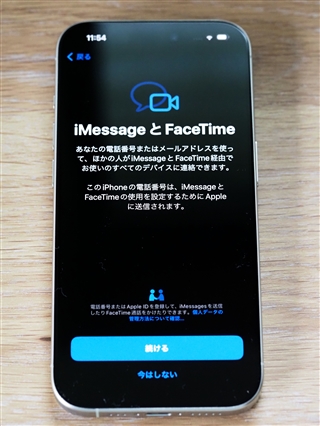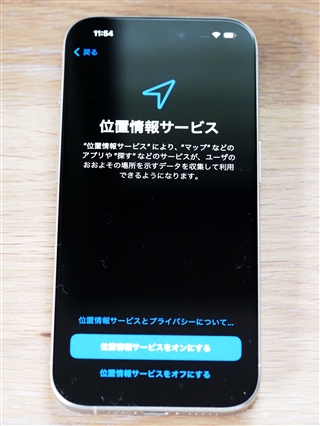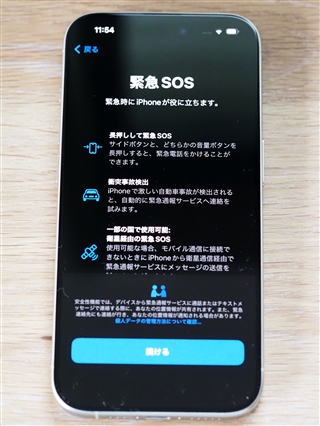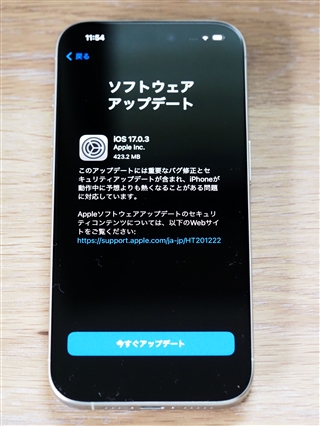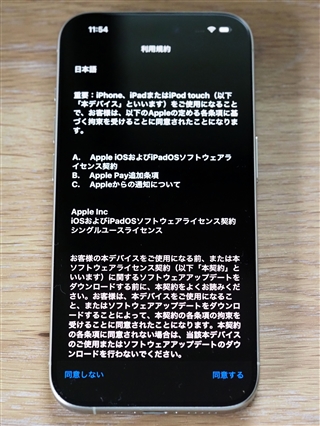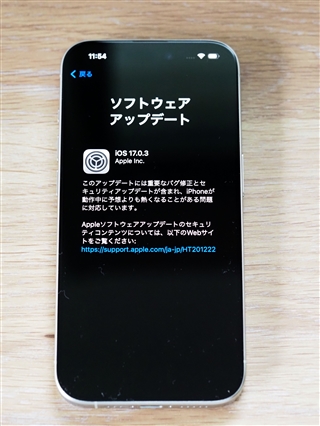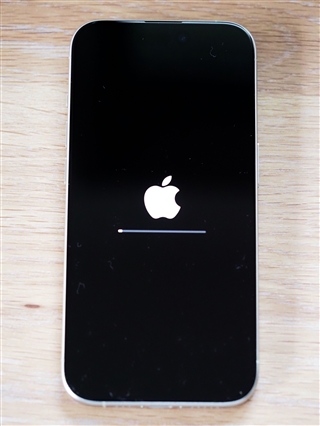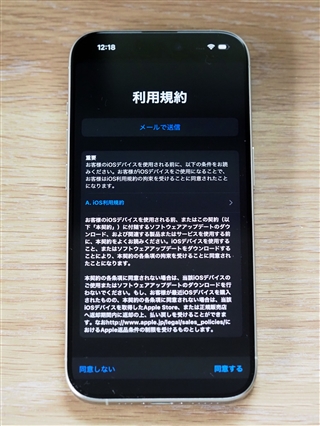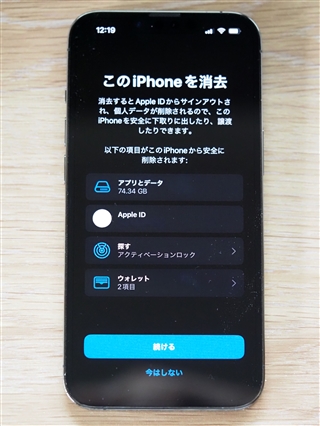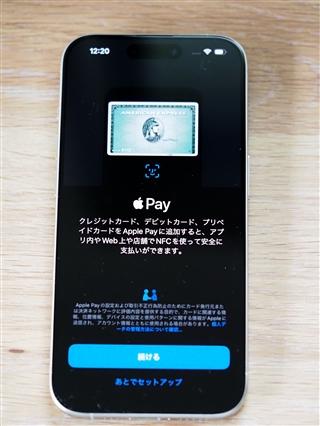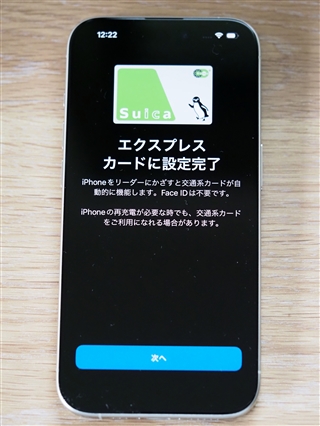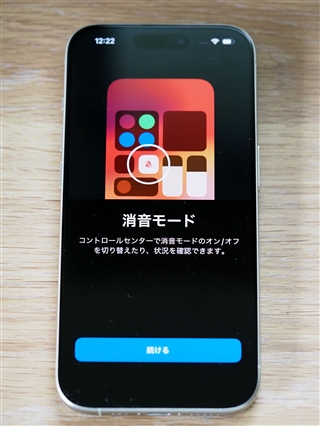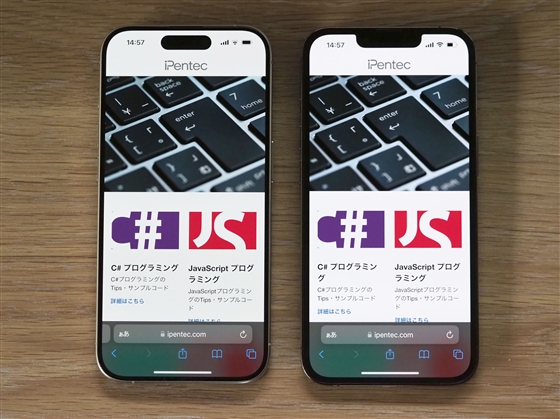iPhone 15 Pro のレビューです。
購入のきっかけ
iPhone 13 Proを利用していましたが、電池の持ちが若干悪くなってきたこともあり、
新しい端末に変えることにしました。iPhone 15 Proが発売されたタイミングで新しいモデルに乗り換えることにしました。
購入
Apple Storeで購入しました。今回はグラファイトモデルを注文しました。
配送
予約開始日に注文しましたが、発売日から2週間ほど遅れて届きました。
iPhone 13 Pro は発売から一週間ほど遅れて届いたため、iPhone 13 Proより在庫が少ないのかもしれません。
パッケージ
パッケージは下図です。

底面のテープ部分を引っ張って切り取ります。


ふたを開けると中に箱が梱包されています。


箱を取り出せました。


ボックス
ボックスは下図です。

ボックスを開けるのは、底面部分のテープ2か所を切ります。iPhone 13からビニールのラッピングがなくなったため、この仕組みに変わっています。

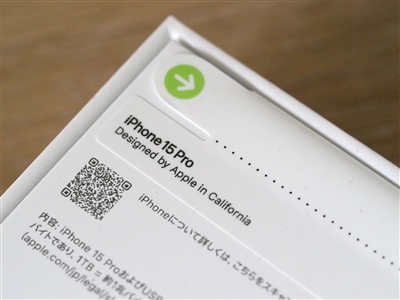
テープを切り取ると箱が明けられるようになります。

箱のふたを開けると本体が梱包されています。



本体を取り出すと下にUSBケーブルとステッカー類が梱包されています。

外観
USBケーブル
USBケーブルとステッカー類の入ったボックスです。

USBケーブルは従来のビニール皮膜のケーブルと異なり、繊維で織られた皮膜のケーブルになっています。
ケーブルの両端はUSB Type-Cコネクタです。


ステッカー、SIMピン
ステッカーやSIMピンが入っているボックスは下図です。

中にステッカーやSIMピンが梱包されています。

本体
本体の外観です。梱包時はディスプレイ部分に保護の紙シートが張られています。

スイッチの説明が紙シート部にプリントされています。



保護シートを外した状態です。


コネクタ接続部分です。iPhone 15から従来のLightningコネクタではなく、USB Type-C コネクタに変わりました。
フレーム部分はチタン製になっており、鏡面加工されていないため、細かい傷はつきにくそうです。

電源スイッチ部分です。

サイレントスイッチ、ボリュームスイッチ部分です。

カメラ部分です。


iPhone 13 Proとの比較
iPhone 13 Proとの比較です。スクリーン側はほとんど違いが判りません。わずかにiPhone 15 Proのほうが小さいです。


カメラ部分です。iPhone 15のほうがレンズの大きさが若干大きいです。

本体の厚みもiPhone 15のほうがわずかに厚みがあります。

参考として、iPhone 11 Proとの比較です。4年間でカメラのレンズサイズがだいぶ大きくなりました。
どちらもホワイトモデルですが、色や質感に大きな違いはないです。

初期設定
電源ボタンを長押しして電源を投入します。電源が入るとAppleのリンゴのロゴが表示されます。

こんにちは画面が表示されます。上にスワイプします。

言語を選択します。[日本語]をタップします。[国または地域を選択]画面で[日本]をタップします。
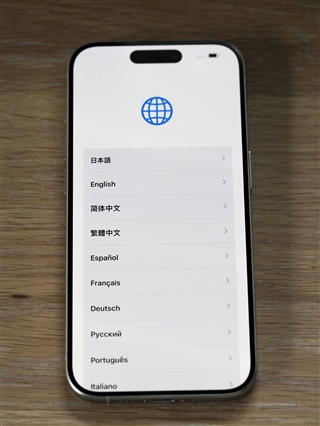
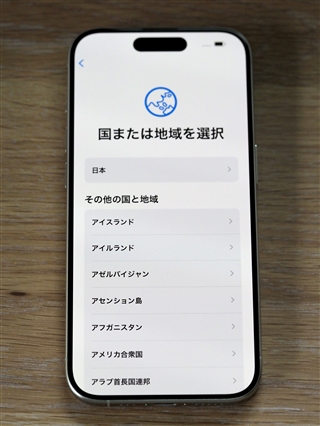
外観の設定画面が表示されます。今回はデフォルトのままとします。[続ける]ボタンをタップします。
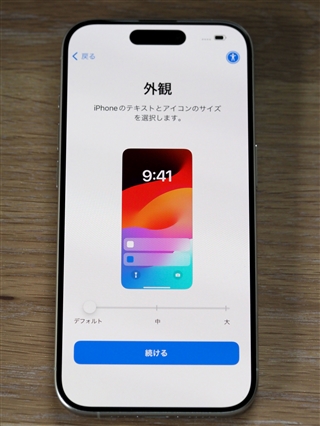
[クイックスタート]画面が表示されます。

現在使用しているiPhoneを隣に置きます。[新しい iPhone を設定]のポップアップが表示されますので、[続ける]ボタンをタップします。

新しいiPhoneが待機中になります。現在使っているiPhoneのカメラで、新しいiPhoneのブルーの波の球体のアニメーション部分を写します。

対応付けができましたので、現在使用しているiPhoneの[新しい iPhone を設定]の[自分用に設定]をタップします。

新しいiPhoneにパスコードの入力画面が表示されます。現在使用しているiPhoneのパスコードを入力します。
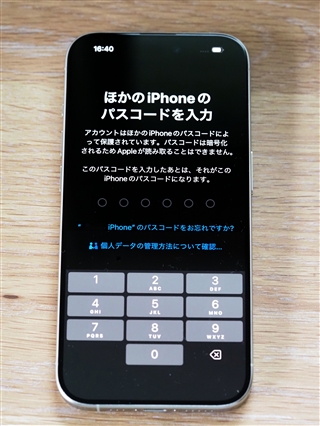
iPhoneのアクティベートが始まります。

eSIMの設定画面が表示されます。今回はまだ物理SIMを利用することにしますので、[あとで"設定"でセットアップ]をタップします。
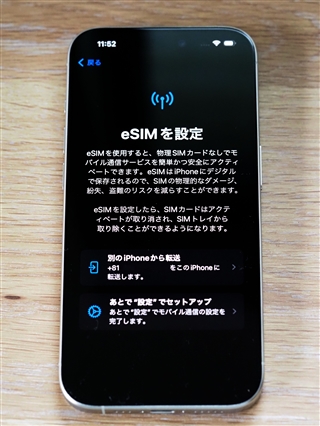
データとプライバシーの設定画面が表示されます。[続ける]ボタンをタップします。Face IDの設定画面が表示されますので、
説明に従って顔を登録します。
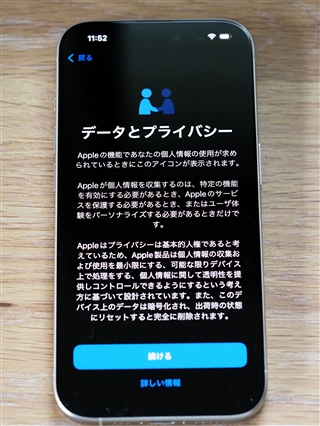
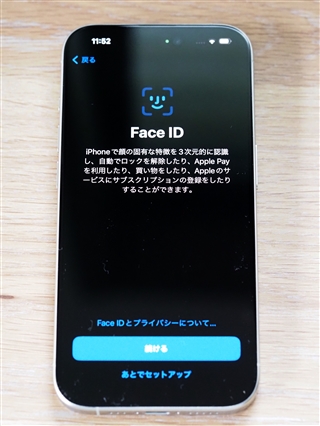
Face IDの設定が終わると現在使用しているiPhoneからのデータ転送画面が表示されます。[続ける]ボタンをタップします。
利用規約画面が表示されますので、[同意する]をタップします。
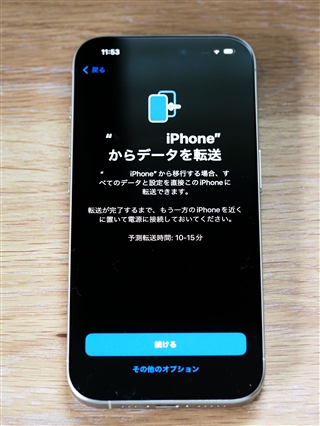
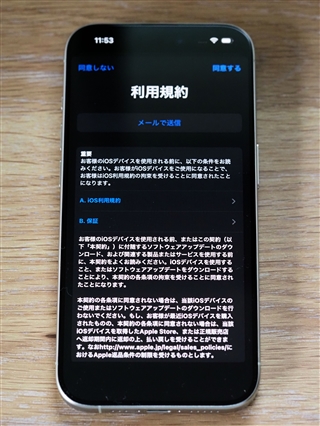
以降の設定画面が表示されます。今回はデフォルトのままとし、すべてのアプリとデータと設定を移行します。
[続ける]ボタンをタップします。
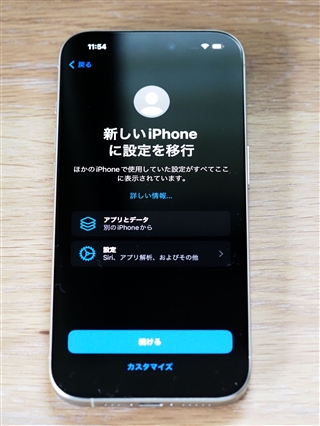
ImessagesとFaceTimeの設定が表示されますので[続ける]ボタンをタップします。
続けて位置情報サービスの設定画面が表示されます。今回は[位置情報サービスをオンにする]ボタンをタップします。
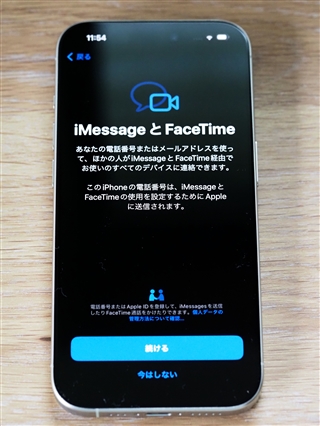
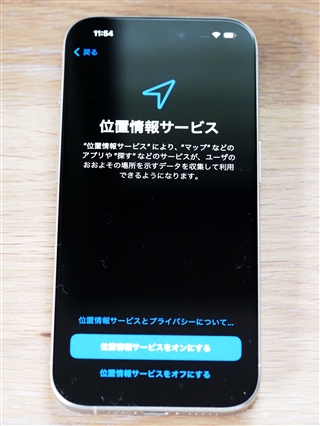
緊急OSOの説明が表示されます。[続ける]ボタンをタップします。
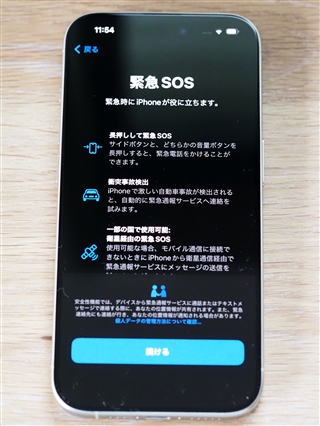
ソフトウェアアップデートの画面が表示され、最新のiOS 17.0.3にアップデートされる旨のメッセージが表示されます。
[今すぐアップデート]ボタンをタップします。利用規約画面が表示されますので[同意する]をタップします。アップデートが実行されます。
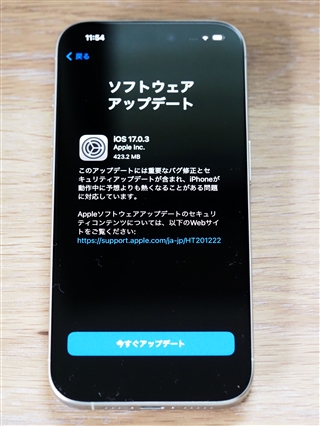
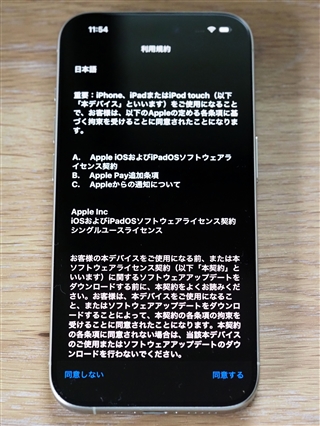
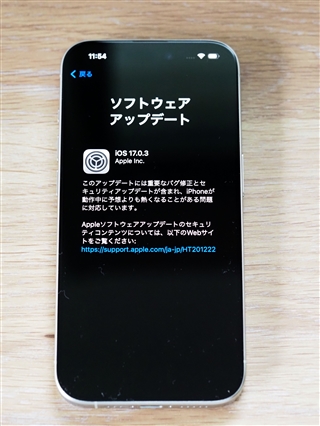
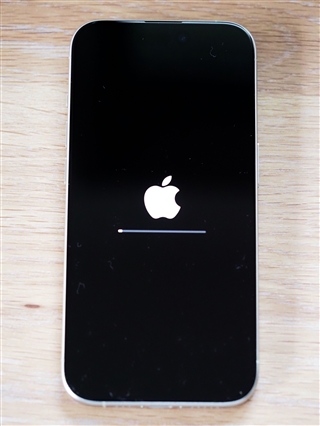
アップデート後に転送が始まります。


転送が完了すると下図の画面が表示されます。

新しいiPhoneの壁紙が現在使用しているiPhoneの壁紙に変わりました。

画面をスワイプします。利用規約画面が表示されますので[同意する]をタップします。
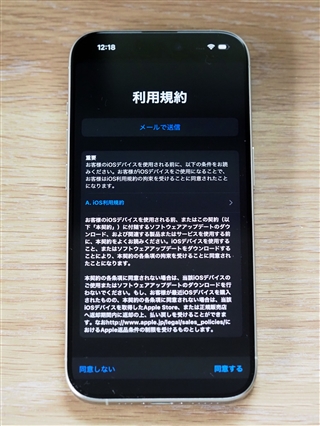
初回のサインイン処理が実行されます。

古いiPhoneのほうはデータ消去画面が表示されます。
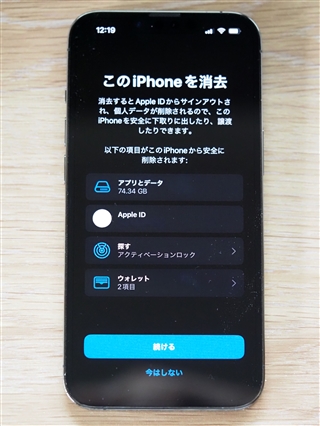
新しいiPhoneのほうはパスコード入力画面が表示されます。現在利用しているパスコードを入力します。

Apple Payの設定画面が表示されます。[続ける]ボタンをタップします。
Apple Payの設定と同時にモバイルSuicaの情報もセットアップされ、エクスプレスカードに設定されます。
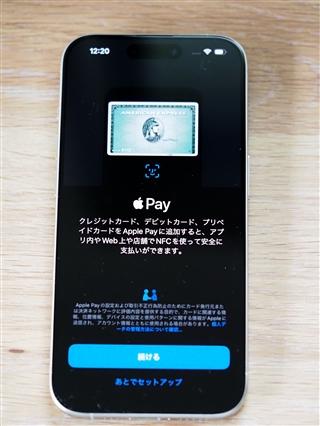
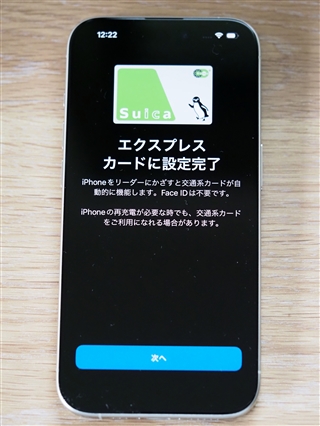
消音モードの紹介が表示されます。[続ける]ボタンをタップします。
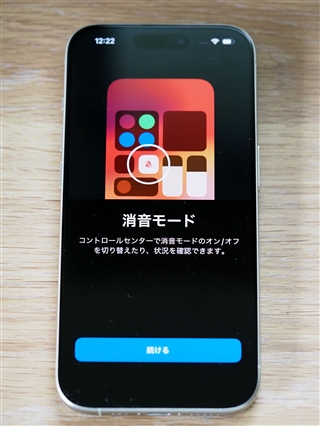
ようこそiPhoneへ画面が表示され、その後ホーム画面が利用され、新しいiPhoneを利用できる状態になります。

SIMカードの差し替え
SIMカードトレイにピンを差し込んで、トレイを取り出します。


取り出したSIMカードトレイにSIMカードを取り付けます。


SIMカードトレイを戻してSIMカードの差し替えは完了です。

データ移行の確認
iPhone 15が利用できる状態になったらアプリが起動できるか、データが引き継がれているかを確認します。
注意
Microsoft Authenticator を利用している場合はデータは自動で移行されませんので、以前使用していたiPhoneのデータを消去する前に、
Microsoft Authenticatorを起動しすべてのアカウントが移行できているか確認します。
移行できていない場合は、バックアップ用のMicrosoftアカウントで復元を実行します。さらに、復元しただけでは
Azure ADのアカウントは設定が復元できないため、追加の認証またはQRコードの読み取りを実行します。
利用していたiPhoneのデータを削除してもアカウント情報がiCloudにバックアップされていれば復元できますが、
どのMicrosoftアカウントが復元アカウントかわからない場合があるため、古いiPhoneを削除する前にすべてのアカウントが
Microsoft Authenticatorに追加されているかを忘れずに確認します。
使用感
重量
フレームがチタン製になり重量が軽くなっています。体感として軽くなったと実感できるほど違いがあります。
動作速度
問題ありません。十分快適です。
電池の持ち
検証中です。
ディスプレイ
ベゼルの幅が狭くなり本体のフレーム近くまで画像が表示されます。
画質面では iPhone 13 Proと比較してもほとんど違いが判りませんが、わずかですが黄色みが強くなりsRGBの色味に近づいた印象があります。
写真では違いが分かりにくいです。
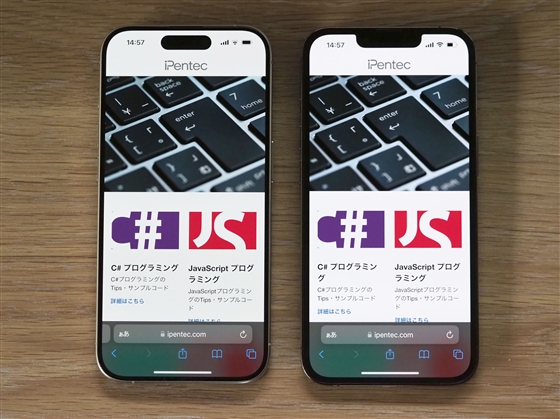
カメラ
ほとんど違いがありません。
オリジナルの画像サイズはiPhone 15 Pro, iPhone 13 Pro どちらも 3024x4032 です。
x1
iPhone 15 Pro

iPhone 13 Pro

x3
iPhone 15 Pro

iPhone 13 Pro

スピーカー
フレームがチタン製になり、重量が軽くなってしまった影響か、iPhone 13 Proのほうがしっかりした音が出る印象です。
iPhone 15 Proのほうが音量が大きいと若干音割れ気味になってしまう印象です。
本体のスピーカーで音楽を聴くシーンは少ないと思われますので、それほど気にする必要はない点かもしれません。
著者
iPentec Document 編集部
iPentec Document 編集部です。
快適な生活のための情報、価値のある体験やレビューを提供します。
最終更新日: 2023-10-09
作成日: 2023-10-09