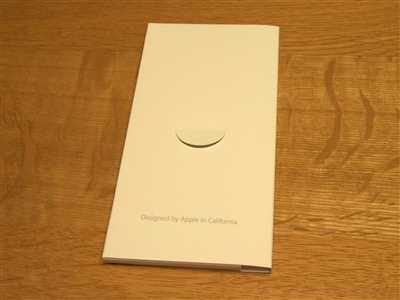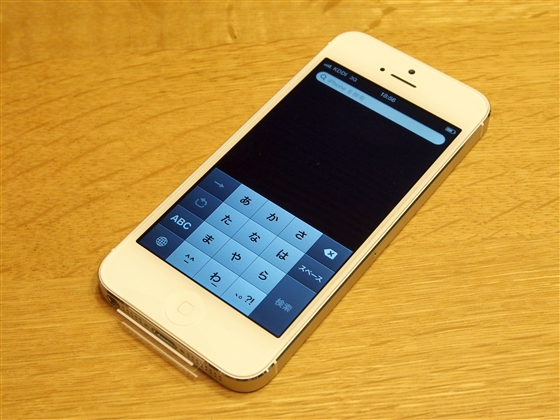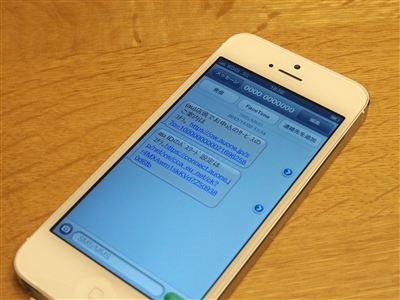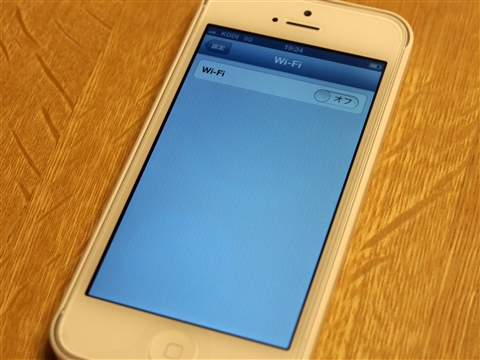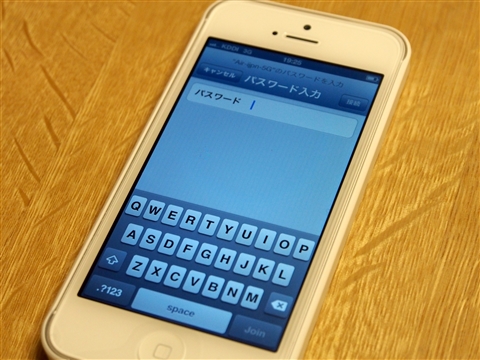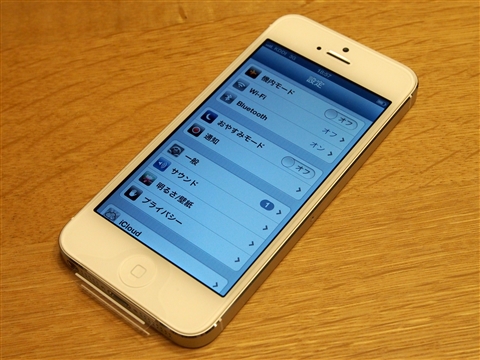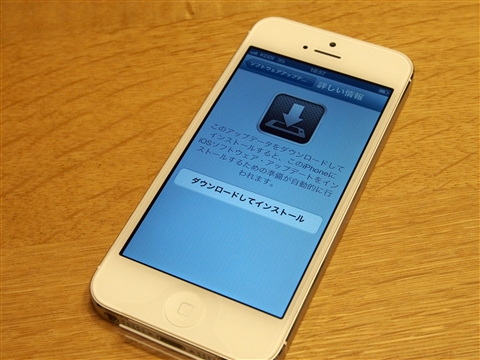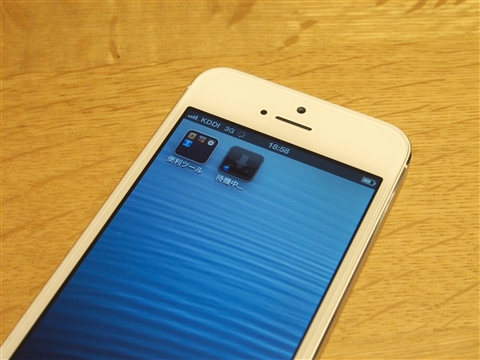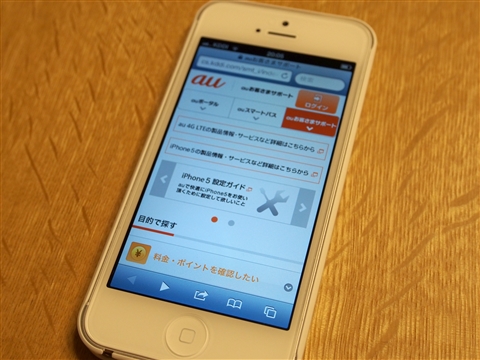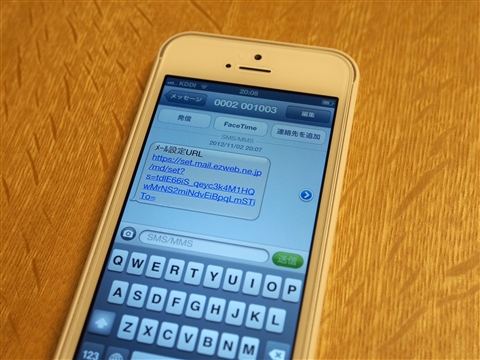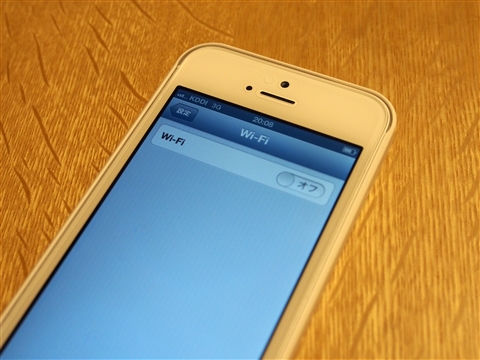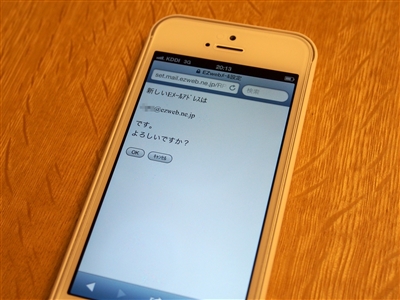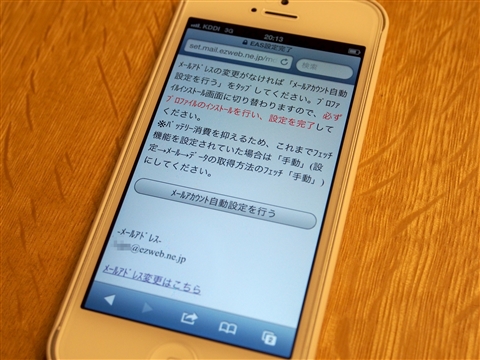iPhone5 を入手しましたのでレビューします。
購入のきっかけ
Wifiハンドオーバー機能が動作し、Bluetoothが安定動作するとの調査結果から、
interjapan社で導入することとなり購入しました。
今回はキャリアはauで購入しました。

パッケージ
箱は下図です。今回はホワイトモデルを購入しました。

ふたを開けると本体が梱包されています。高級感のある梱包と演出です。

本体の下には本体を収めているトレイがあります。トレイのつまみを持ち上げるとトレイと取扱説明書が外せます。

下部は充電プラグ、USBケーブル、イヤフォンが収められています。

充電プラグ等の梱包物です。

取扱説明書です。
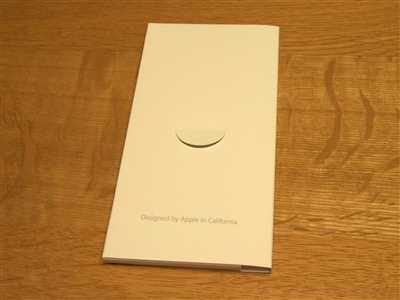
内容物は下図の通りです。ごちゃごちゃと梱包されておらず、とてもシンプルです。

外観
本体の外観です。

ボリュームスイッチ周辺です。こちらはiPhone4と大きな違いは無いようです。

電源ボタン周辺です。イヤフォンジャックは上部には見あたりません。iPhone4から場所が変わったようです。

コネクタ周辺です。イヤフォンジャックは下部にあります。接続コネクタも従来のiPhone,iPad,iPodとは違い大きさが小さくなっています。

背面です。ガラスではなくアルミの筐体です。

ホワイトというより、シルバーに近い色味です。カメラはiPhone4と同じ場所に取り付けられています。

iPhoneのロゴです。

購入時には全面と背面の両方に保護フィルムが貼られています。

イヤフォン
イヤフォンのケースです。高級感のある梱包です。

ふたは持ち上げると外れます。しっかり閉じているため開けるはにやや固いです。

外観です。

イヤフォンの形状はカナル型のイヤフォンに似た形状になっています。

USBケーブル
USBケーブルです。iPhone本体との接続コネクタの形状が変わってしまったため、ケーブルも従来のiPhone,iPad,iPodのものとは異なります。

コネクタは違いますが、デザインは従来のものとほぼ同じです。

USB側のコネクタです。

iPhone本体と接続する側のコネクタです。

充電プラグ
充電用のプラグです。


画面
購入時に店舗でSIMカードの挿入やアクティベーションなどの作業が行われるため、引き渡し時には既に動作する状態になっています。下図のロック画面が表示されます。

ロックを解除すると下図のホーム画面が表示されます。新着のメッセージと設定に新着項目があることがわかります。

一つ右の画面(右フリックで切り替わります)には[便利ツール]のフォルダがあります。

ホーム画面の左画面(左フリックで切り替わります)は検索画面です。
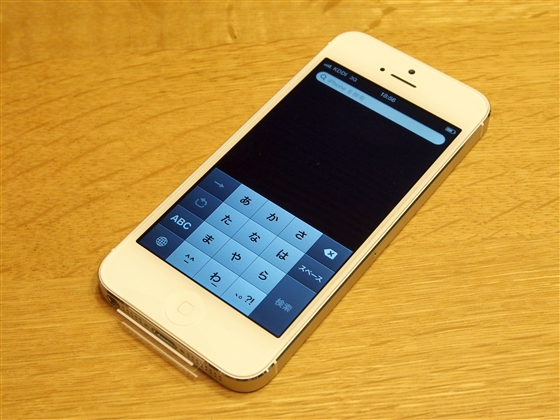
SMSのメッセージにはキャリア(KDDI)からのメッセージが届いていました。
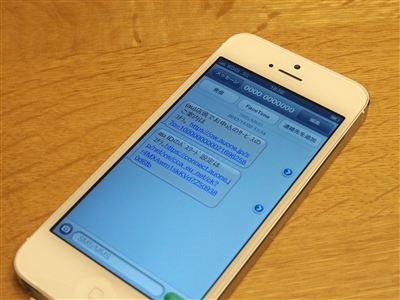
Wi-Fiの設定
Wi-Fi(無線LAN)の設定をします。ホーム画面から[設定]アイコンをタップします。下図の画面が表示されます。上から2番目の[Wi-Fi]メニューをタップします。

画面が切り替わり下図の画面となります。[Wi-Fi]の右側にあるトグルスイッチをタップし"オフ"を"オン"に切り替えます。
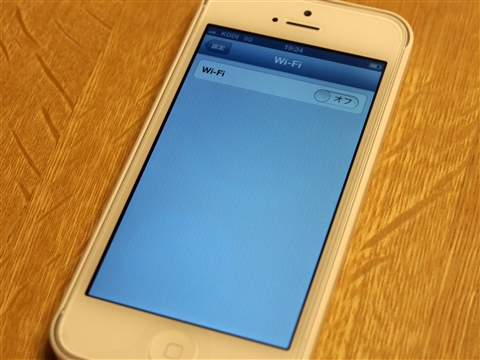
しばらく(30秒程度)待っているとWi-Fiのアクセスポイントが検出されます。接続したいアクセスポイントをタップします。

アクセスポイントへの接続パスワードの画面が表示されますので、Wi-Fiアクセスポイントのパスワードを入力します。
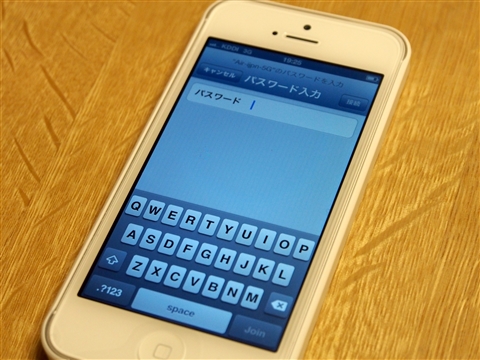
アクセスポイントへの接続ができると、アクセスポイント名の左側にチェックマーク"?"が表示されます。

iPhone 5 アップデータの入手と iOS 6.0.1 のインストール
設定画面の[一般]のメニューの右側に"1"と表示されており新着項目があることがわかります。[一般]メニューをタップします。
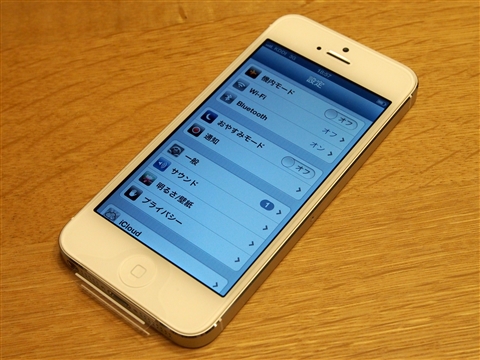
"iPhone 5 アップデータ"のインストールができるようです。下方向へスクロールし[詳しい情報]メニューをタップします。

下図の画面が表示されますので[ダウンロードしてインストール]をタップします。
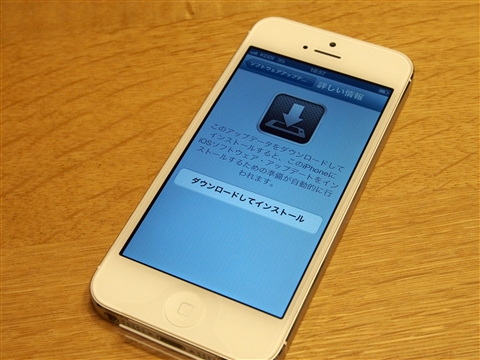
iPhone 5 アップデータのダウンロードが始まります。
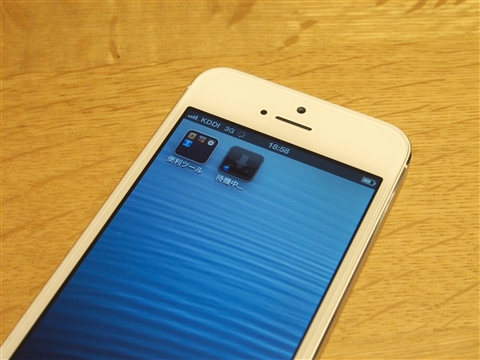
ダウンロードが完了すると、アップデートの確認が始まります。

"iOS 6.0.1"のアップデートが表示されます。画面下部の[ダウンロードしてインストール]メニューをタップします。

利用条件画面が表示されます。利用条件に同意し右下の[同意する]ボタンをタップします。

ソフトウェア・アップデートのダイアログが表示されます。[続ける]ボタンを押してアップデートを開始します。

ソフトウェアのダウンロードが始まります。

ダウンロード後アップデートの準備が始まります。

OSが終了し、下図の画面が表示されアップデートが始まります。下部のプログレスバーが埋まるとアップデートは終了です。

アップデートが終了すると端末が自動で再起動します。再起動後[設定]メニューの[情報]画面でバージョンを確認します。バージョンが"6.0.1"になっていることが確認できました。

EZwebメールアドレスの設定
続いて、EZwebメールアドレスを設定します。ホーム画面の下部の右から2番目のアイコンをタップし、Webブラウザ(Safari)を起動します。
スタートページで下図のページが表示されます。表示されない場合はブックマークから"auお客様サポート"を選択し下図のページを表示します。ページ内の[iPhone 5 設定ガイド]をタップします。
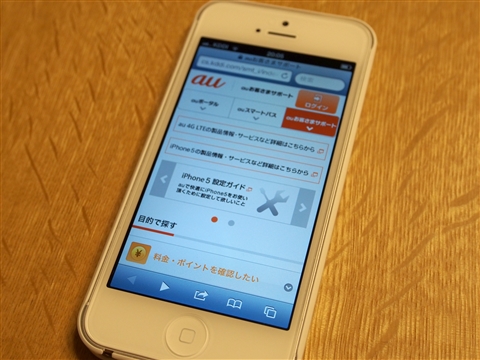
下図のiPhone 5 設定ガイドページが表示されます。

ページ内の[カンタン初期設定はこちら]メニューをタップします。下図の画面が表示されますので、[EZwebメール初期設定]をタップします。

下図の画面が表示されますの、[Eメール設定画面へ]をタップします。

メッセージアプリが起動し下図の画面が表示されます。[設定]ボタンを押してMMSメールアドレスを設定します。

下図の設定画面が表示されますので画面の一番下までスクロールしMMSメールアドレスの欄をタップします。

キーボードが表示され、MMSメールアドレスを設定できます。今回は適当でよいためアドレスに"1234"を入力しました。入力ができたらホームボタンを押します。

ホーム画面に戻ると[メッセージ]に新着メッセージが届いています。

メッセージアプリを開くと、メール設定URLがメッセージで届いています。
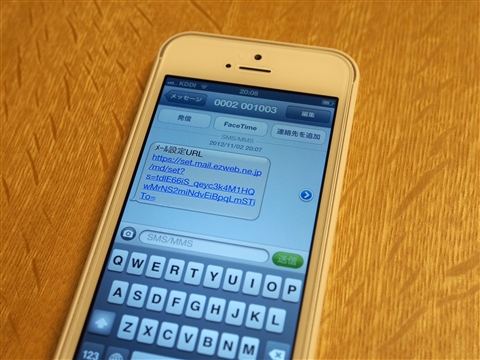
URLをタップしてアクセスしますが、アクセス前にWi-Fiがオフになっていることを確認してください。メール設定URLにはKDDIの回線網からしかアクセスできないためです。Wi-Fiが有効になっている場合、メール設定URLにアクセスしてもエラーが表示されアクセスできません。
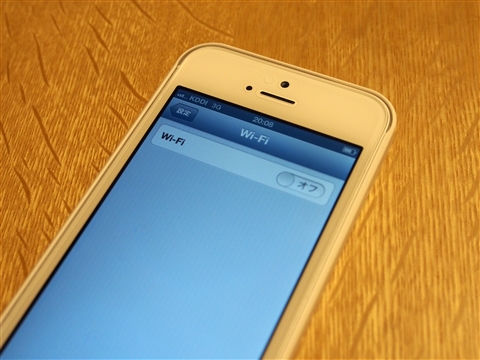
下図のメール設定画面が表示されます。

[Eメールアドレス変更・迷惑メールフィルタ・自動転送]のリンクをタップします。

下図の画面が表示されます。[設定する]リンクをタップしEメール利用設定を開始します。

下図の画面が表示され、初期のEZwebメールアドレスが下部に表示されます。初期のメールアドレスはランダムな数字と文字の羅列のため、一番下の[メールアドレス変更はこちら]リンクをタップしてメールアドレスを変更します。

下図の画面が表示されるので[Eメールアドレスの変更]リンクをタップします。

下図の画面が表示されますので"@ezweb.ne.jp"の前の部分をテキストボックスに入力します。入力ができたら[送信]ボタンを押します。

確認画面が表示されますので、問題なければ[OK]ボタンを押します。
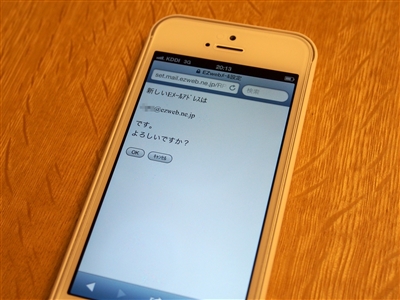
下図の画面が表示されます。画面下部の[メールアドレス]の欄が変更したメールアドレスになっているか確認します。問題がなければ[メールアカウントの自動設定を行う]ボタンを押して端末にメールアカウントを設定します。
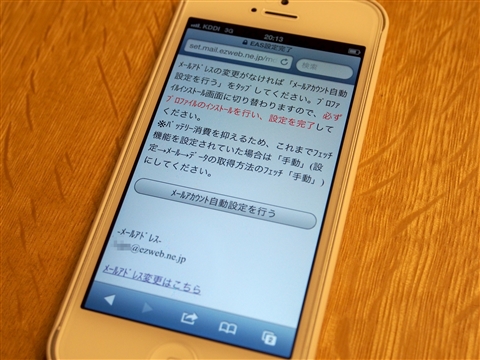
下図の[Eメール (ezweb.ne.jp)]のプロファイルのインストール画面が表示されます。画面中ほどにある[インストール]のボタンをタップします。

下図の未署名のプロファイルアラートが表示されます。続行しても問題はありませんので[インストール]ボタンをタップしてインストールを続行します。

プロファイルのインストールが完了すると、下図の画面となります。右上の[完了]ボタンを押します。

以上でインストールは終了です。設定したezwebメールへメールを送信するとiPhoneのメールアプリにメールが届きます。
補足
Lexusハンズフリーへの対応
iOS 6.1にアップデートすると正しく動作します。(ただし、アドレス帳の転送はできません。)
使用感
iPhone4 とそれほど大きな違いはありません。iPhone4よりきびきび動作します。
重量
薄くなったため、重さは軽くなっていますが、劇的に軽くなったという印象は無く、軽すぎて安っぽいという印象もありませんでした。程よい重さだと感じました。
画面サイズ
1行分縦に広くなりましたが、画面が広くなったという感じはさほどありませんでした。Webの閲覧は見やすくなったという印象です。
長期間使用後
半年ほど使い続けていたところ電源スイッチの効きが悪くなってしまいました。左側を斜めに押し込まないと電源スイッチが効かないようになってしまいました。
著者
iPentec.com の代表。ハードウェア、サーバー投資、管理などを担当。
Office 365やデータベースの記事なども担当。
最終更新日: 2013-12-19
作成日: 2012-11-03