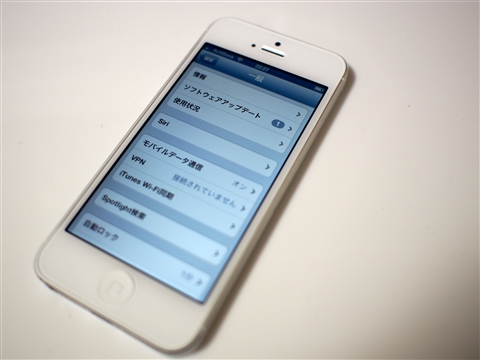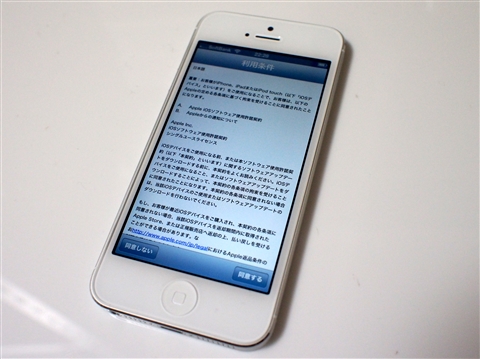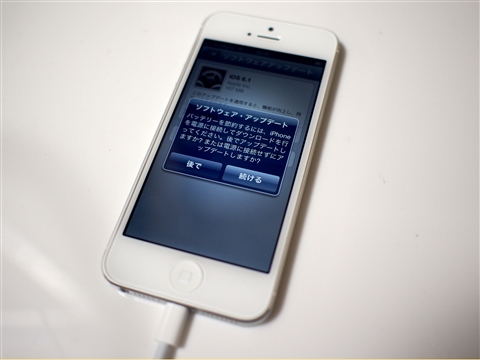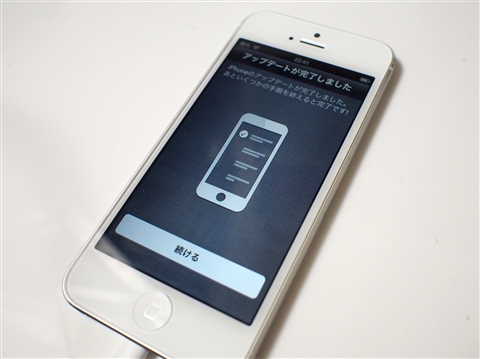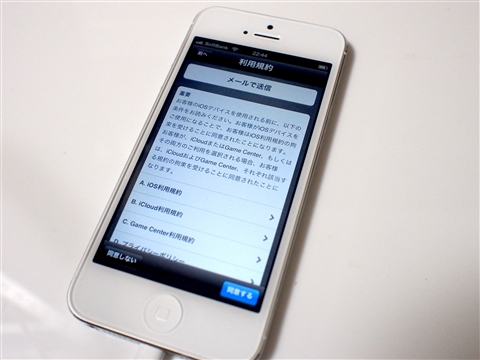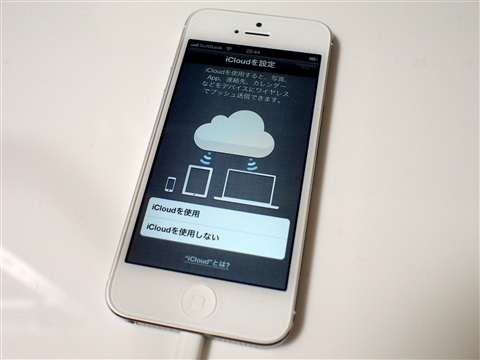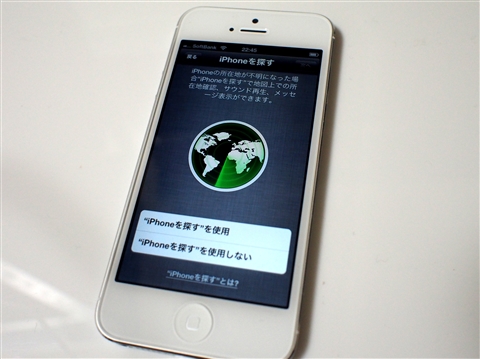iPhone5 のiOSを6.1にアップデートします。
手順
iPhone5のホーム画面を表示します。[設定]アイコンをタップします。

設定画面が表示されます。[一般]メニューをタップします。

設定の一般画面が表示されます。[ソフトウェアアップデート]メニューをタップします。
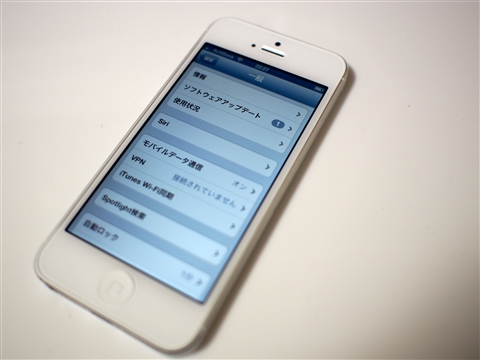
iOS 6.1へのアップデート画面が表示されます。下部の[ダウンロードしてインストール]ボタンをタップします。

[利用条件]ダイアログが表示されます。画面右下の[同意する]ボタンをタップします。
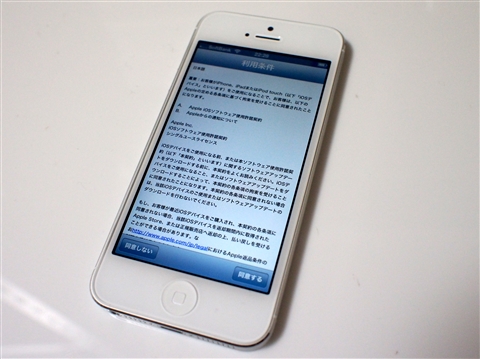
iPhoneを電源に接続する旨のメッセージが表示されます。

電源に接続して[続ける]ボタンをタップします。
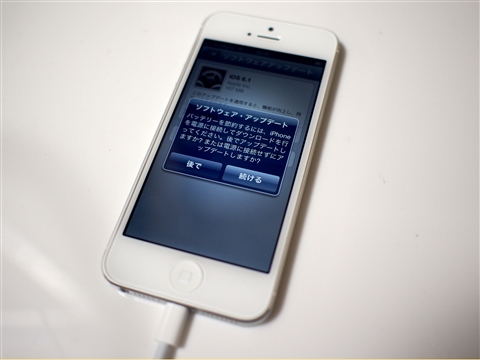
ダウンロードが始まります。

ダウンロードが完了しました。

ダウンロードが完了すると下図のダイアログが表示されます。[インストール]ボタンをタップします。

アップデートの検証が始まります。

いったんリセットされ、下図の画面が表示されます。

アップデートの進行状況が下のゲージに表示されます。ゲージがいっぱいになるとアップデートが完了です。

再度リセットされ、iPhoneが再起動します。下図の画面が表示されます。下部のロック解除スライドをスライドします。

アップデートの完了画面が表示されます。下図の[続ける]ボタンをタップします。
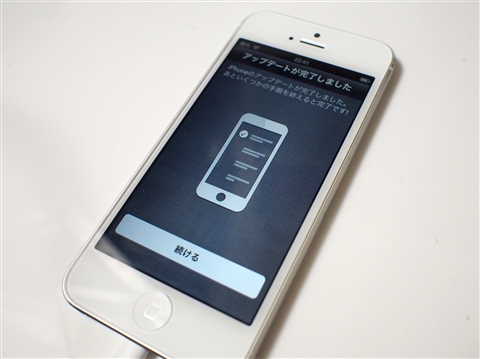
Apple IDの設定画面が表示されます。今回はApple IDを持っているため[Apple IDでサインイン]ボタンをタップします。

Apple IDとパスワードを入力します。

セキュリティー上の質問を設定します。

セキュリティーの質問の設定が終わると、下図の利用規約画面が表示されます。右下の[同意する]ボタンをタップします。
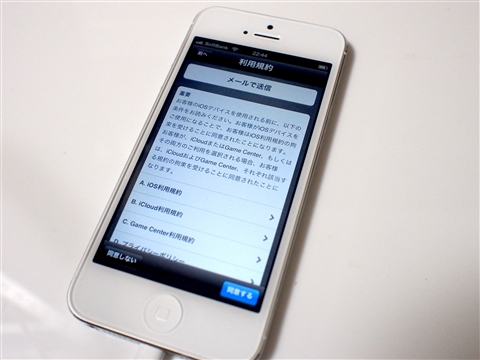
プライバシーポリシーの利用規約ダイアログが表示されます。[同意する]ボタンをタップします。

Apple IDの設定が実行されます。

iCloudの設定画面が表示されます。今回は[iCloudを使用]をタップしました。
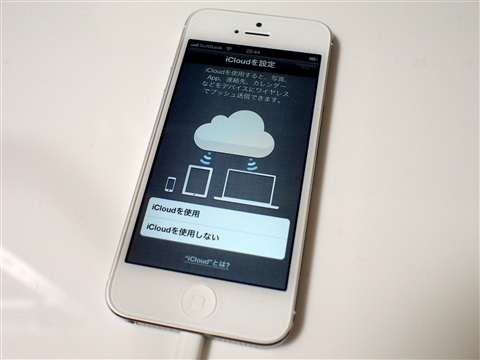
iPhoneのカレンダーをiCloudと結合するかの確認ダイアログが表示されます。今回は[結合しない]を選択しました。

iCloudバックアップ設定画面が表示されます。バックアップをiCloudに作成するか、コンピューターに作成するかを設定します。

[iPhoneを探す]の設定画面が表示されます。iPhoneを探す機能を使うかを設定します。
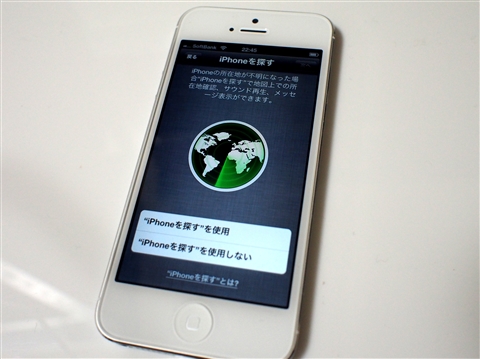
[登録]画面が表示されます。ユーザー登録の有無を設定します。

今回はユーザー登録をしました。ユーザー登録ができると下図の画面が表示されます。下部の[iPhoneを使う]ボタンをタップします。

ホーム画面が表示され利用可能な状態になりました。

著者
iPentec.com の代表。ハードウェア、サーバー投資、管理などを担当。
Office 365やデータベースの記事なども担当。
最終更新日: 2013-12-16
作成日: 2013-01-31