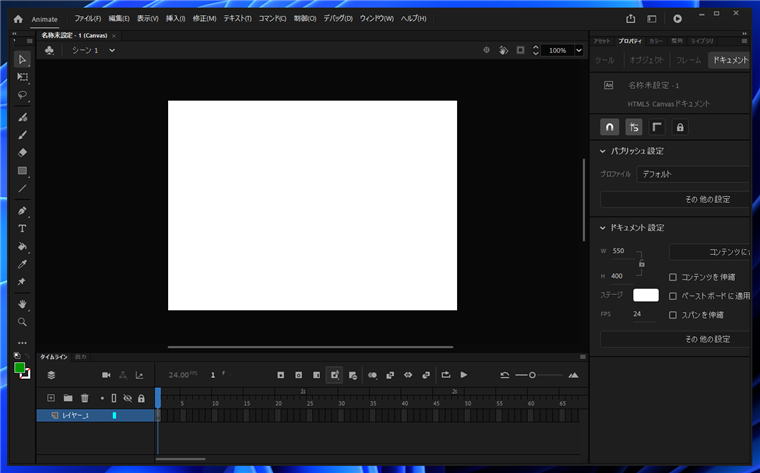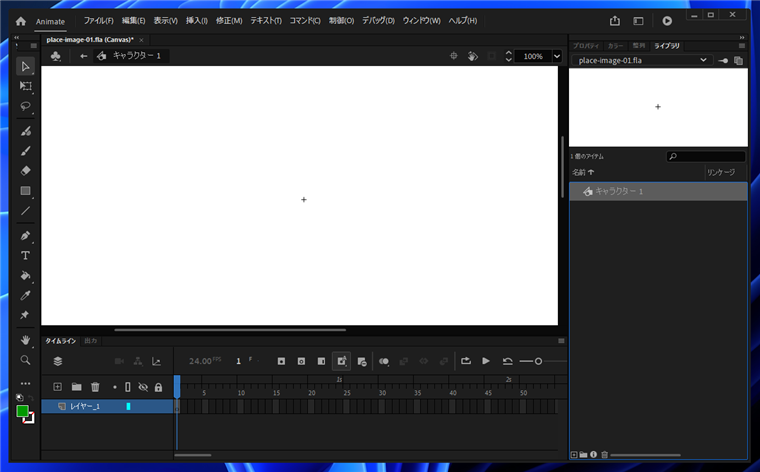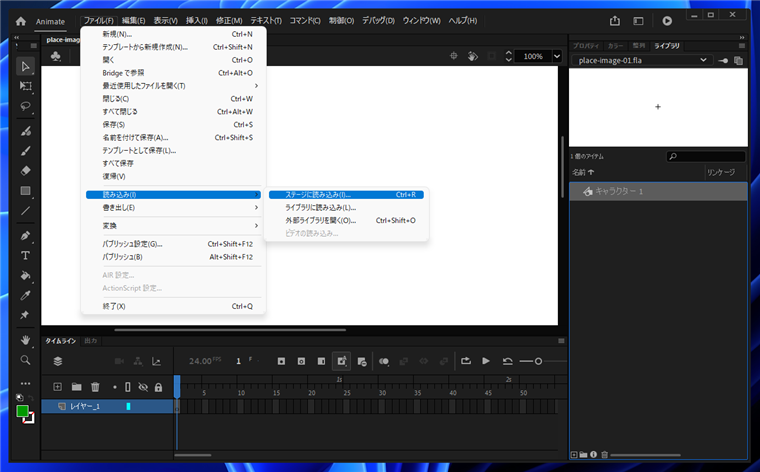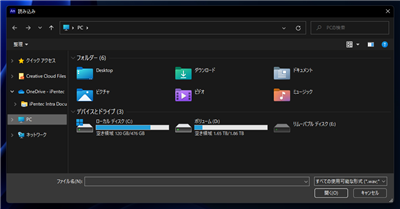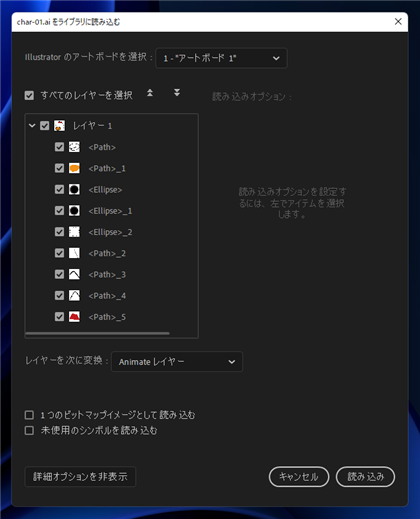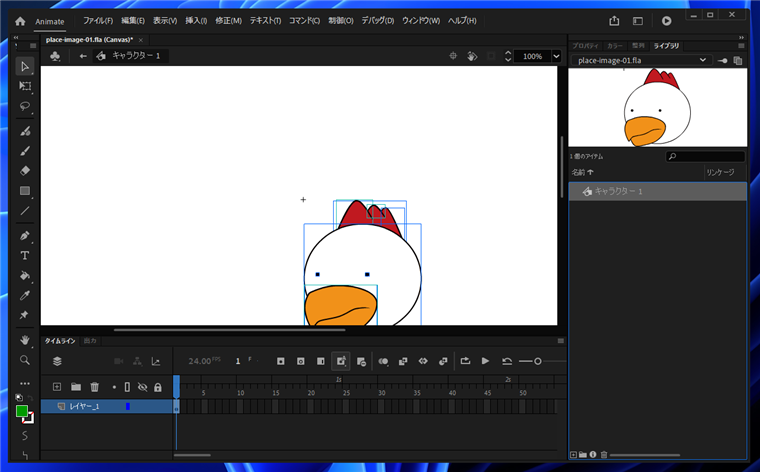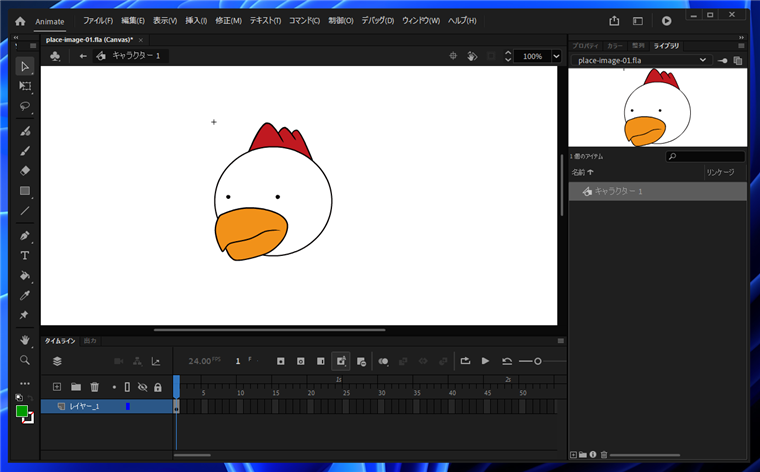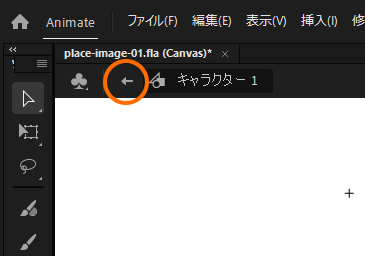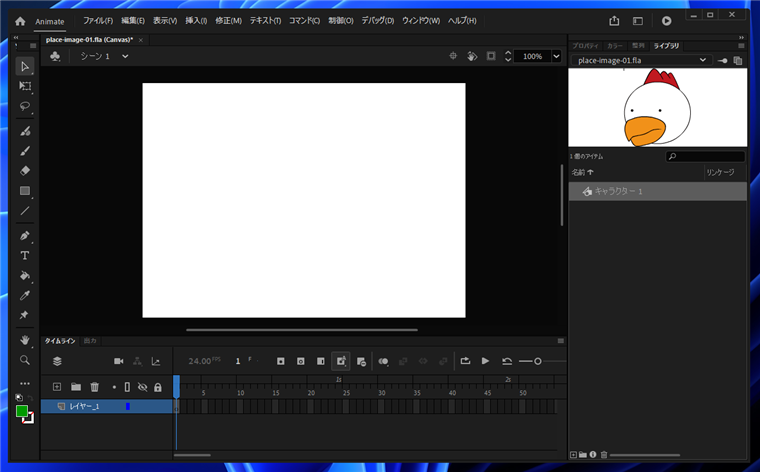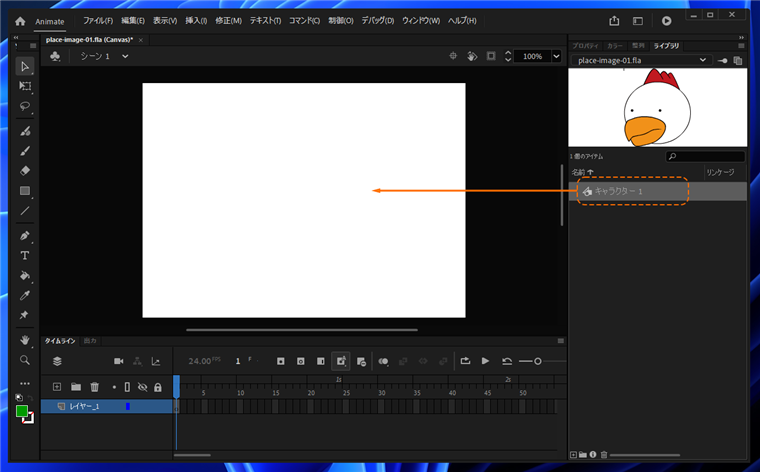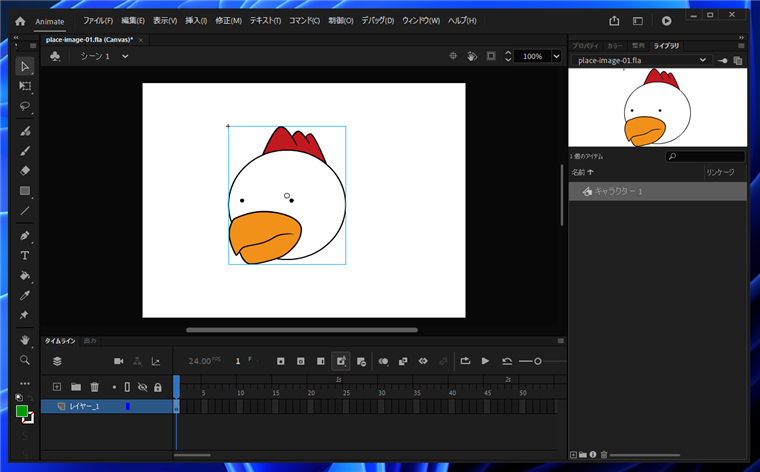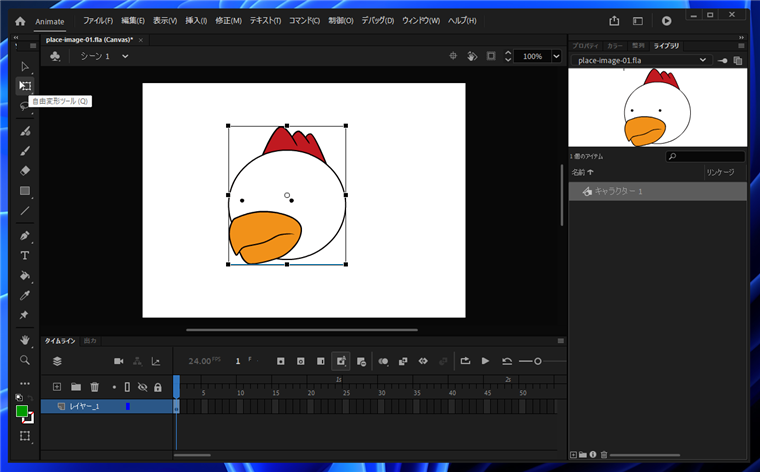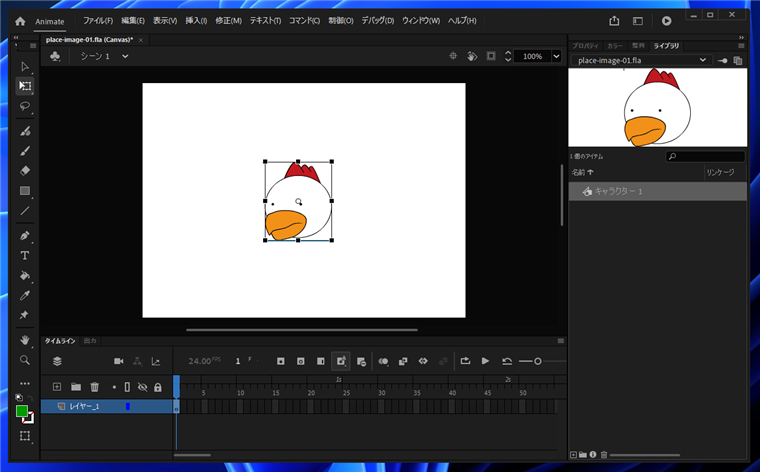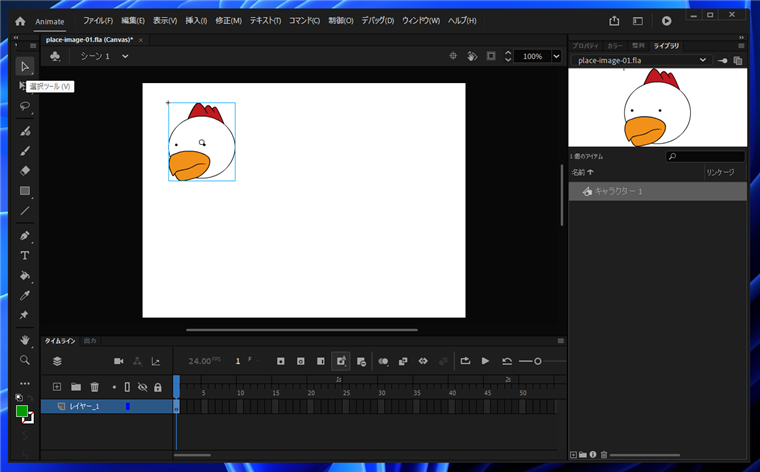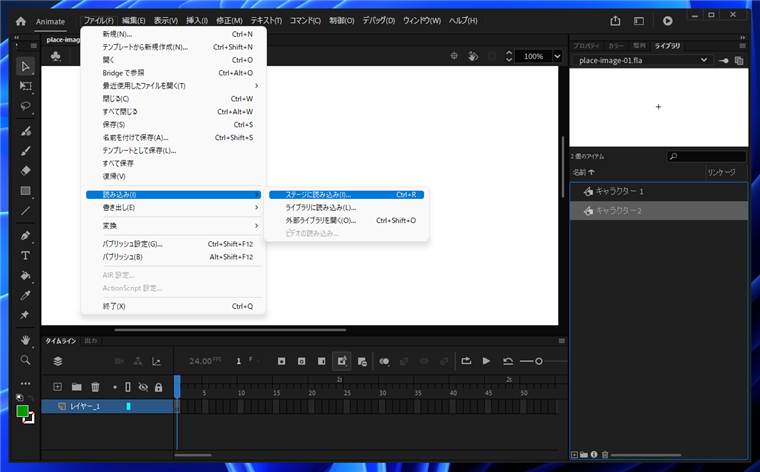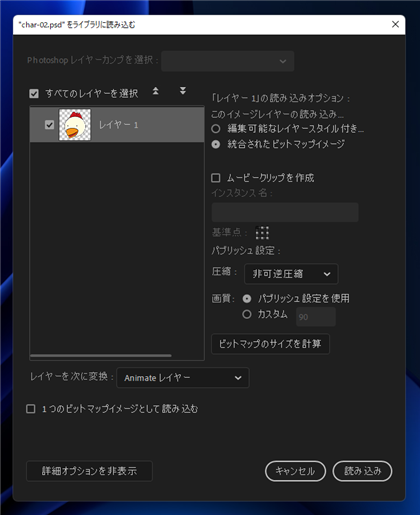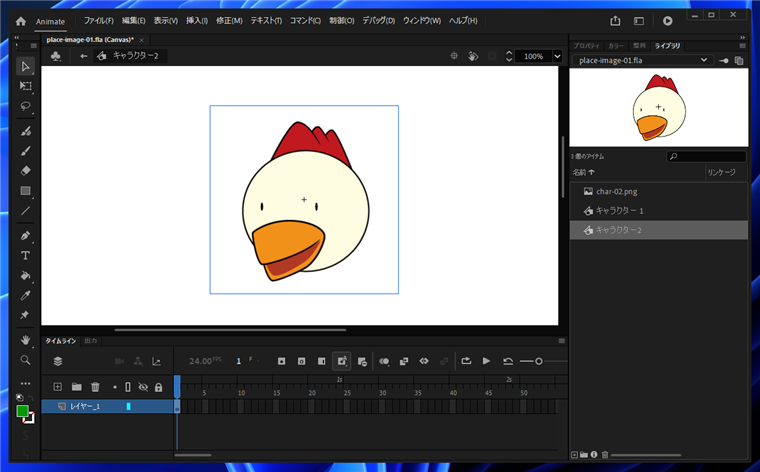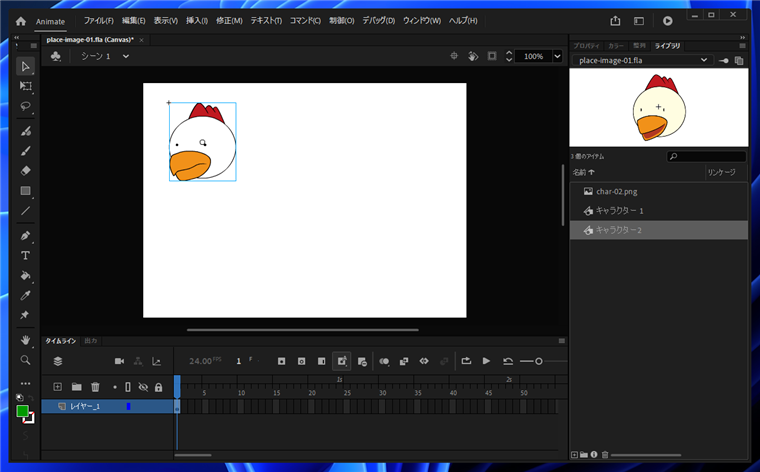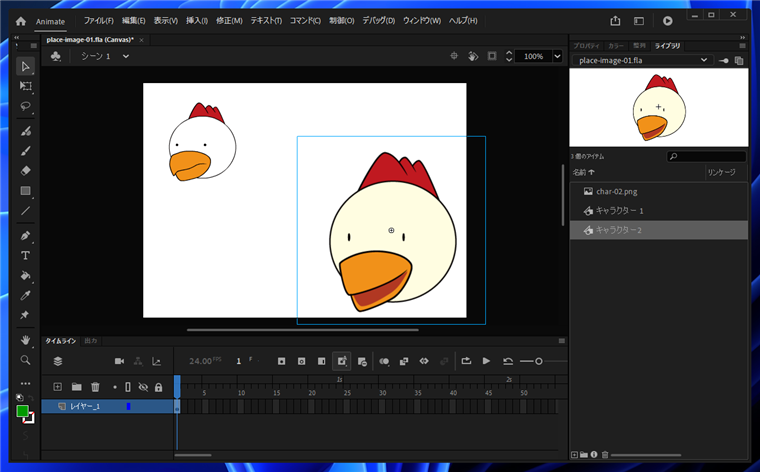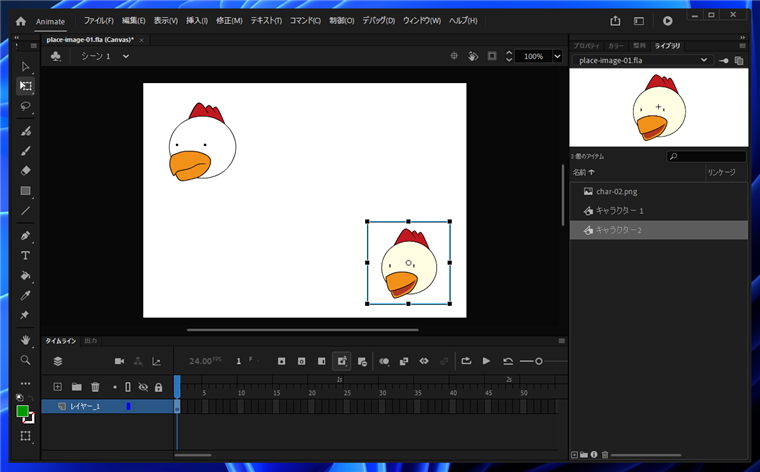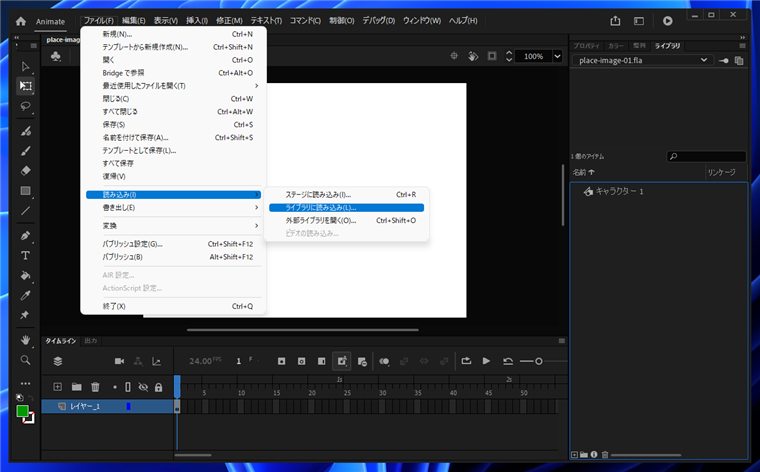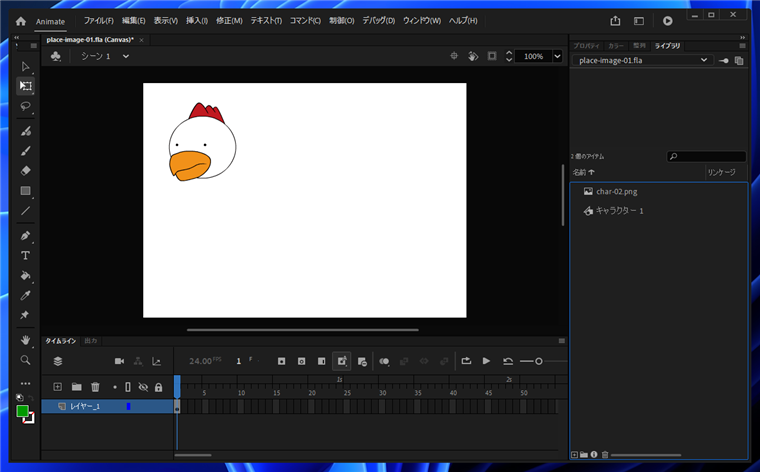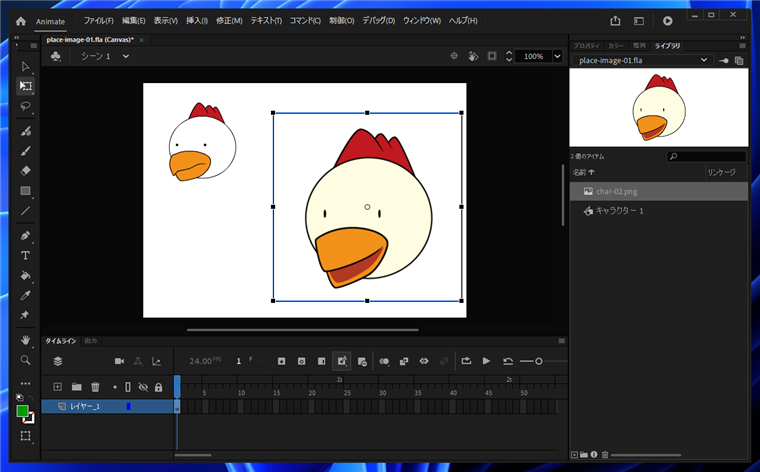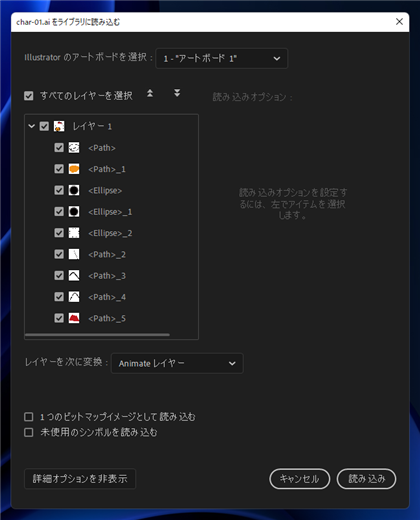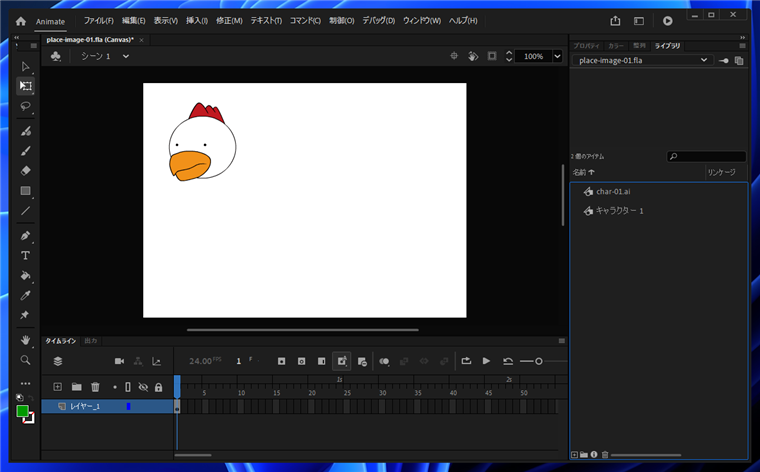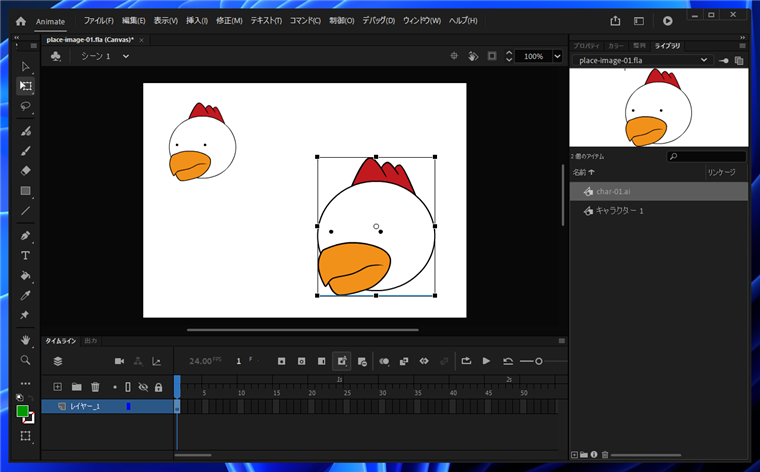キャンバスに画像を配置する手順を紹介します。
手順
Adobe Animationを起動し、ドキュメントを作成または開きます。
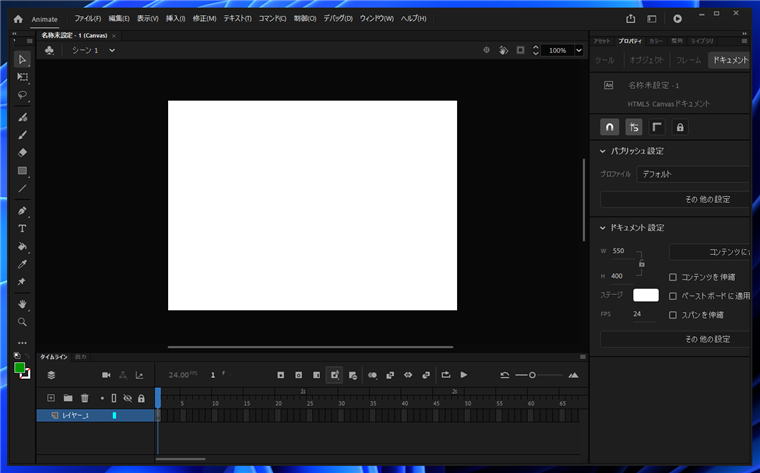
ライブラリにシンボルを作成します。シンボルの作成手順は
こちらの記事を参照して下さい。
シンボルが作成できると、シンボルの編集画面(ステージ)のキャンバスが表示されます。
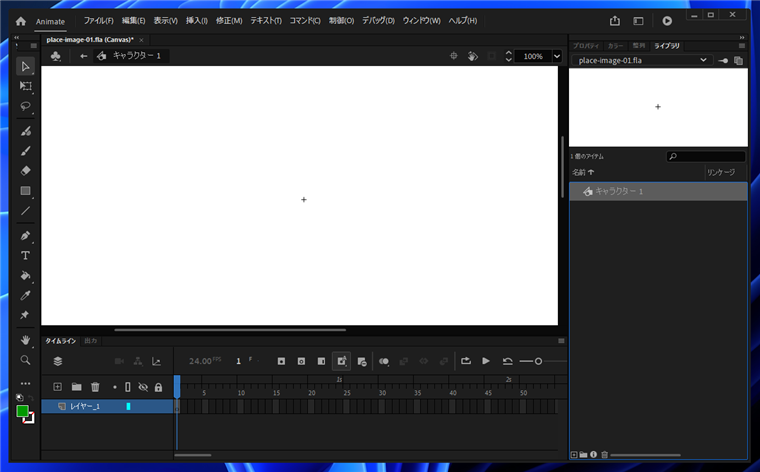
[ファイル]メニューの[読み込み]の[ステージに読み込み]の項目をクリックします。
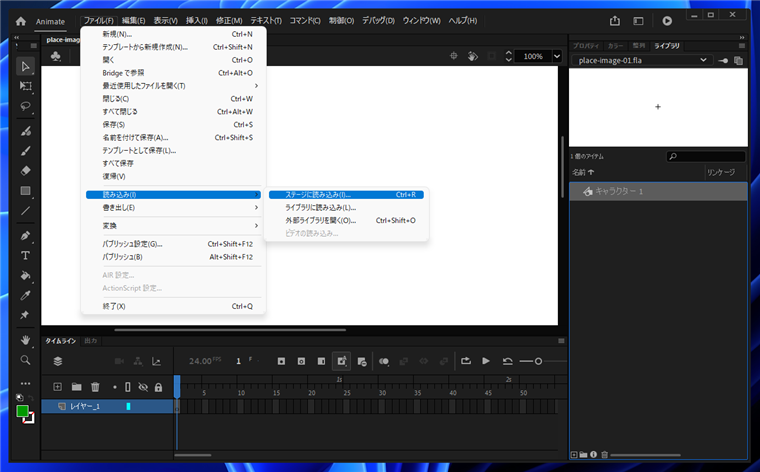
[読み込み]ダイアログが表示されます。画像ファイルを選択します。
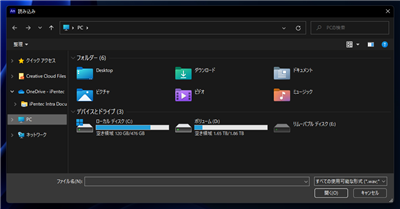
画像がベクトル形式(Adobe Illustrator形式)のファイルの場合
Illustrator形式のファイルを開いた場合は下図の[ライブラリに読み込む]ダイアログが表示されます。
読み込むレイヤーやパスを選択します。また各種オプションを設定します。設定後[読み込み]ボタンをクリックします。
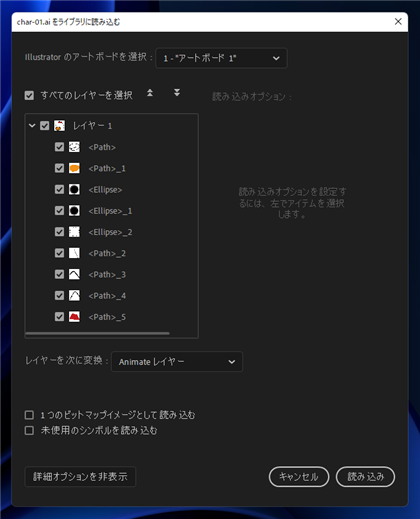
シンボルのステージに画像が読み込まれます。
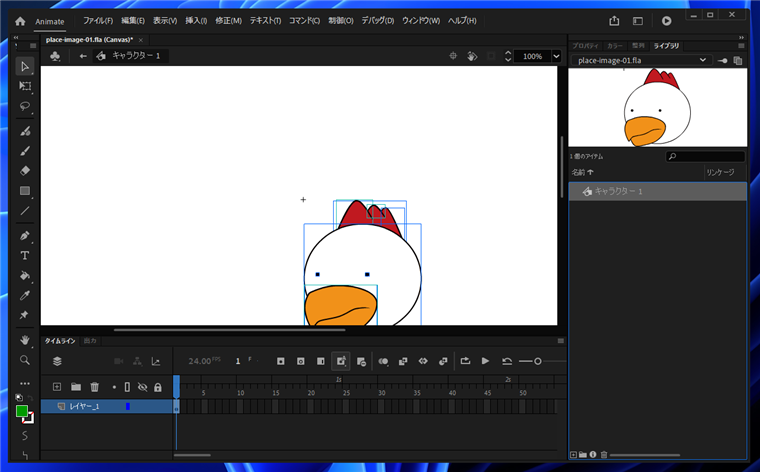
必要に応じて修正、位置の調整をします。今回は特に変更しません。
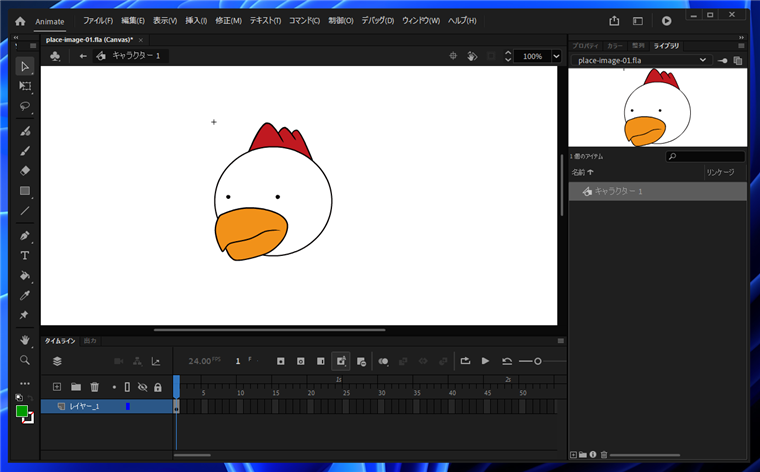
ウィンドウ上部の左矢印ボタンをクリックして、シンボルの編集画面を抜けます。
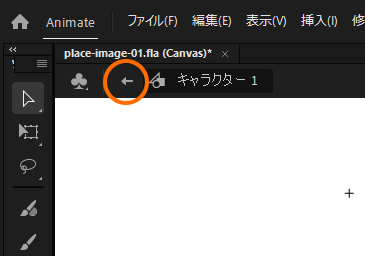
シンボルの編集画面を抜けると、シーンのキャンバスの画面に戻ります。
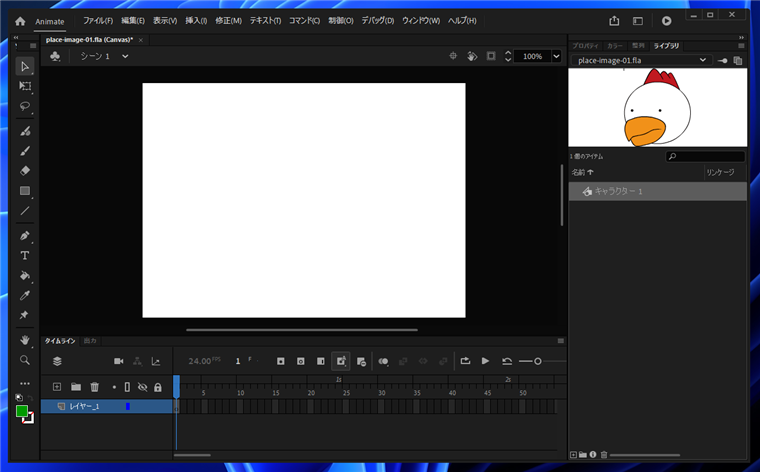
ライブラリパネルのシンボルの一覧から、シーンに配置したいシンボルをドラッグし、シーンのキャンバス上にドロップします。
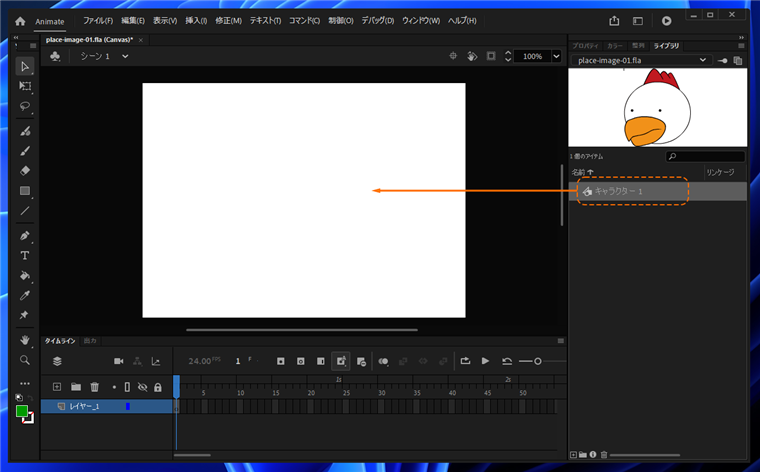
ドロップすると画像がシーンのキャンバスに配置されます。
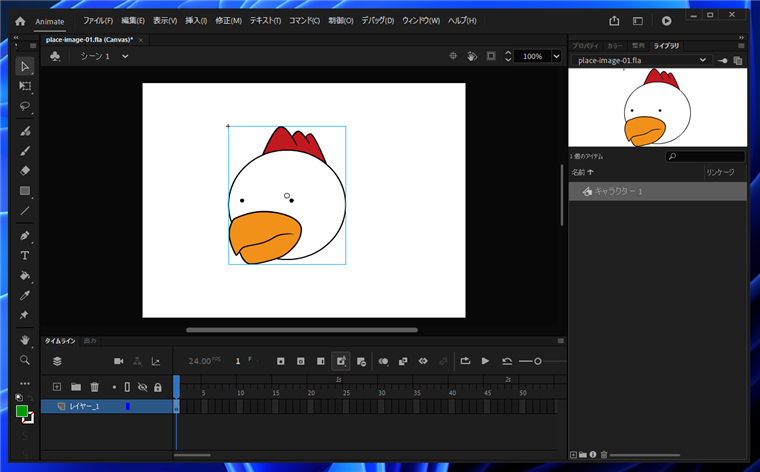
[自由変形ツール]を利用してサイズを変更できます。
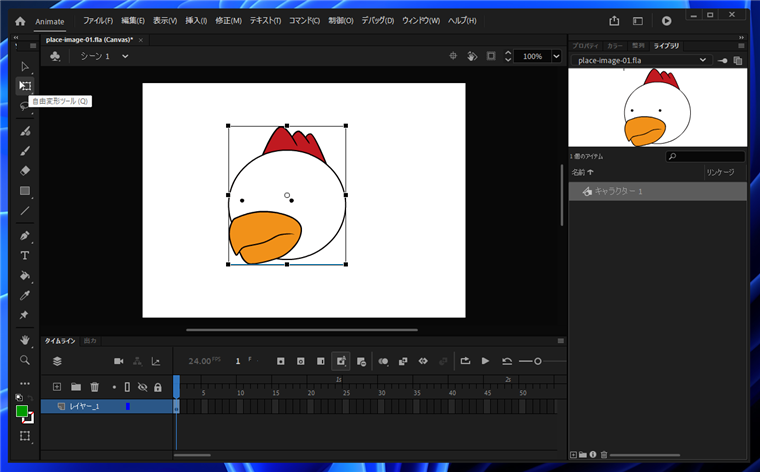
選択すると周囲に黒点のハンドルが表示されますので、ドラッグしてサイズを変更します。今回はサイズを縮小しました。
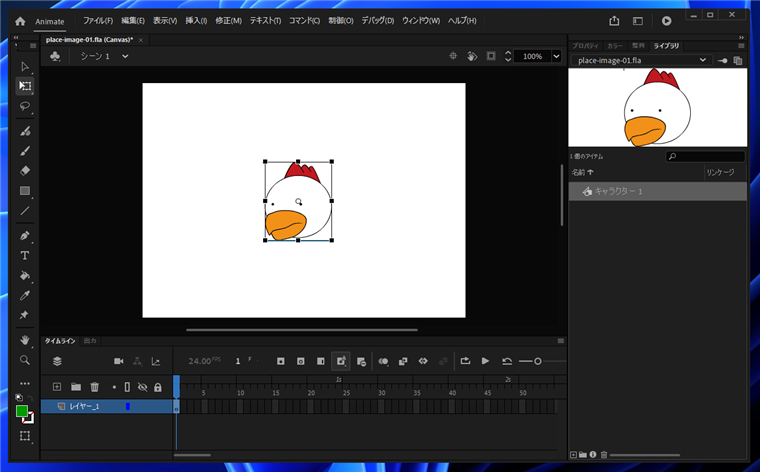
[選択ツール]を利用すると、画像をドラッグして移動できます。左上にに移動しました。
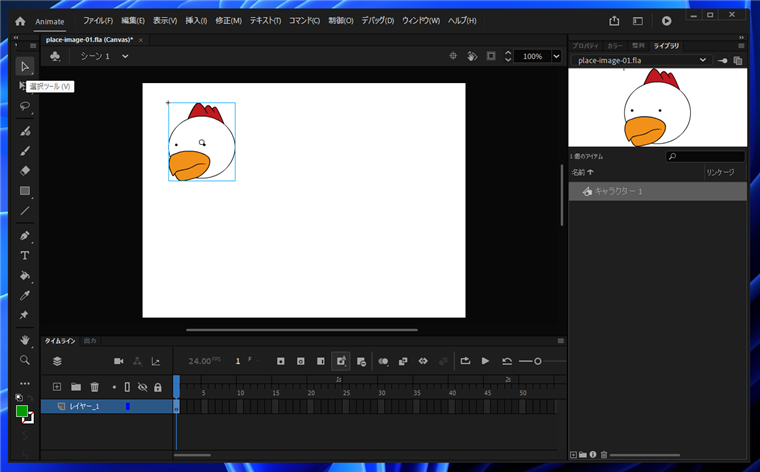
画像がラスタ形式(PNG形式,PSD形式)のファイルの場合
[ファイル]メニューの[読み込み]の[ステージに読み込み]でラスタ画像のファイルを開いた場合の動作です。
[ファイル]メニューの[読み込み]の[ステージに読み込み]の項目をクリックします。
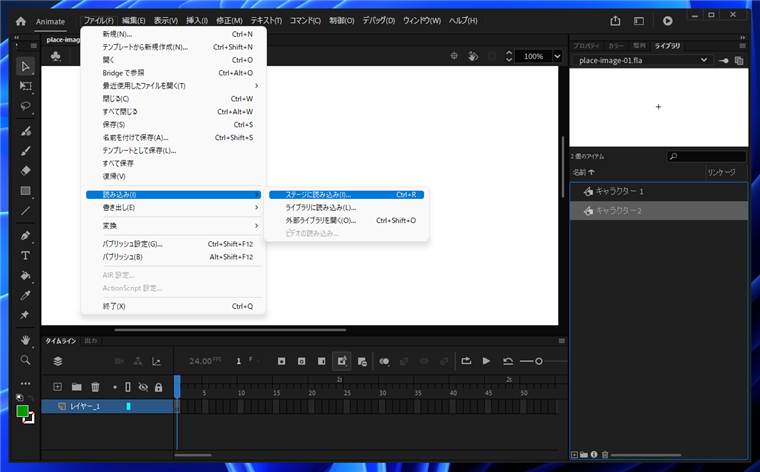
[読み込み]ダイアログが表示されます。ラスタ画像のファイルを選択します。
PSD形式のファイルを読み込んだ場合は、下図の[ライブラリに読み込む]ダイアログが表示されます。読み込むレイヤーやレイヤーを結合するかを設定します。
設定ができたら[読み込み]ボタンをクリックします。
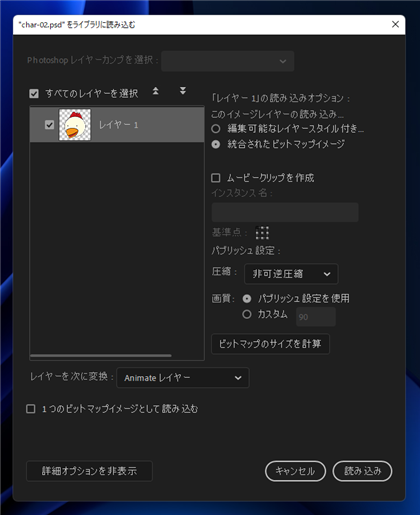
PNGファイルやBMPファイルを開いた場合は、ダイアログは表示されずにすぐに読み込まれます。画像が読み込まれると、ステージのキャンバスに画像が配置されます。
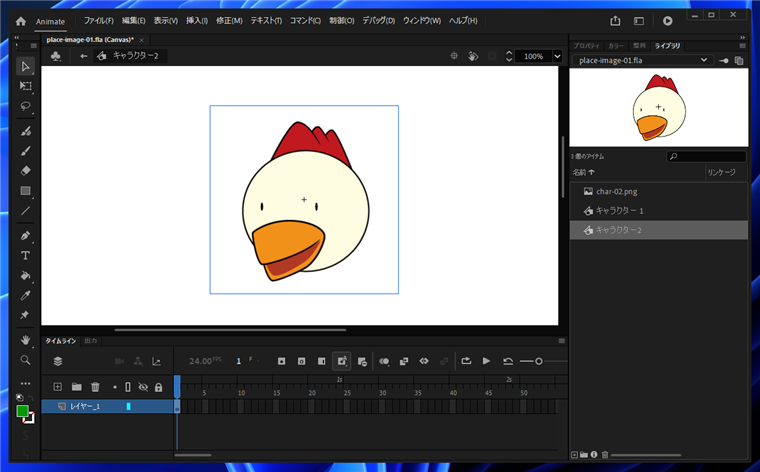
シーンのキャンバス編集画面に戻ります。右側のライブラリパネルの下部のシンボルの一覧からドラッグしてキャンバスにドロップします。~
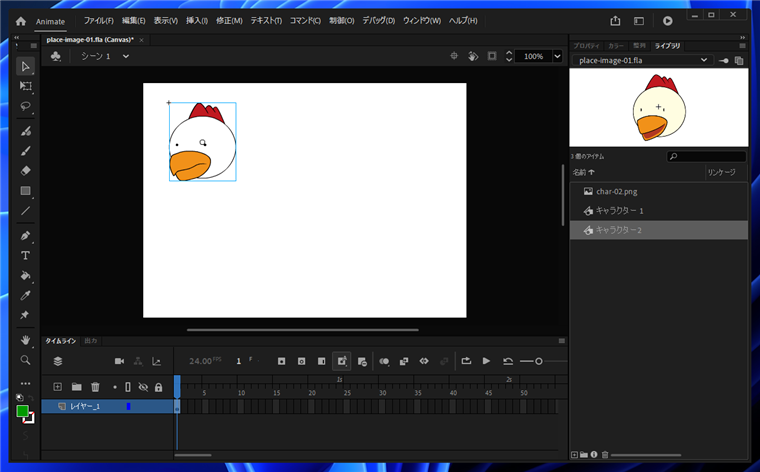
ドロップすると画像が配置されます。
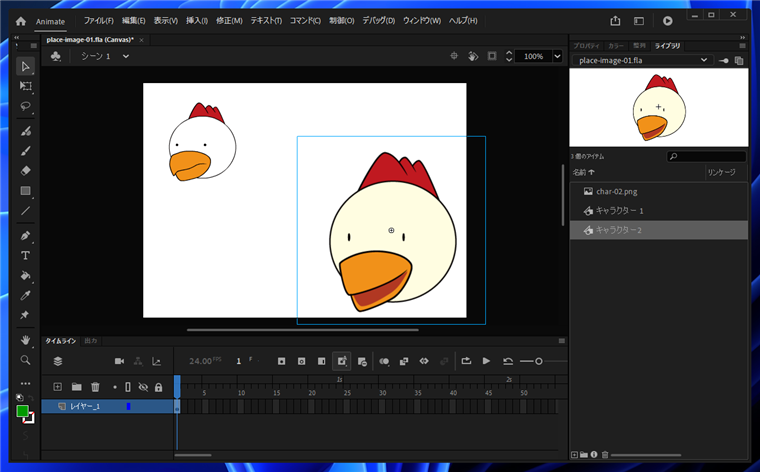
[自由変形ツール]を利用してサイズを変更できます。[選択ツール]を利用すると、画像をドラッグして移動できます。
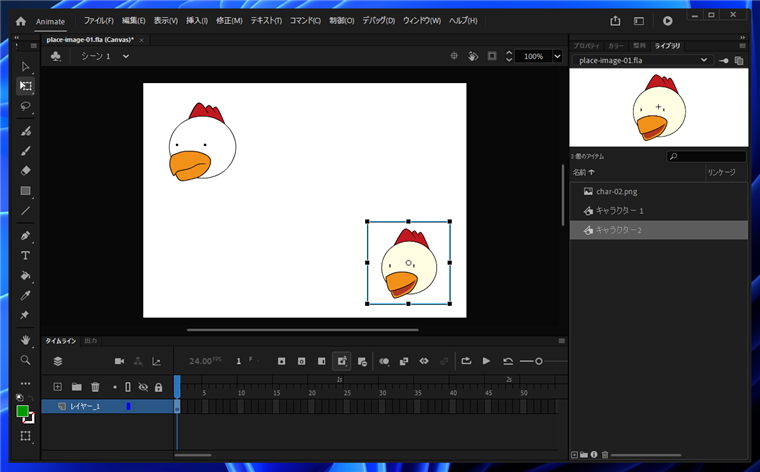
手順:ライブラリに直接読み込む場合
先の手順では、画像のシンボルを作成し、シンボルの編集画面のキャンバス(ステージ)に読み込みましたが、シンボルを作成せず直接ライブラリに読み込む方法もあります。
シーンの編集画面で、[ファイル]メニューの[読み込み]サブメニューの[ライブラリに読み込み]の項目をクリックします。
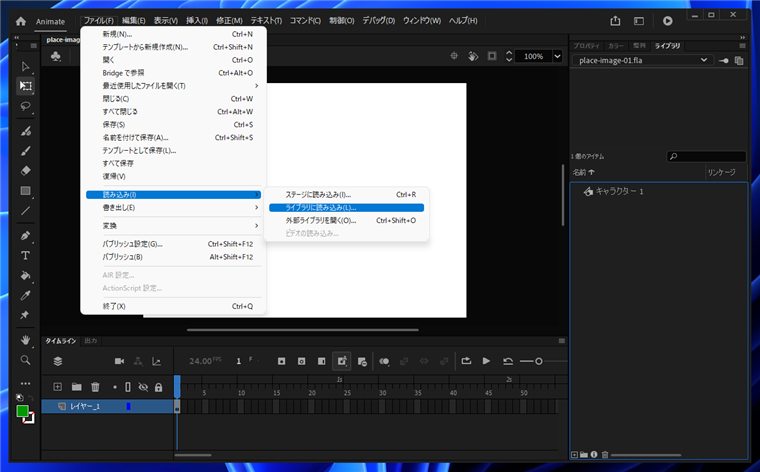
[読み込み]ダイアログが表示されますので、ラスタ画像を選択します。画像が読み込まれると、ライブラリに画像の項目が追加されます。
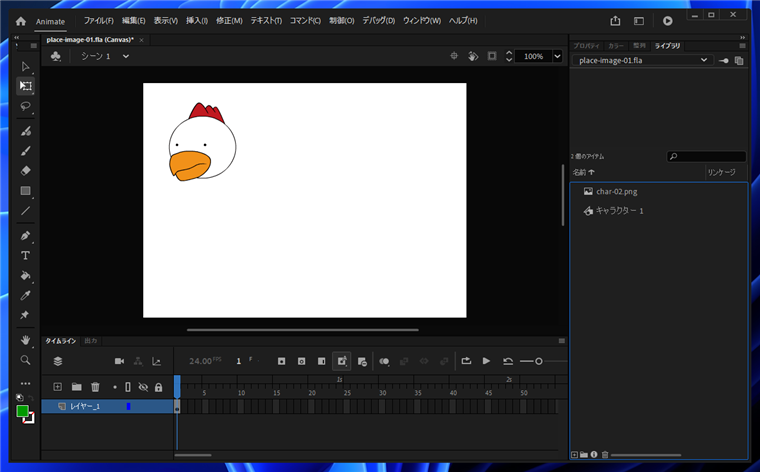
ライブラリパネルの下部のリストから追加された画像の項目をドラッグし、シーンのキャンバスにドロップします。画像がキャンバスに配置できます。
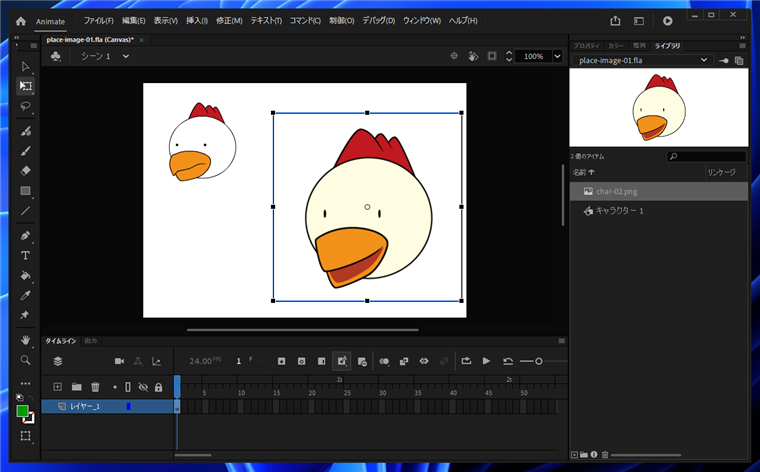
同じ手順で、AI形式のベクトル形式画像を読み込んだ場合は、下図の[ライブラリに読み込む]ダイアログが表示されます。読み込むレイヤー等の設定をし[読み込み]をクリックします。
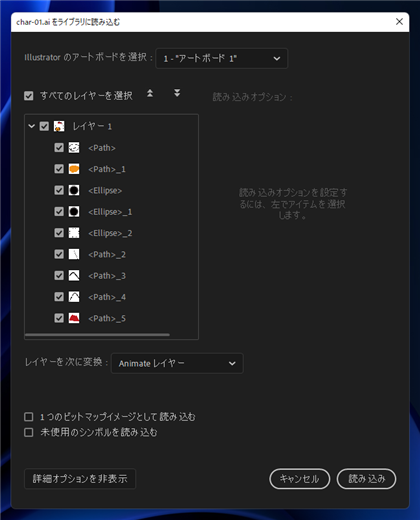
ai形式のファイルを読み込んだ場合は、画像のシンボルとして読み込まれます。
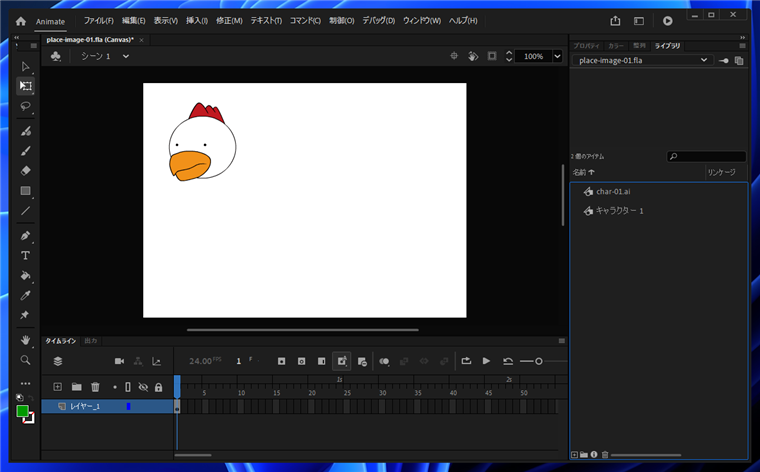
ライブラリパネルの下部のリストから追加された画像の項目をドラッグし、シーンのキャンバスにドロップすると、画像をキャンバスに配置できます。
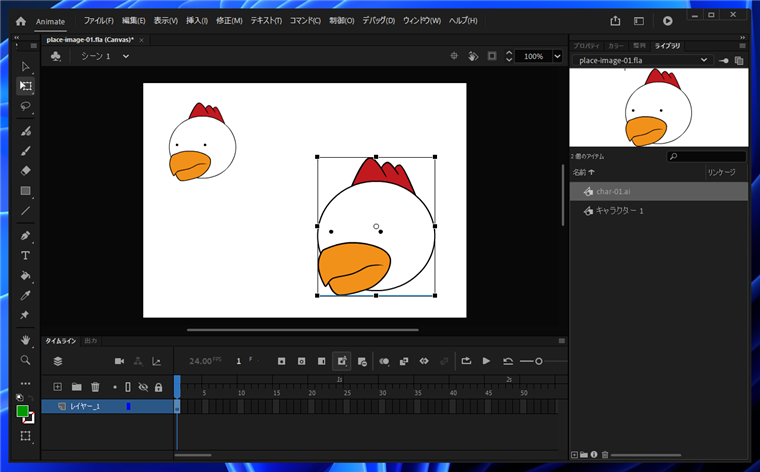
画像をシーンのキャンバスに配置できました。
著者
iPentecのメインデザイナー
Webページ、Webクリエイティブのデザインを担当。PhotoshopやIllustratorの作業もする。
最終更新日: 2022-03-22
作成日: 2022-02-07