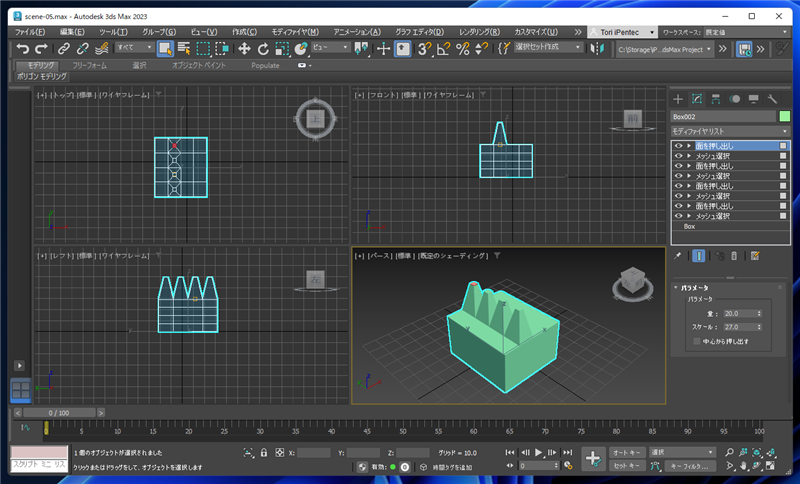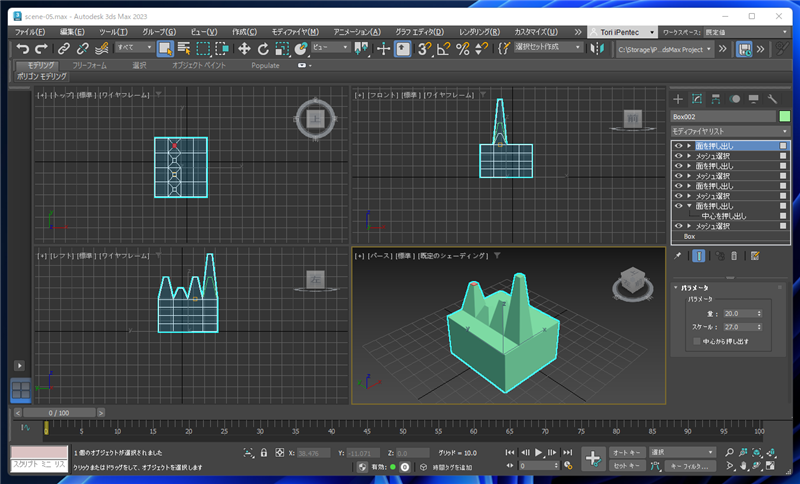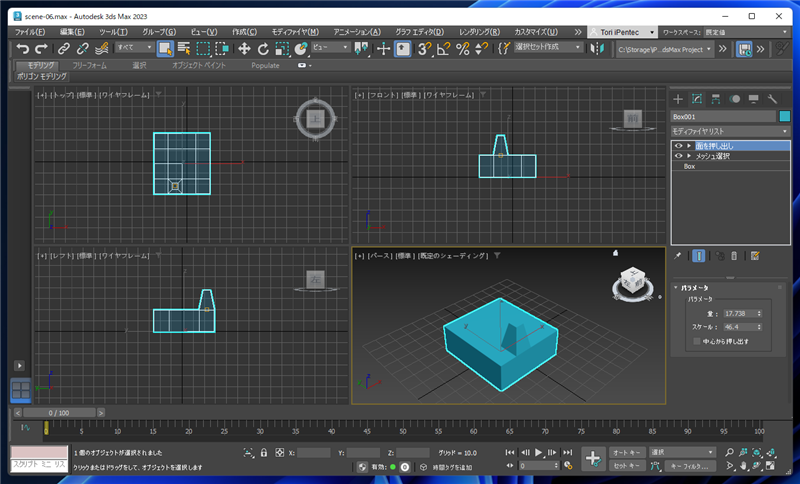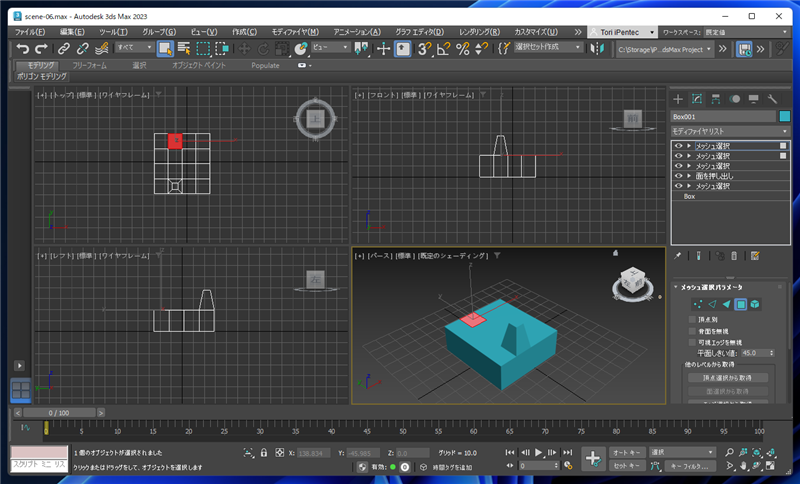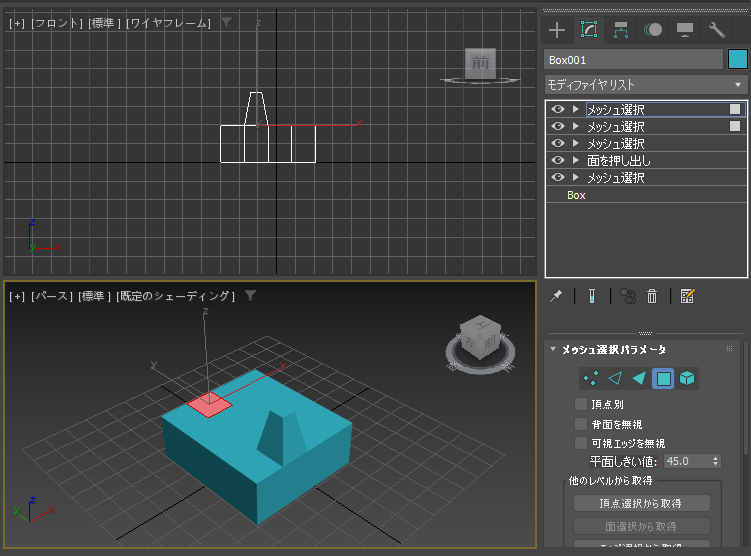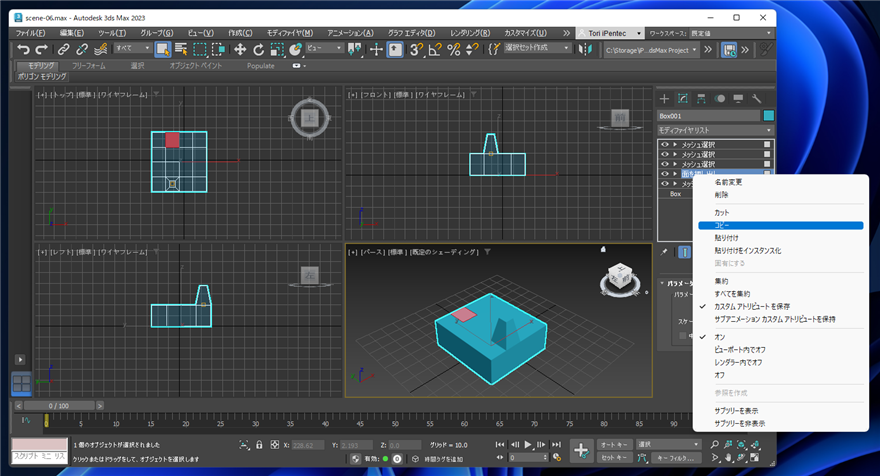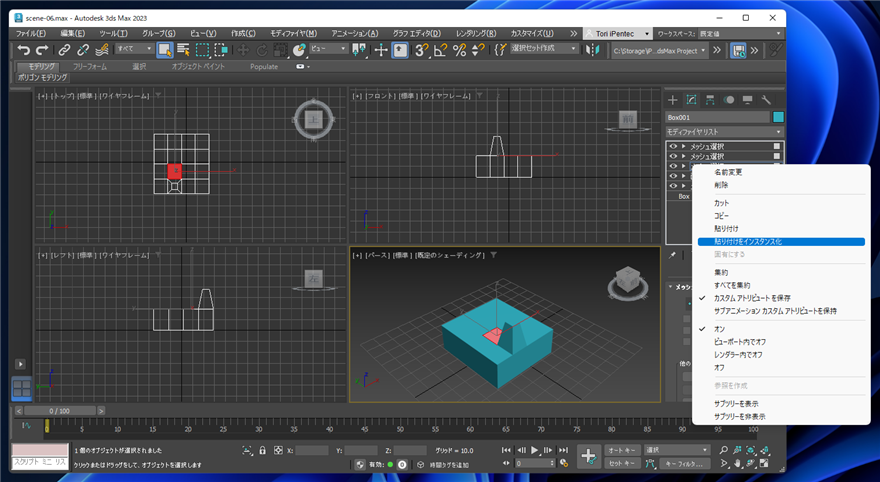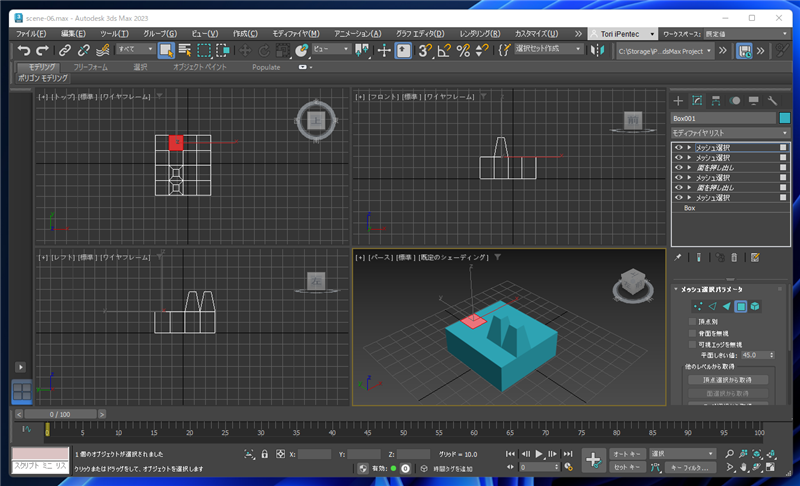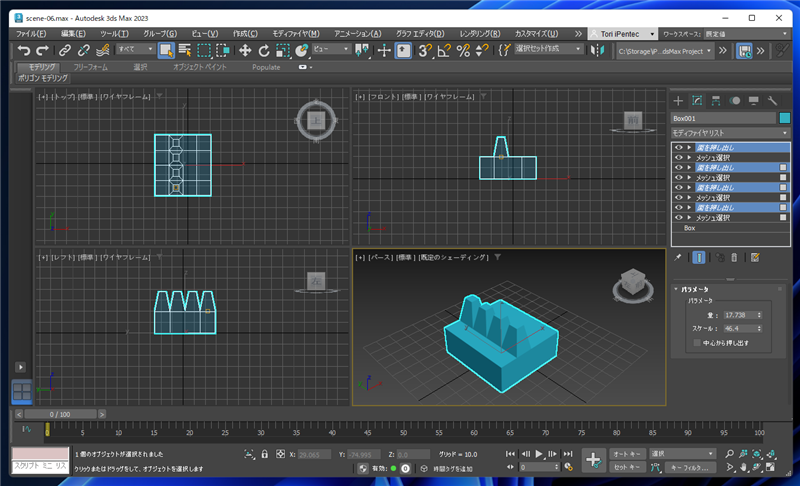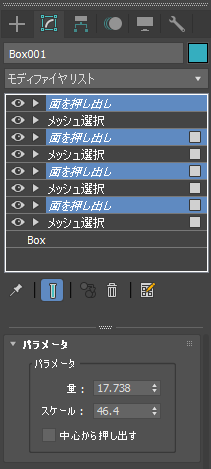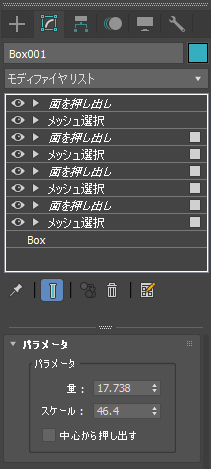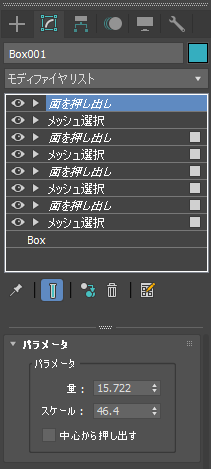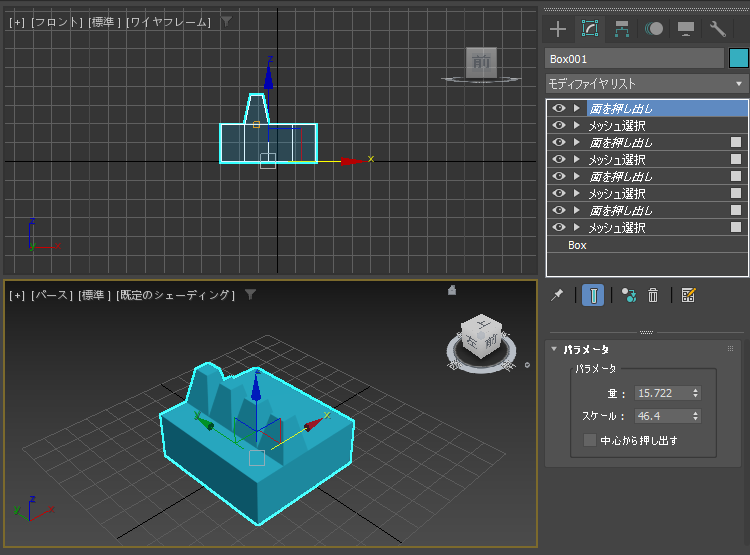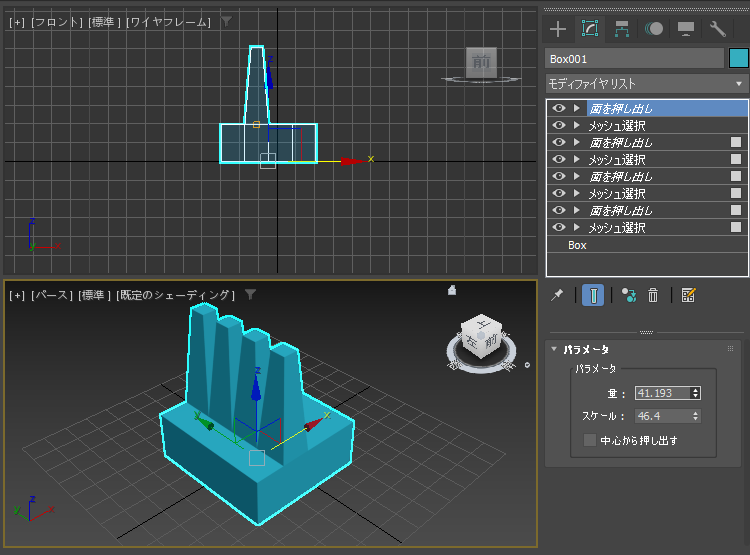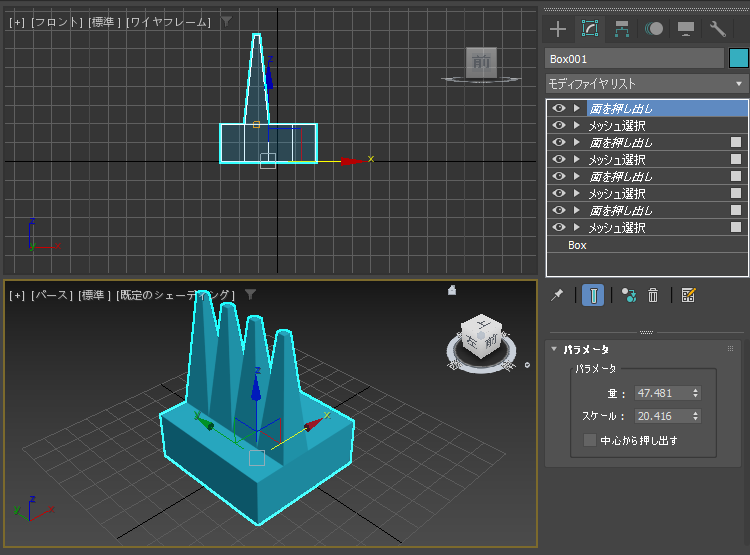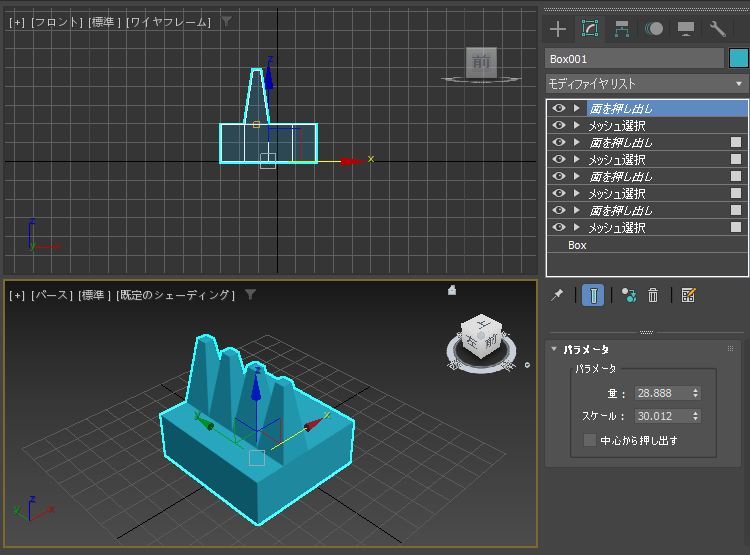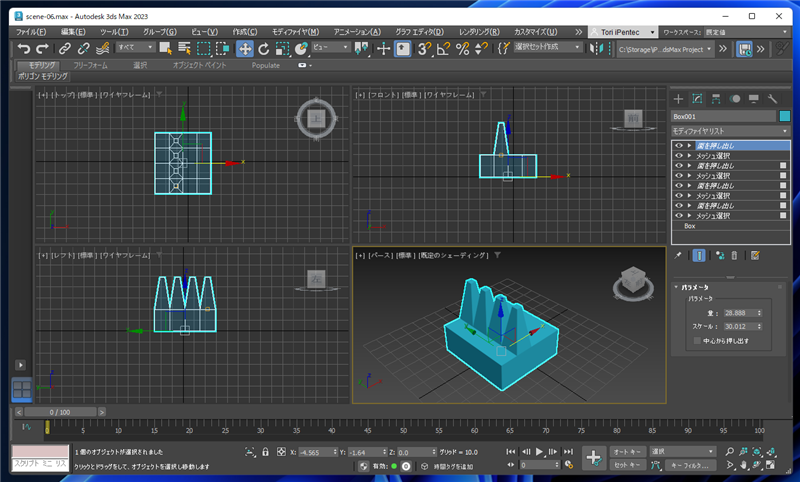インスタンス化されたモディファイヤを使用する手順と効果を紹介します。
概要
こちらの記事では [面の押し出し(Face Extrude)] モディファイヤを利用して、
面を押し出して、スケールを変更して尖らせる変形を紹介しました。
隣接する面をそれぞれ尖らせる場合は、「メッシュ選択」と「面の押し出し」モディファイヤを複数回適用する方法も紹介しました。
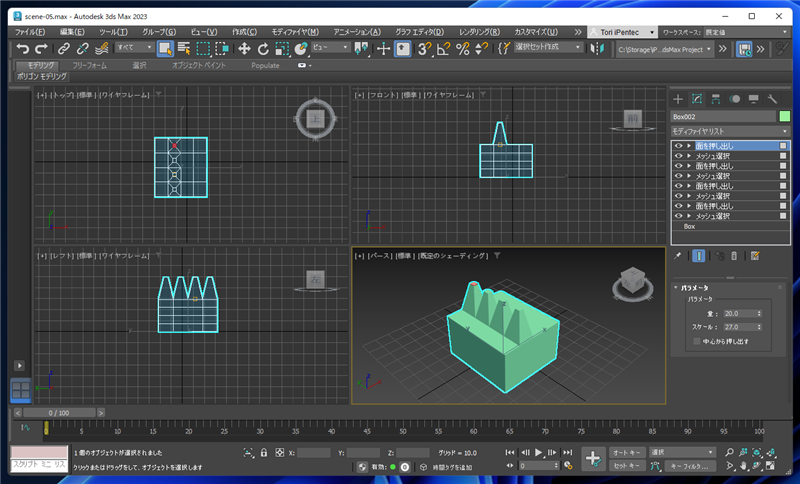
複数回のモディファイヤを適用しており、それぞれの尖りの高さや尖り具合(スケール)を変更することができますが、すべての押し出しの高さと尖り具合が
同じ場合、それぞれのモディファイヤを変更するのは4つの場合はひとつづつ作業してもそれほどの手間ではありませんが、
さらに数が多い場合には大きな手間がかかります。
「インスタンス化されたモディファイヤ」を利用すると一つのモデファイヤ設定で複数の図形に効果を適用できるため、設定や調整が簡単になります。
この記事では、インスタンス化されたモディファイヤの利用手順を紹介します。
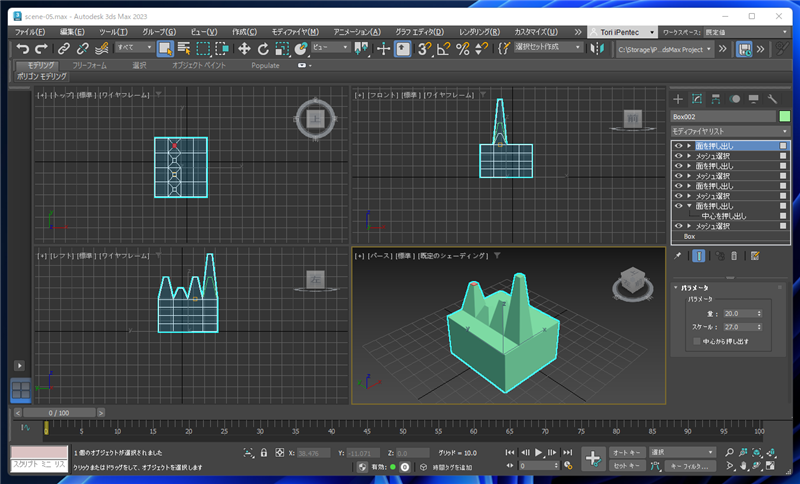
手順
シーンにボックスを作成します。ボックスの[長さセグメント][幅セグメント]を"4"に設定しボックスの上部に 4x4 の面が作成されるようにします。
メッシュの一つを選択して[面の押し出し]モディファイヤを適用し、面を押し出します。スケールの値を変更し、先端を尖らせます。
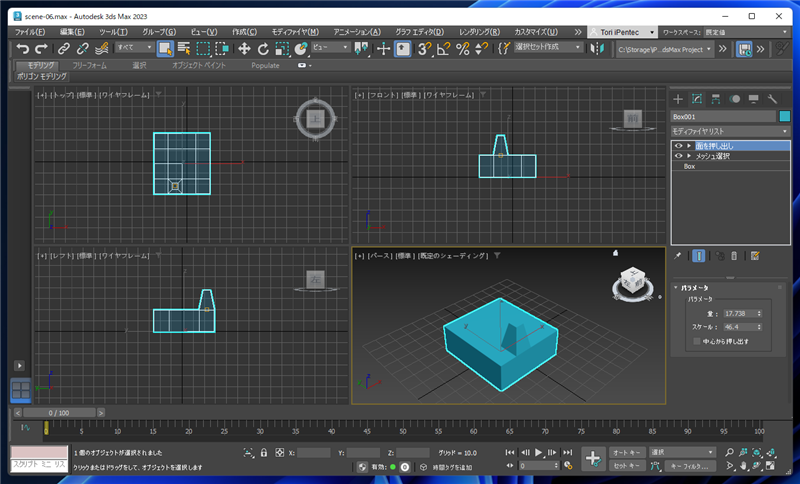
[メッシュ選択]モディファイヤを再度適用し、別の面を選択します。今回は3回メッシュ選択モディファイヤを追加し、先ほど面を押し出した面を含め、
4つのメッシュを選択します。
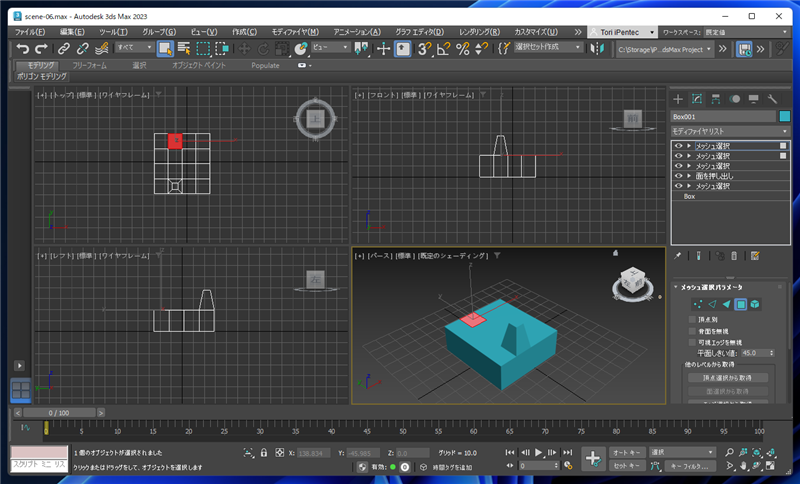
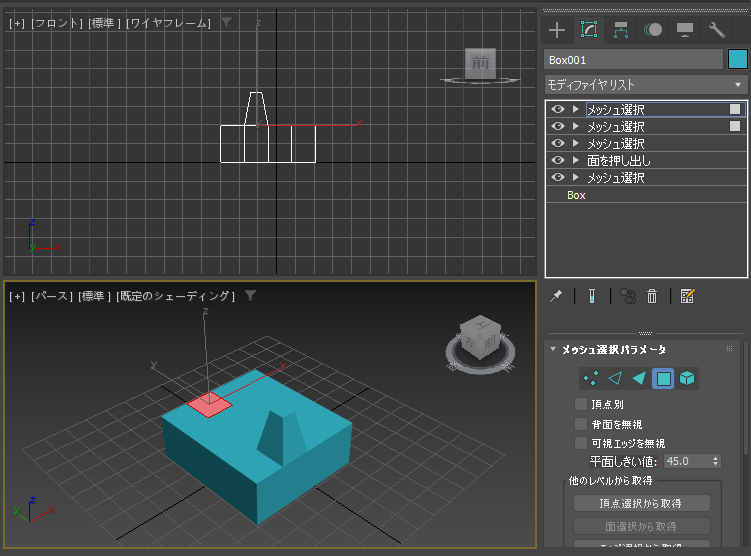
モディファイヤの一覧の[面の押し出し]モディファイヤの項目をクリックして選択します。
右クリックすると下図のポップアップメニューが表示されます。
メニューの[コピー]の項目をクリックします。
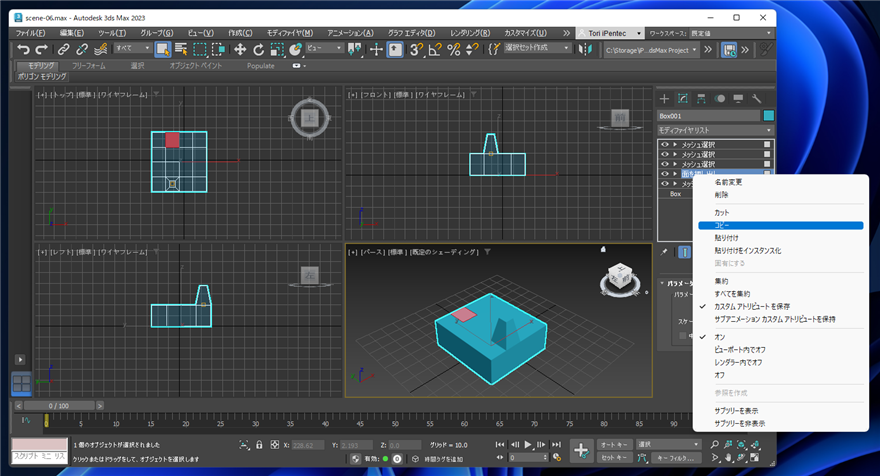
コピーした[面の押し出し]の一つ上の[メッシュ選択]のモディファイヤをクリックして選択し右クリックします。下図のポップアップメニューが表示されますので、
メニューの[貼り付けをインスタンス化]の項目をクリックします。
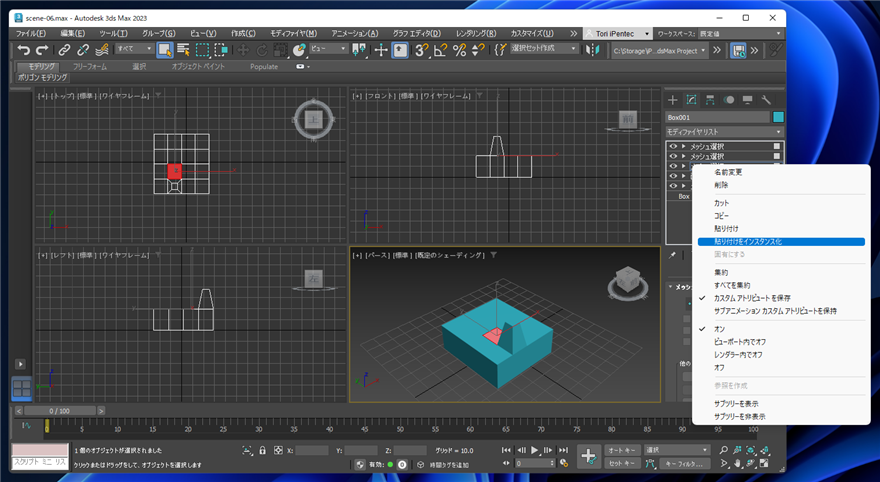
[面の押し出し]モディファイヤが貼り付けられ、追加されます。[面の押し出し]の文字がイタリック体になることが確認できます。
また、2つ目のメッシュが押し出されていることも確認できます。
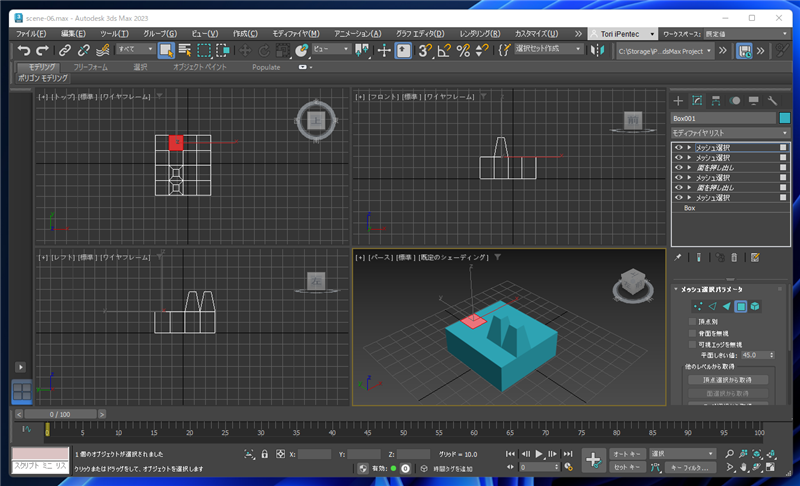
同様の手順で、残りの[メッシュ選択]モディファイヤに対し、[貼り付けをインスタンス化]で[面の押し出し]モディファイヤを貼り付けます。
4つ[面の押し出し]モディファイヤが貼り付けられた状態が下図です。
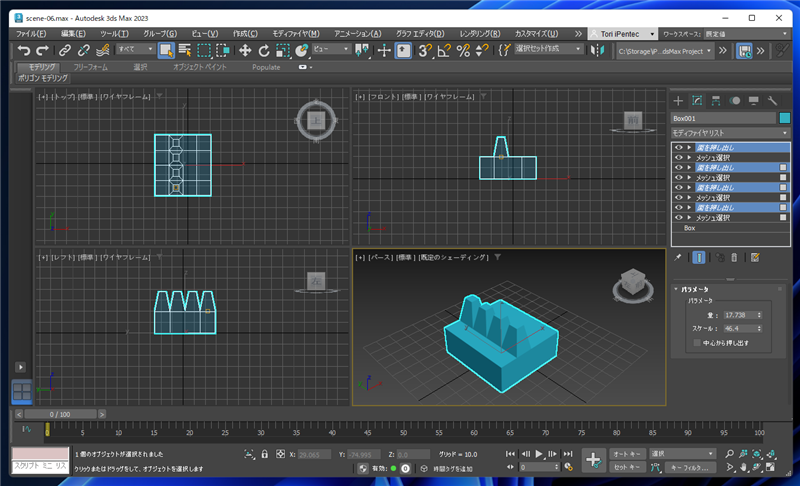
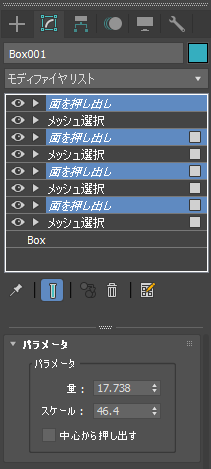
モディファイヤの一覧で[面を押し出し]の項目をクリックして選択します。
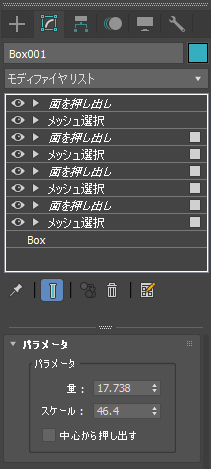
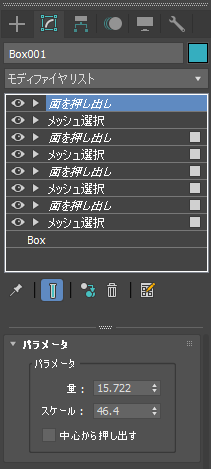
コマンドパネル下部の[パラメータ]のパネルの[量]を変更します。変更すると面の押し出しの量が増えますが、4つとも連動して高さが増します。
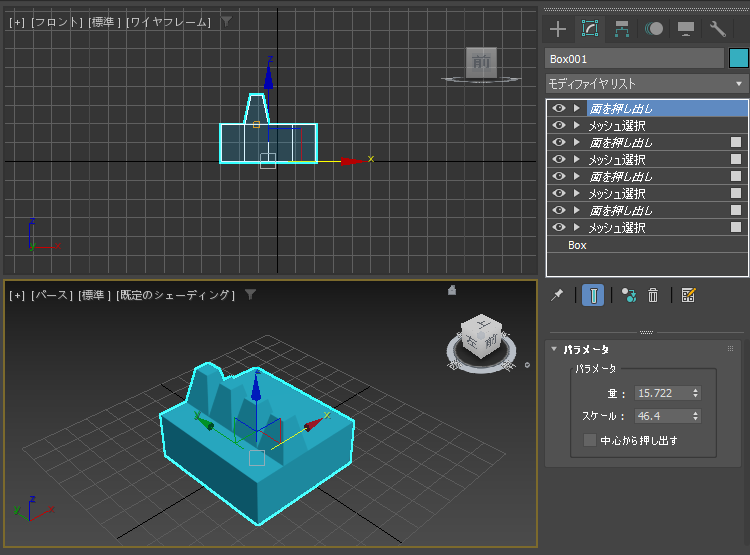
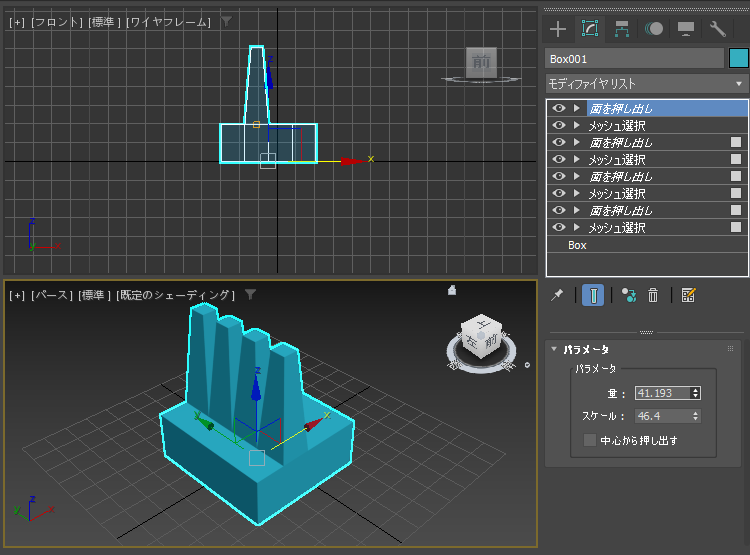
スケールの値を小さくします。先端がとがります。こちらも4つとも連動して変化します。
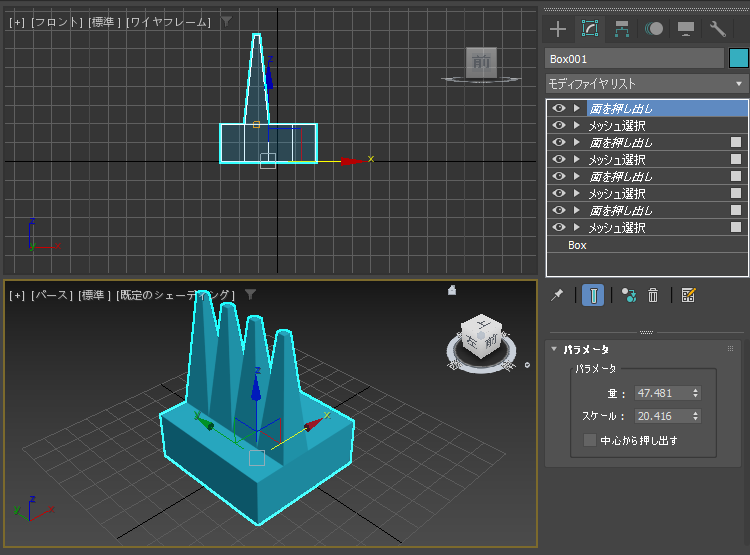
インスタンス化されたモディファイヤを利用すると、複数の図形の変形を連動して調整できます。
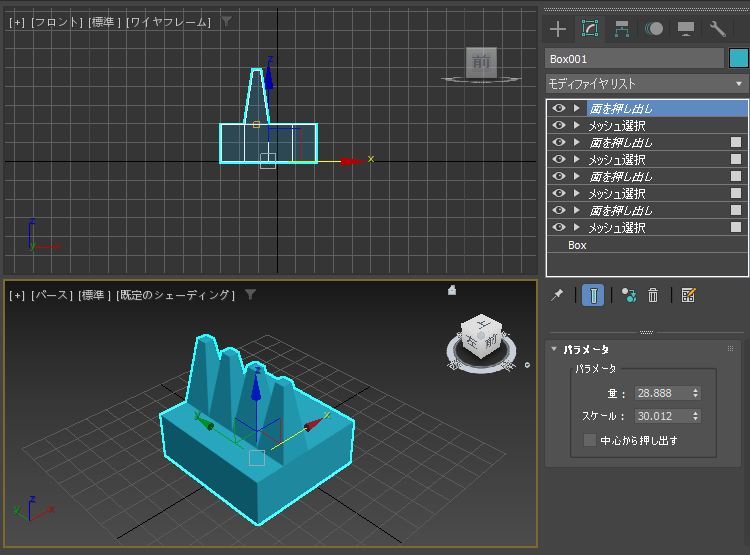
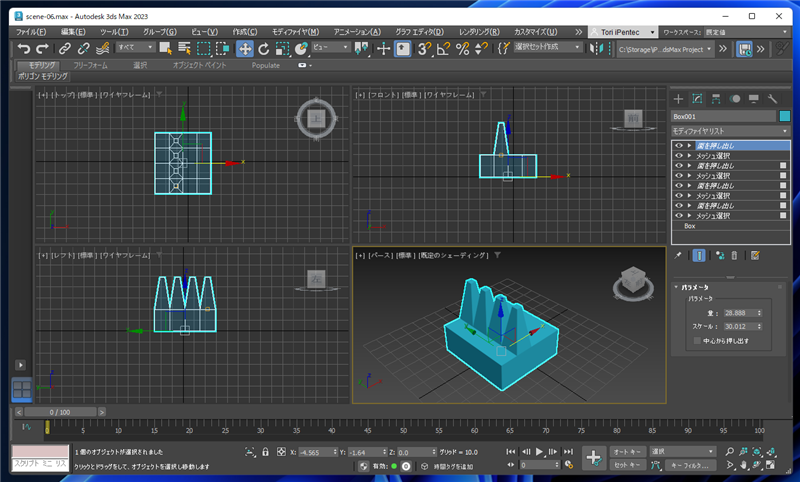
インスタンス化されたモディファイヤの動作を紹介しました。
著者
iPentecのメインデザイナー
Webページ、Webクリエイティブのデザインを担当。PhotoshopやIllustratorの作業もする。
最終更新日: 2022-08-17
作成日: 2022-08-17