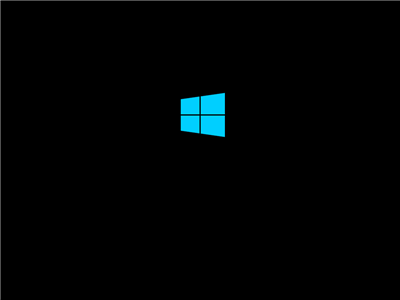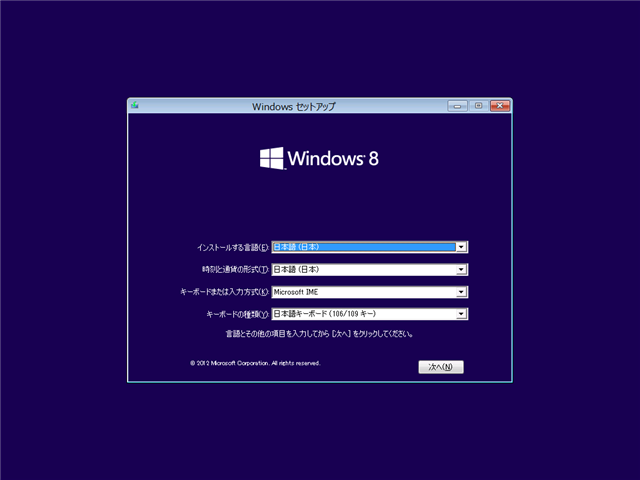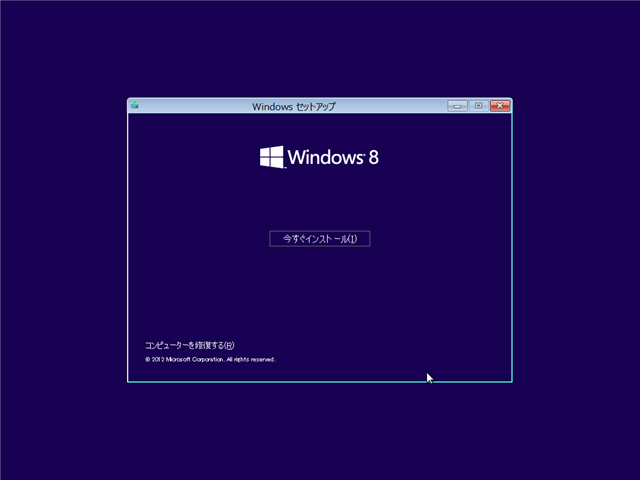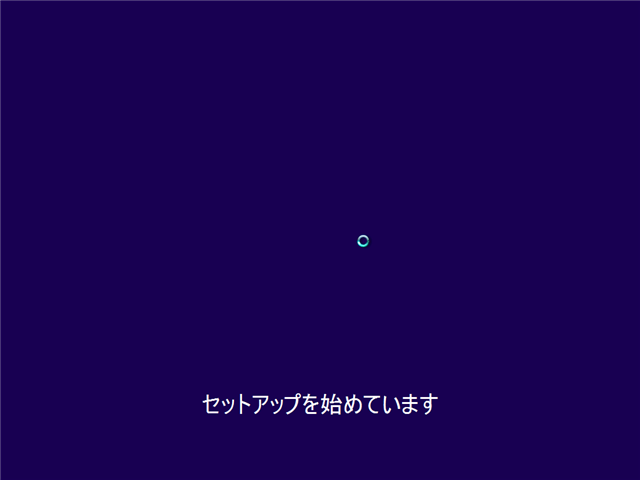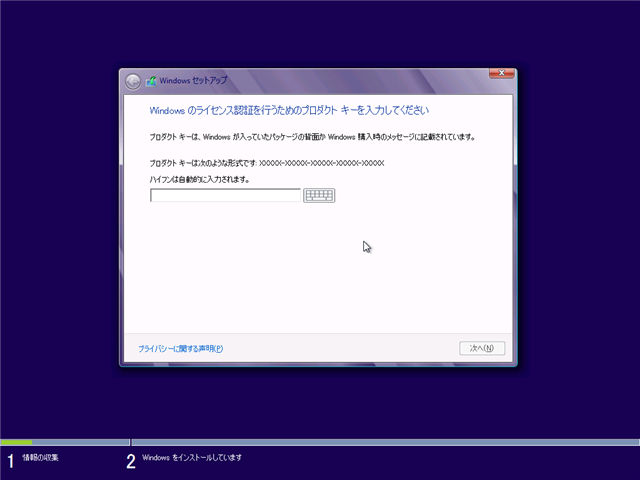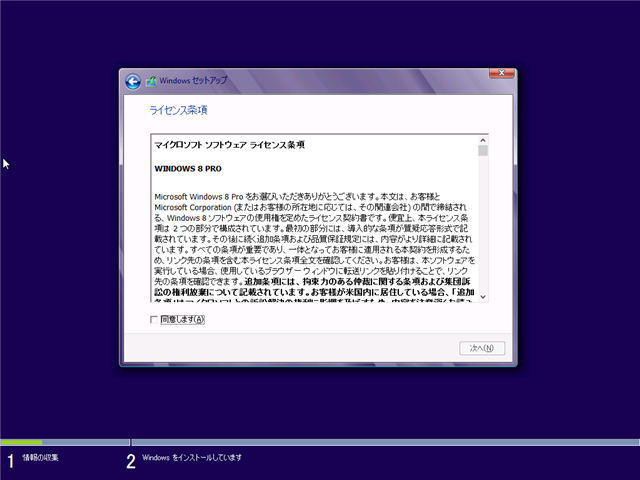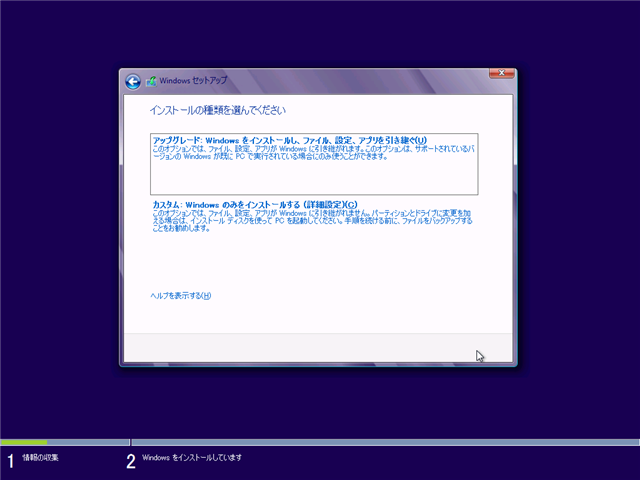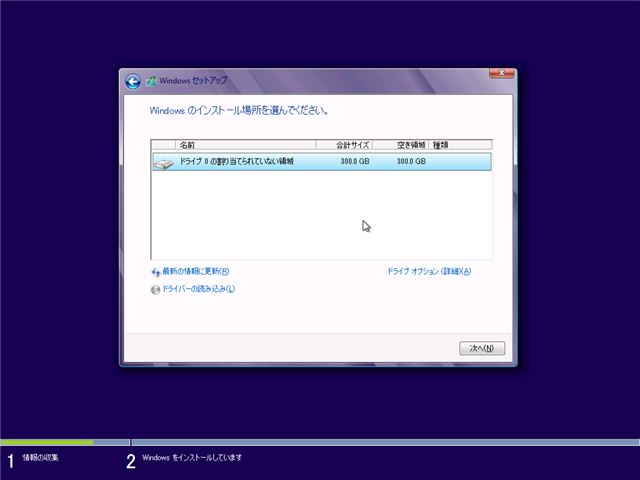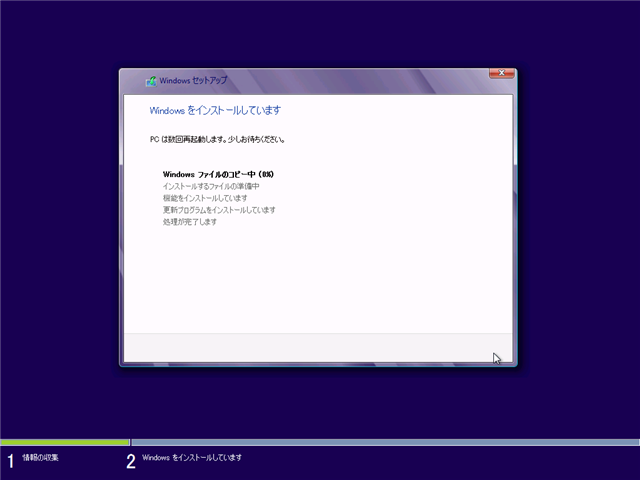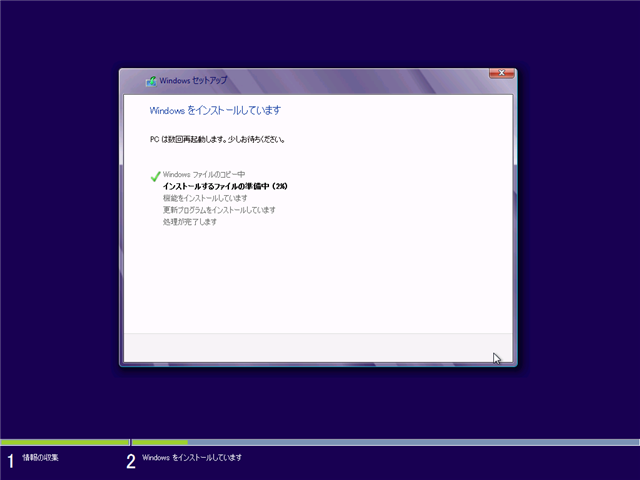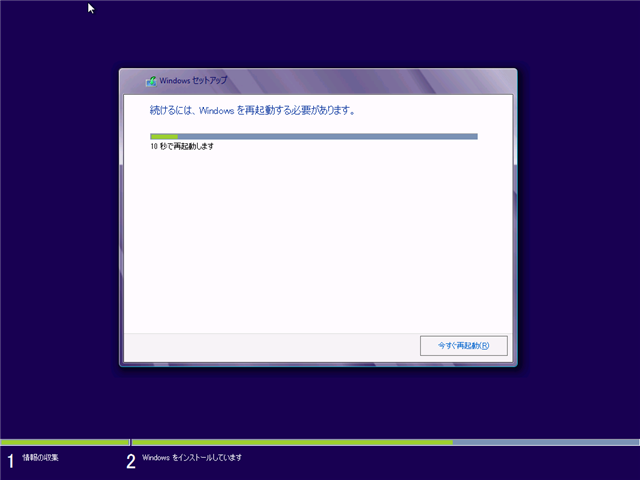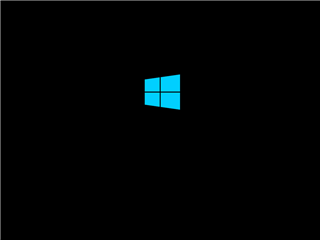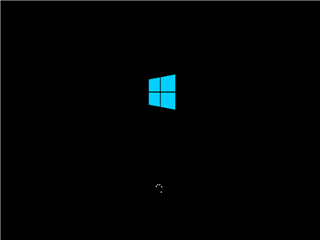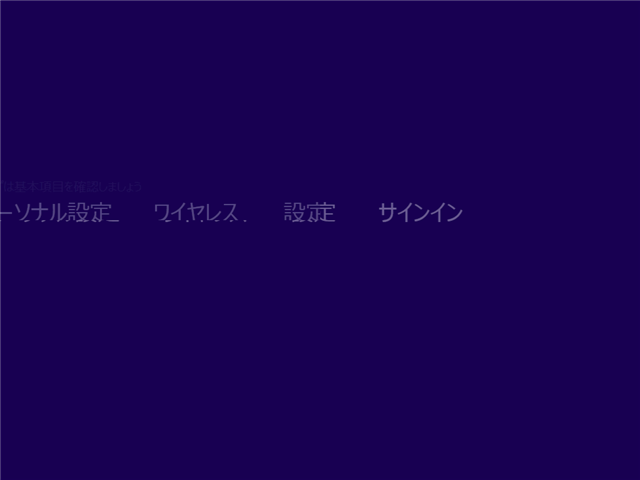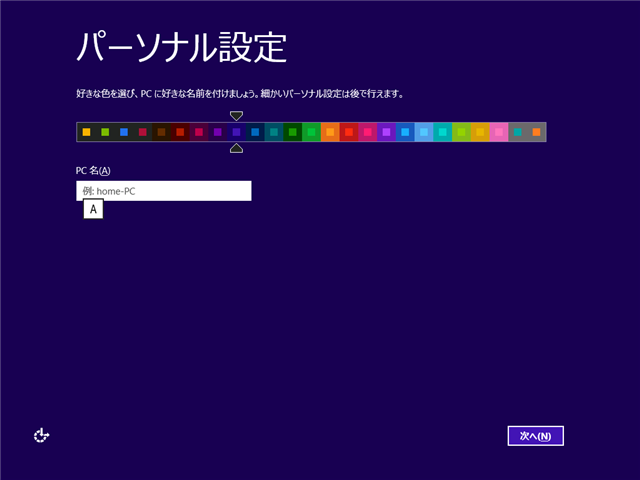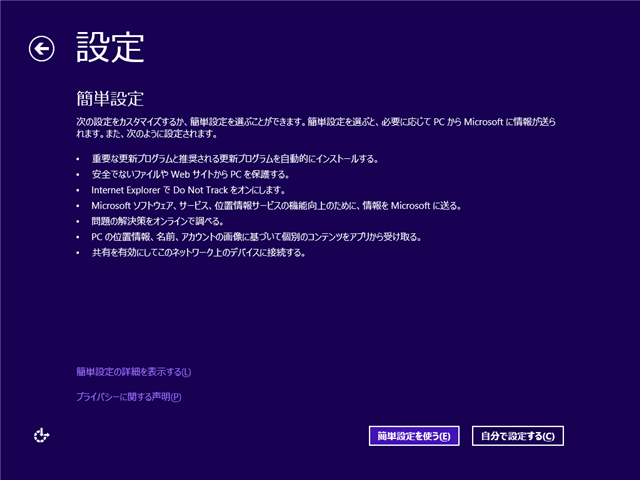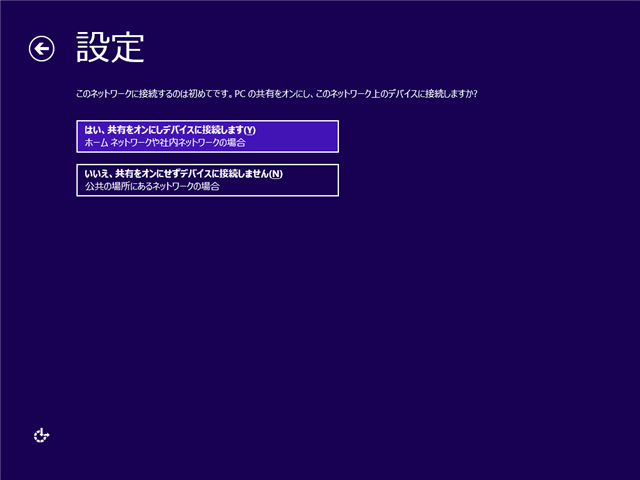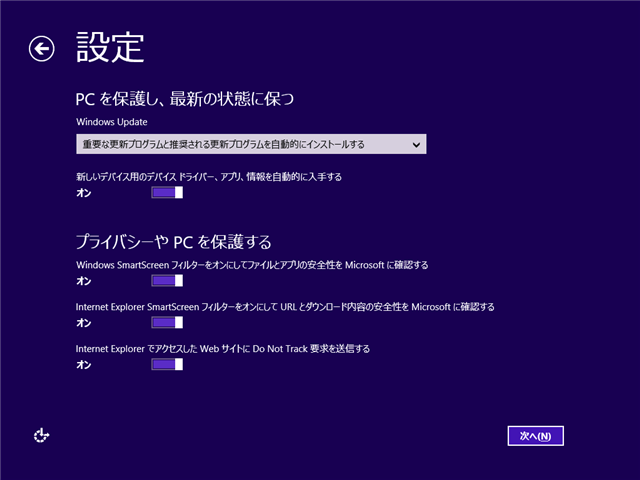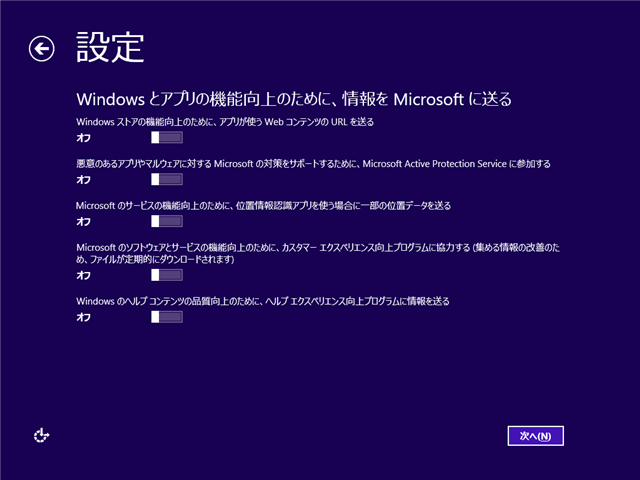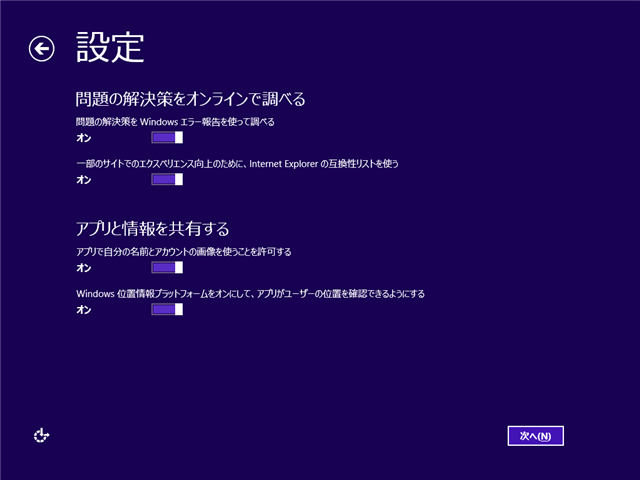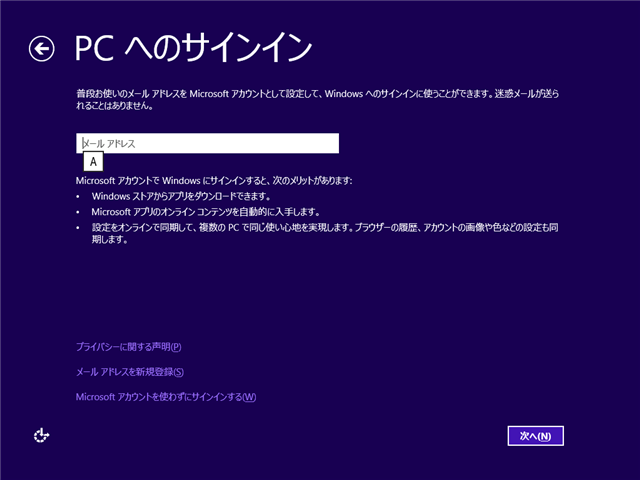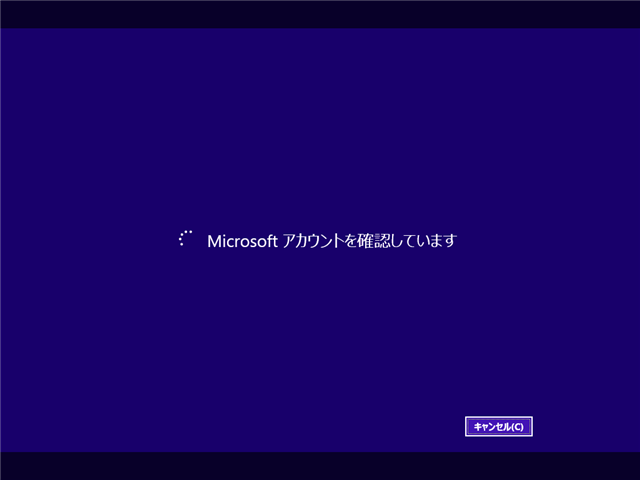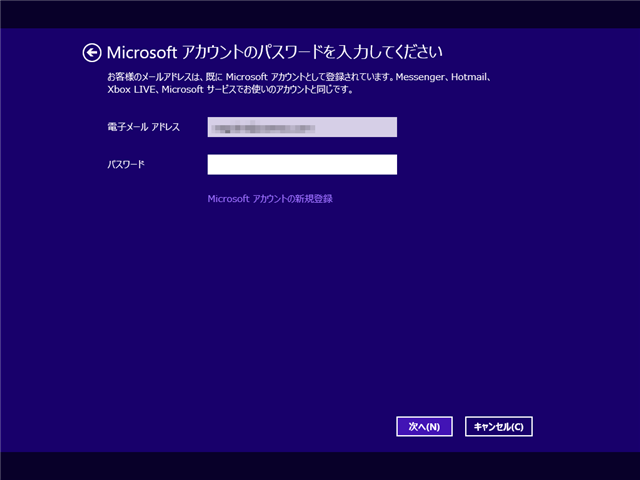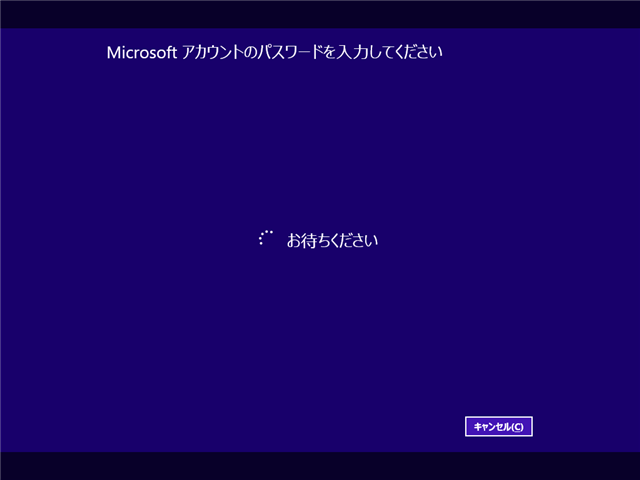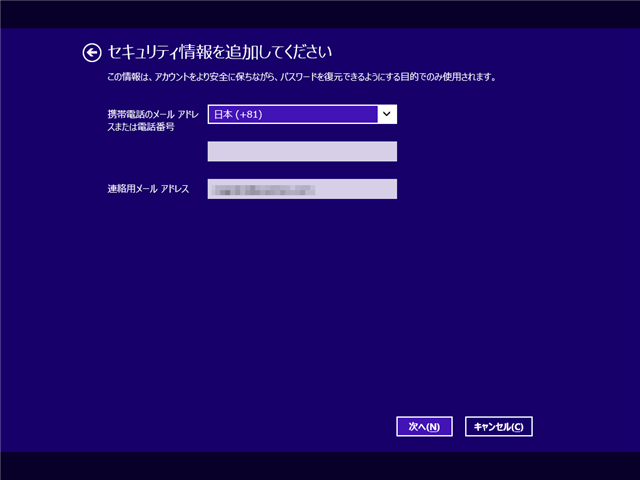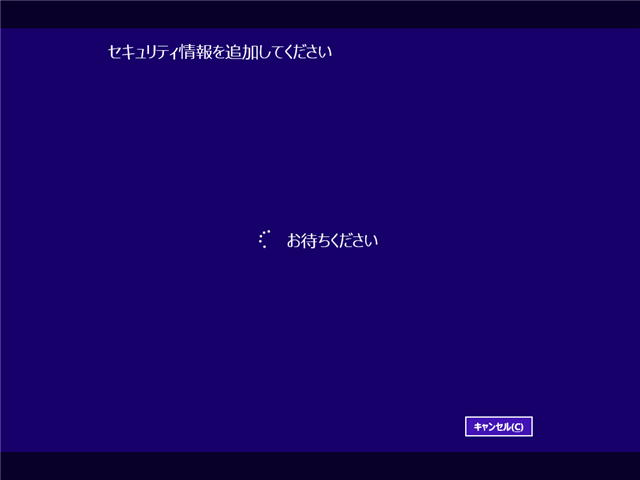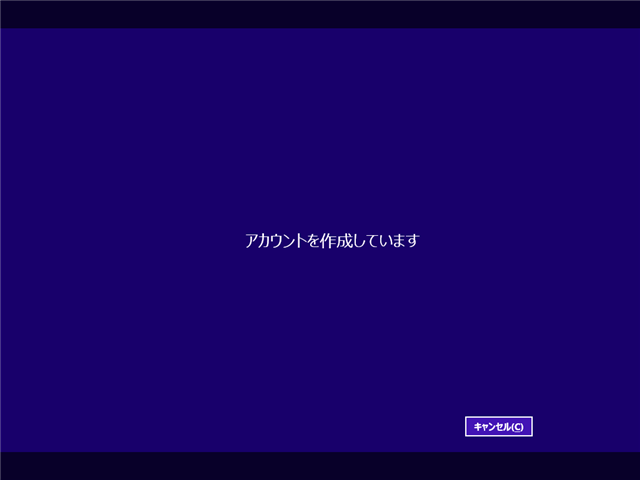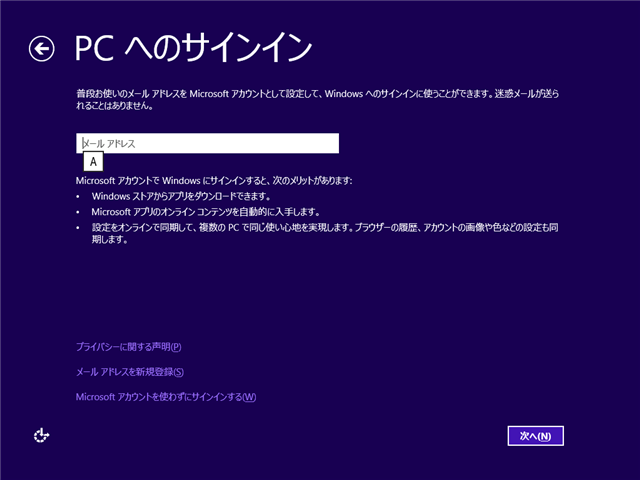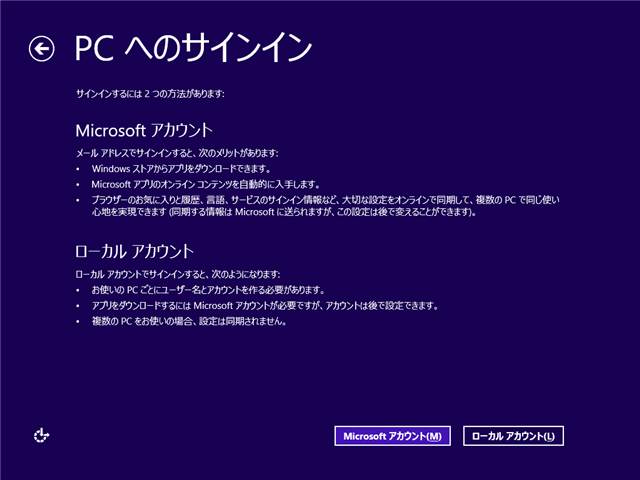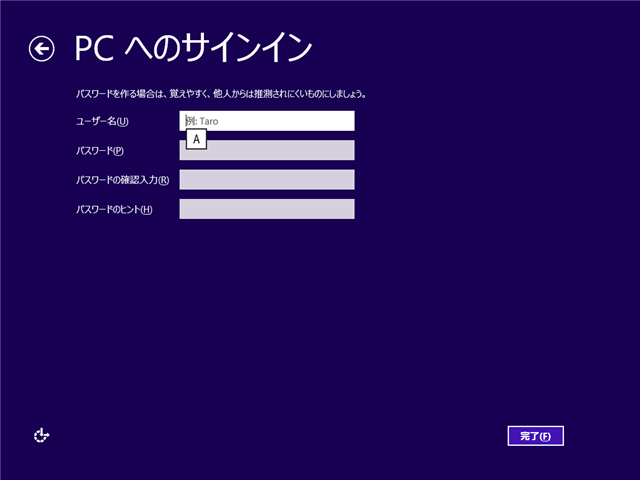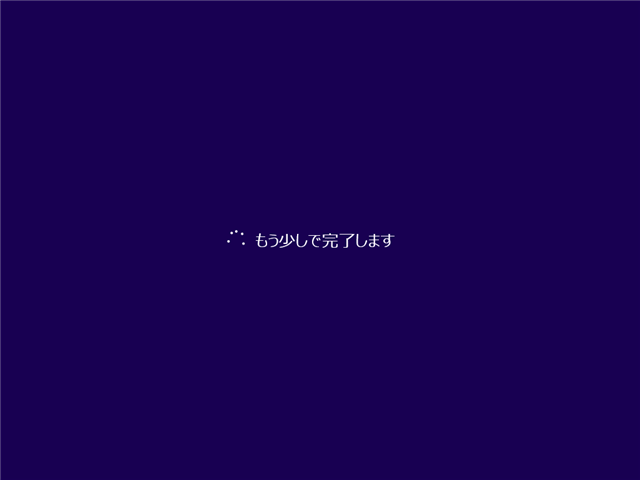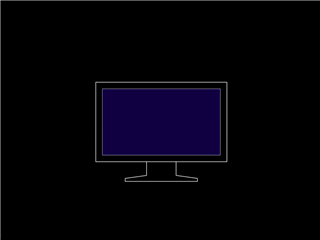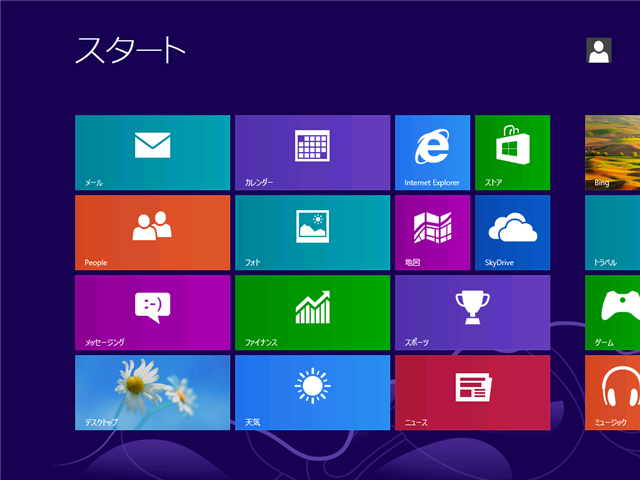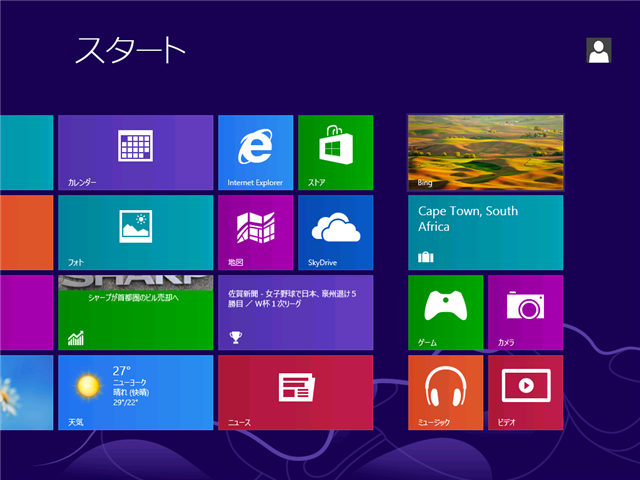Windows 8 をインストールします。
Windows8のインストール
インストールDVDメディアを挿入し、PCを起動します。下図の起動画面が表示されます。
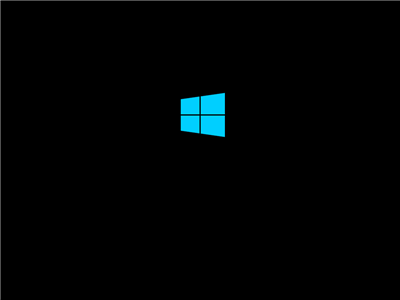
起動後下図のセットアップダイアログがひょじされます。インストールする言語や時刻と通貨形式の設定をします。設定ができたらダイアログボックス内の[次へ]ボタンを押します。
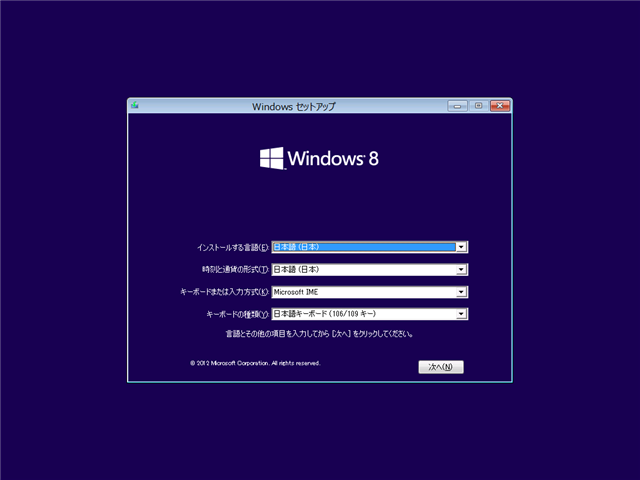
下図のダイアログボックスが表示されますので、[今すぐインストール]ボタンを押します。
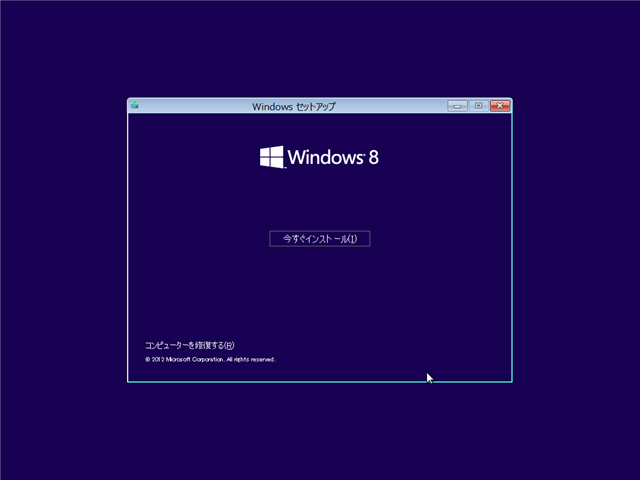
セットアップが開始されるメッセージが表示されます。
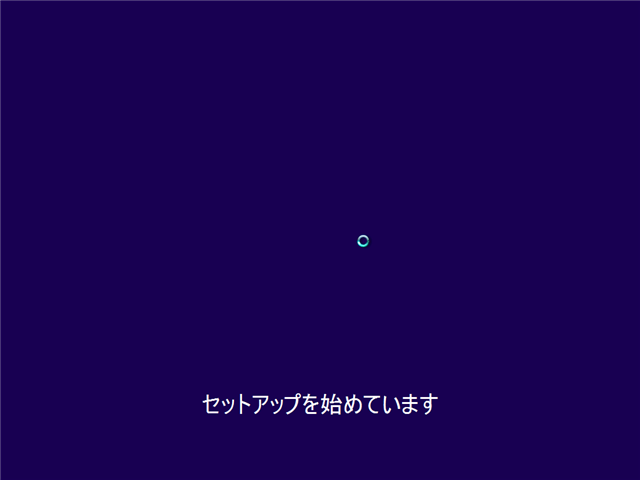
Windowsのプロダクトキーを要求されます。プロダクトキーを入力し、[次へ]ボタンを押します。
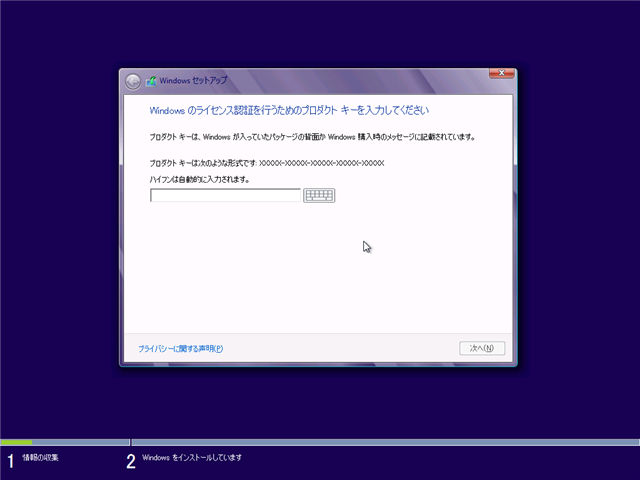
[ライセンス条項]ダイアログボックスが表示されます。ダイアログ下部の[同意します]チェックボックスにチェックをし、[次へ]ボタンを押します。
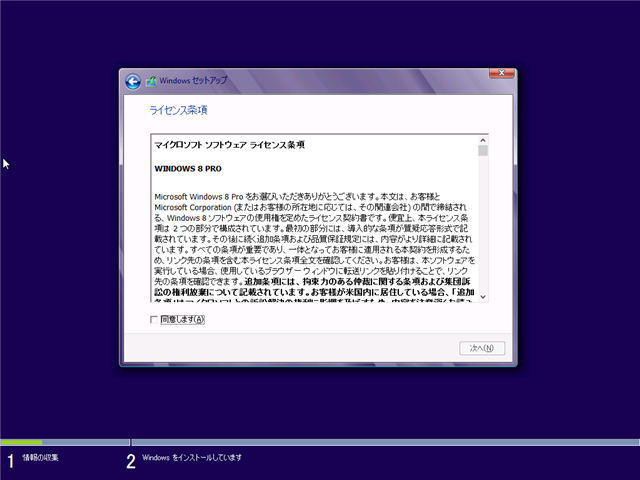
インストールの種類を選択します。今回は[カスタム:Windows のみをインストールする (詳細設定)]を選択しました。
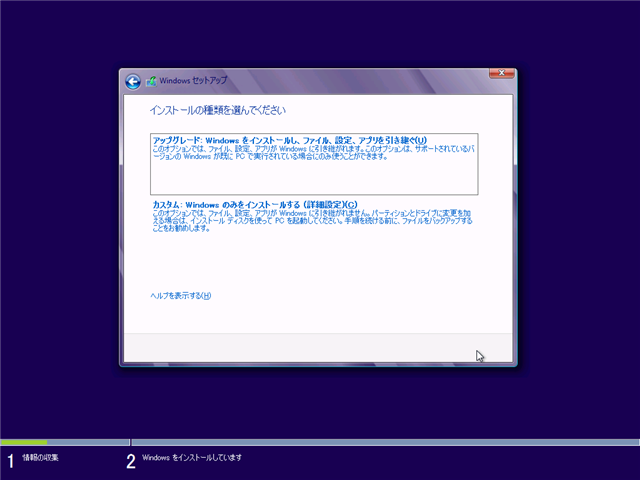
Windowsをインストールするディスクを選択するダイアログが表示されます。インストールするディスクまたはパーティションを選択します。今回はドライブが1つしかないため表示されているドライブを選択します。
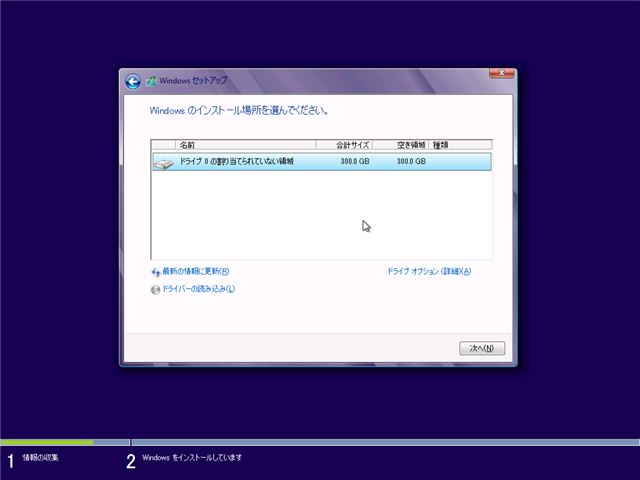
インストールが始まります。
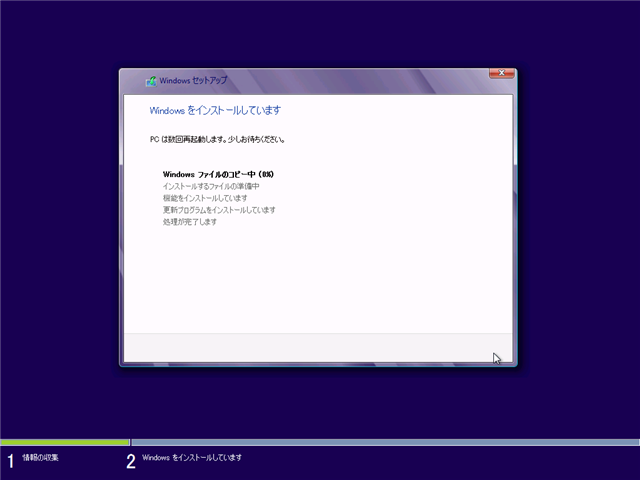
インストール中
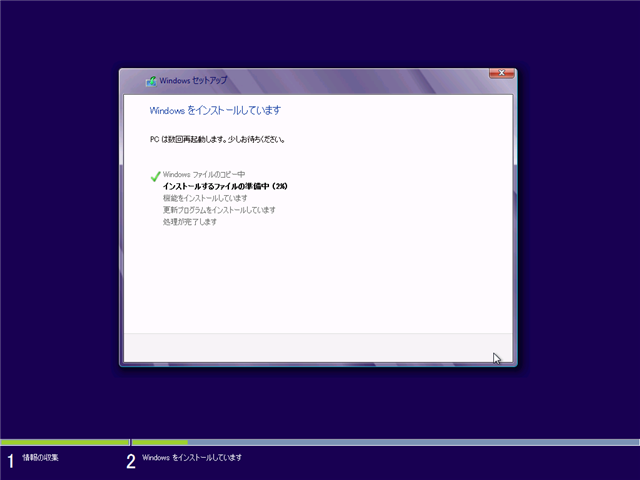
インストールが終了すると、自動で再起動します。
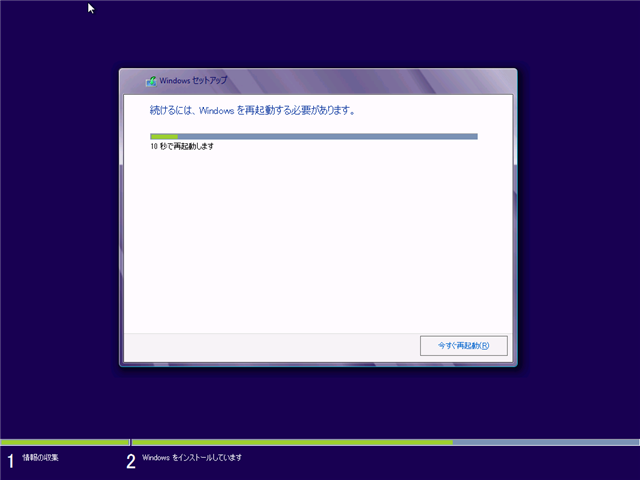
Windows8 の初期設定
再起動しています。
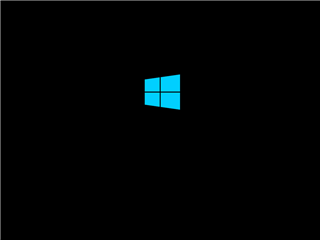
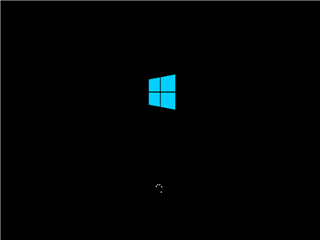
再起動後初期設定の画面が表示されます。
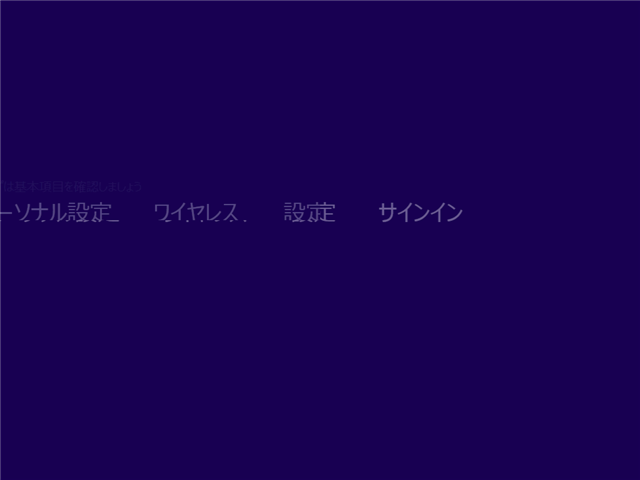
最初にパーソナル設定の画面が表示されます。背景色の選択とPC名の設定をします。設定ができたら画面下部の[次へ]ボタンを押します。
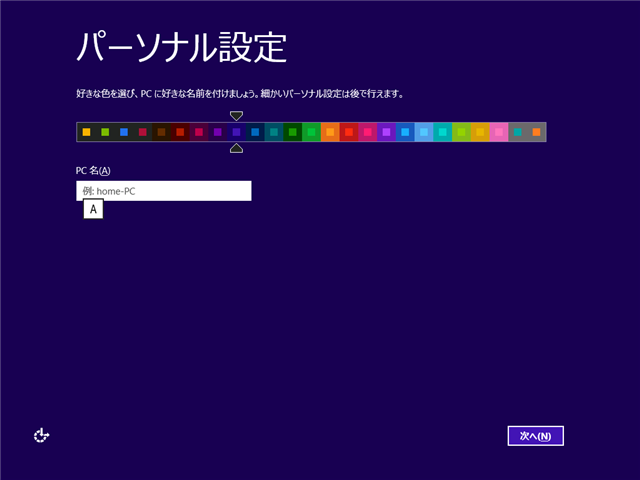
[設定]画面が表示されます。画面下部のボタンから設定のタイプを選択します。今回は[自分で設定する]を選択しました。
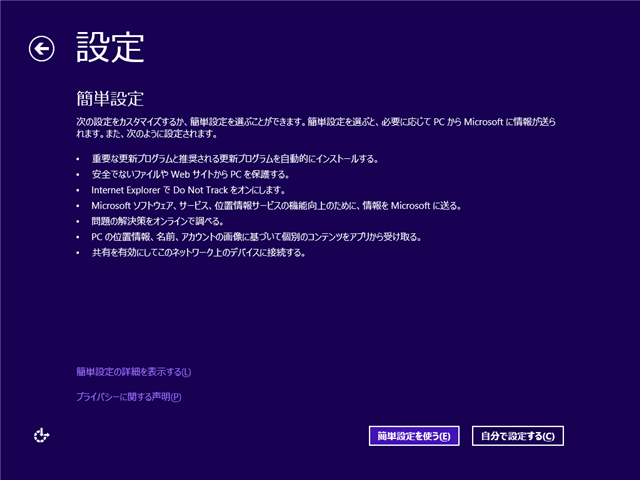
ネットワークに接続している場合、ネットワーク接続の設定画面が表示されます。今回は[はい、共有をオンにしデバイスに接続します]を選択しました。
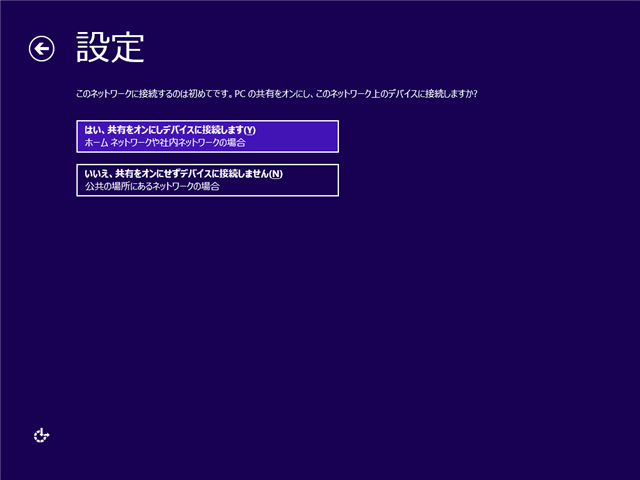
PCの保護とプライバシーの設定画面が表示されます。設定をし画面下部の[次へ]ボタンを押します。今回はデフォルトのまま(下図)としました。
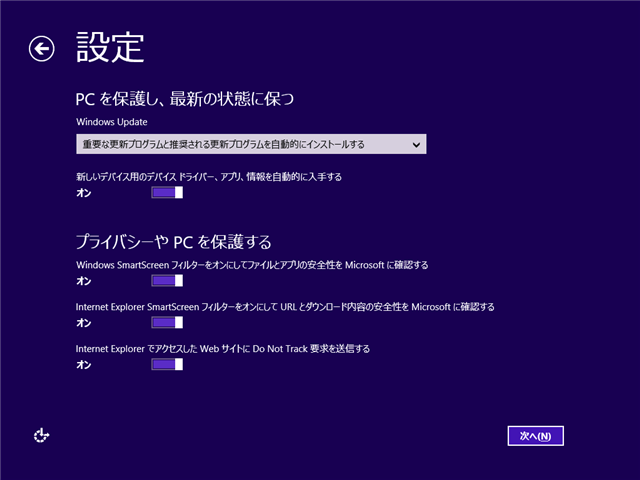
使用状況をMicrosoftに送信するための設定です。こちらもデフォルトのままとしました。[次へ]ボタンを押します。
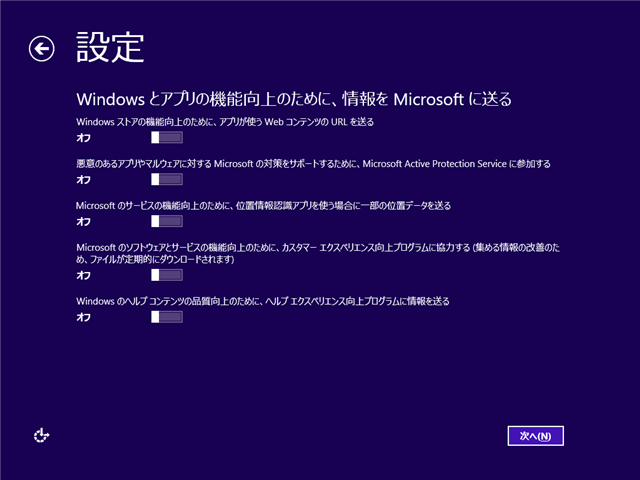
共有の設定です。こちらもデフォルトのままとしました。[次へ]ボタンを押します。
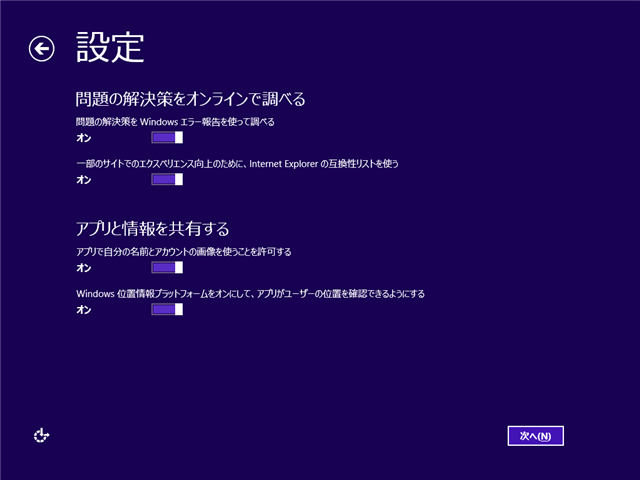
PCへのサインイン設定をします。ネットワーク接続が有効の場合、デフォルトではMicrosoftアカウントの入力を求められます。
Microsoftアカウントを利用する場合
Microsoftアカウントを利用する場合は、[メールアドレス]のテキストボックスにMicrosoftアカウントのIDのメールアドレスを入力します。入力後画面下部の[次へ]ボタンを押します。
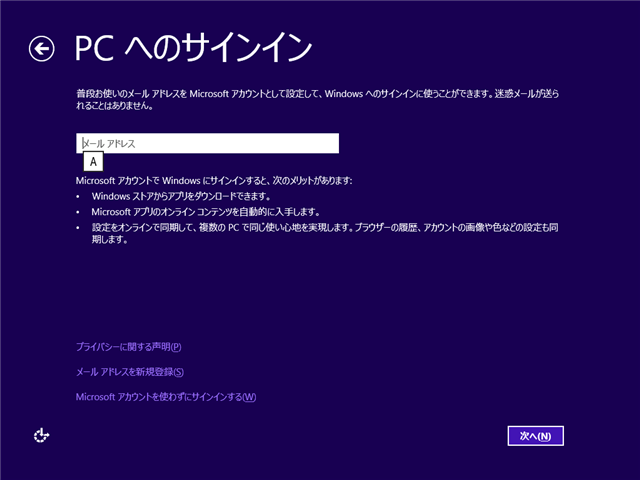
Microsoftアカウントの確認が始まります。
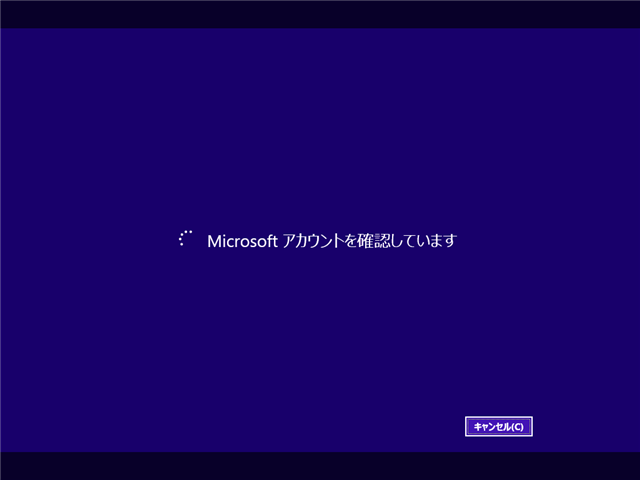
Microsoftアカウントに登録されている場合はMicrosoftアカウントのパスワードを要求されます。[パスワード]の欄にMicrosoftアカウントのパスワードを入力します。Microsoftアカウントに登録されていないメールアドレスの場合はアカウント作成画面が表示されます。
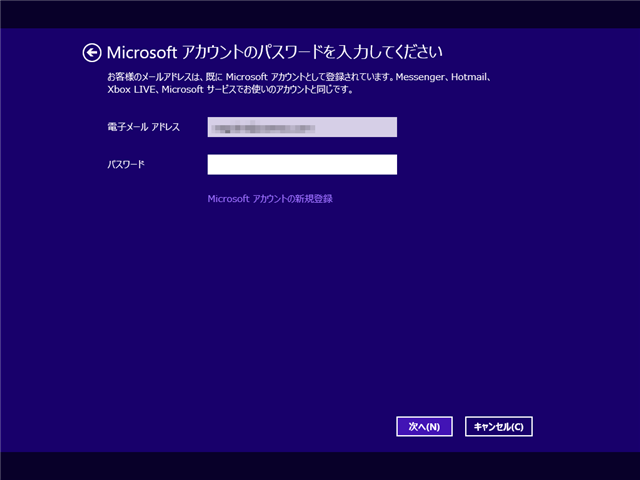
パスワード入力後[次へ]ボタンを押すとパスワードの確認が始まります。
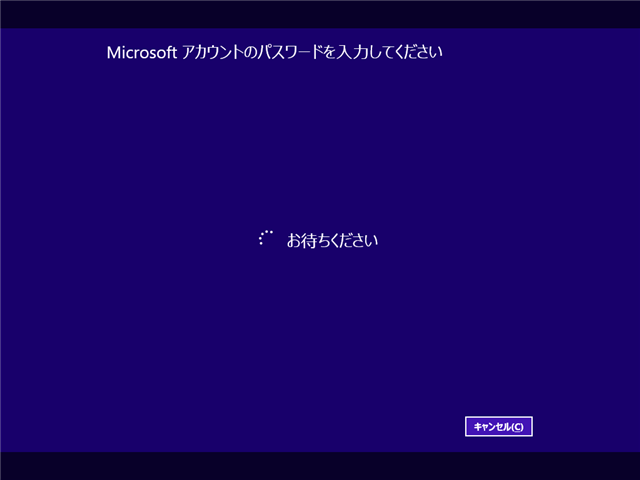
セキュリティー情報の入力を求められます。この欄は入力しなくても構わないので、そのまま[次へ]ボタンを押します。
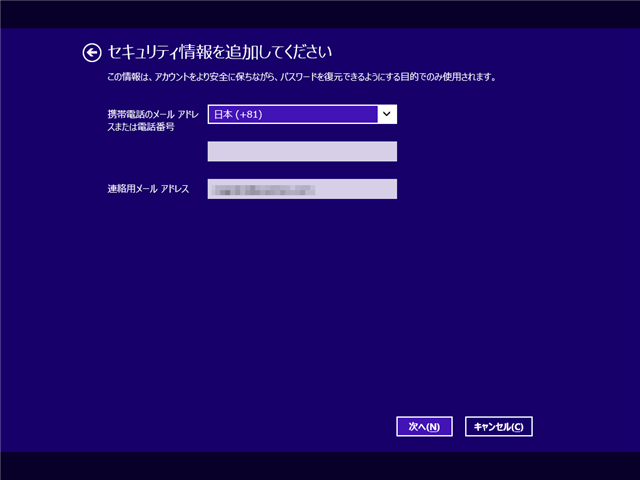
セキュリティー情報の設定が行われます。
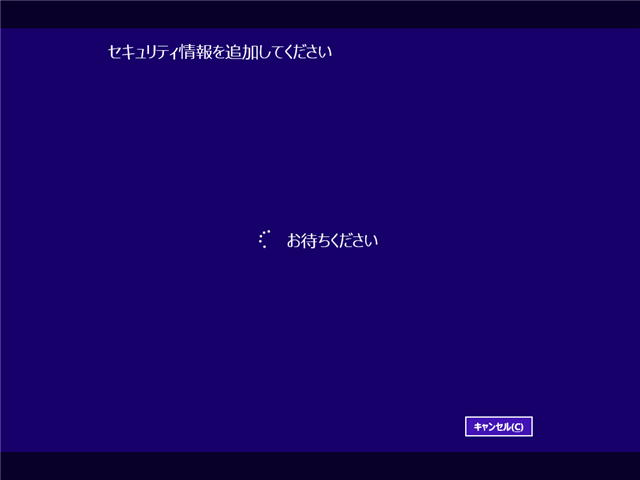
アカウントの作成が実行されます。
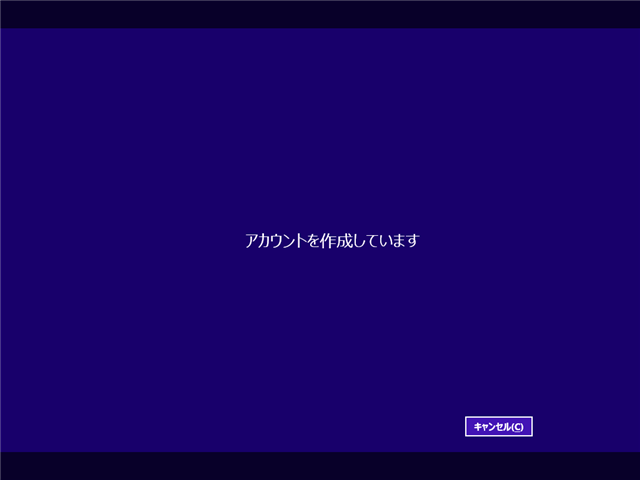
ローカルアカウントを利用する場合
ローカルアカウントでセットアップする場合は画面下部の[Microsoft アカウントを使わずにサインインする]リンクをクリックします。
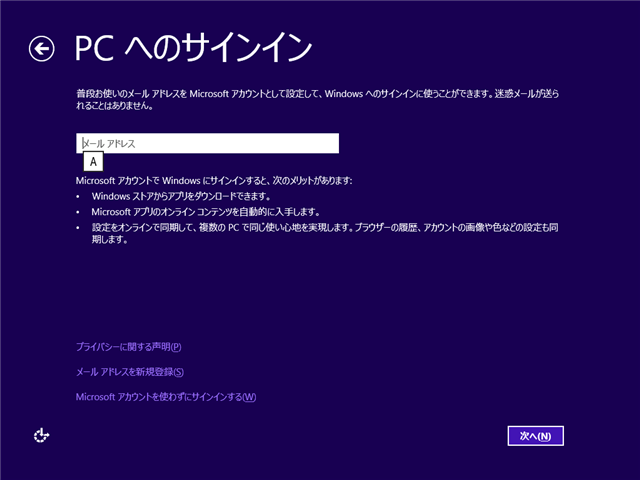
PCへのサインイン画面が表示されます。画面下部の[ローカル アカウント]ボタンを押します。
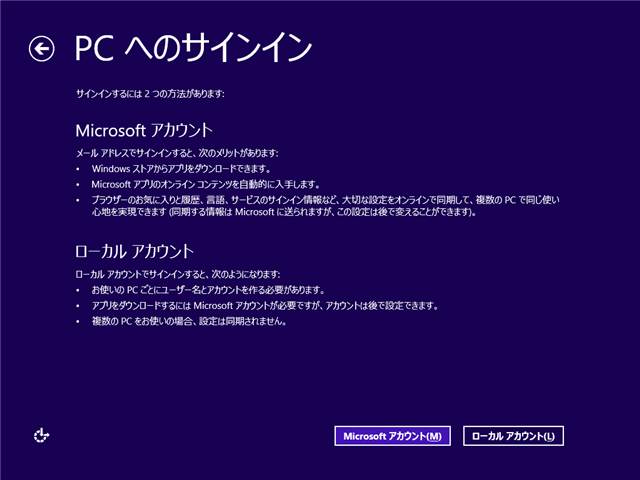
ローカルアカウントの設定画面が表示されます。ユーザー名,パスワードなどを入力します。入力ができたら[完了]ボタンを押します。
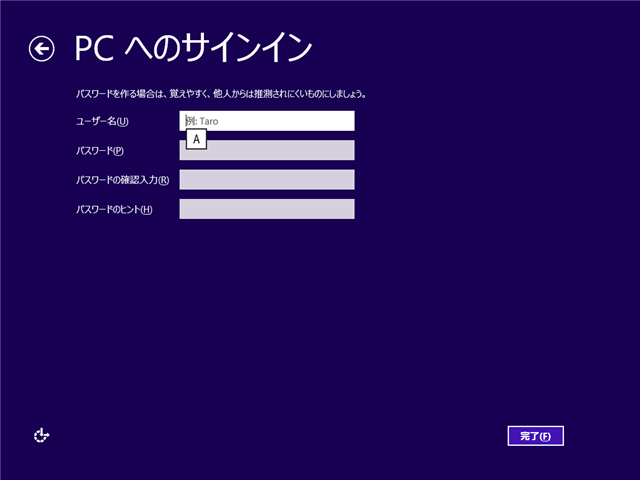
アカウントの設定がされます。
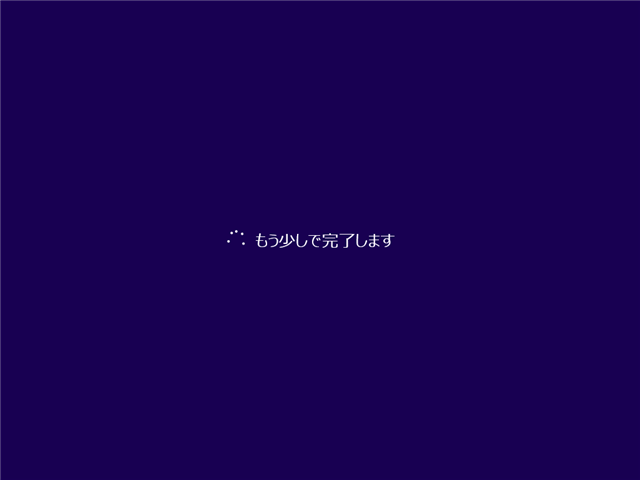
チュートリアル
セットアップの最後にチュートリアルが表示されます。

メッセージが表示されます。



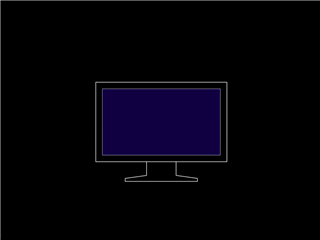

マウスのカーソルを角に移動するとメニューが表示される動作が紹介されます。



PCの設定
チュートリアルが終わるとPCの最終設定が始まります。

背景色が虹色にアニメーションします。



すべての設定が終わると「さあ始めましょう」のメッセージが表示されます。

スタートの画面が表示されます。
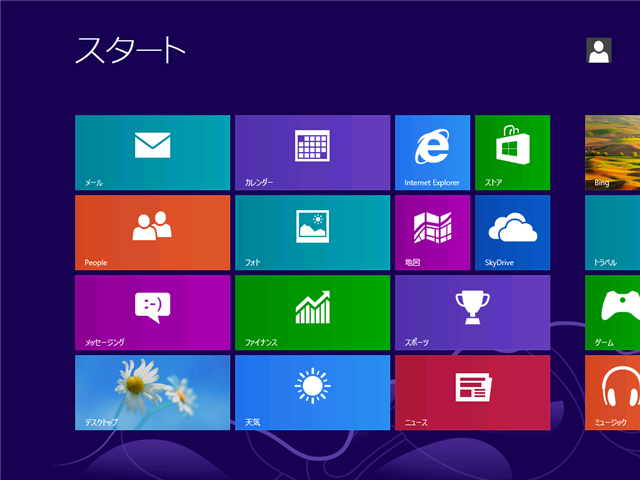
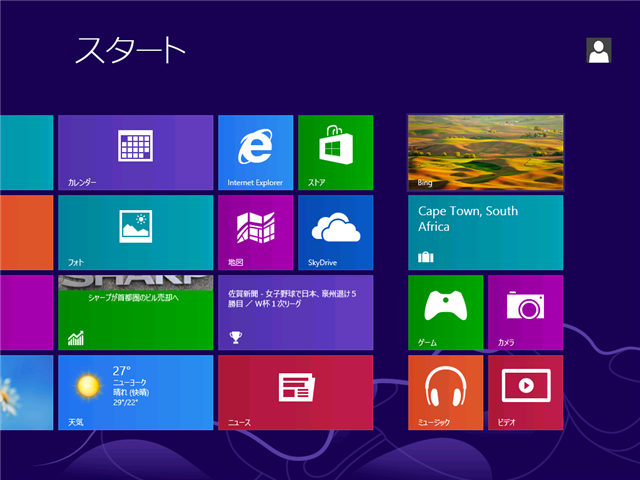
以上でインストールは終了です。
著者
iPentec.com の代表。ハードウェア、サーバー投資、管理などを担当。
Office 365やデータベースの記事なども担当。
最終更新日: 2024-01-07
作成日: 2012-08-17