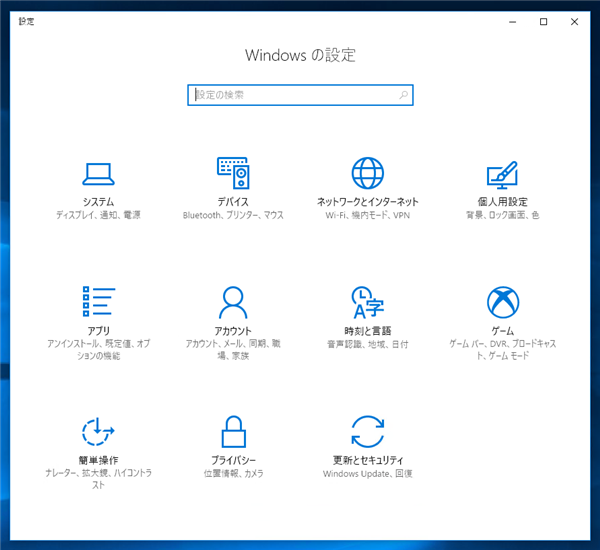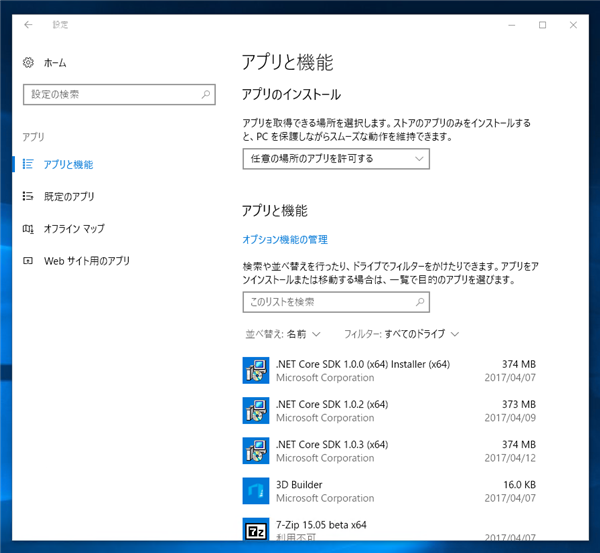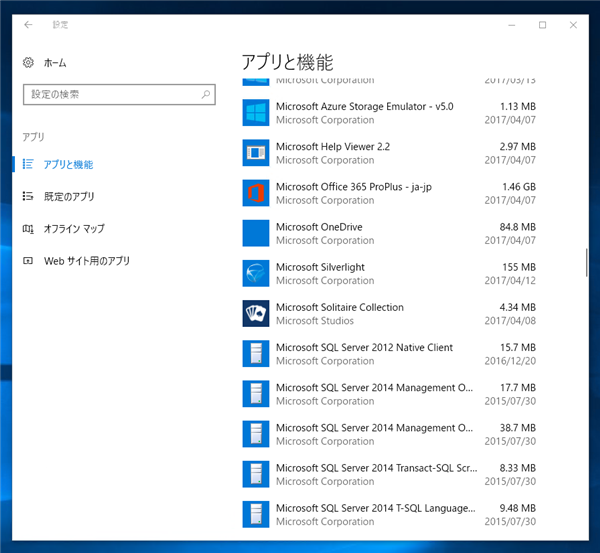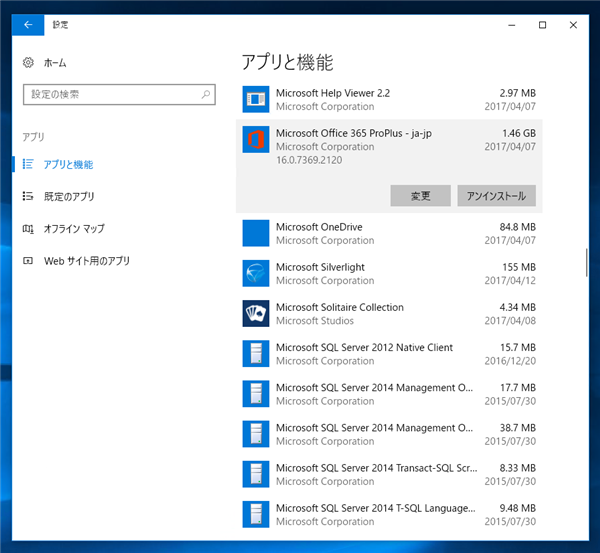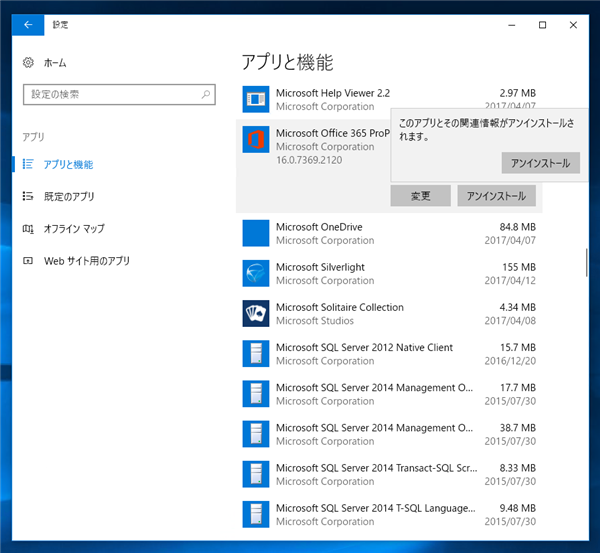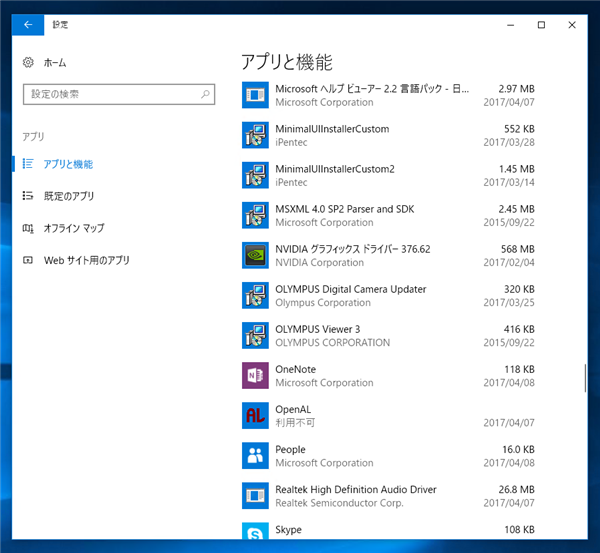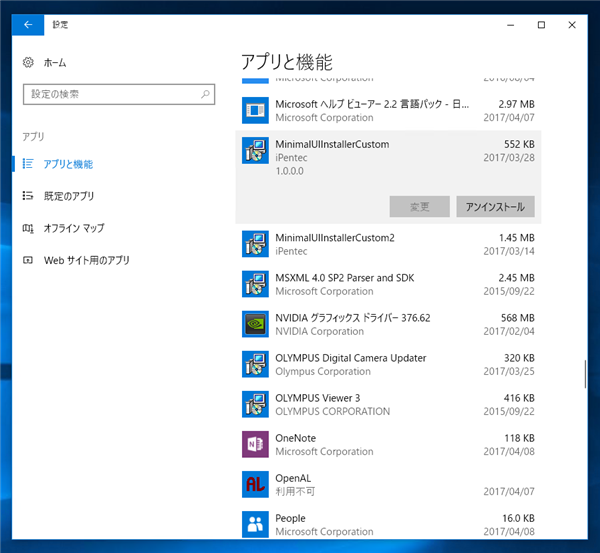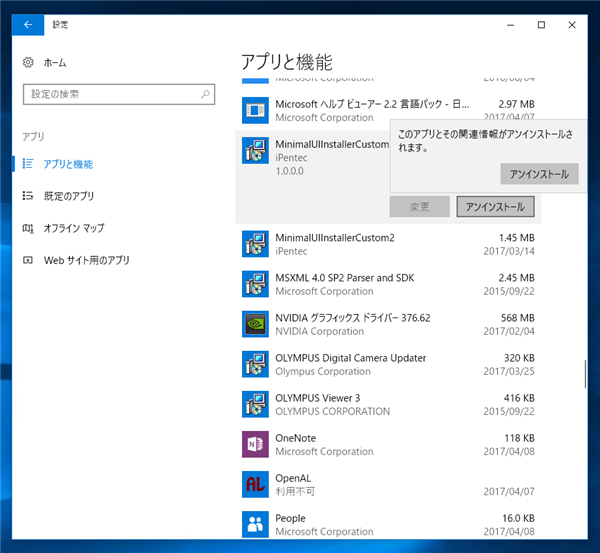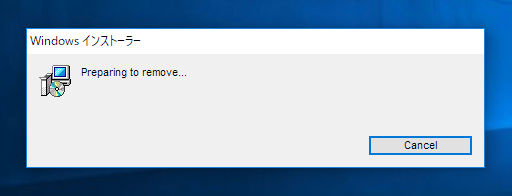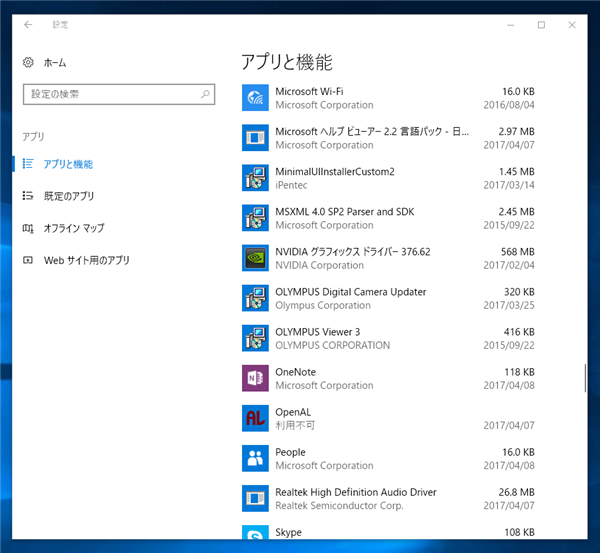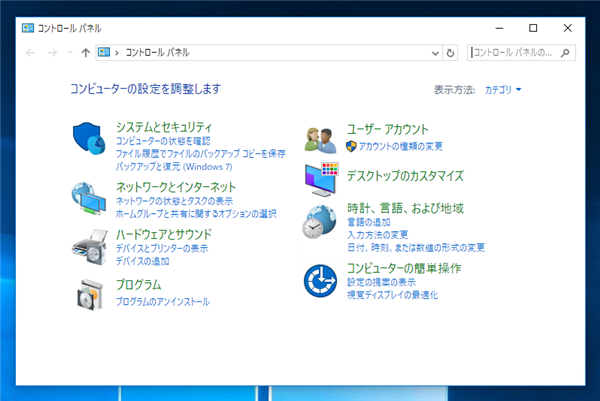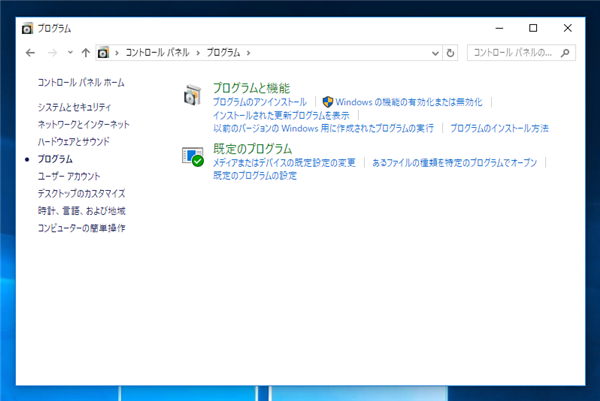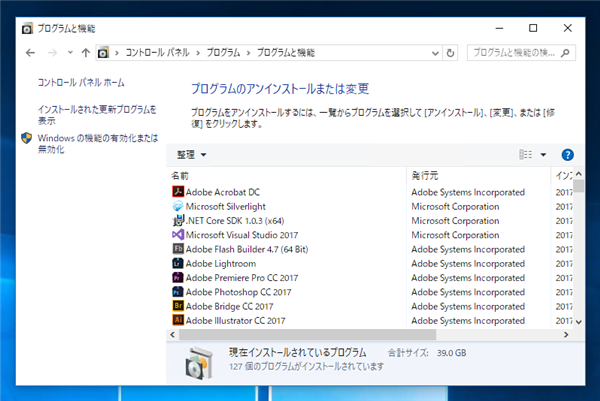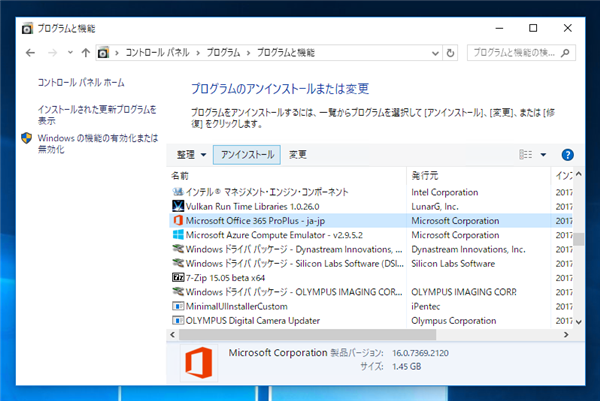Windows 10 のアプリケーションをアンインストールする手順を紹介します。
概要
これまでのWindowsでは、アプリケーションの削除はコントロールパネルの[プログラムのアンインストールまたは変更]からアプリケーションをアンインストールできましたが、Windows 10ではコントロールパネルではなく設定画面を利用した操作が推奨されるため、アプリケーションのアンインストールも設定画面からできます。
手順
設定画面を表示します。画面の[アプリ]の項目(下図の2段目の一番左のアイコン)をクリックします。
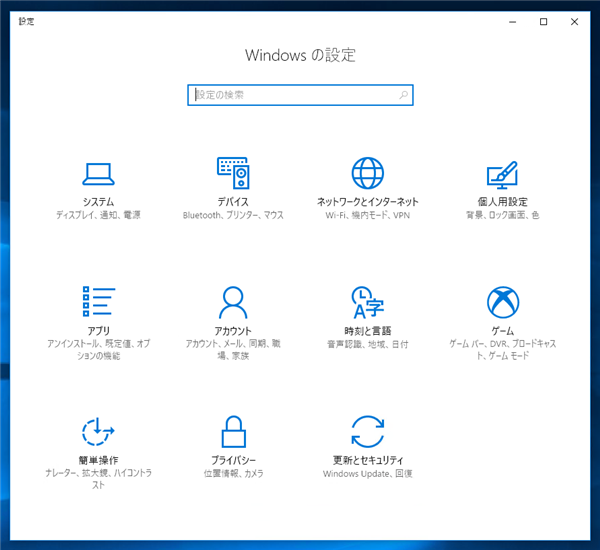
[アプリと機能]の画面が表示されます。
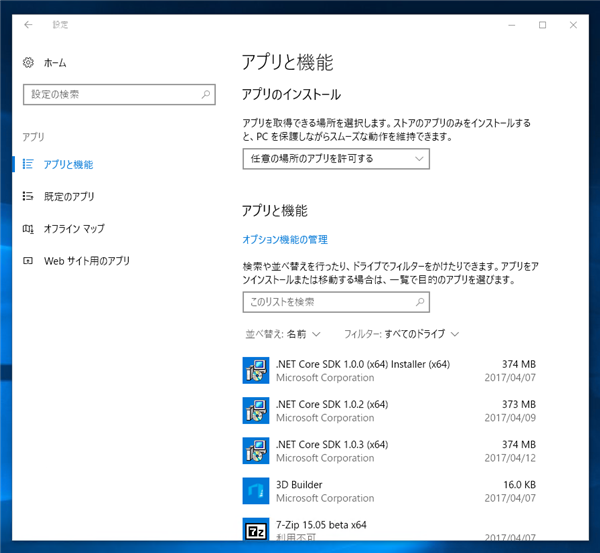
右側の列をスクロールしてアンインストールするアプリを探します。
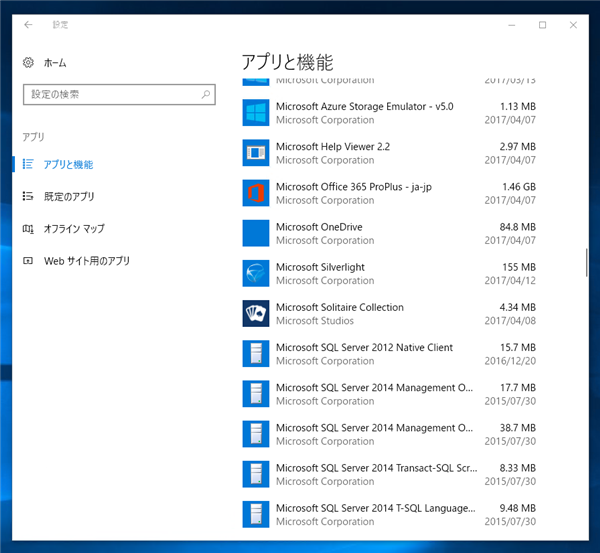
アンインストールするアプリをクリックします。下図の画面の状態に切り替わります。[アンインストール]ボタンをクリックします。
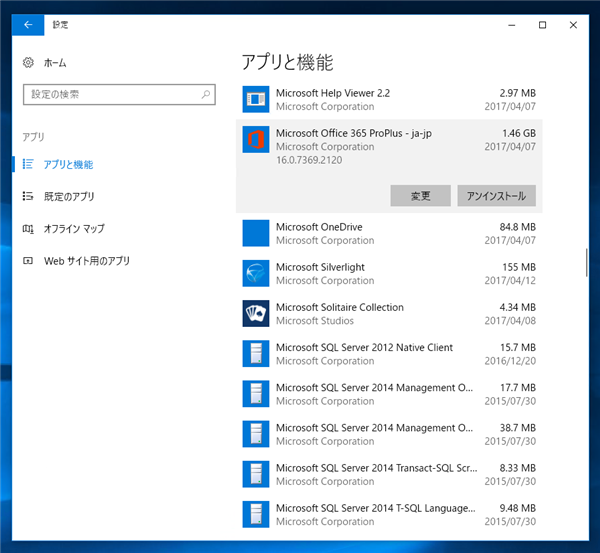
確認のポップアップウィンドウが表示され「このアプリとその関連情報がアンインストールされます。」のメッセー図が表示されます。アプリをアンインストールする場合は、ポップアップウィンドウ内の[アンインストール]のボタンをクリックします。
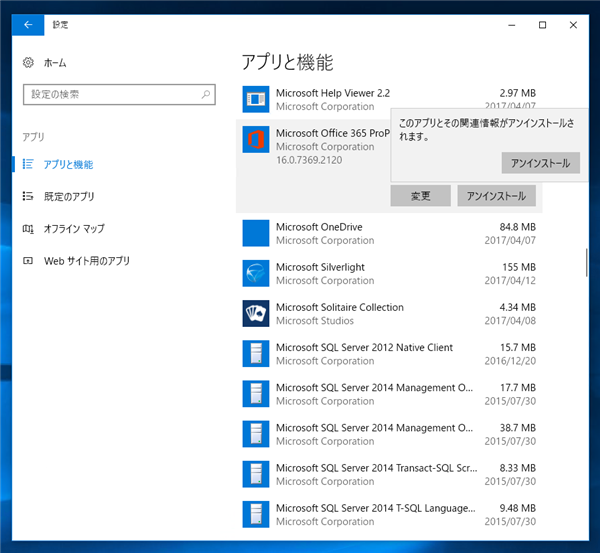
アンインストール例
実際にアプリをアンインストールしてみます。今回はこちらの"MinimalUIInstallerCustom"のアプリをアンインストールします。
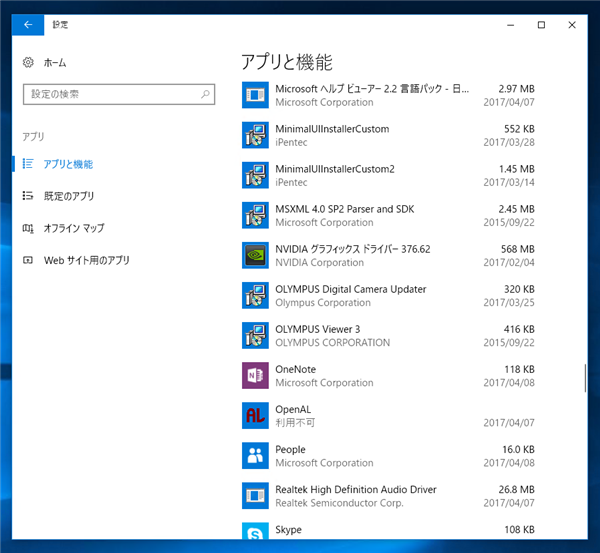
"MinimalUIInstallerCustom"の項目をクリックします。下図の画面に切り替わります。[アンインストール]ボタンをクリックします。
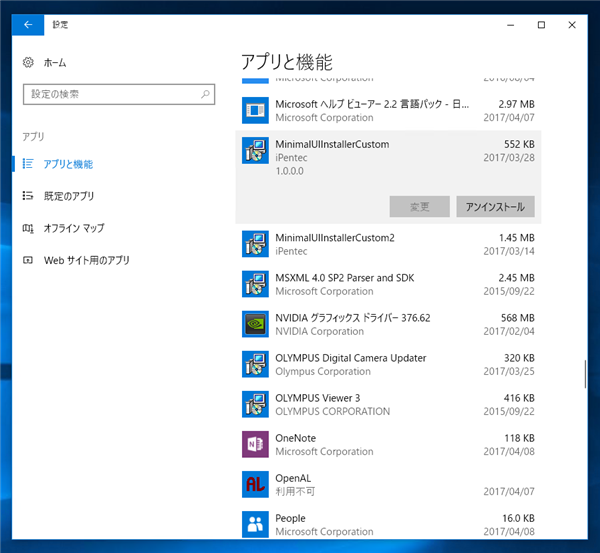
ポップアップウィンドウが表示されます。ポップアップウィンドウ内の[アンインストール]ボタンをクリックします。
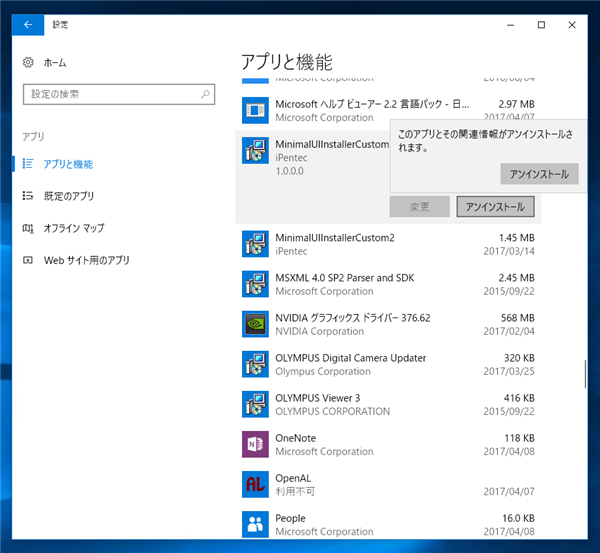
アプリのアンインストールが始まります。
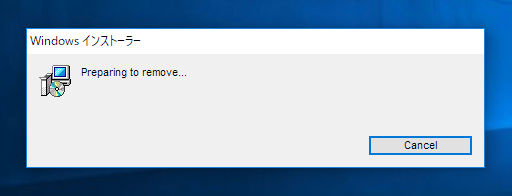
アンインストールが完了すると、アプリの一覧から"MinimalUIInstallerCustom"の項目が削除され、アンインストールが完了します。
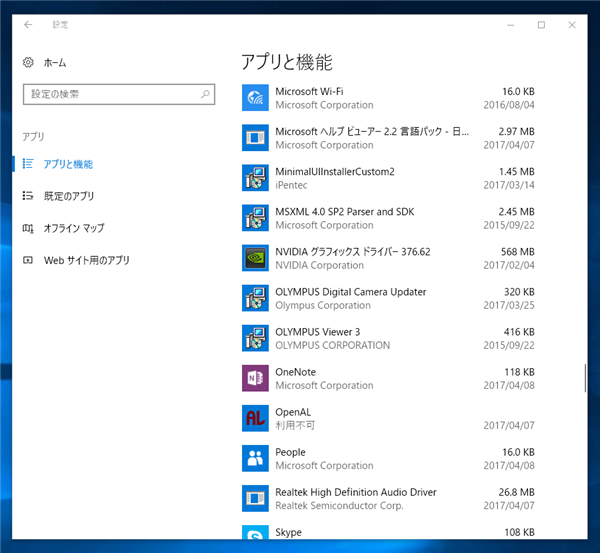
アプリのアンインストールができました。
参考:以前の手順
Windows 10でも以前のWindowsと同じ手順でアプリをアンインストールすることもできます。
コントロールパネルを表示します。[プログラム]の項目または、[プログラムのアンインストール]の項目をクリックします。
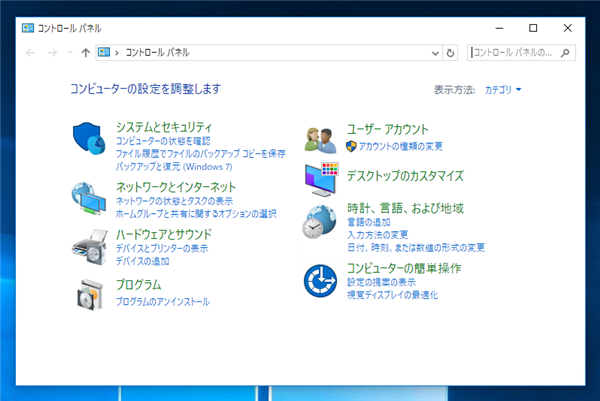
[プログラム]をクリックした場合は下図の画面が表示されます。[プログラムのアンインストール]の項目をクリックします。
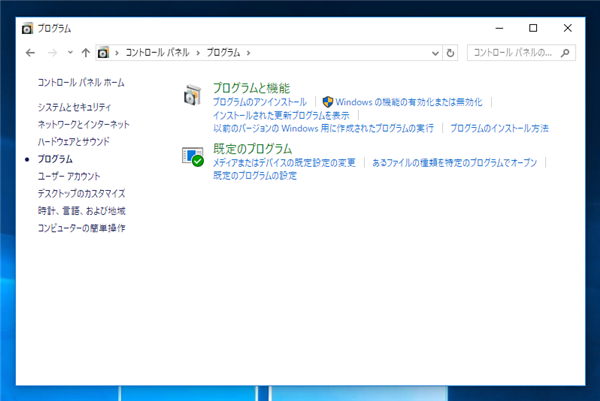
[プログラムのアンインストールまたは変更]の画面が表示されます。
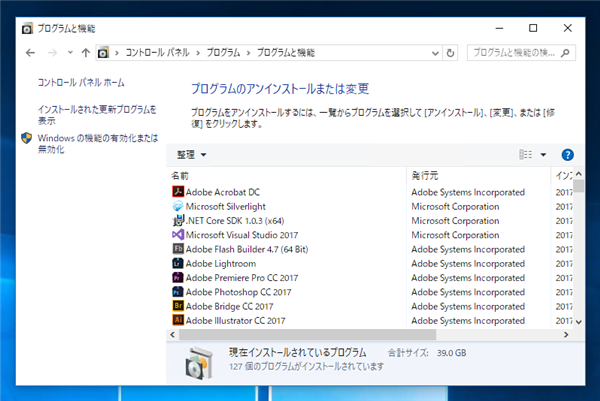
プログラムの一覧のリストビューからアンインストールするプログラムをクリックして選択します。選択後、リストビュー上部の[アンインストール]ボタンをクリックします。
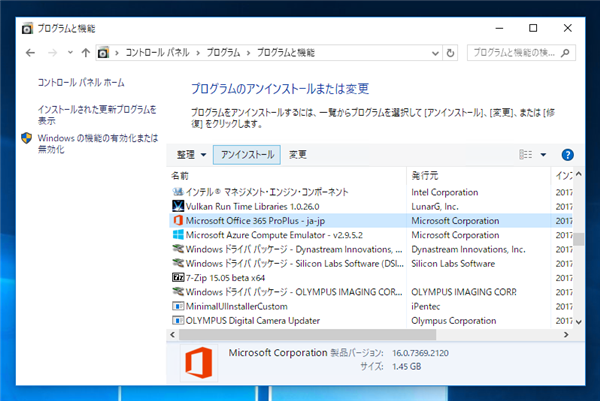
著者
iPentec.com の代表。ハードウェア、サーバー投資、管理などを担当。
Office 365やデータベースの記事なども担当。
最終更新日: 2023-03-07
作成日: 2016-09-06