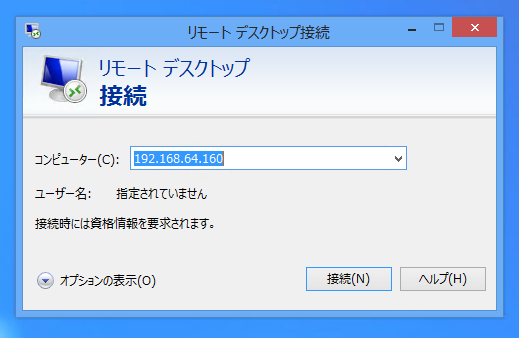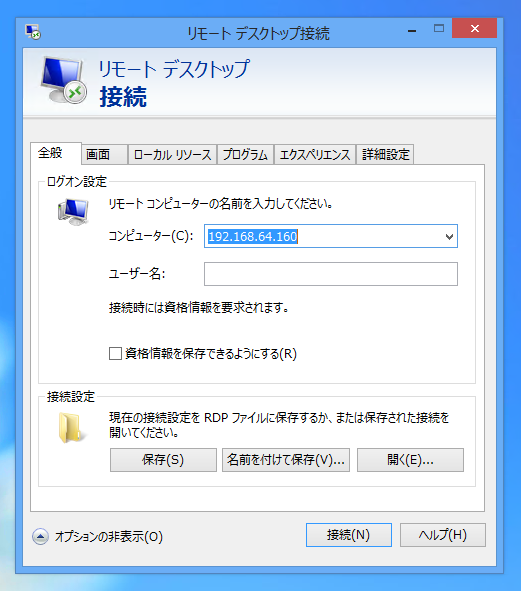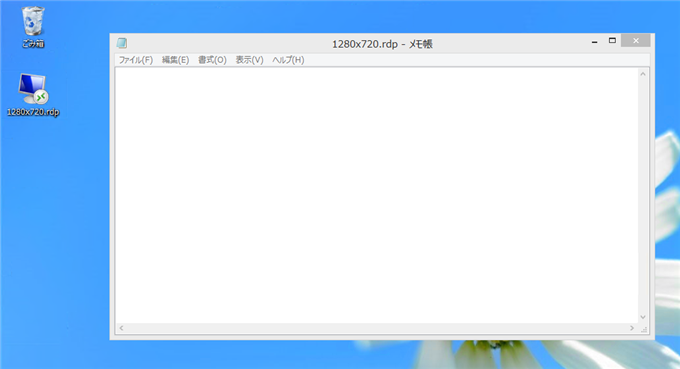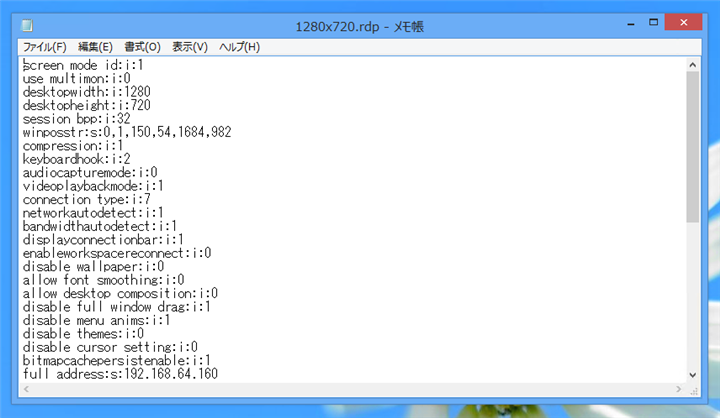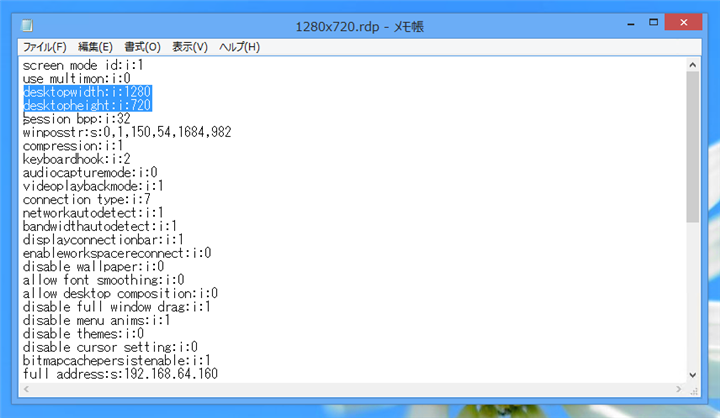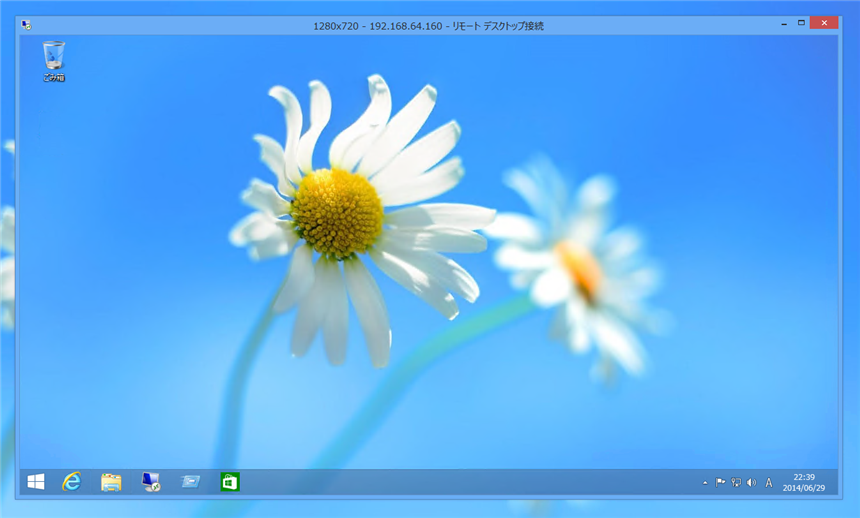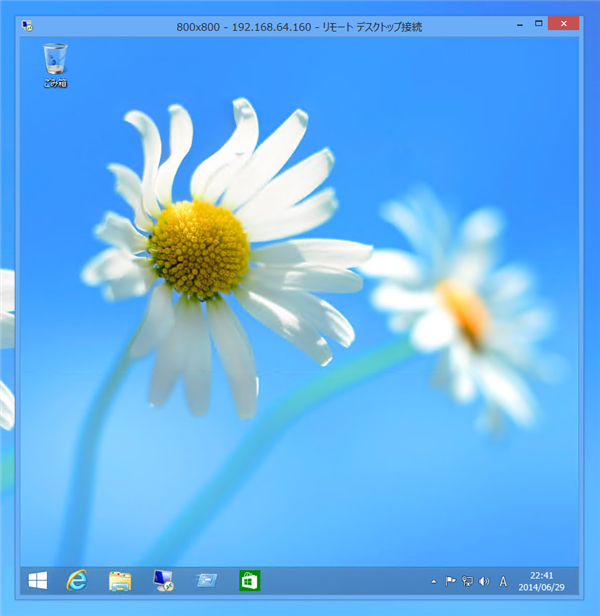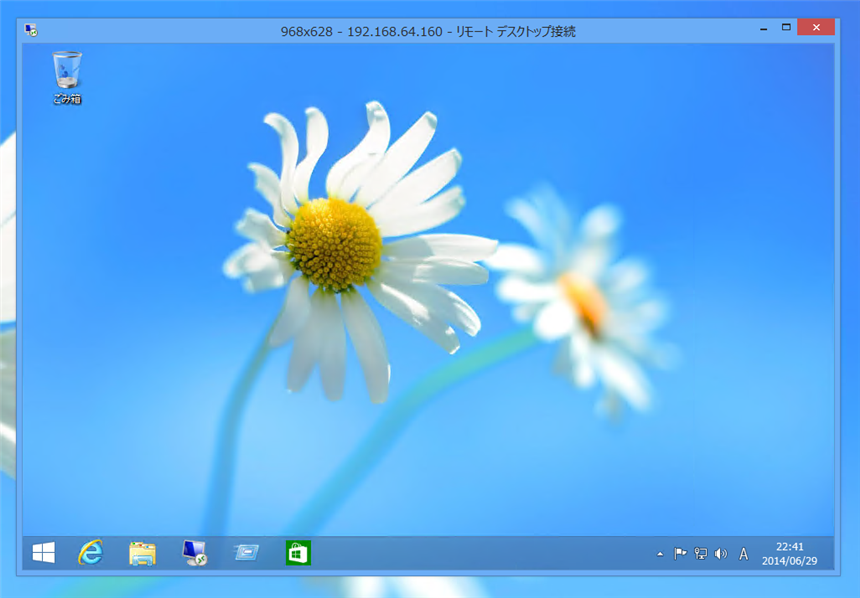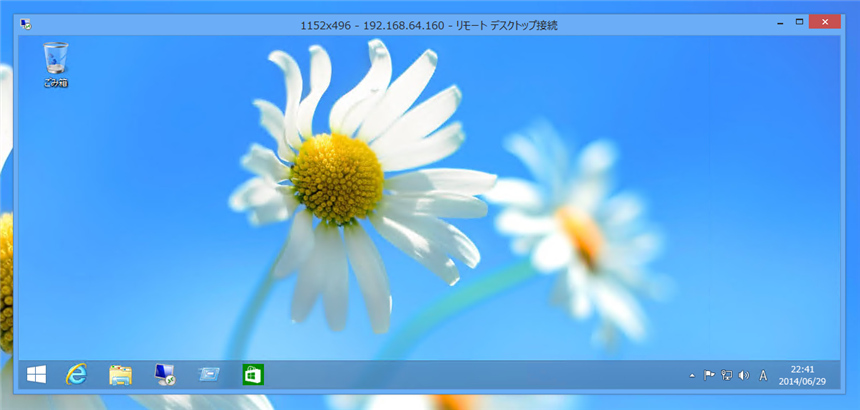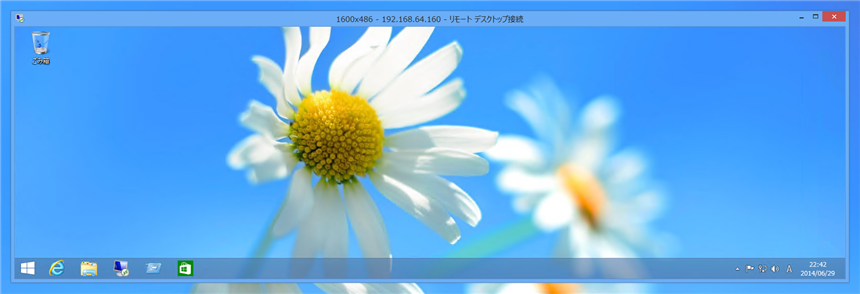リモートデスクトップを利用して特殊な解像度の環境を作成する - Windows
Windowsで特殊な解像度の環境を作成する手順を紹介します。
準備
リモートデスクトップで接続できるWindows PCを準備します。
リモートデスクトップを起動します。下図の接続ダイアログが表示されます。ダイアログ下部の[オプションの表示]をクリックします。
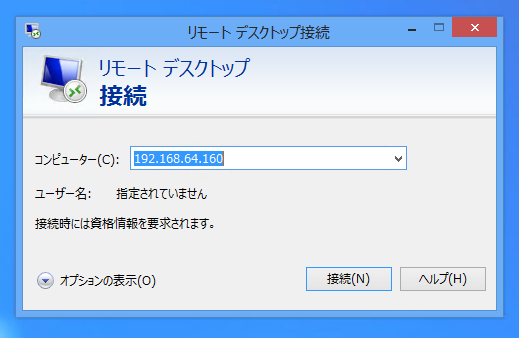
オプションが表示されます。ダイアログ下部の[保存]または[名前を付けて保存]ボタンをクリックし、設定をファイルで保存します。
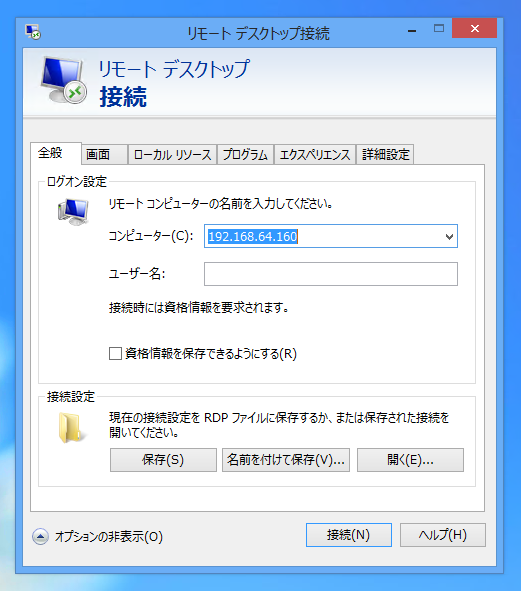
メモ帳を起動します。ファイルに保存したリモートデスクトップ設定ファイル(rdpファイル)をメモ帳で開きます。
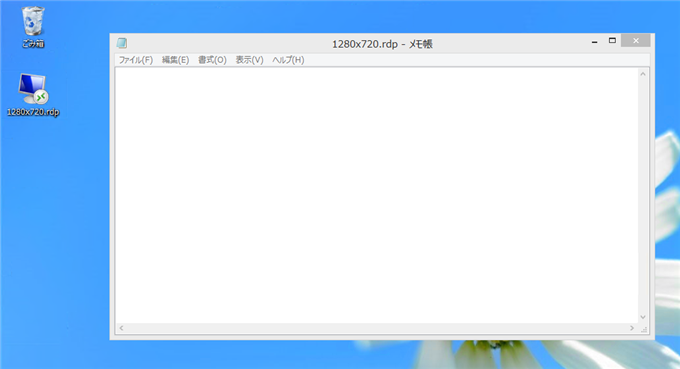
設定ファイルの内容がメモ帳で表示できます。
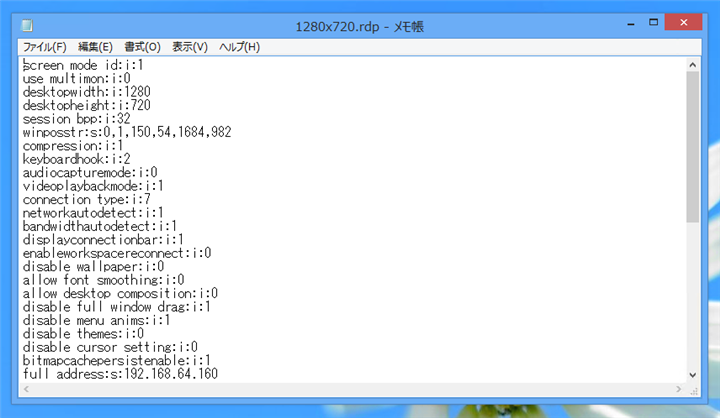
設定ファイル内の"desktopwidth","desktopheight"の値を変更すると解像度が変更できます。
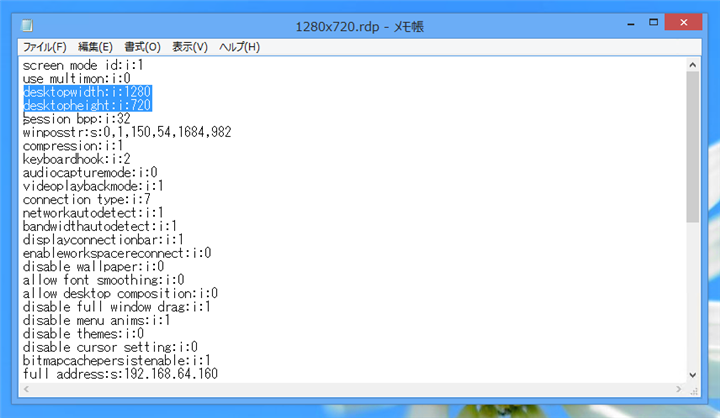
設定ファイル例
screen mode id:i:1
use multimon:i:0
desktopwidth:i:1280
desktopheight:i:720
session bpp:i:32
winposstr:s:0,1,150,54,1684,982
compression:i:1
keyboardhook:i:2
audiocapturemode:i:0
videoplaybackmode:i:1
connection type:i:7
networkautodetect:i:1
bandwidthautodetect:i:1
displayconnectionbar:i:1
enableworkspacereconnect:i:0
disable wallpaper:i:0
allow font smoothing:i:0
allow desktop composition:i:0
disable full window drag:i:1
disable menu anims:i:1
disable themes:i:0
disable cursor setting:i:0
bitmapcachepersistenable:i:1
full address:s:192.168.64.160
audiomode:i:0
redirectprinters:i:1
redirectcomports:i:0
redirectsmartcards:i:1
redirectclipboard:i:1
redirectposdevices:i:0
autoreconnection enabled:i:1
authentication level:i:2
prompt for credentials:i:0
negotiate security layer:i:1
remoteapplicationmode:i:0
alternate shell:s:
shell working directory:s:
gatewayhostname:s:
gatewayusagemethod:i:4
gatewaycredentialssource:i:4
gatewayprofileusagemethod:i:0
promptcredentialonce:i:0
gatewaybrokeringtype:i:0
use redirection server name:i:0
rdgiskdcproxy:i:0
kdcproxyname:s:
設定内容と表示結果
1280×720の場合
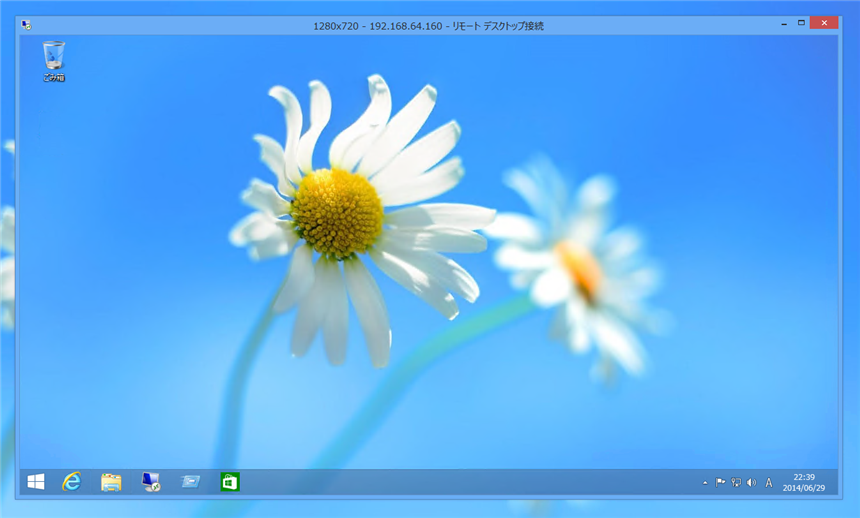
640×480の場合

800×800の場合
通常のディスプレイでは表現できない正方形の解像度も設定できます。
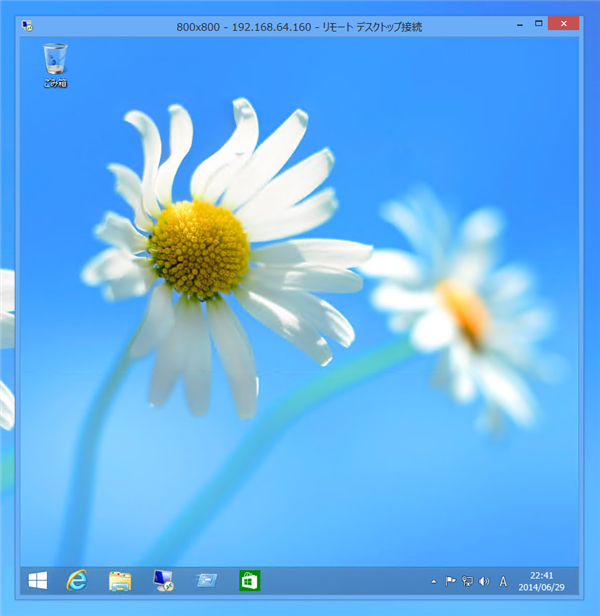
968×628の場合
通常のディスプレイでは表現できない解像度も設定できます。
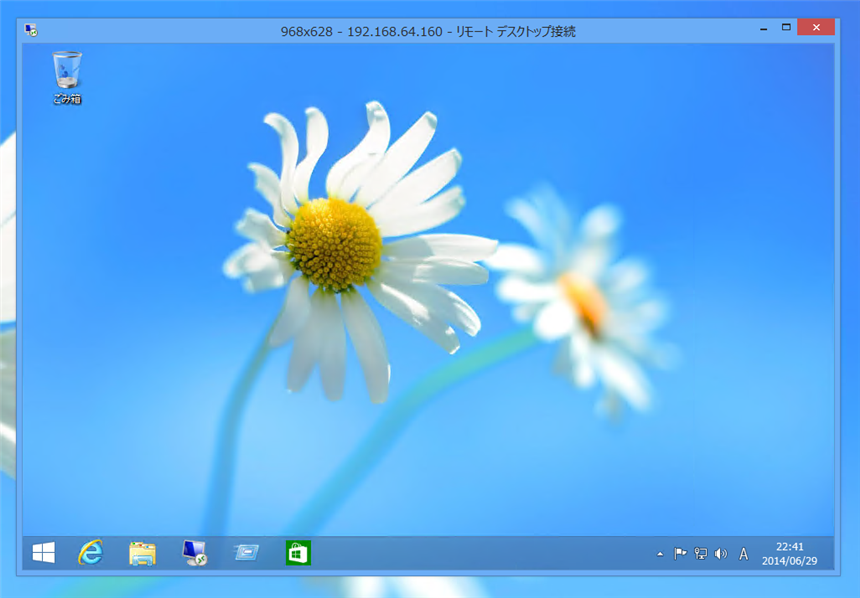
1152×496の場合
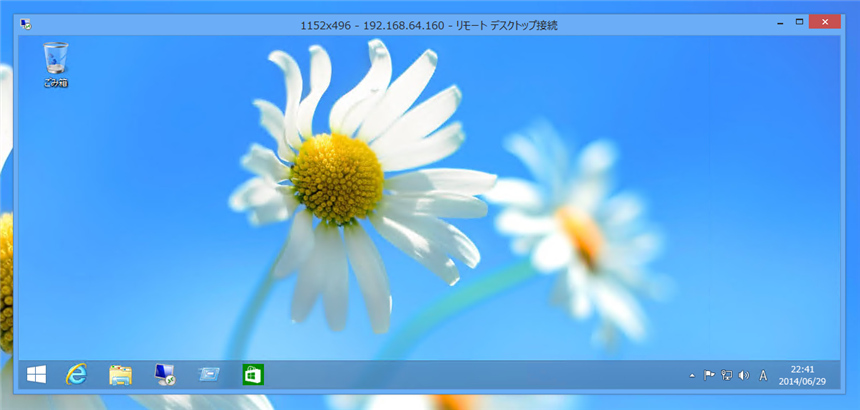
1600×486の場合
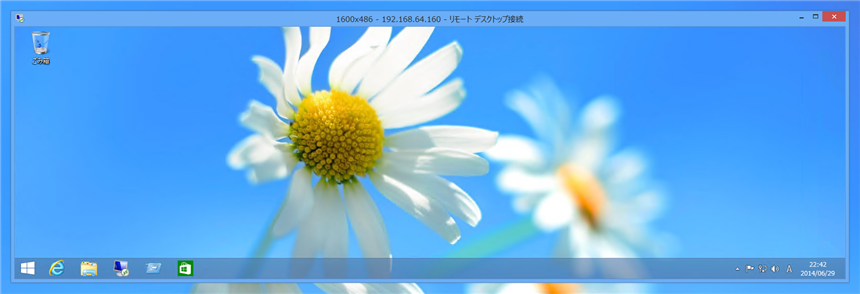
任意の解像度でリモートデスクトップ接続できます。
著者
iPentec.com の代表。ハードウェア、サーバー投資、管理などを担当。
Office 365やデータベースの記事なども担当。