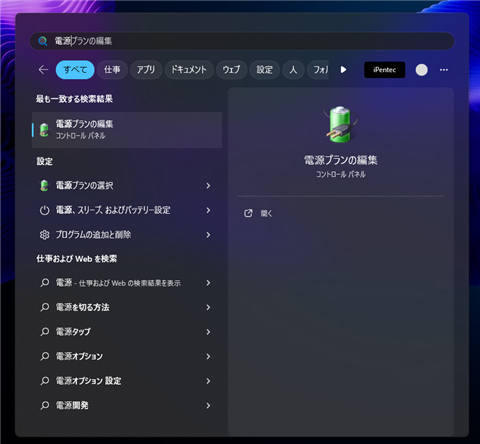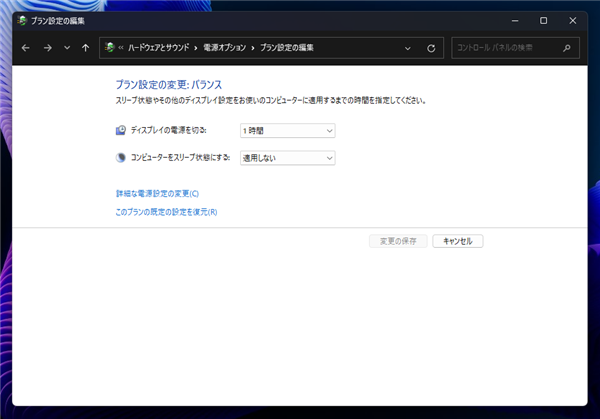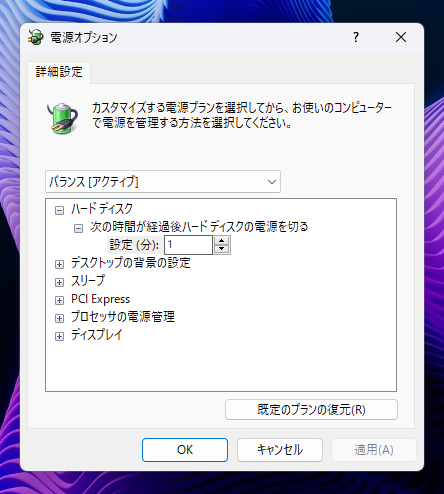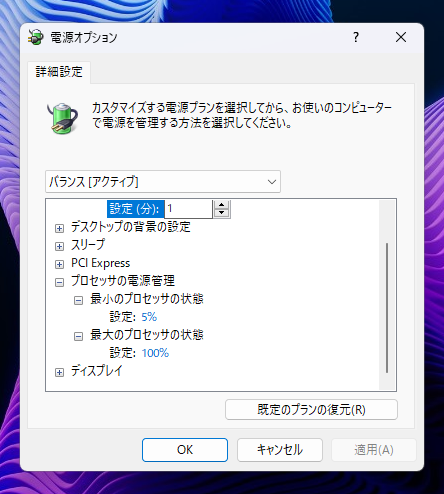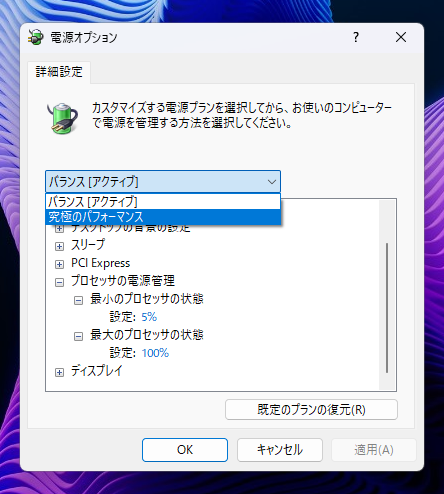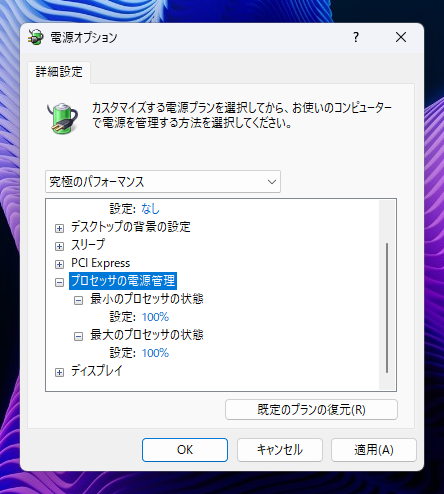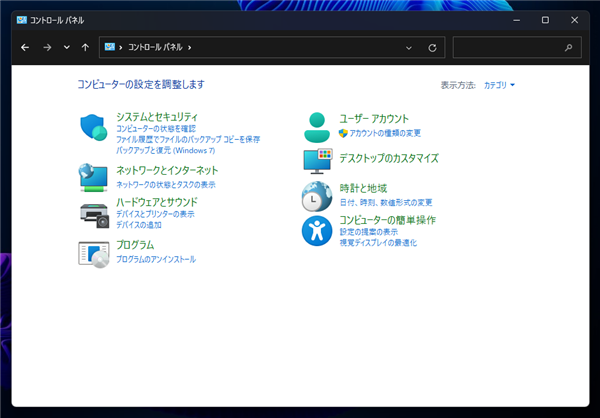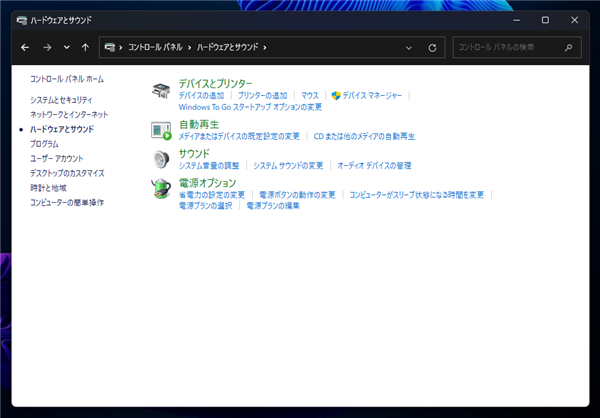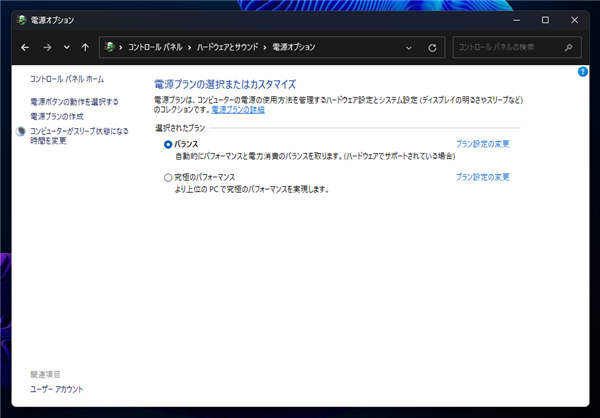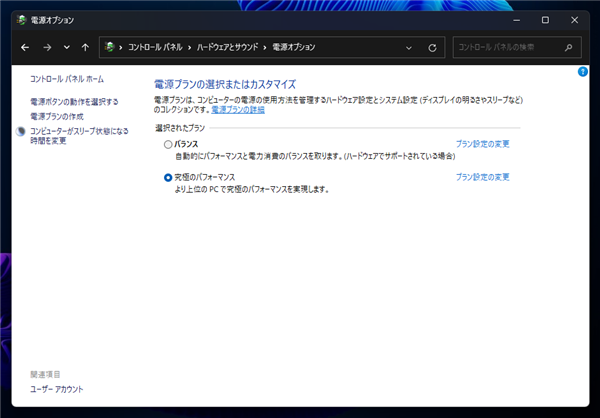PCの動作がスペックが同等のほかのPCに比べて、なんとなく遅い現象について紹介します。
概要 / 現象
PCを使用していると、同じスペックのPCのはずなのに、微妙に速度が遅いと感じるPCがあります。
具体的には、重いページを表示した際に、動作が固まる。ただし、しばらくすると動作が改善する。
重い処理をした際に、画面が断続的にフリーズするなどです。
同様のスペックの他のPCやスペックの低いPCでは発生しないにもかかわらず、なんとなく動作の遅さを感じる現象です。
原因
いくつか原因がありますが、電源設定による省電力機能が影響している場合があります。
低負荷時にCPUの消費電力を下げる設定にしている場合、急に負荷の高い処理を実行すると、CPUの動作切り替えに時間がかかり、
すぐに高パフォーマンスが発揮できず、動作の引っ掛かりなどが発生してしまいます。
対処法1: 電力設定
低負荷時でもCPUのモードを低消費電力にしない設定に変更します。
電源プランの作成
スタートメニューの検索などで[電源プランの編集]を検索し、クリックして実行します。
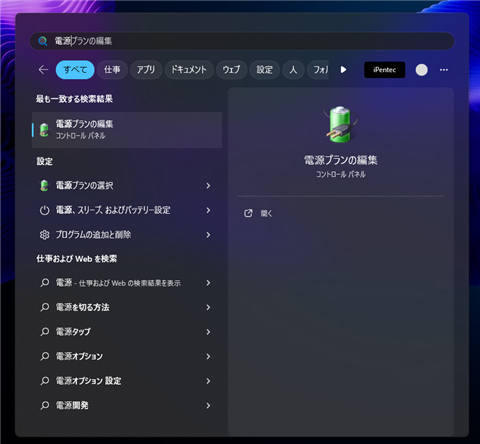
下図のウィンドウが表示されます。ウィンドウの[詳細な電源設定の変更]のリンクをクリックします。
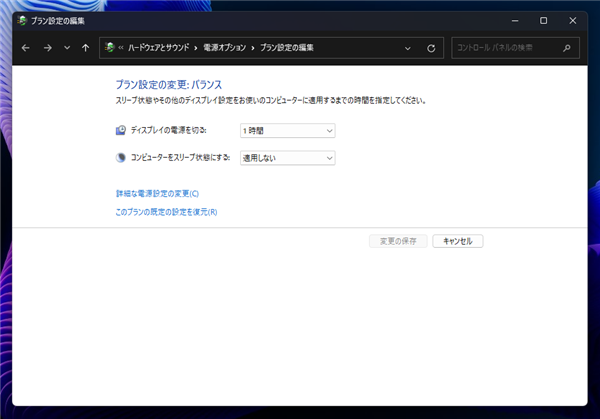
下図の[電源オプション]のダイアログが表示されます。
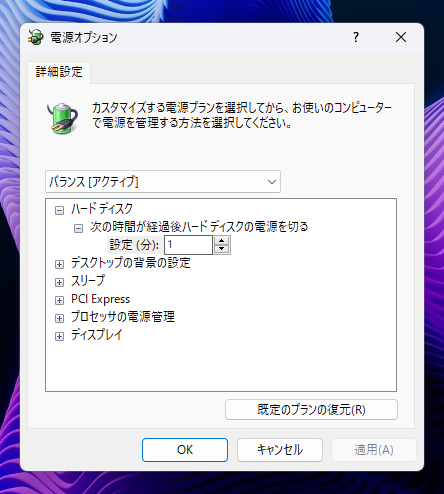
[プロセッサの電源管理]の項目を展開します。[最小のプロセッサの状態]の値が、"5%"となっています。
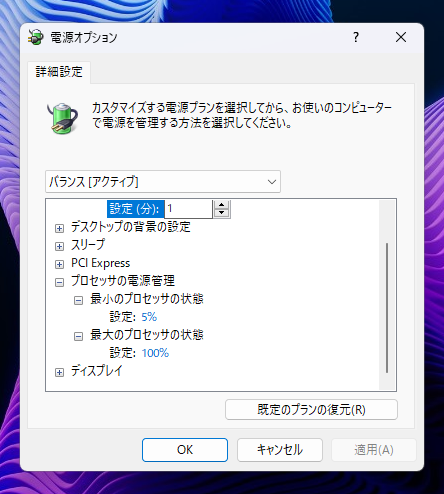
ほかの電源プランを確認します。[究極のパフォーマンス]の電源プランを選択します。
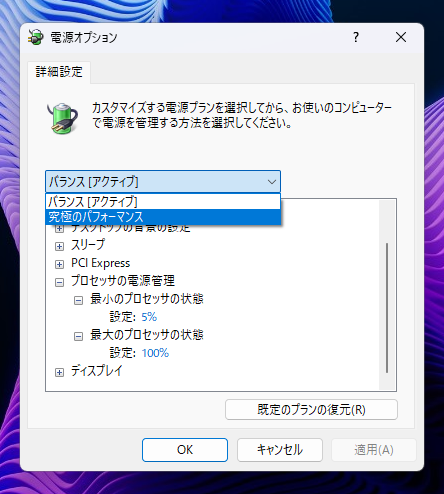
[究極のパフォーマンス]の電源プランでは、[最小のプロセッサの状態]が100%になっています。
今回は、[究極のパフォーマンス]の電源プランを利用します。なお、プランがない場合は、新しいプランを作成して
[最小のプロセッサの状態]の値を100%に設定します。
電源プランの作成や変更手順は
こちらの記事を参照してください。
また、電源プランの違いによる設定の違いは
こちらの記事を参照してください。
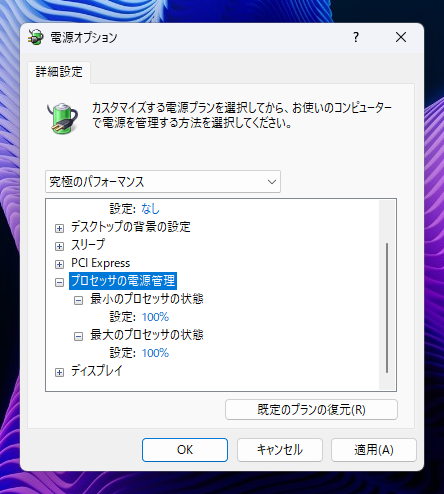
電源プランの変更
電源プランを変更します。コントロールパネルを表示します。[ハードウェアとサウンド]の項目をクリックします。
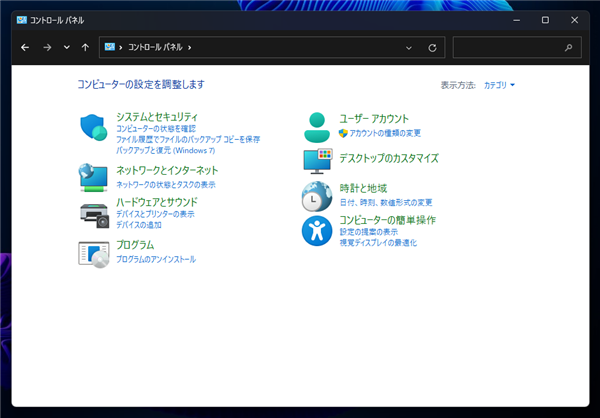
下図の画面に切り替わります。[電源オプション]の項目をクリックします。
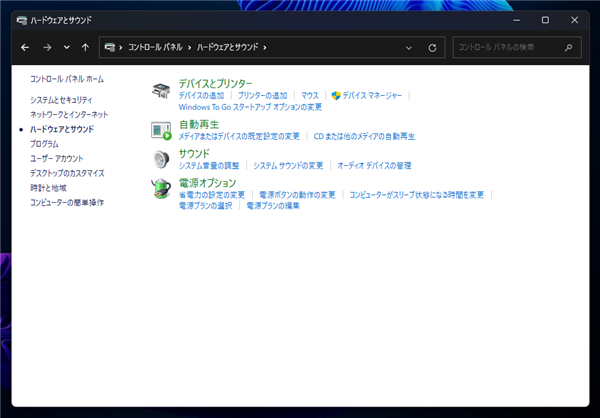
[電源プランの選択またはカスタマイズ]の画面が表示されます。
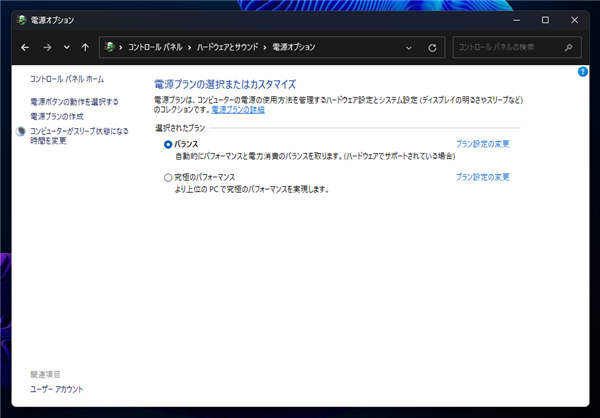
高パフォーマンスの電源プラン、または作成した電源プランを選択します。
今回は[究極のパフォーマンス]のプランをクリックしてラジオボタンにチェックを付けます。
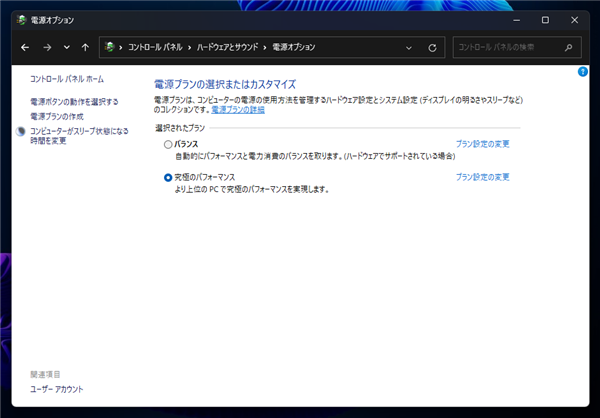
コントロールパネルを閉じ、パフォーマンスが改善されたかを確認します。
対処法2: C-State無効化
使用しているPCの機種によりますが、C-Stateの設定を変更できるマシンの場合は、C-Stateを無効化する、C2,C3を無効化するなどの設定で改善できる場合があります。
対処法3: アプリケーションの見直し
インストールされているアプリケーションで監視系のアプリケーションがないか確認します。
アンチウイルスソフトウェアで種類によっては監視により、動作が遅くなるものがあります。
著者
iPentec.com の代表。ハードウェア、サーバー投資、管理などを担当。
Office 365やデータベースの記事なども担当。
最終更新日: 2023-09-15
作成日: 2023-09-08