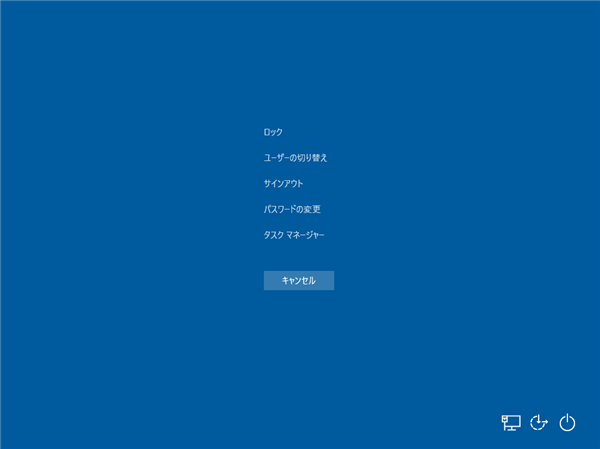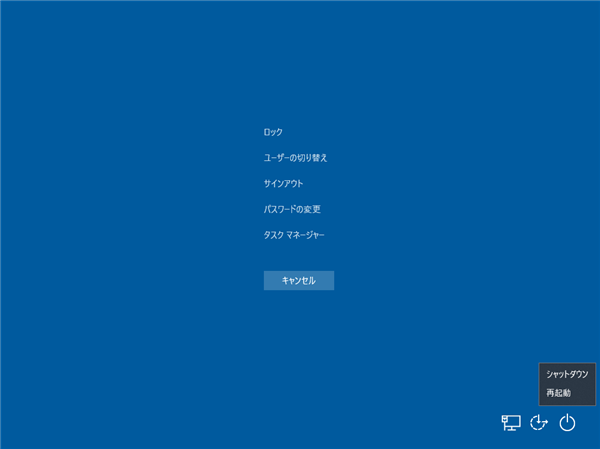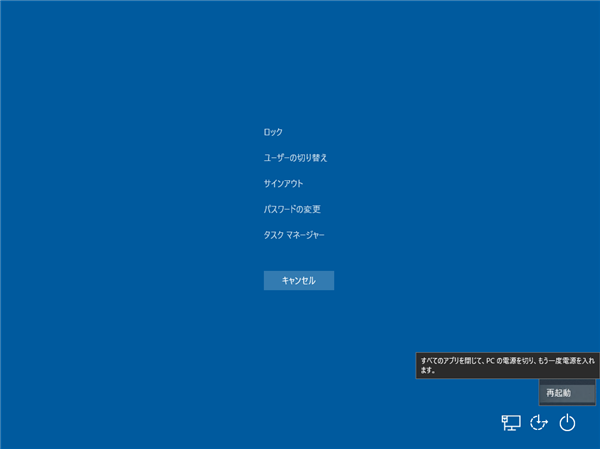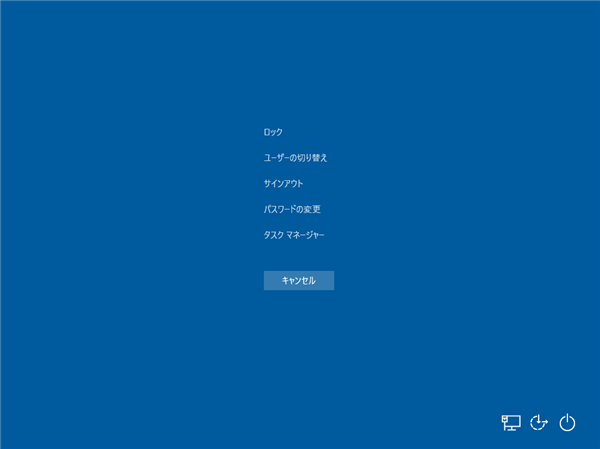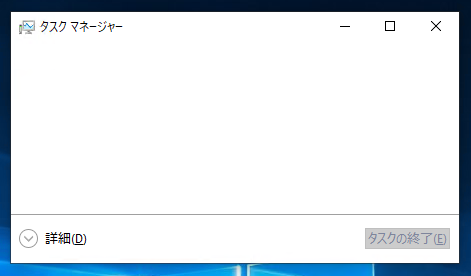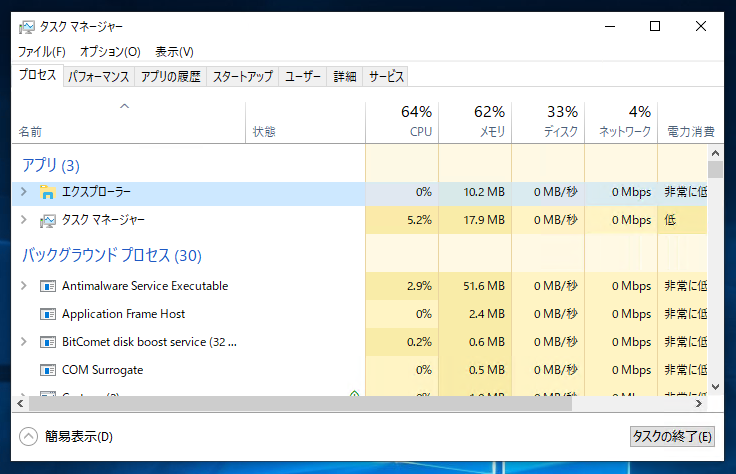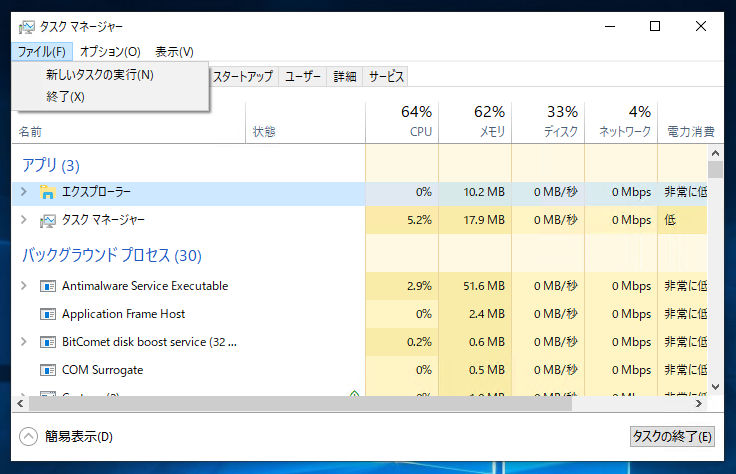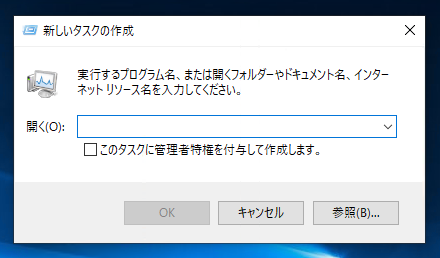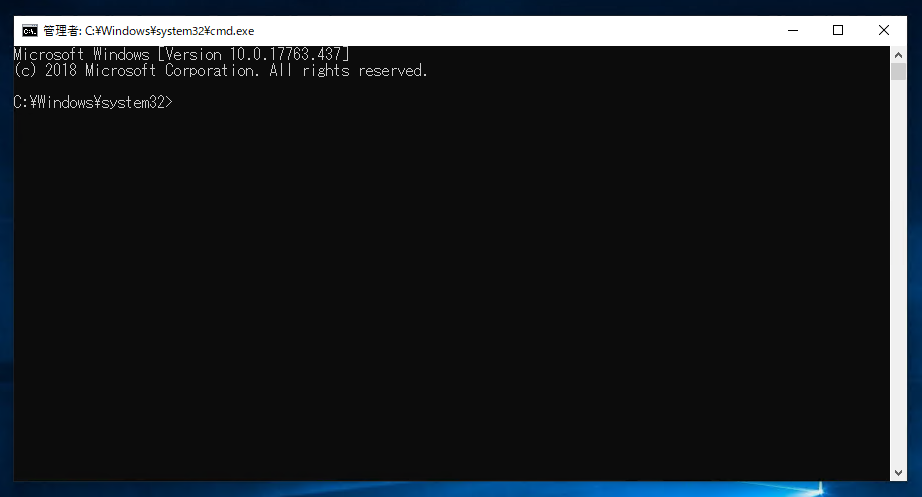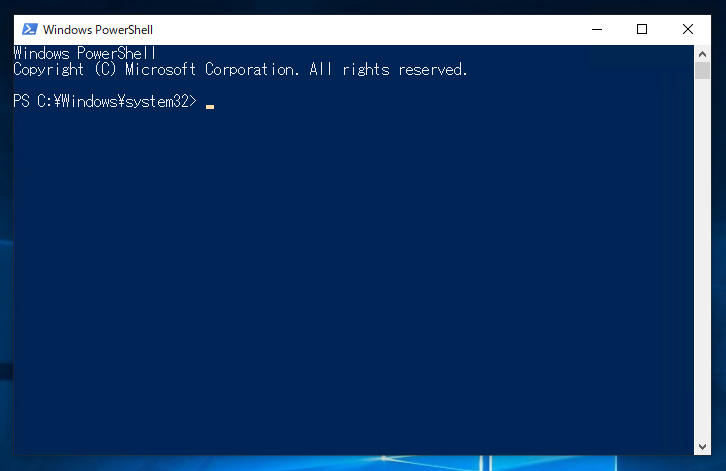Windowsでスタートメニューやタスクバーが表示されない場合の対処方法を紹介します。
概要
エクスプローラやOSのエラーなどでスタートメニューやタスクバーが表示されない状態になることがあります。スタートメニューやタスクバーが表示されないとWindowsの操作ができない状態になってしまいます。この記事では、スタートメニュー、タスクバーが表示されない場合の対処方法を紹介します。

基本的な対処方法
エクスプローラなどのエラーが原因のため、基本的にはWindowsを再起動することを前提に考えます。
手順
[Ctrl]+[Clt]+[Del]キーを押します。下図のメニュー画面が表示されます。画面右下の電源ボタンをクリックします。
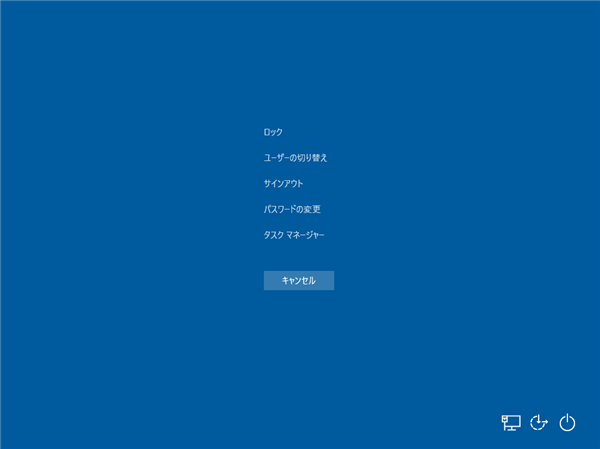
ボタンをタップするとポップアップメニューが表示されます。
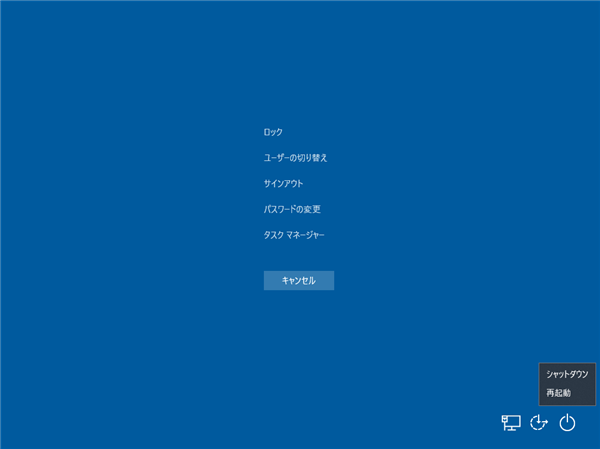
[再起動]または[シャットダウン]の項目をクリックしてマシンを再起動、またはシャットダウンします。
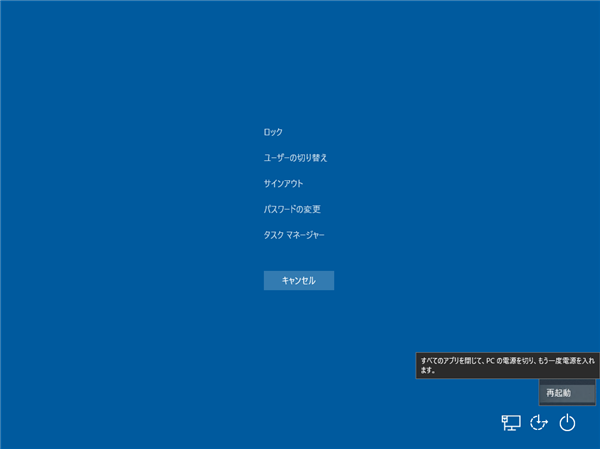
手順:コマンドでシャットダウンする場合
シャットダウンだけであれば上記の手順でできますが、事前にコマンドを入力したい、または、コマンド入力でシャットダウンしたい場合もあります。スタートメニューが表示されていない状態で、コマンドウィンドウを開く手順を紹介します。
[Ctrl]+[Clt]+[Del]キーを押します。下図のメニュー画面が表示されます。画面中央のメニューの[タスク マネージャー]の項目をクリックします。
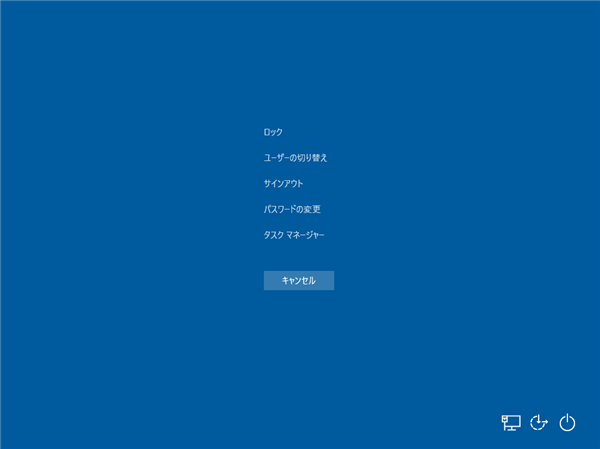
タスク マネージャーのウィンドウが表示されます。ウィンドウ左下の[詳細]ボタンをクリックします。
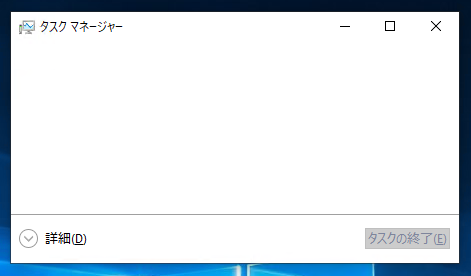
タスク マネージャーの表示が詳細表示に変わります。
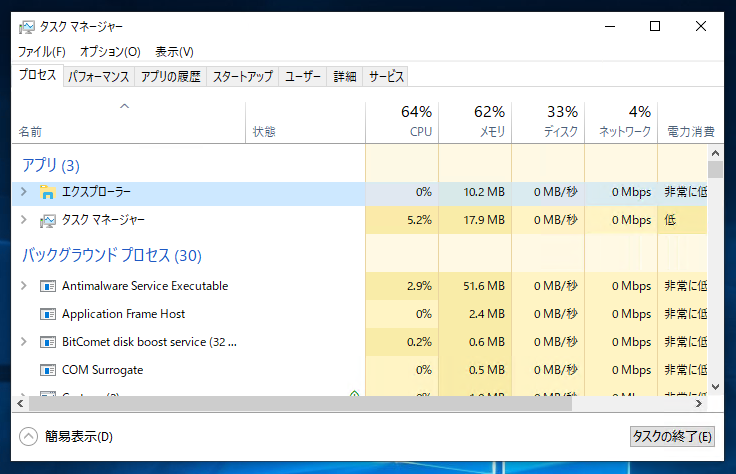
タスク マネージャーウィンドウの[ファイル]メニューをクリックします。メニューの[新しいタスクの実行]の項目をクリックします。~
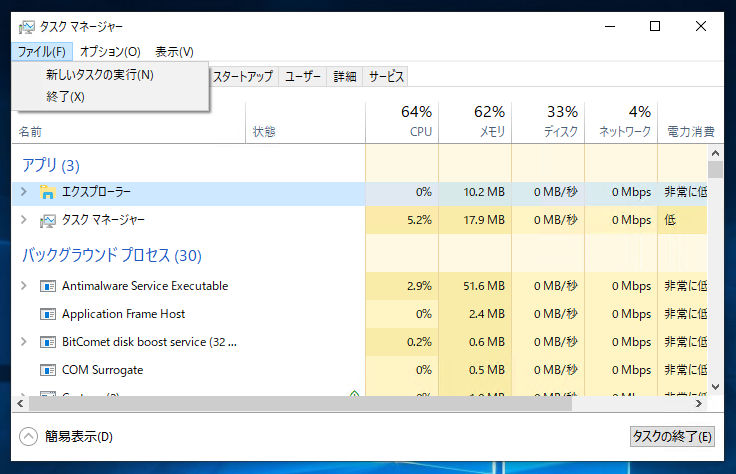
[新しいタスクの作成]ウィンドウが表示されます。
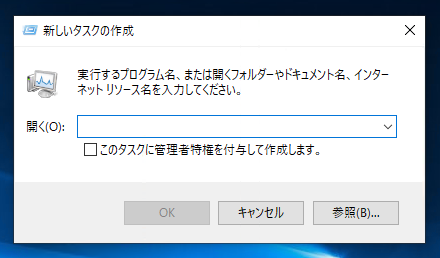
[新しいタスクの作成]ウィンドウのテキストボックスに
cmd を入力して実行すると、下図のコマンドプロンプトのウィンドウが表示されます。コマンドを実行できます。
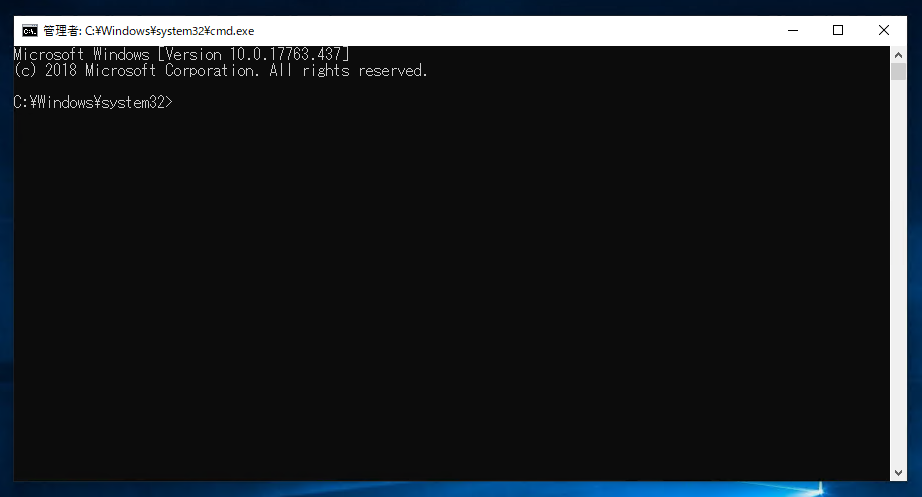
または、[新しいタスクの作成]ウィンドウのテキストボックスに
powershell を入力して実行すると、下図のPowerShellのコマンドプロンプトのウィンドウが表示されます。
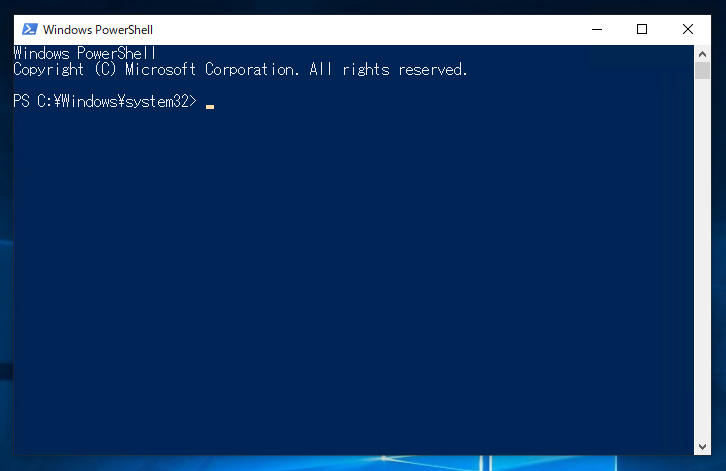
コマンドプロンプトのウィンドウが表示できました。なお、コマンドを利用したWindowsのシャットダウンについては
こちらの記事を参照してください。
著者
iPentec.com の代表。ハードウェア、サーバー投資、管理などを担当。
Office 365やデータベースの記事なども担当。
最終更新日: 2024-01-07
作成日: 2019-04-29