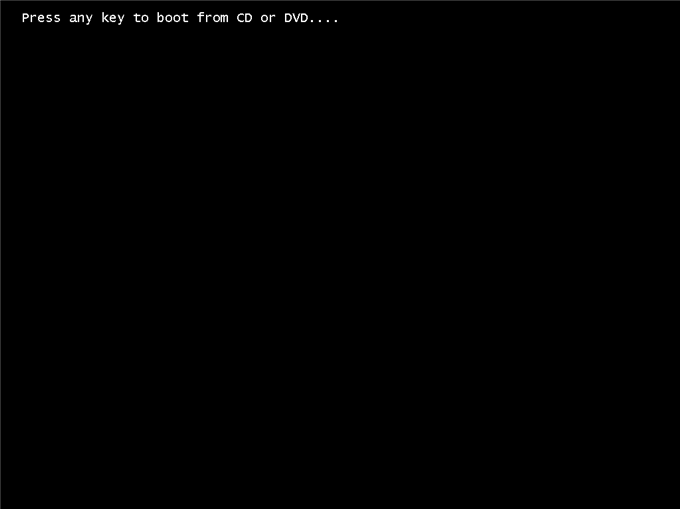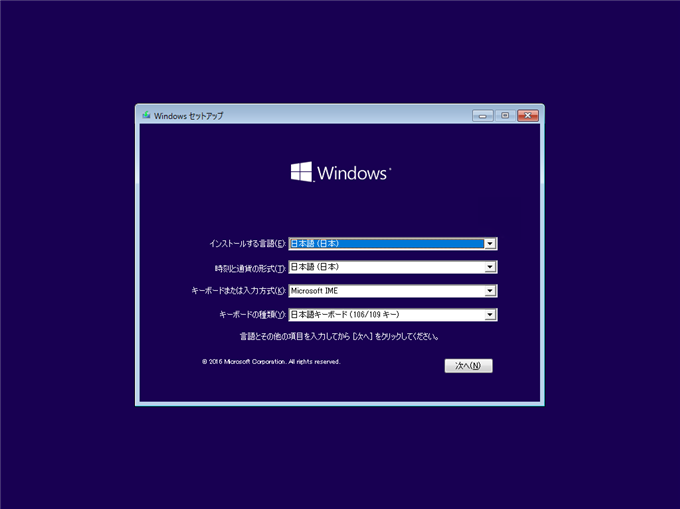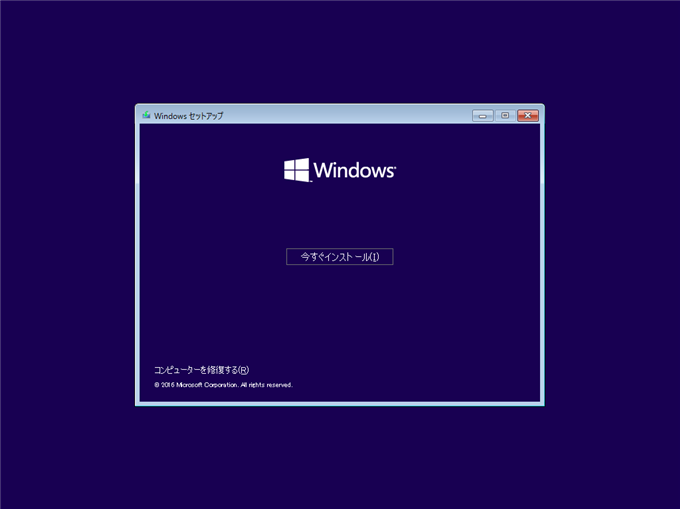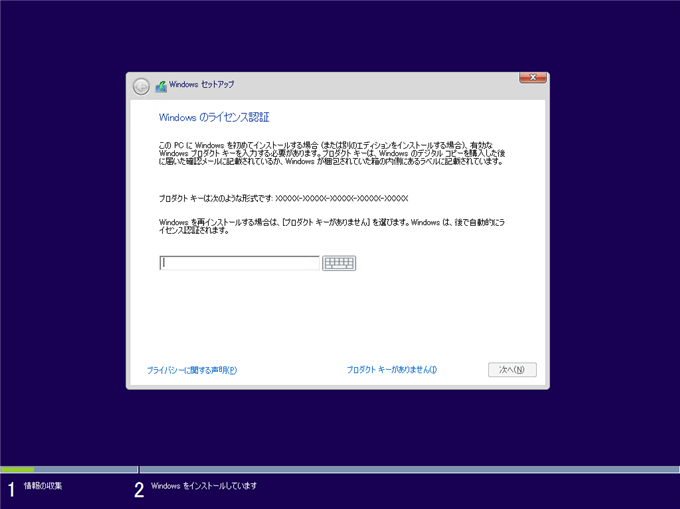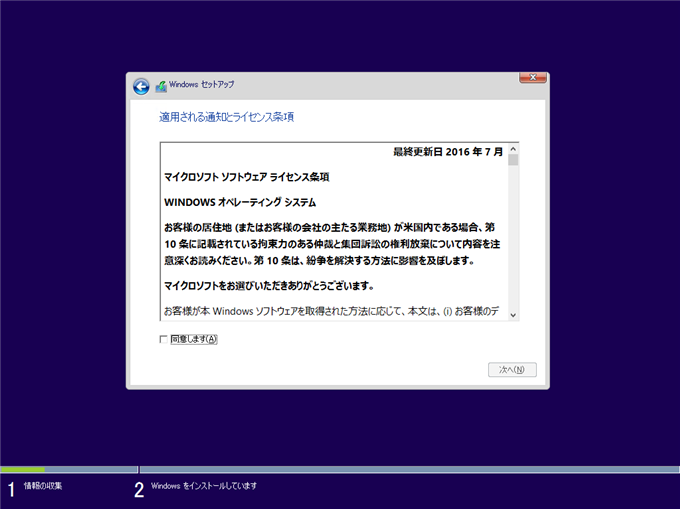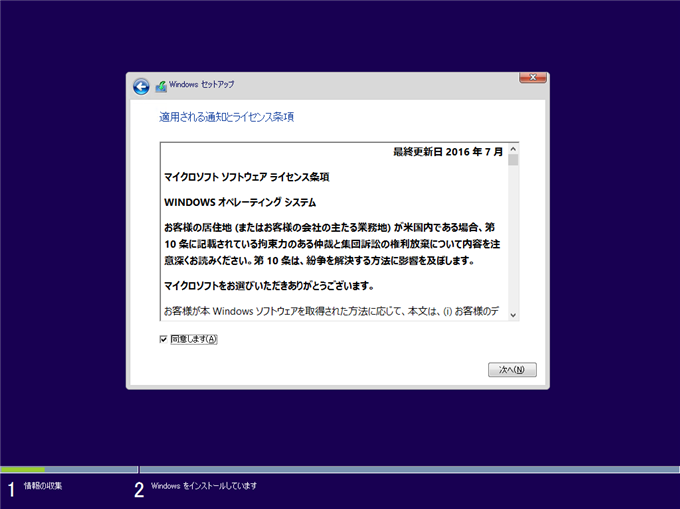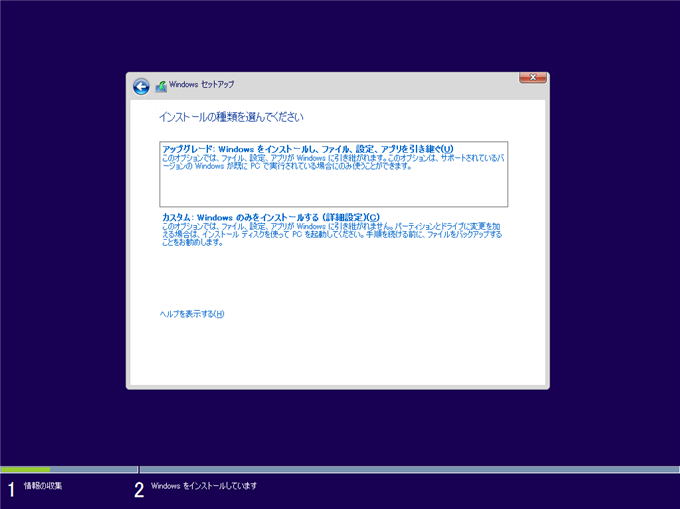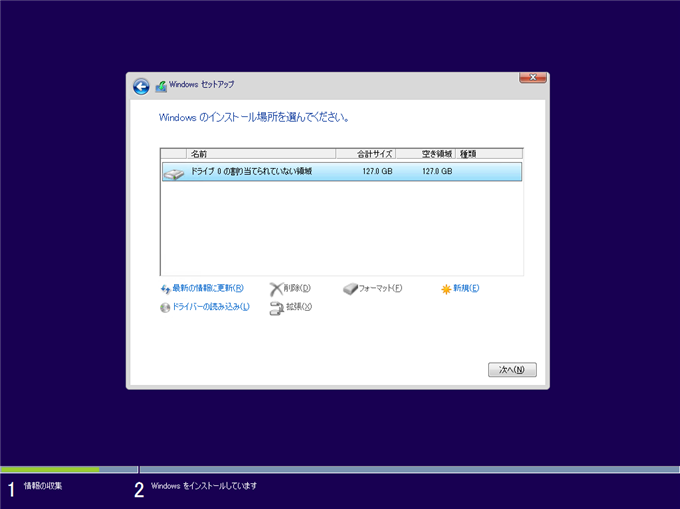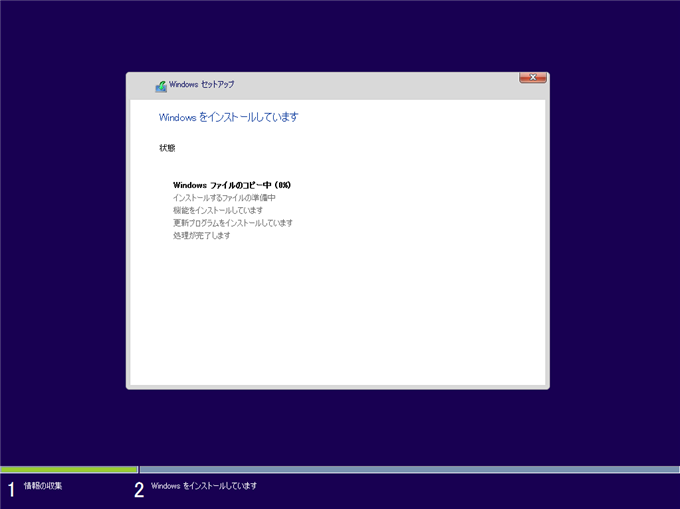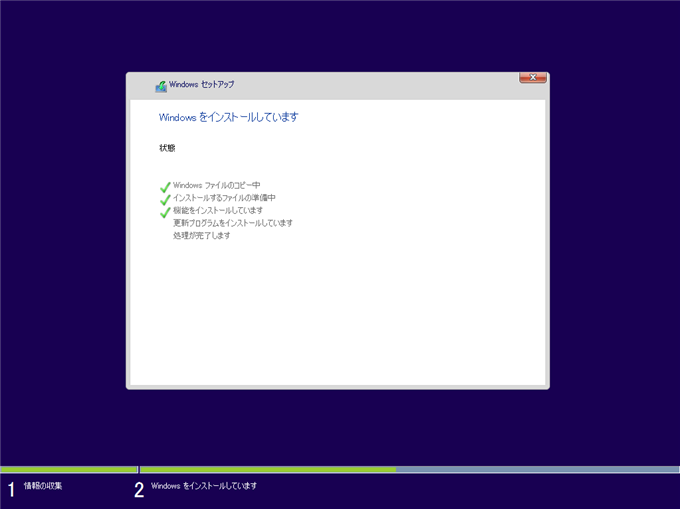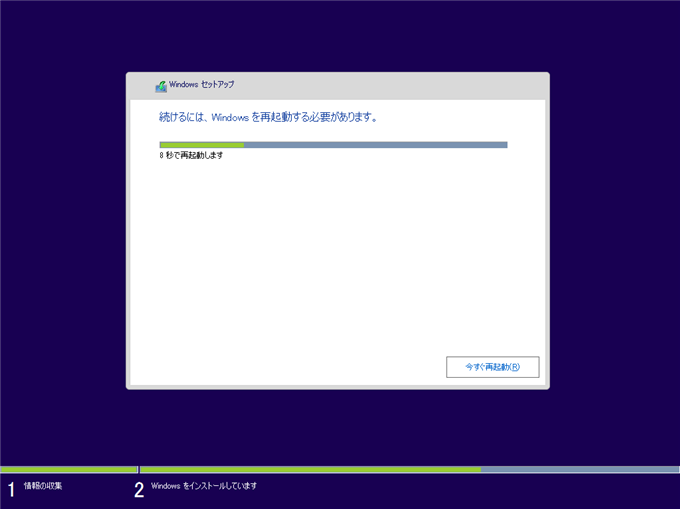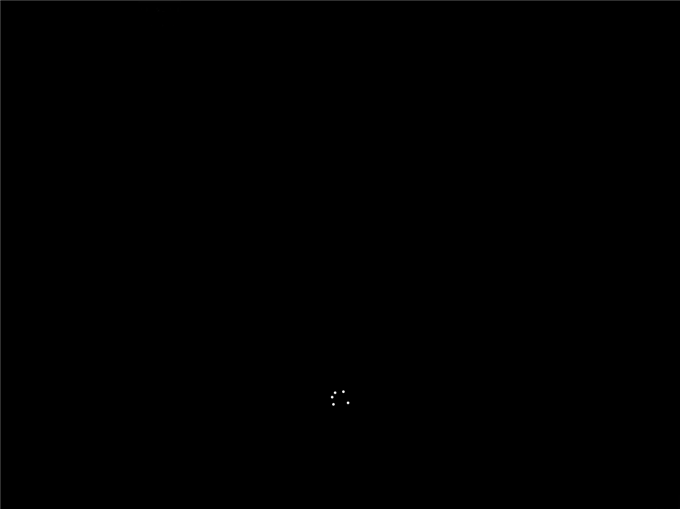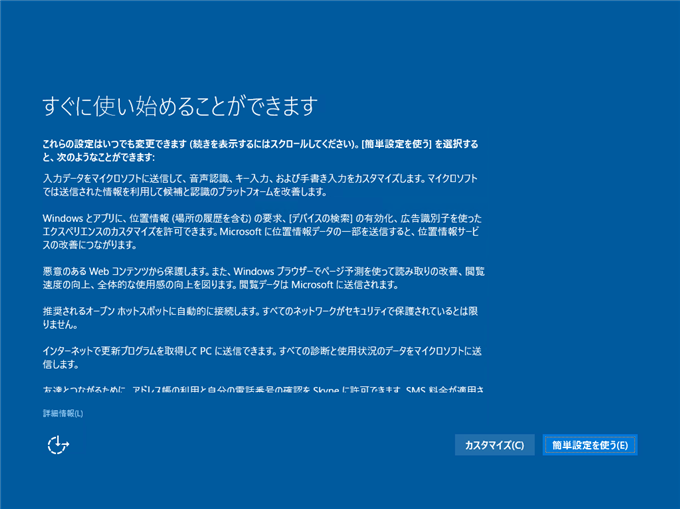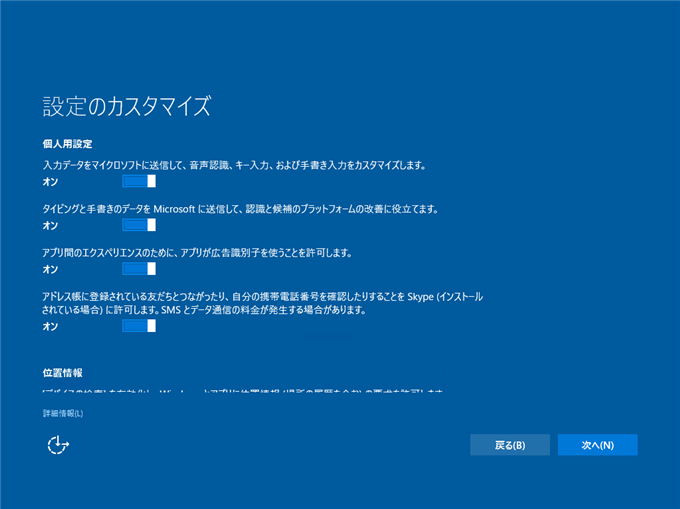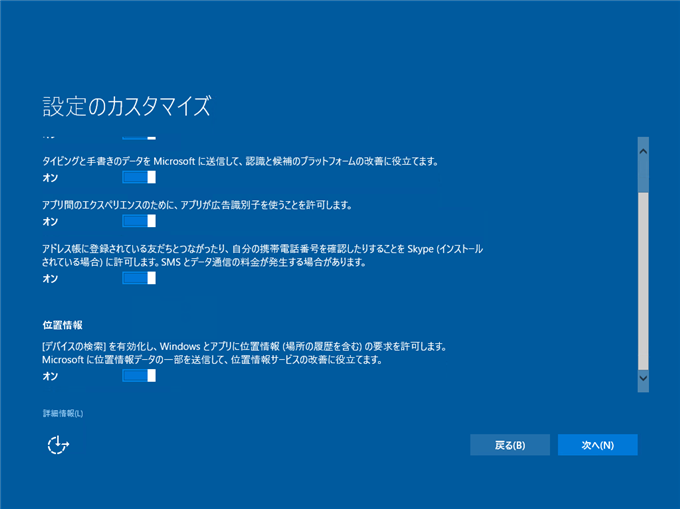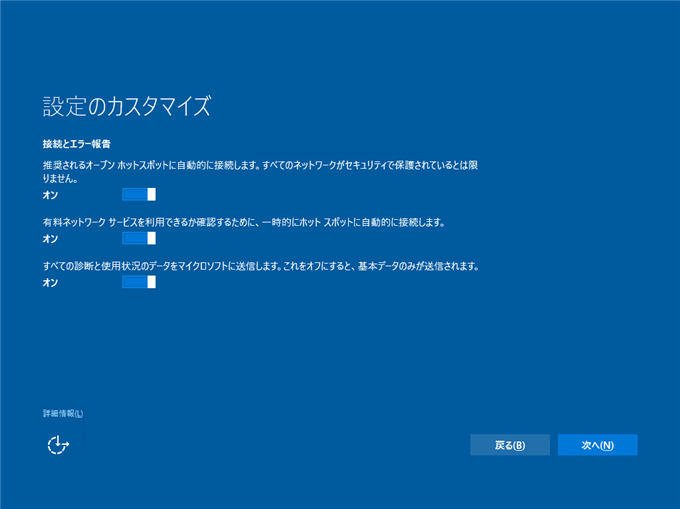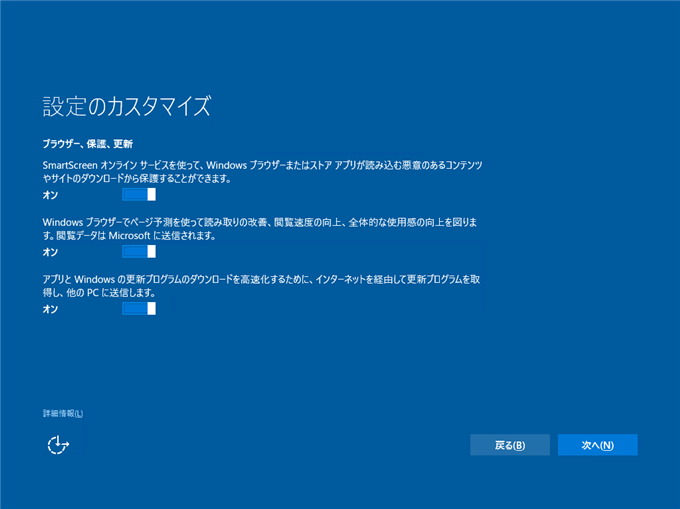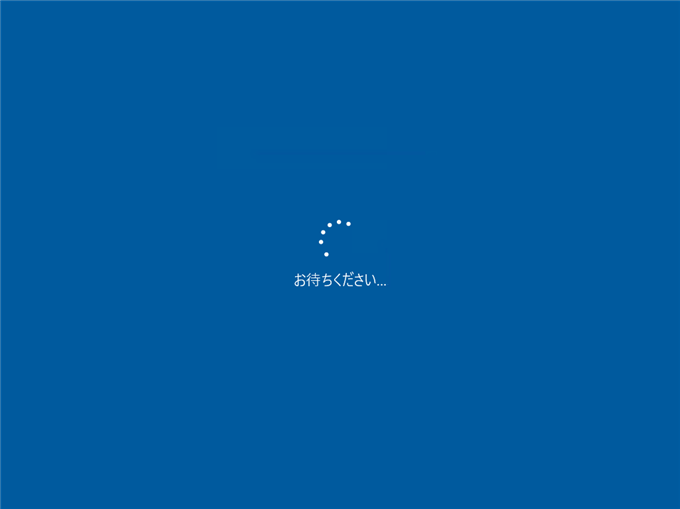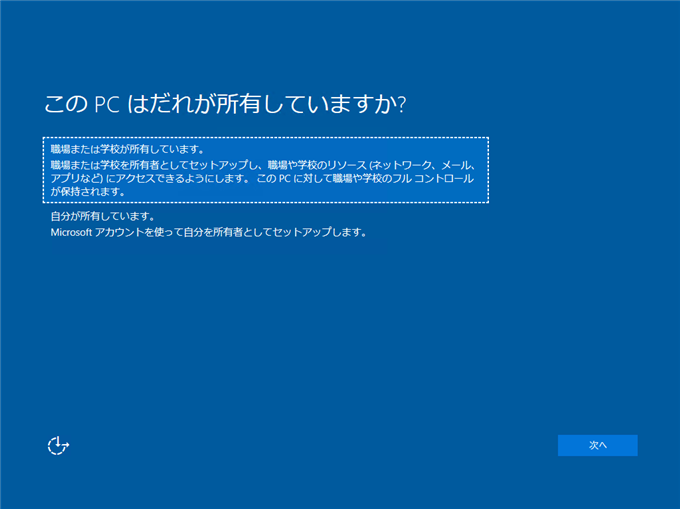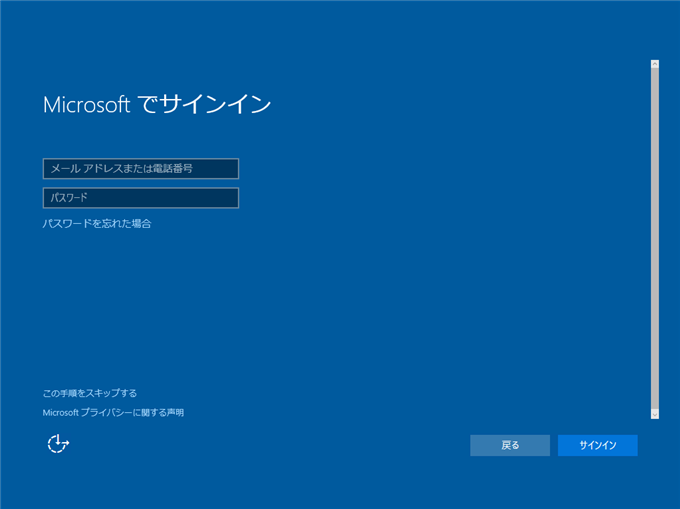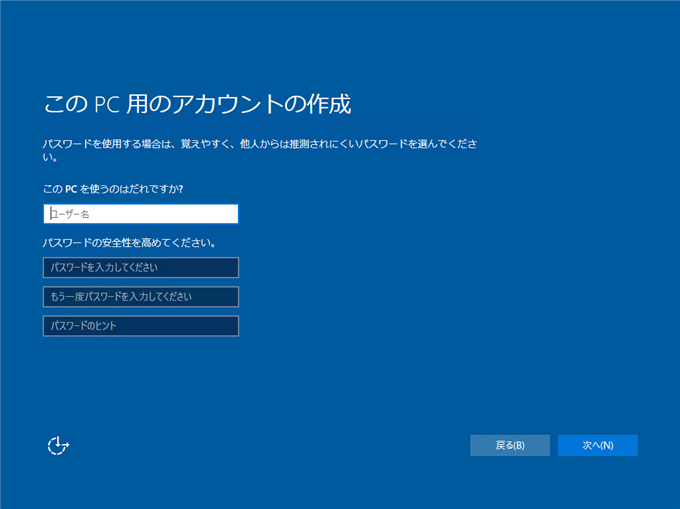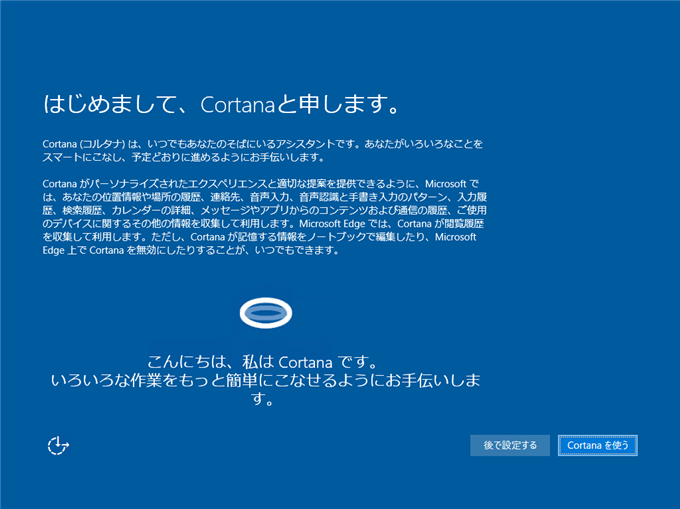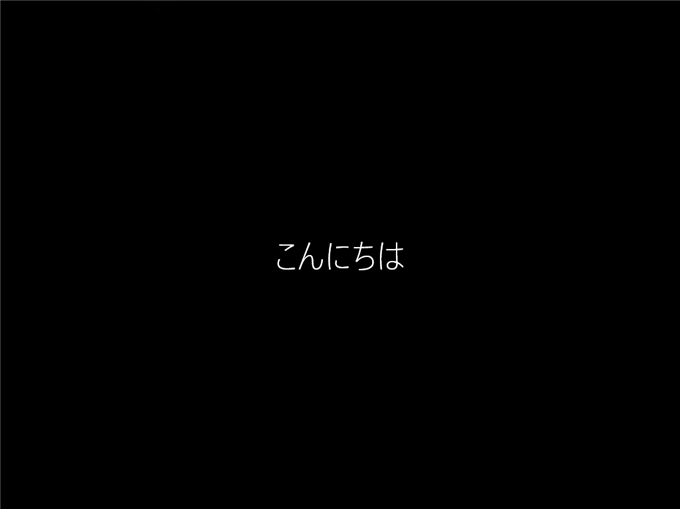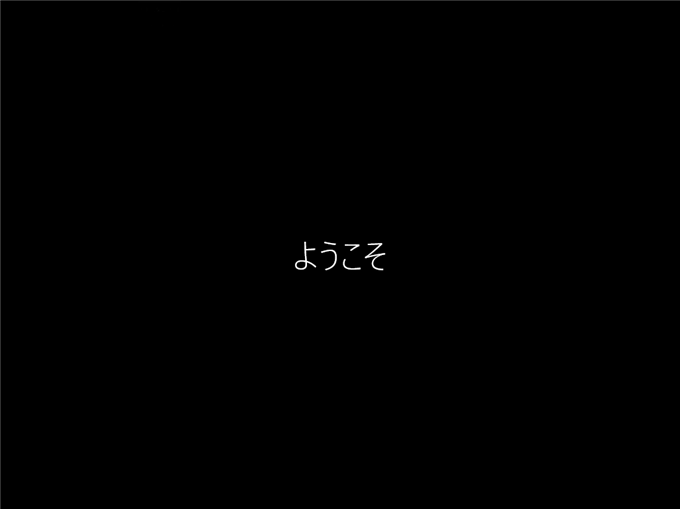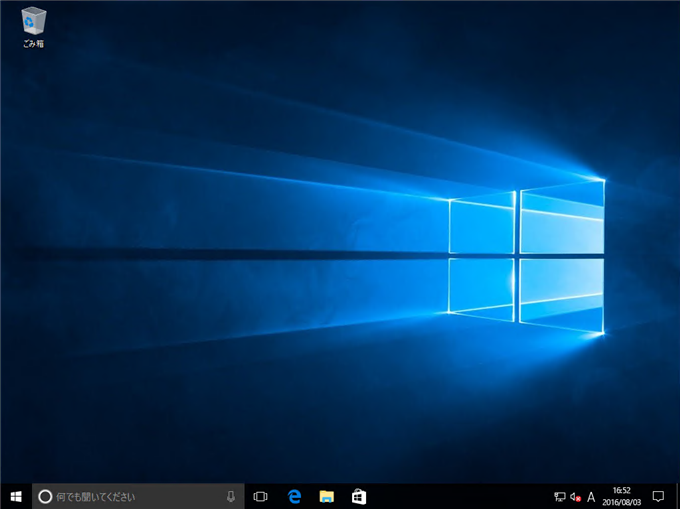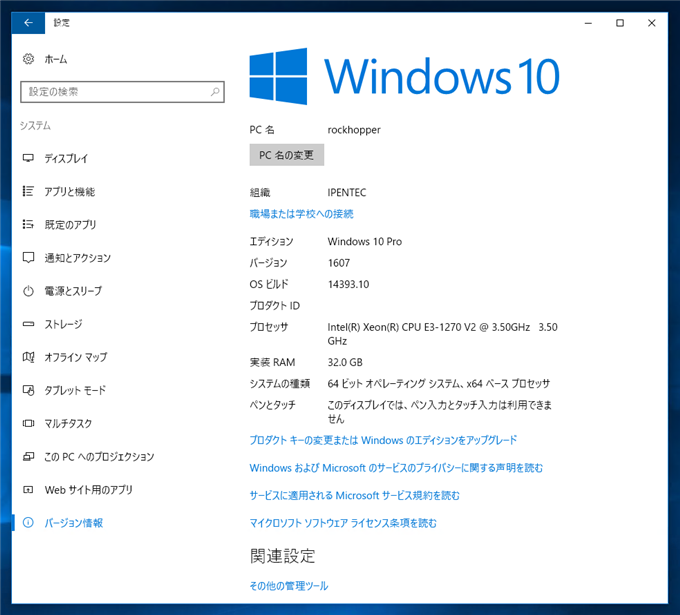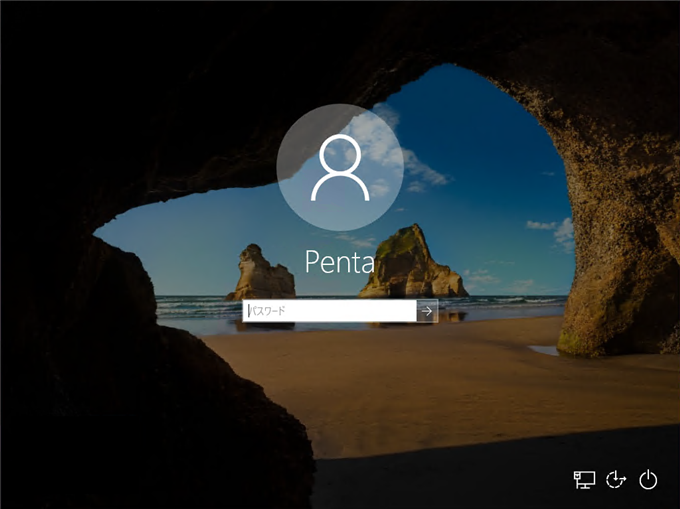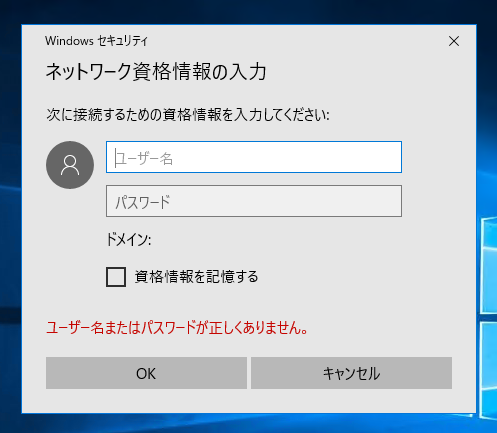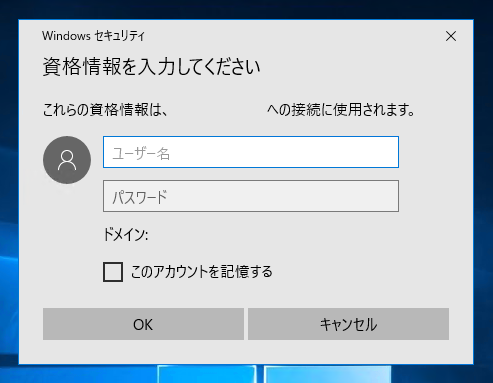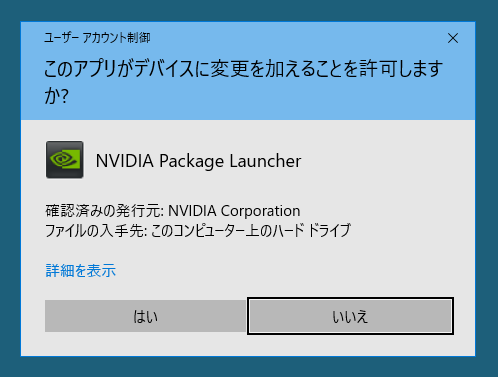Windows 10 Version 1607 (Windows 10 Anniversary Update)をISOファイル、インストールメディアからインストールする手順を紹介します。
手順
インストールメディアを挿入し、マシンを起動します。ブート時にキーを押してCD/DVDから起動します。
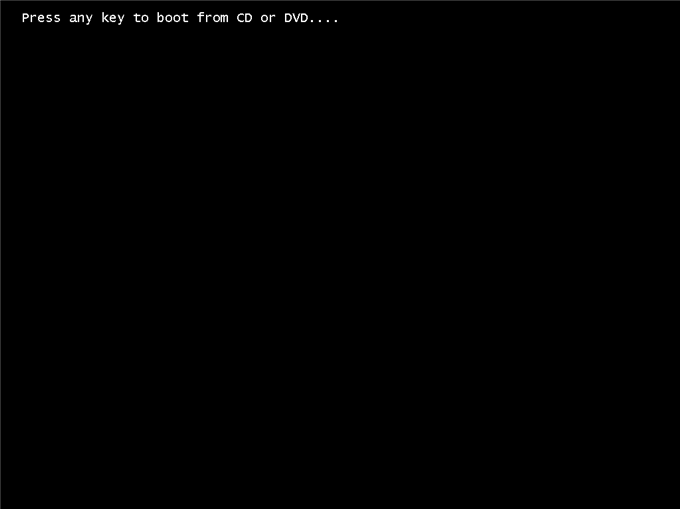
インストールメディアから起動できると、下図のウィンドウが表示されます。インストールオプションを選択し、右下の[次へ]ボタンをクリックします。
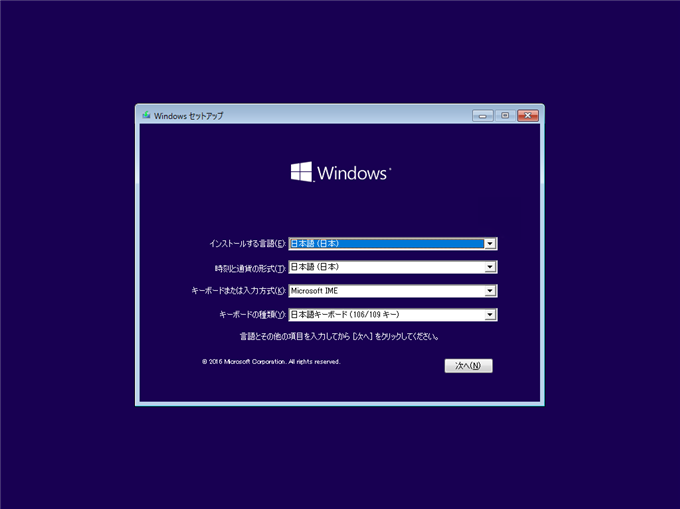
[今すぐインストール]ボタンをクリックします。
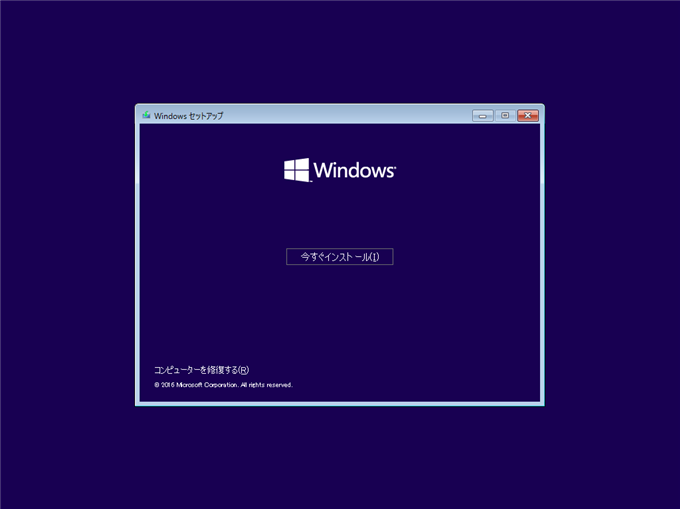
セットアップが開始されます。

最初に下図のダイアログが表示され、Windows 10のプロダクトキーの確認があります。ダイアログのテキストボックスにプロダクトキーを入力し[次へ]ボタンをクリックします。
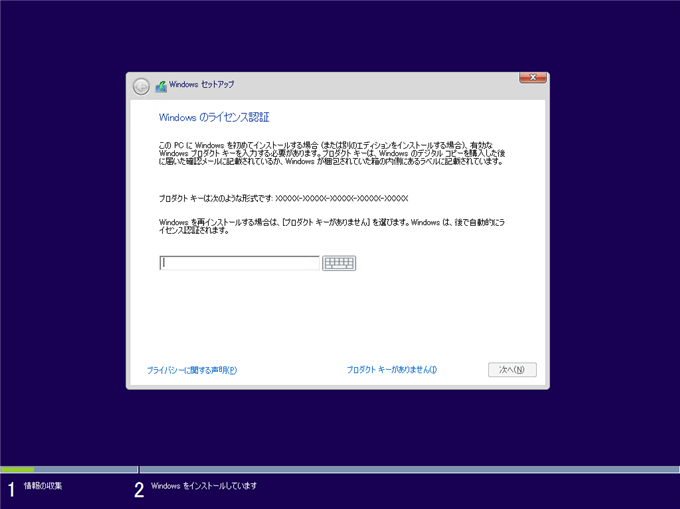
[マイクロソフト ソフトウェア ライセンス条項]のウィンドウが表示されます。
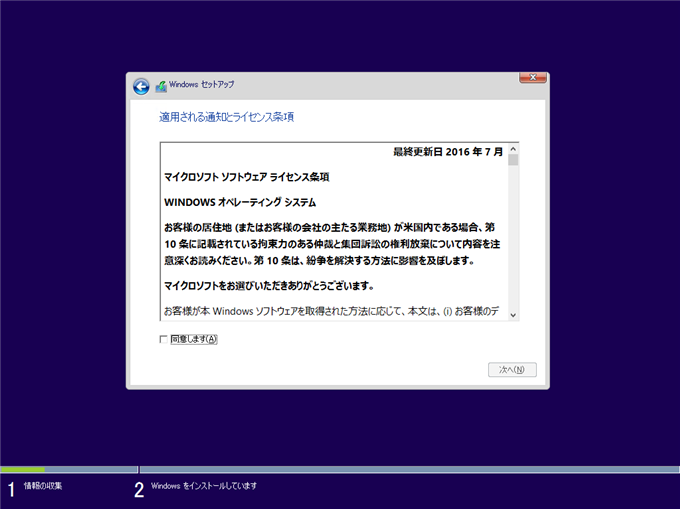
ウィンドウ下部の[同意します]チェックボックスにチェックをつけます。チェック後、右下の[次へ]ボタンをクリックします。
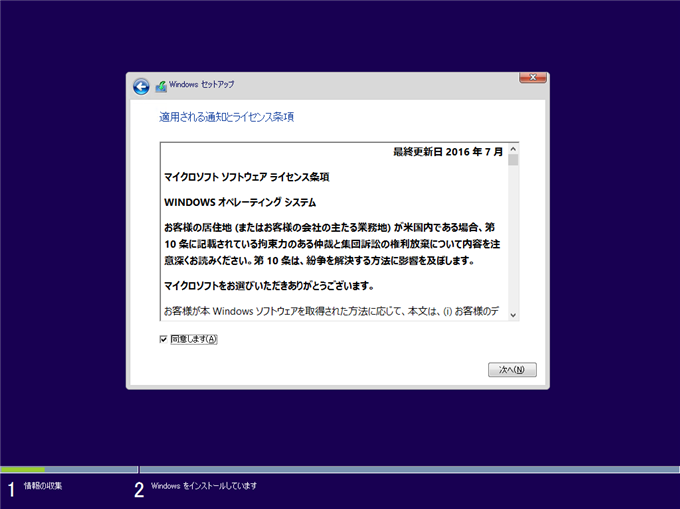
[インストールの種類を選んでください]ダイアログが表示されます。今回はメディアからの新規インストールなので、[カスタム:Windows のみをインストールする (詳細設定)]のリンクをクリックします。
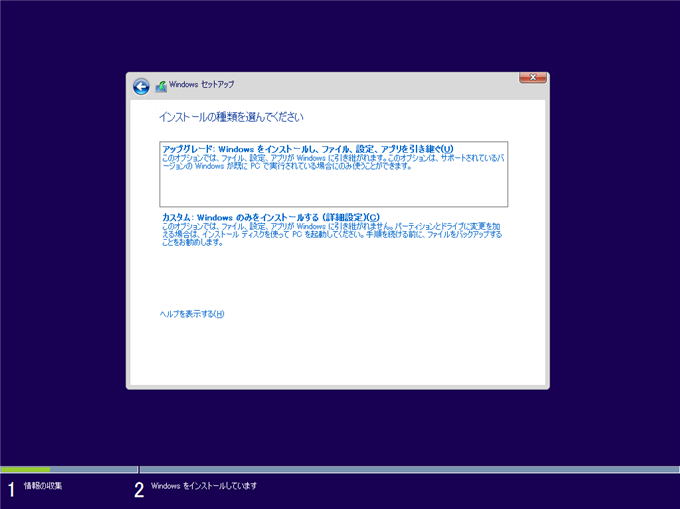
インストールするディスクを選択します。今回はディスクドライブが1台しかないため、表示されているドライブをクリックして選択します。選択後[次へ]ボタンをクリックします。
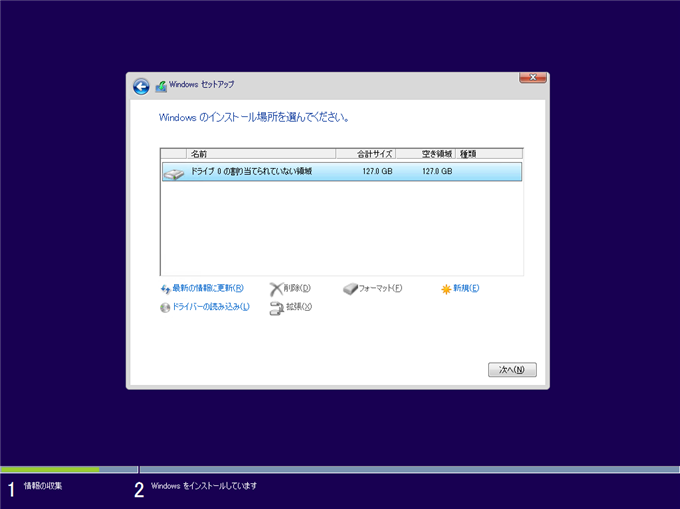
インストールが始まります。インストールメディアからファイルコピーが始まります。
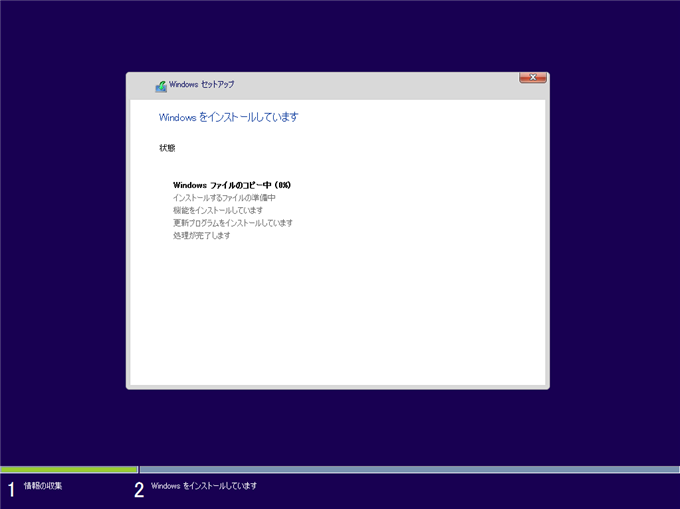
インストール中
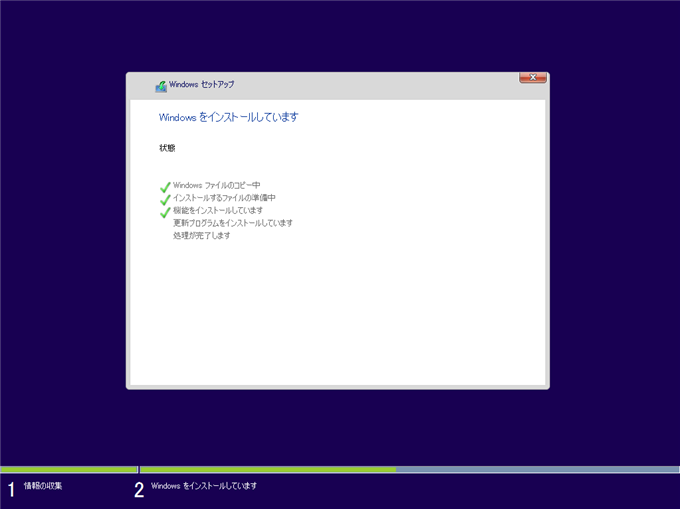
インストールが完了すると、自動でマシンの再起動になります。
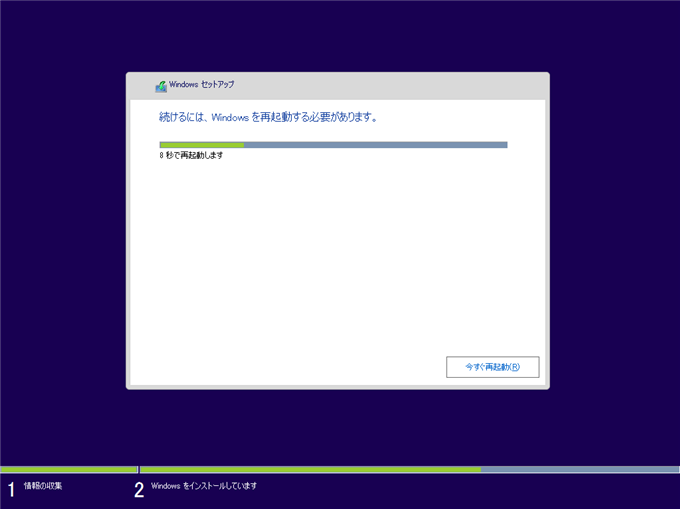
再起動中
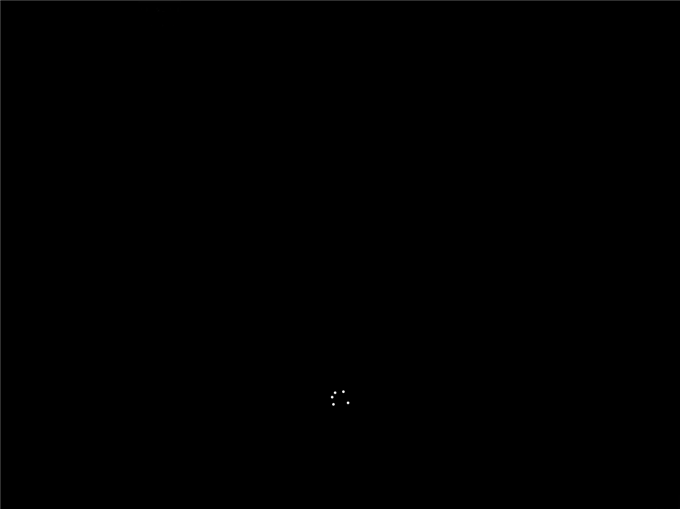
再起動後、下図の設定画面が表示されます。今回は右下の[カスタマイズ]ボタンをクリックします。
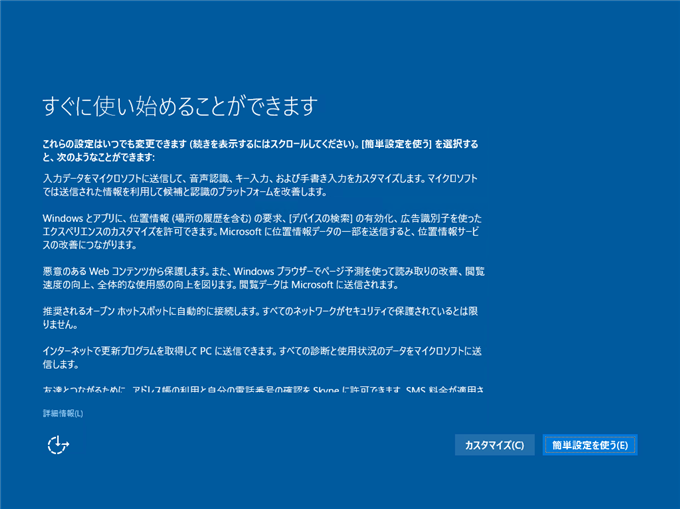
下図の設定画面が表示されます。
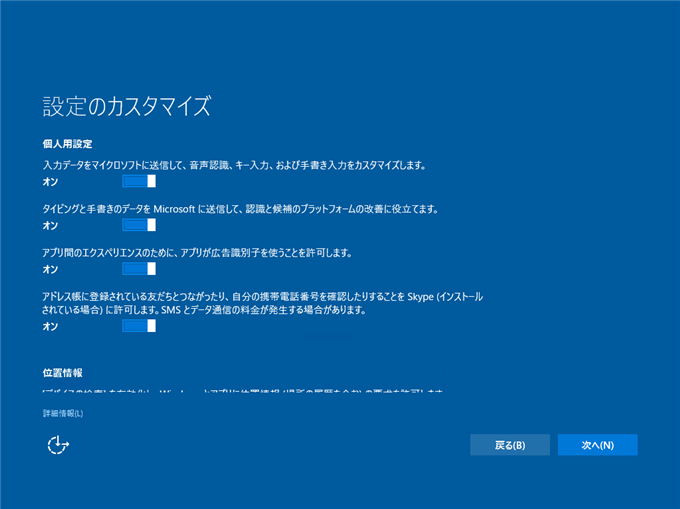
各設定項目のオン/オフを切り替えられます。設定後右下の[次へ]ボタンをクリックします。
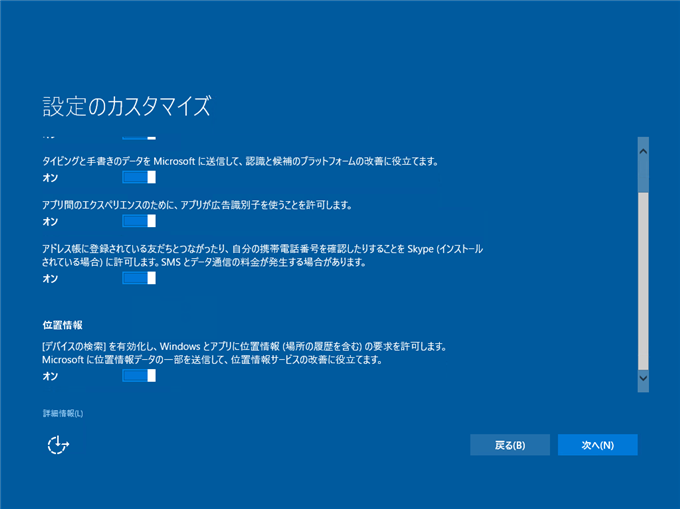
設定画面は続きます。
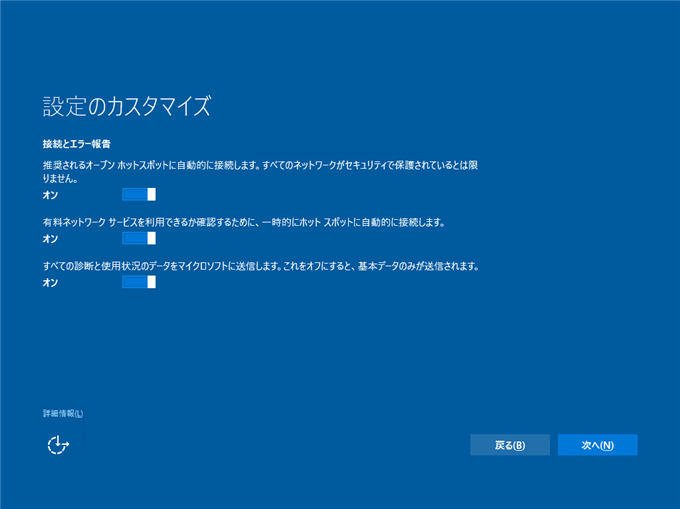
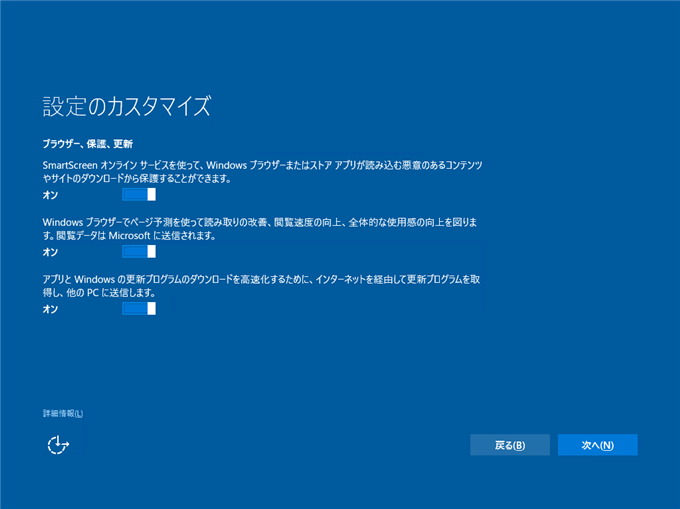
設定が終わると、設定を反映する処理に入ります。
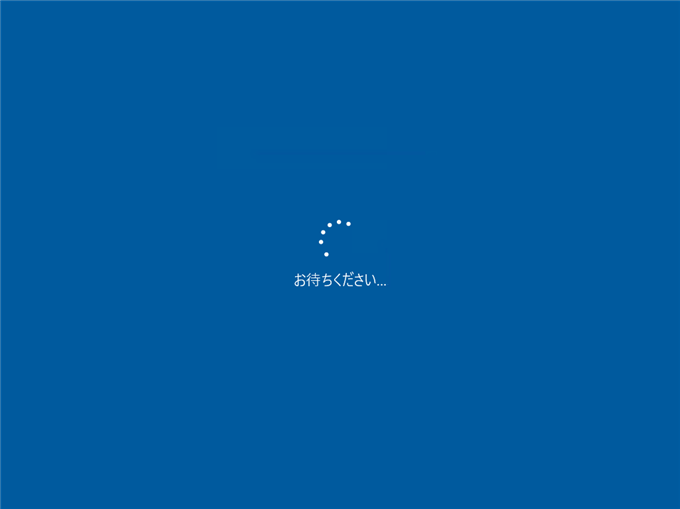
PCの所有者確認画面が表示されます。今回は[自分が所有しています]の項目をクリックします。[職場または学校が所有しています。]をクリックするとドメインへの参加設定などができます。
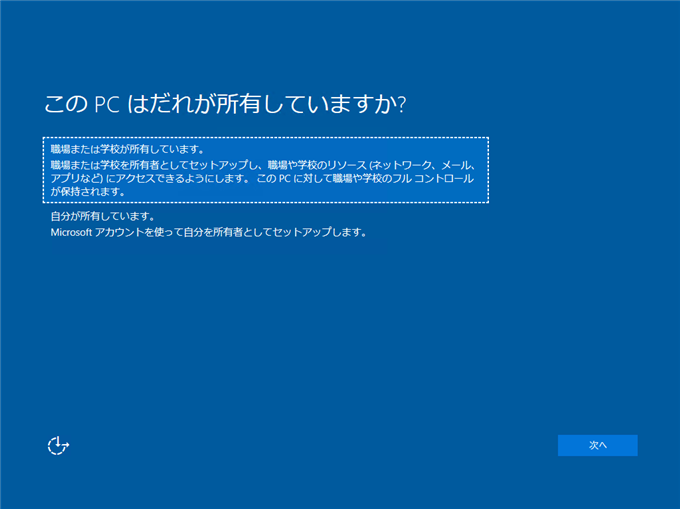
アカウントの作成画面が表示されます。通常はMicrosoftアカウントでログインするため、この画面にMicrosoftアカウントのメールアドレスとパスワードを入力します。今回は、ローカルアカウントを利用するため、画面の下部の[この手順をスキップする]をクリックします。
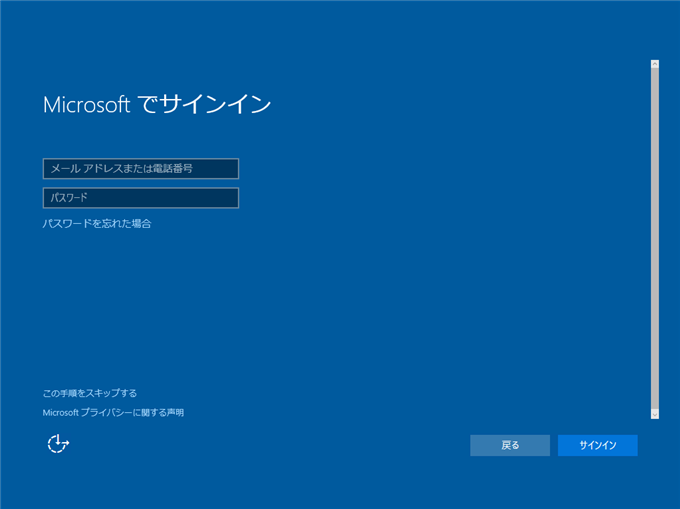
[この PC 用のアカウントの作成]画面が表示されます。この画面でローカルアカウントを作成できます。[この PC を使うのはだれですか?]の欄に作成するユーザー名を入力します。[パスワードの安全性を高めて下さい。]の欄にパスワードを設定します。入力後[次へ]ボタンをクリックします。
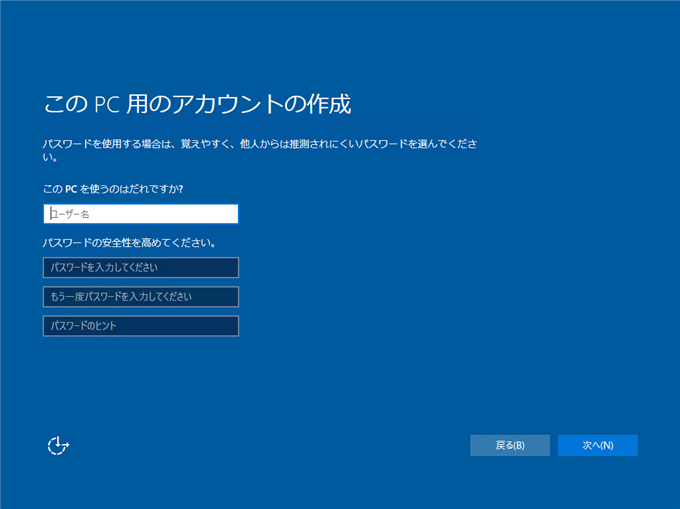
Cortanaの設定画面が表示されます。今回は[後で設定する]ボタンをクリックします。
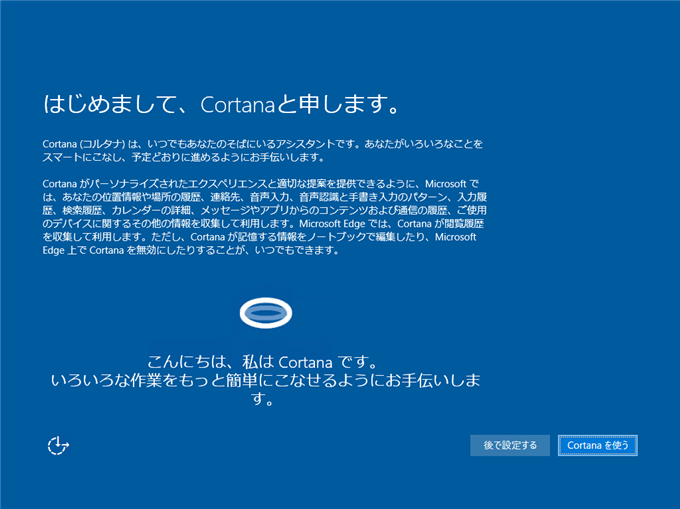
[こんにちは]画面が表示されます。
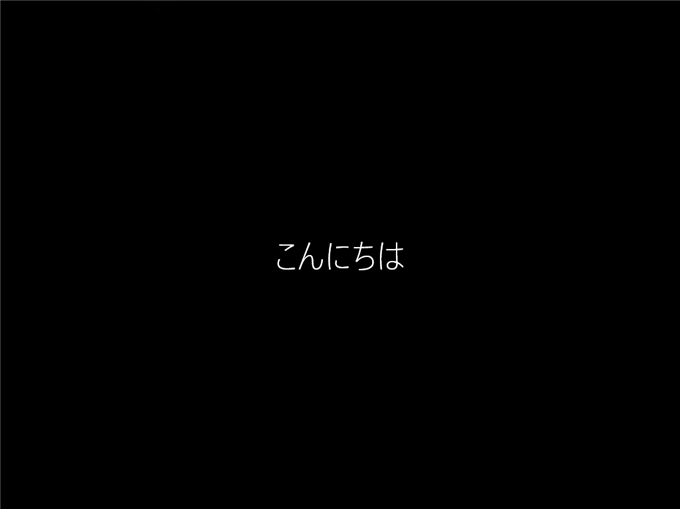
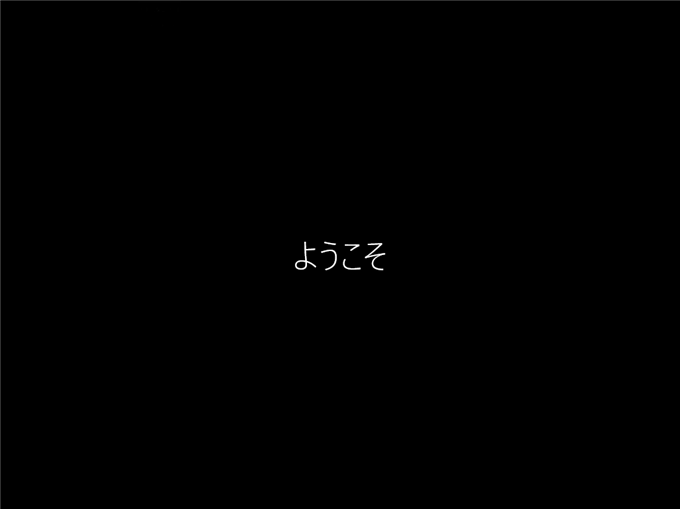
準備中のメッセージが表示されます。背景が青色でアニメーションします。



設定が完了すると「さあ始めましょう」のメッセージが表示されます。

Windows 10のデスクトップ画面が表示されます。
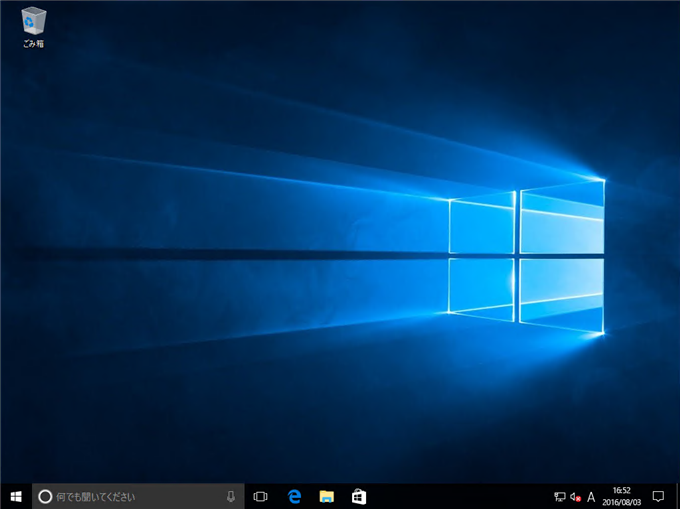
インストールの確認
ビルド番号が"14393.10"になります。(ビルド番号の表示手順は
こちらの記事を参照してください。)
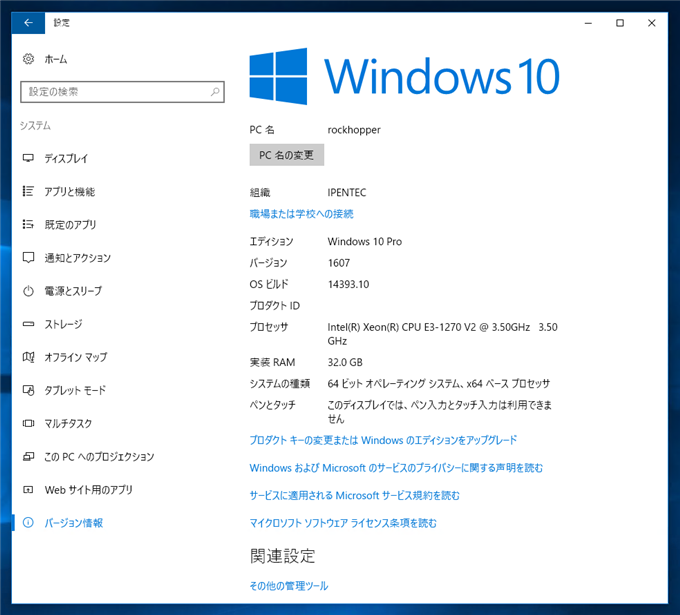
winverコマンドを実行してWindowsのバージョンダイアログを表示した場合です。
バージョン番号が"1607"に、OSビルド番号が"14393.10"になっていることが確認できます。

以上でWindows 10 Version 1607 へのアップグレードは完了です。
補足:Windows 10 Version 1607 での変更点
Windows 10 Version 1607 での変更点をいくつか紹介します。
ログイン画面
ログイン画面のパスワード入力画面でも背景画像が暗く表示された状態になります。

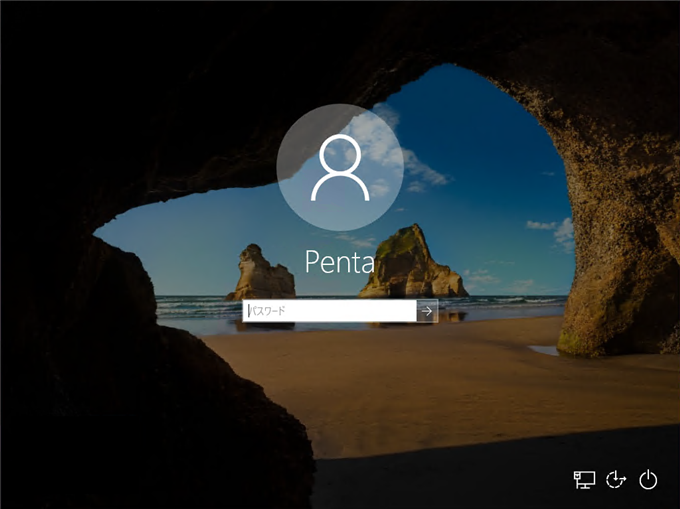
認証ダイアログ
認証ダイアログのデザインがユニバーサルアプリ風のデザインに変わりました。
共有フォルダへの接続認証
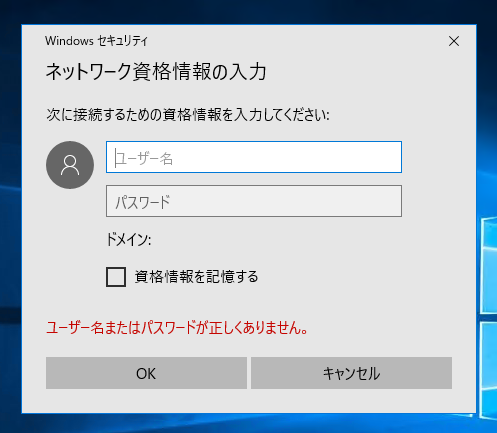
リモートデスクトップの接続認証
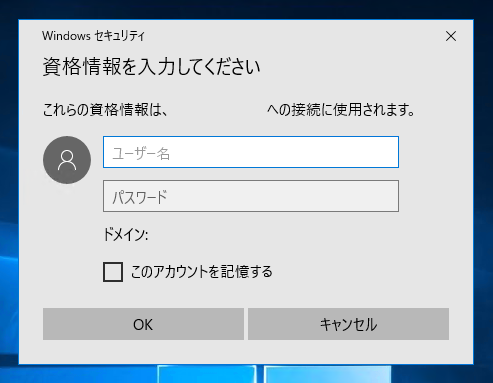
UAC
インストーラー実行時の確認ダイアログのデザインがユニバーサルアプリ風に変わりました。
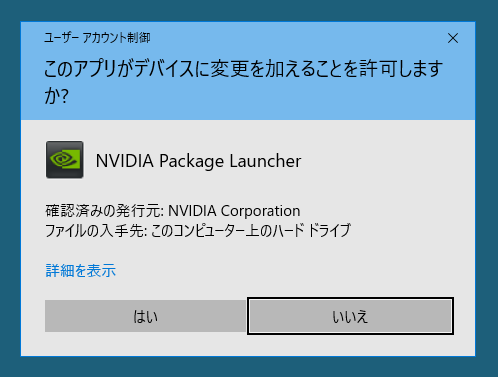
著者
iPentec.com の代表。ハードウェア、サーバー投資、管理などを担当。
Office 365やデータベースの記事なども担当。
最終更新日: 2016-08-05
作成日: 2016-08-04