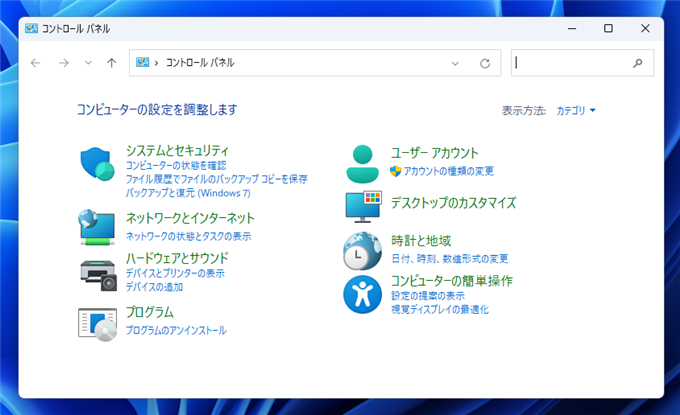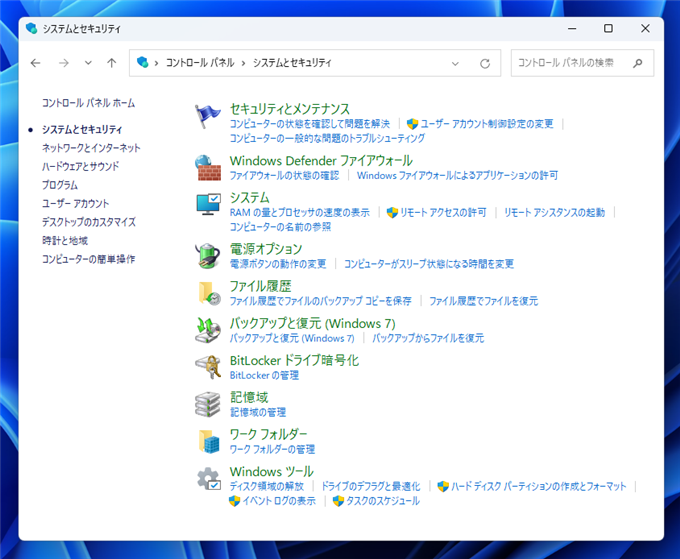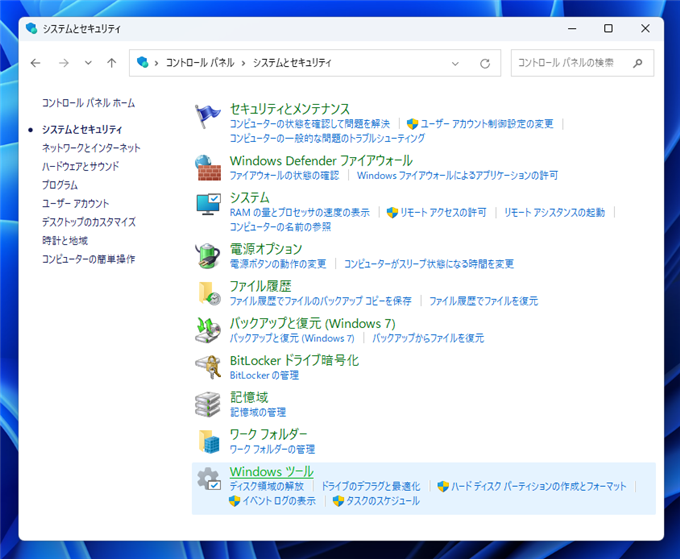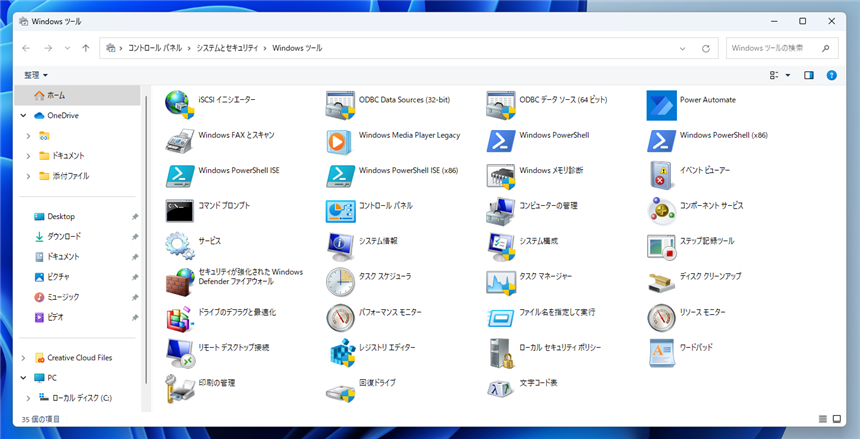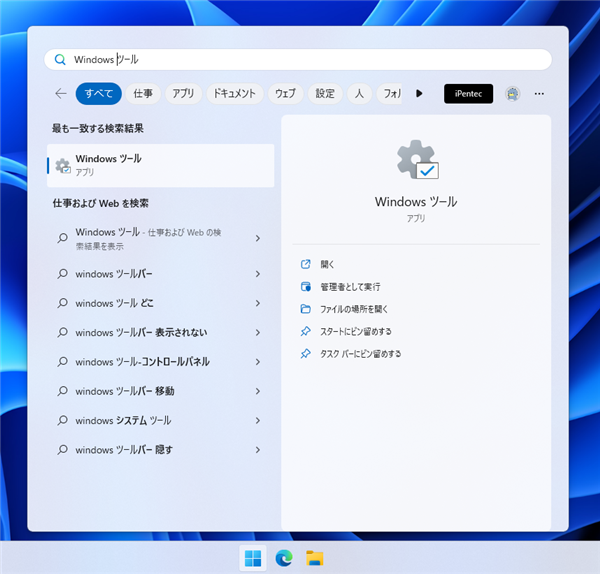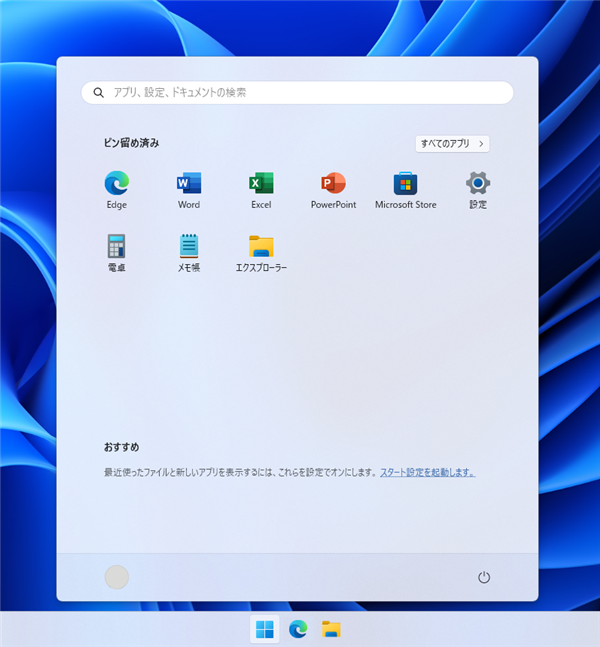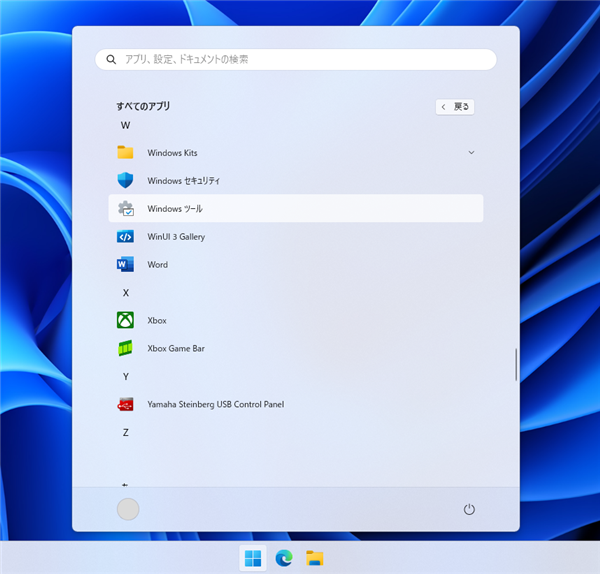Windows 11で管理ツール(Windows ツール)を表示する手順を紹介します。
手順:コントロールパネルから表示する
コントロールパネルを表示します。コントロールパネルの表示手順は
こちらの記事を参照してください。
コントロールパネルの[システムとセキュリティ]の項目をクリックします。
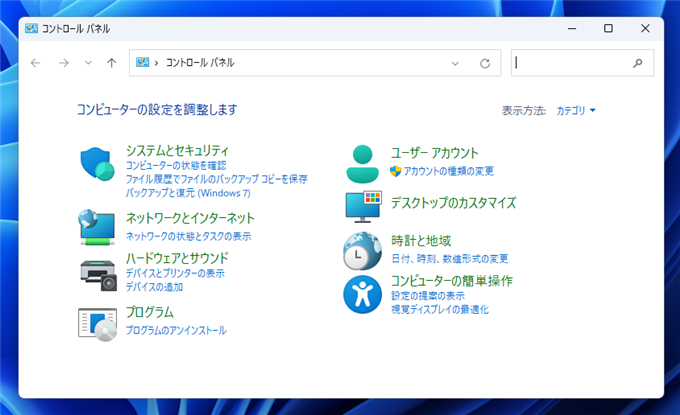
[システムとセキュリティ]の項目をクリックすると、下図の[システムとセキュリティ]の画面に切り替わります。
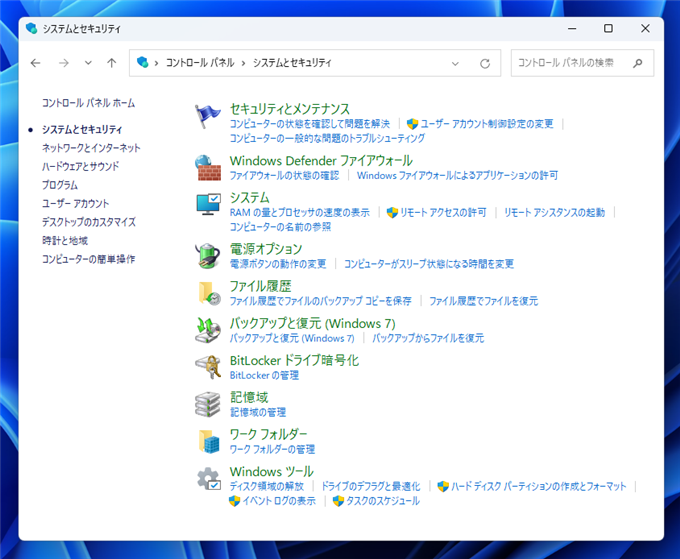
右側のエリアの一番下の[Windows ツール]の項目をクリックします。
Windows 10までは、[管理ツール]という名称でしたが、Windows 11では [Windows ツール]に名称が変わっています。
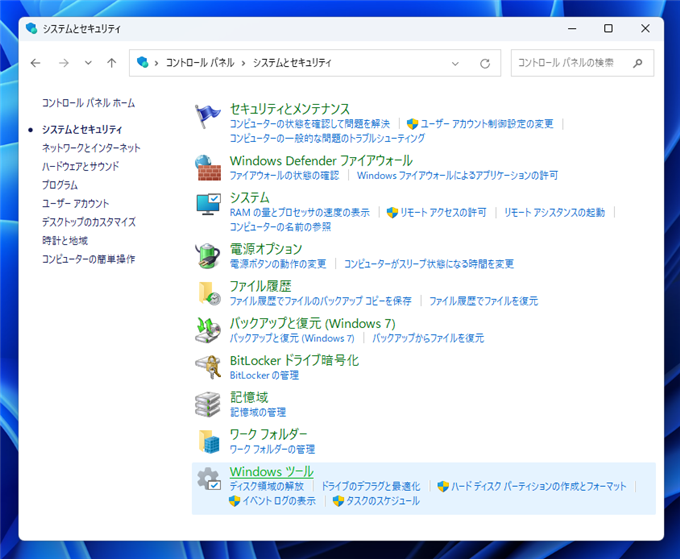
Windows ツールのウィンドウが表示されます。従来の[管理ツール]と同様のショートカットがウィンドウ内に表示されています。
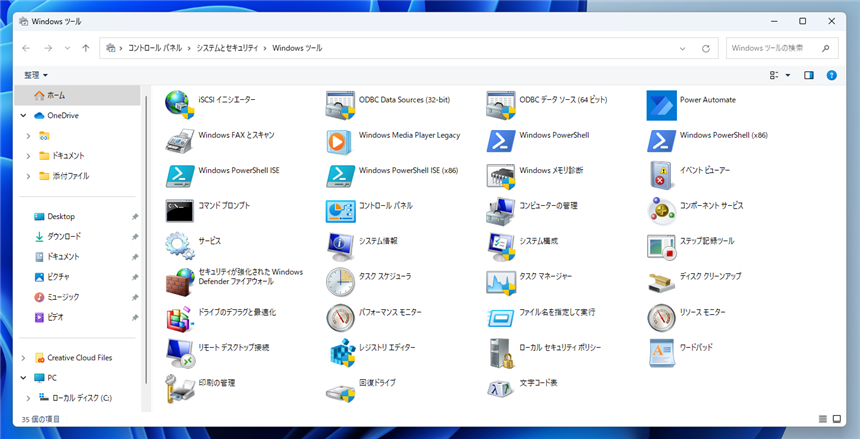
手順:検索結果から表示する
タスクバーのWindowsボタンをクリックして、スタートメニューを表示します。
または、タスクバーの検索ボタンをクリックして検索を開始します。
検索ボックスに "Windows ツール" を入力して検索します。
検索結果に[Windows ツール]の項目が表示されますのでクリックすると、Windows ツールのウィンドウが表示されます。
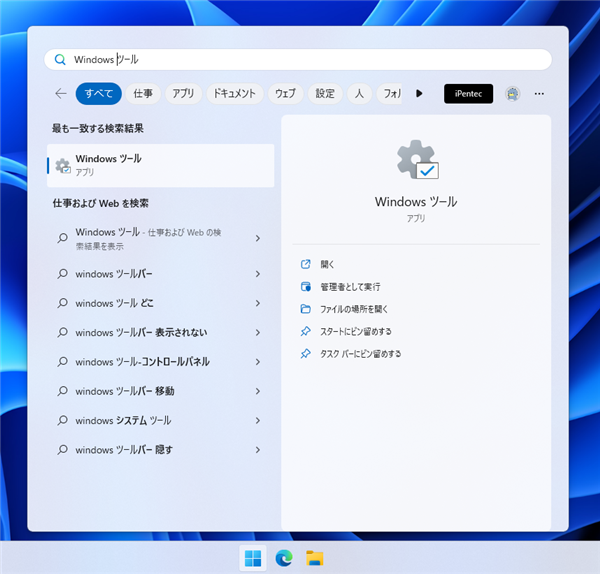
手順: スタートメニューから開く
スタートメニューから開くこともできます。
タスクバーのWindowsボタンをクリックし、スタートメニューを開きます。スタートメニュー右上の[すべてのアプリ]ボタンをクリックします。
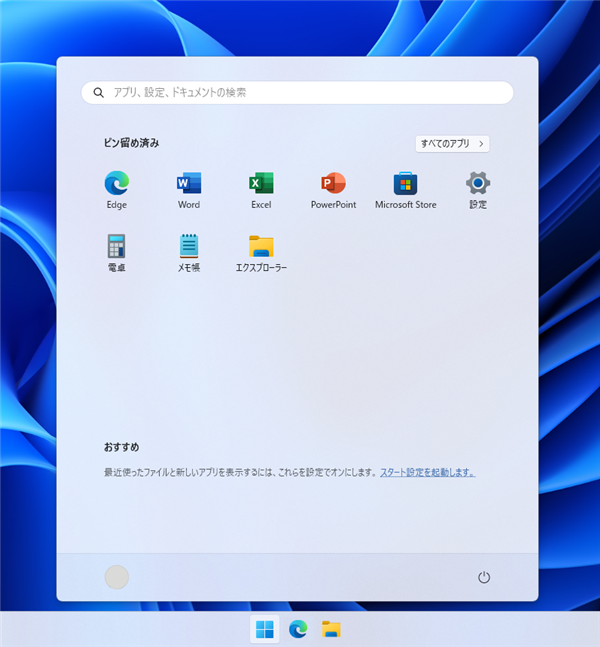
下図のすべてのアプリの一覧画面に切り替わりますので、下にスクロールして、[W]のセクションの[Windows ツール]の項目をクリックすると、Windowsツールのウィンドウを開けます。
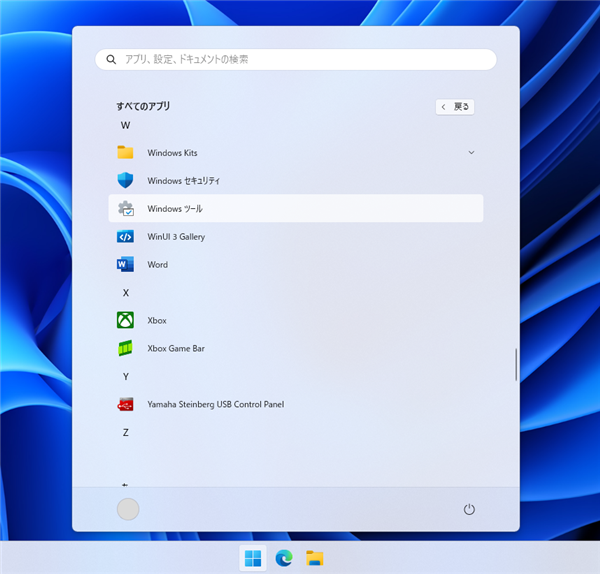
このページのキーワード
- Windows 11 管理ツール
- Windows 11 管理ツール 表示
著者
iPentec.com の代表。ハードウェア、サーバー投資、管理などを担当。
Office 365やデータベースの記事なども担当。
最終更新日: 2024-07-01
改訂日: 2023-04-01
作成日: 2022-05-08