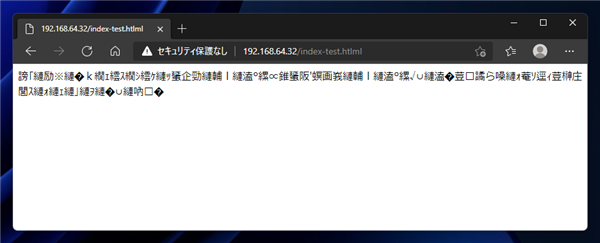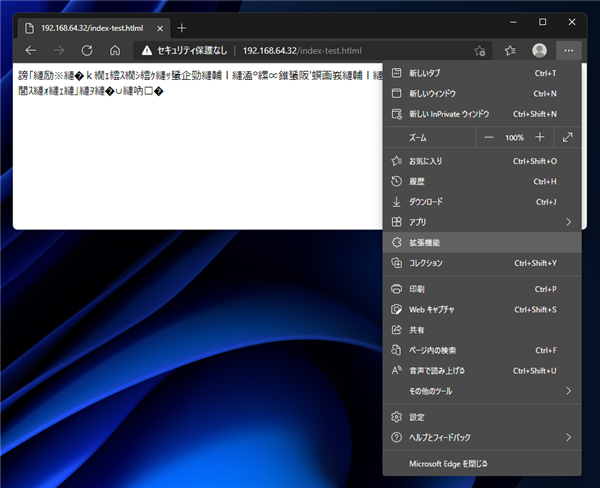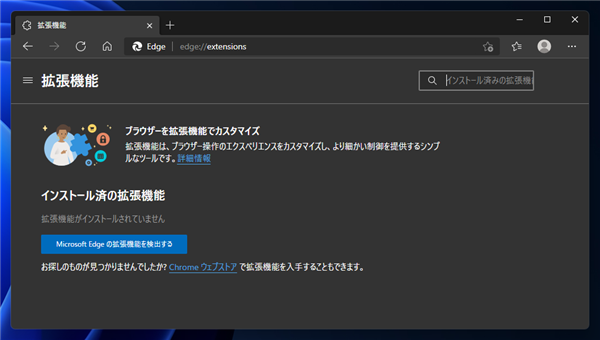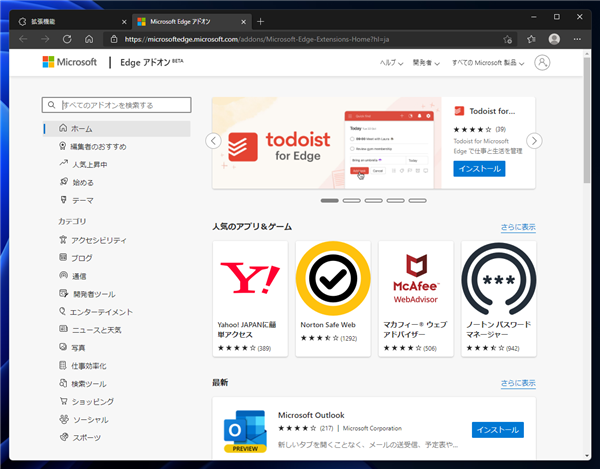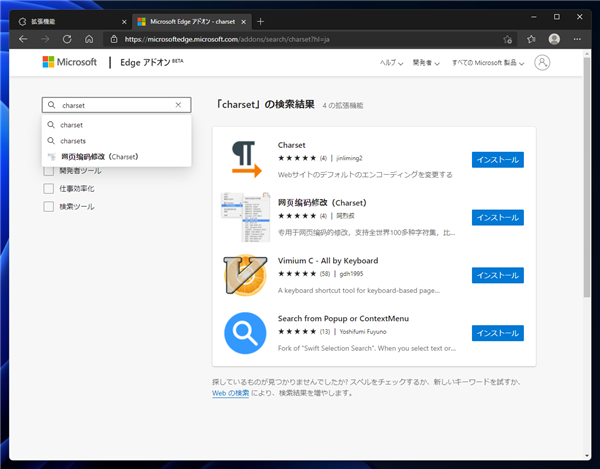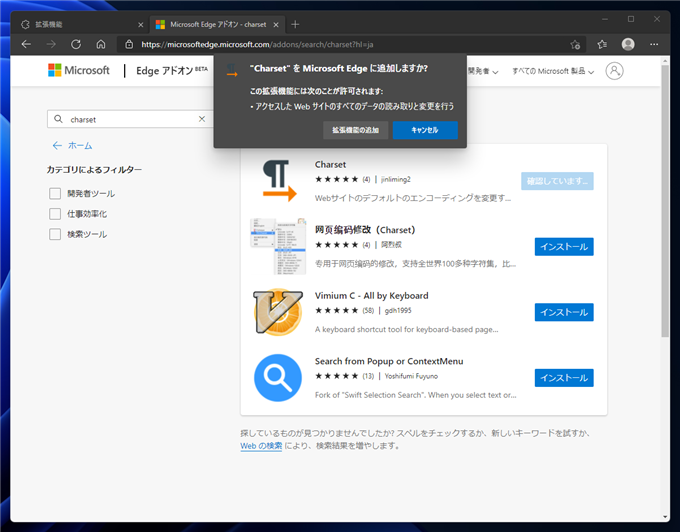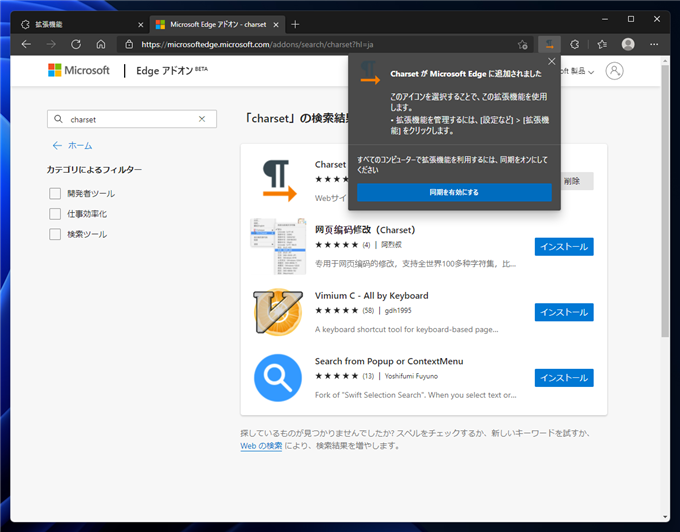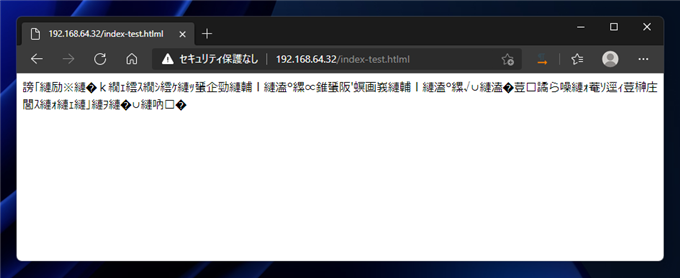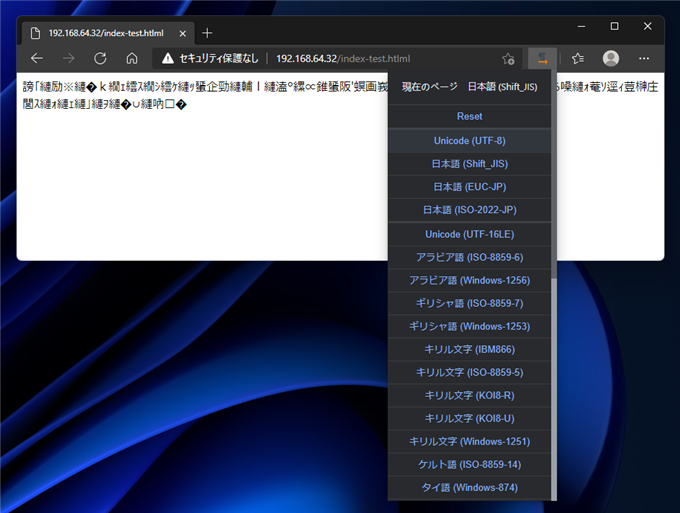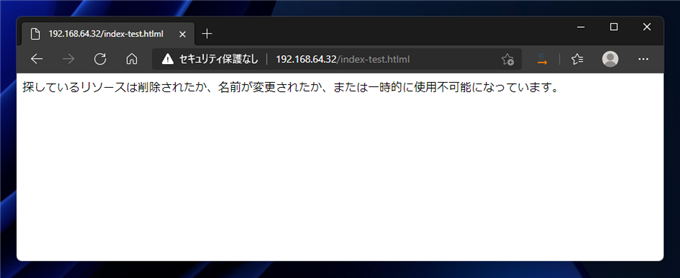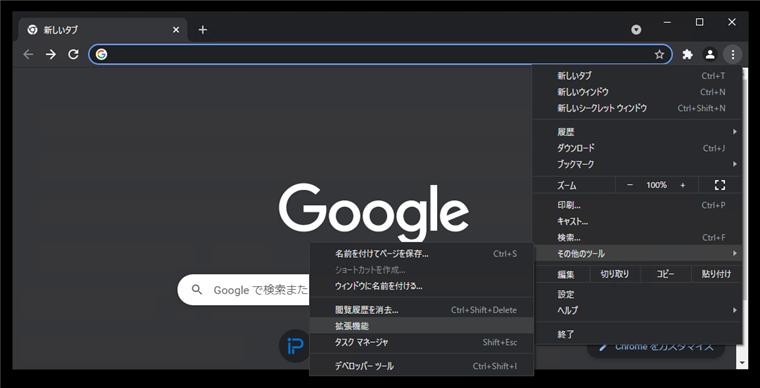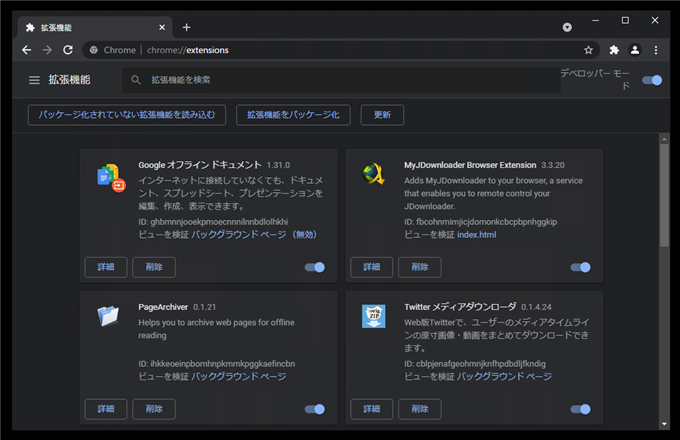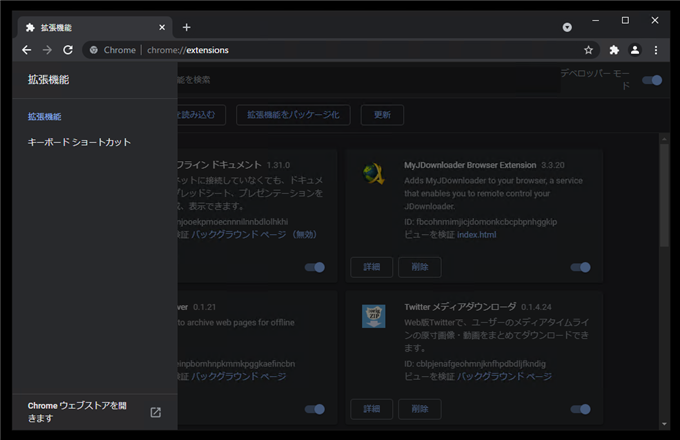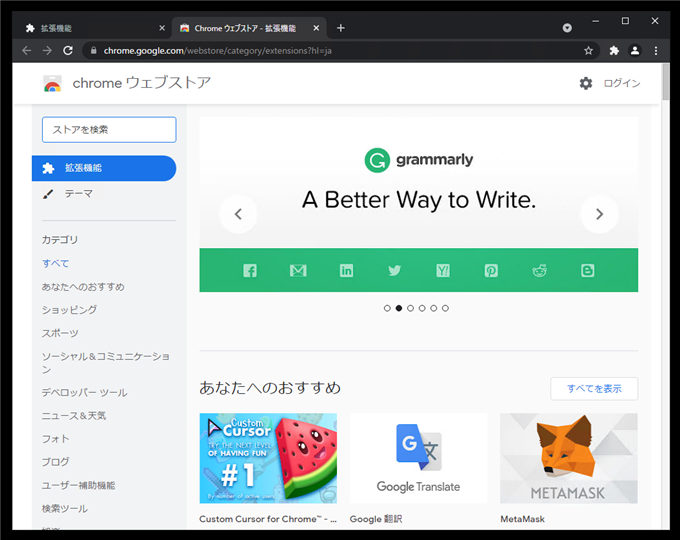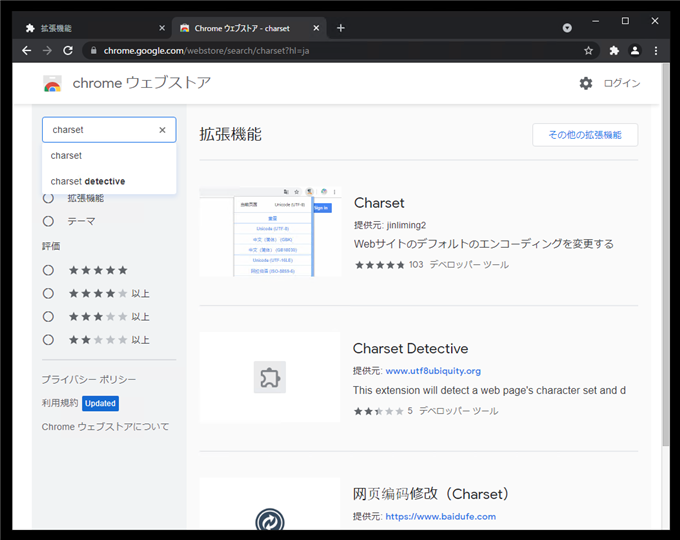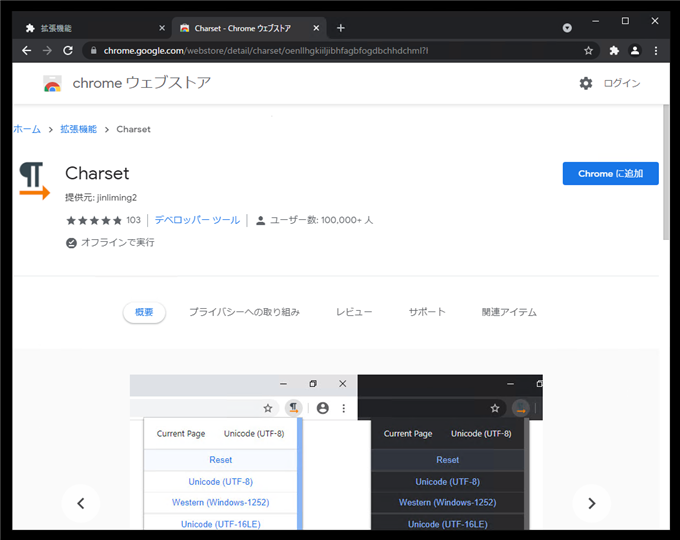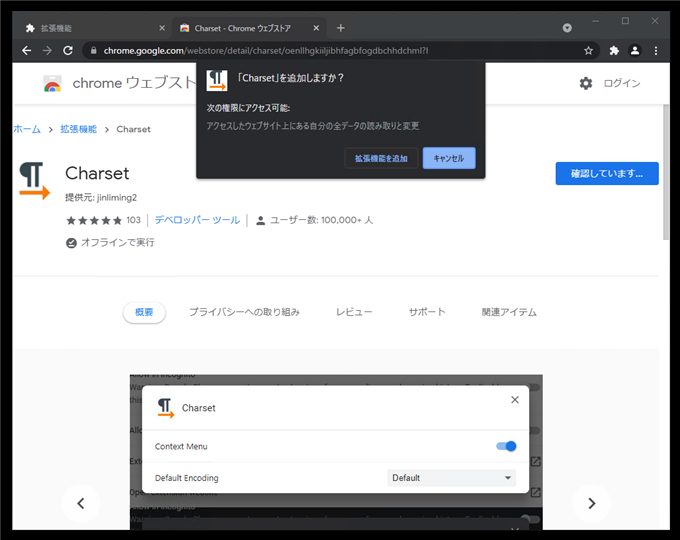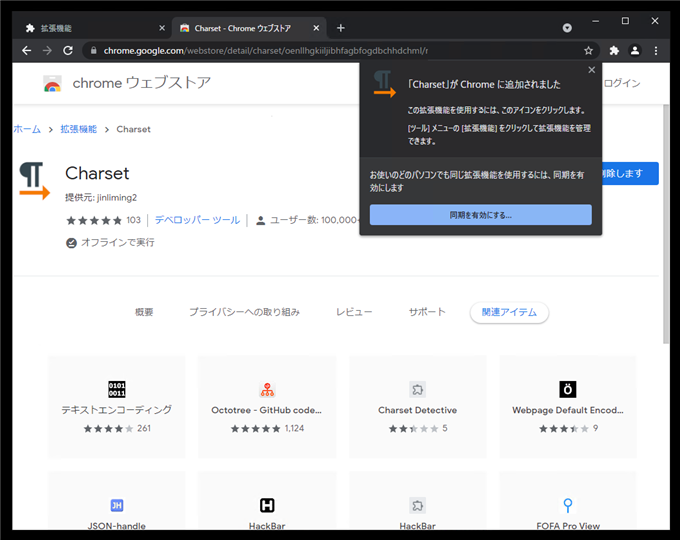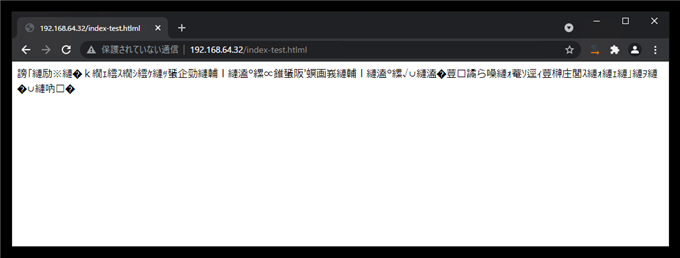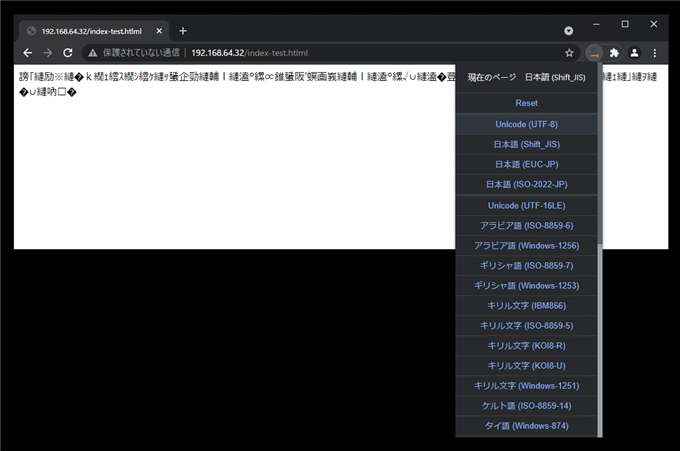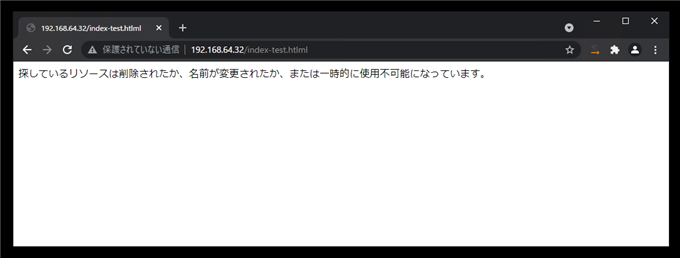Google Chrome, Microsoft Edge で明示的にエンコーディングを指定して表示する方法を紹介します。
概要
Microsoft EdgeやGoogle Chromeで表示結果が文字化けする場合があります。
通常のWebページを閲覧している場合は自動でエンコーディングが認識されるため、ほとんど問題は発生しませんが、エラーページやレスポンス結果が短いもの、
APIの戻り値などで、レスポンスヘッダが設定されていない場合には、下図のような文字化けの表示になることがあります。
Microsoft EdgeやGoogle ChromeのWebブラウザで明示的に文字コードやエンコーディングを指定して表示結果を確認したいですが、メニューにはそのような設定はありません。
Internet Explorer ではエンコーディングの指定ができたため、これまではInternet Explorer を使って文字コードを指定した表示で確認できましたが、
Windows 11では、Internet Explorerが削除されたため、Google ChromeやMicrosoft Edgeで確認する必要があります。
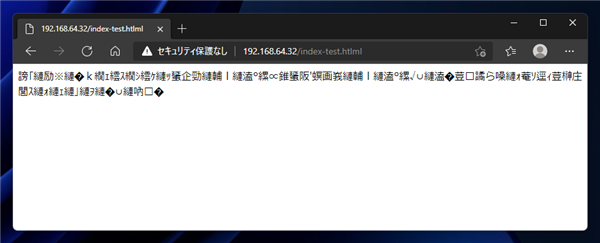
対応方法
拡張機能をインストールすると、文字コードを指定してページを表示できます。
手順:Microsoft Edge
Microsoft Edgeのウィンドウ右側のメニューボタン[...]をクリックします。下図のドロップダウンメニューが表示されます。
メニューの[拡張機能]の項目をクリックします。
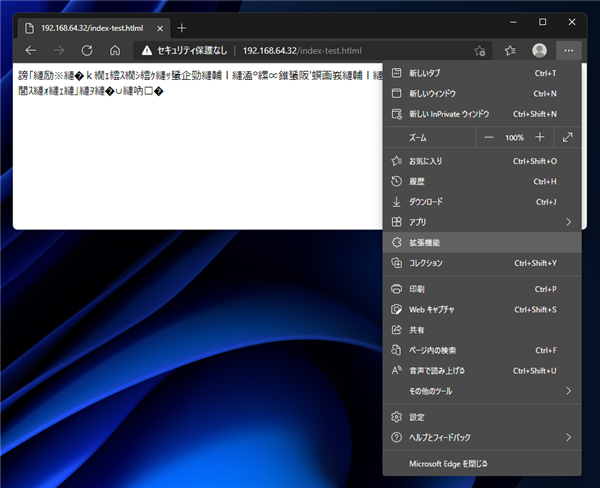
拡張機能の画面が表示されます。ページ下部の[Microsoft Edge の拡張機能を検出する]ボタンをクリックします。
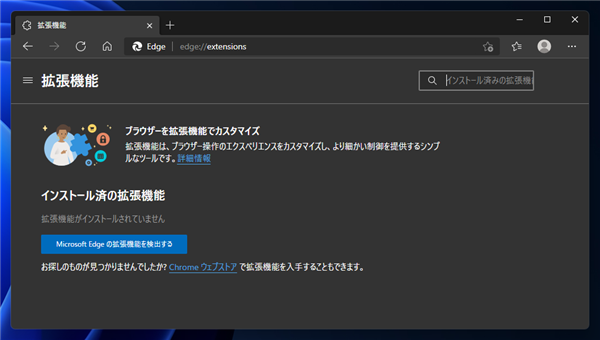
下図の[Edge アドオン]ページが表示されます。
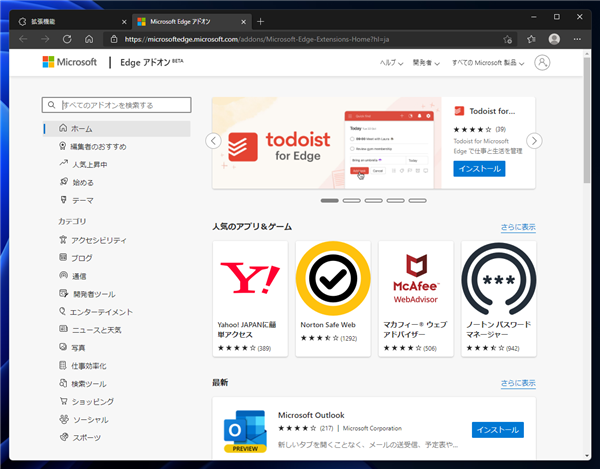
左側の検索ボックスに "charset" を入力します。右側の検索結果に該当する拡張機能の一覧が表示されます。結果のリストの[Charset]の項目の右側の[インストール]ボタンをクリックします。
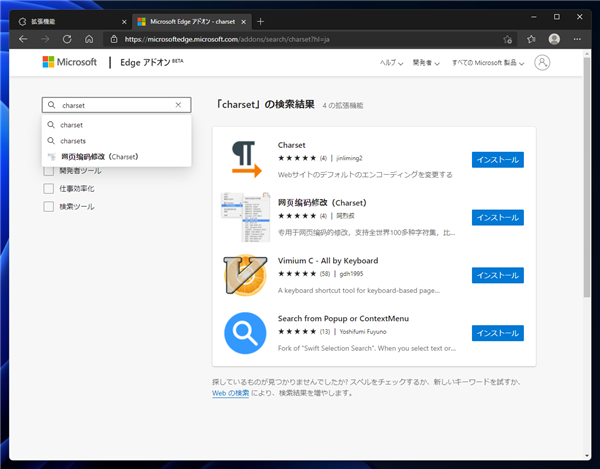
ウィンドウ上部に確認ダイアログが表示されます。下図のメッセージが表示されます。ダイアログ下部の[拡張機能の追加]ボタンをクリックします。
"Charset" を Microsofr Edge に追加しますか?
この拡張機能には次のことが許可されます。:
・アクセスした Web サイトのすべてのデータの読み取りと変更を行う
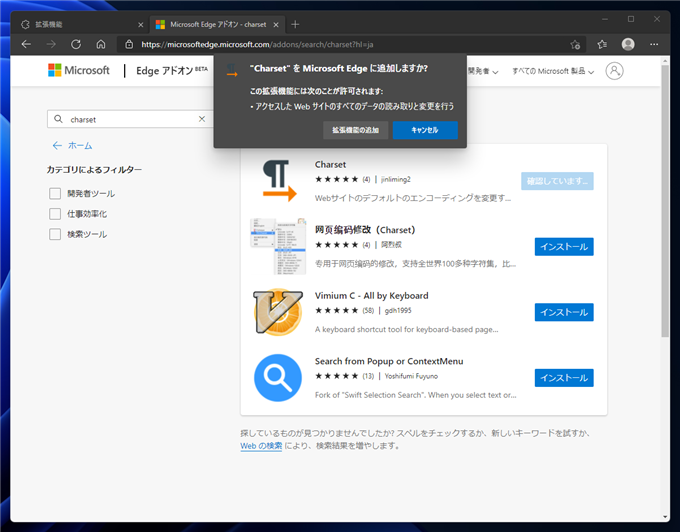
拡張機能がインストールされた旨のメッセージが表示されます。また、アドレスバーの右側にボタンが新たに追加されたこともわかります。
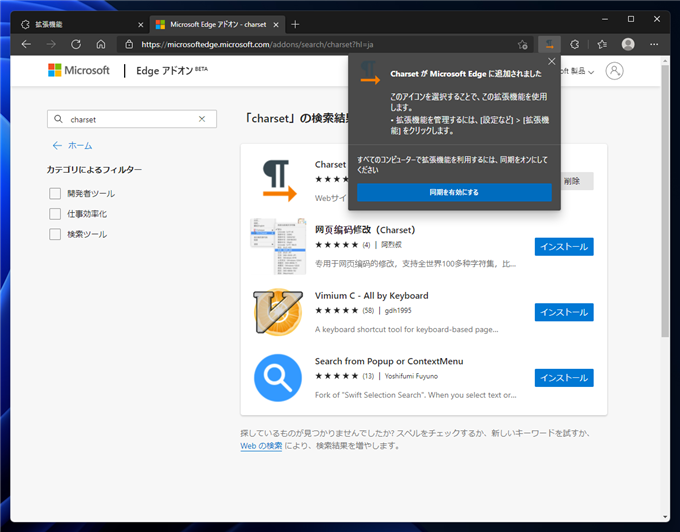
再度文字化けしたページを表示します。
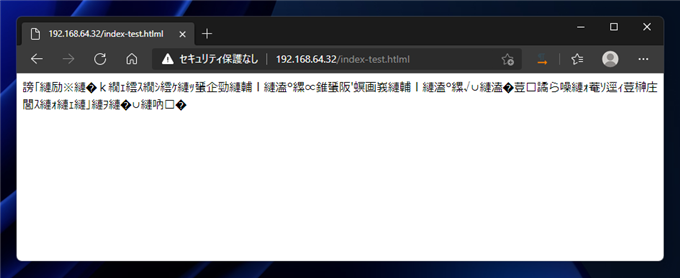
アドレスバーの右側のCharsetのボタンをクリックします。下図のドロップダウンメニューが表示され、エンコーディングの一覧が表示されます。
変更したいエンコーディングの項目をクリックします。今回は、[Unicode (UTF-8)]に切り替えます。項目をクリックします。
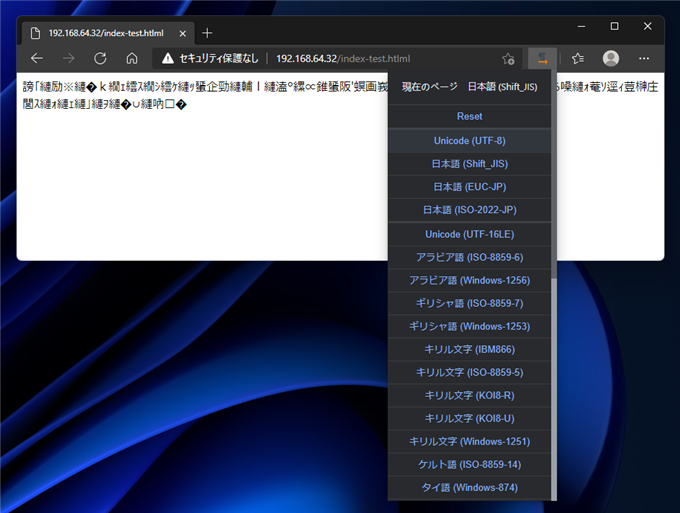
表示がUnicode UTF-8に切り替わりました。文字化けしていた文字が正しく表示されました。
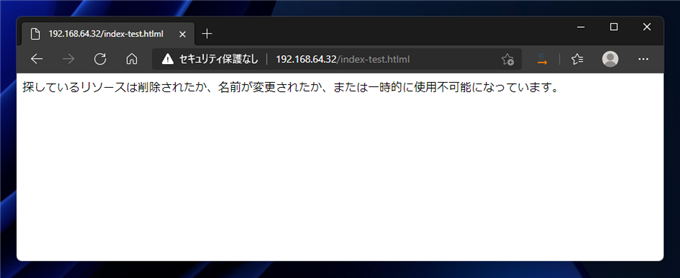
手順:Google Chrome
Google Chrome の場合はウィンドウ右側のメニューボタン[...]をクリックします。下図のドロップダウンメニューが表示されます。
メニューの[その他のツール]の[拡張機能]の項目をクリックします。
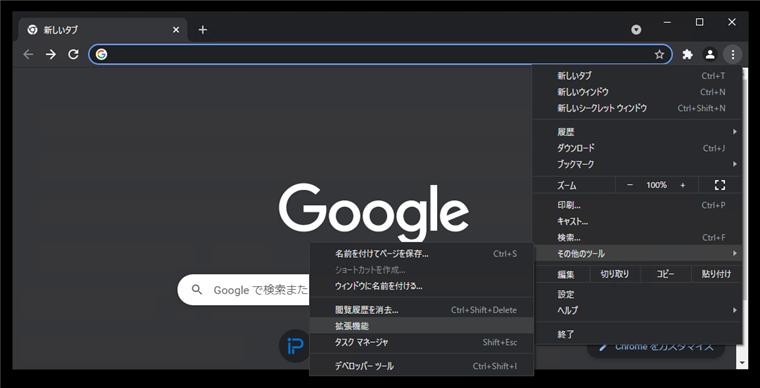
拡張機能の画面が表示されます。
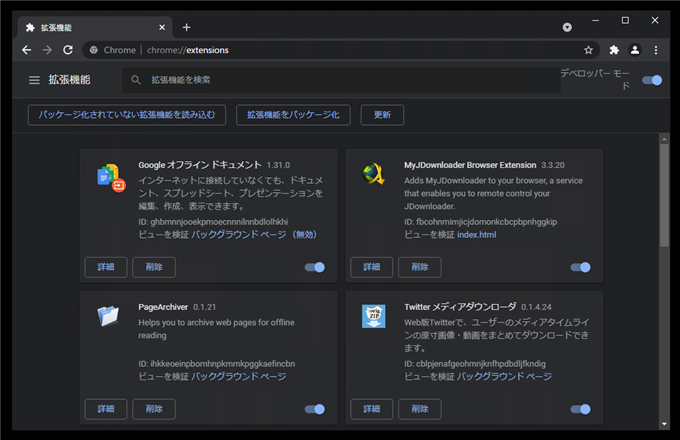
画面左上のハンバーガーメニューのボタンをクリックします。下図のメニューがスライドイン表示されます。メニューの下部の[Chrome ウェブストアを開きます]の項目をクリックします。
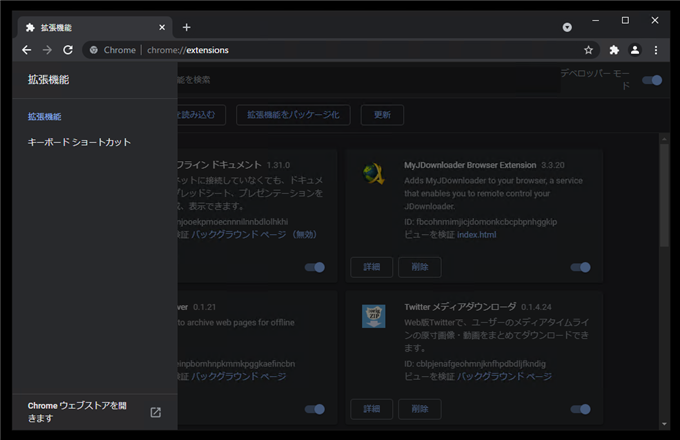
下図の Chrome ウェブストアのページが表示されます。
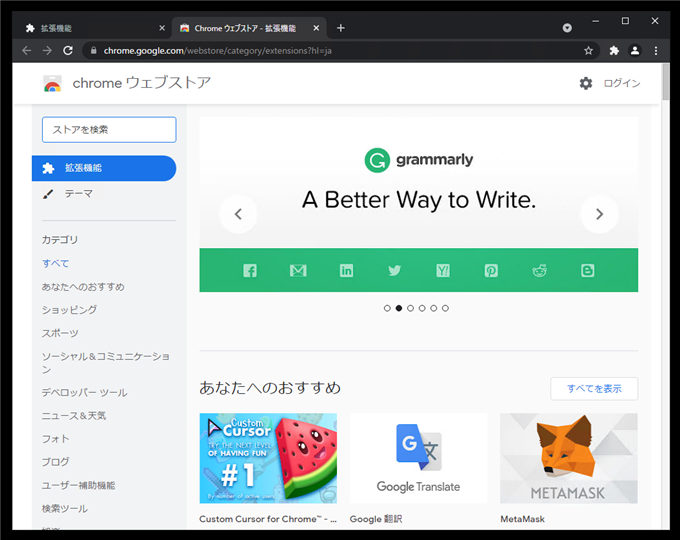
左上のテキストボックスに "Charset" を入力して検索します。右側の検索結果の一覧が表示されます。右側のエリアの[Charset]の項目をクリックします。
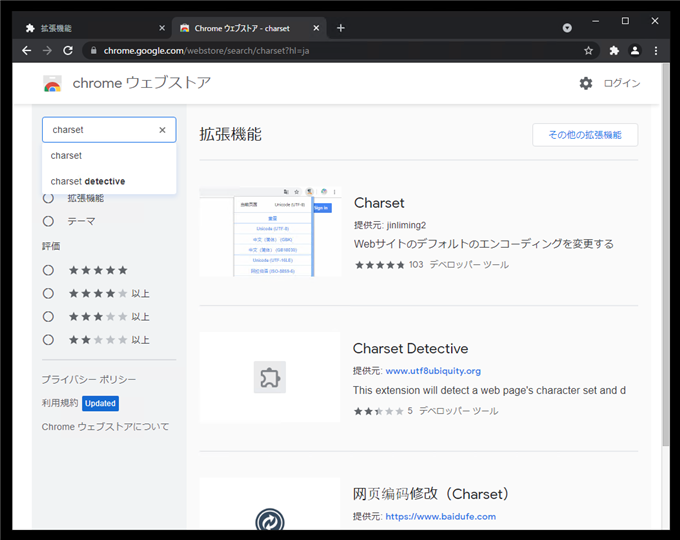
Charset の詳細ページが表示されます。ページの右上の[Chrome に追加]ボタンをクリックします。
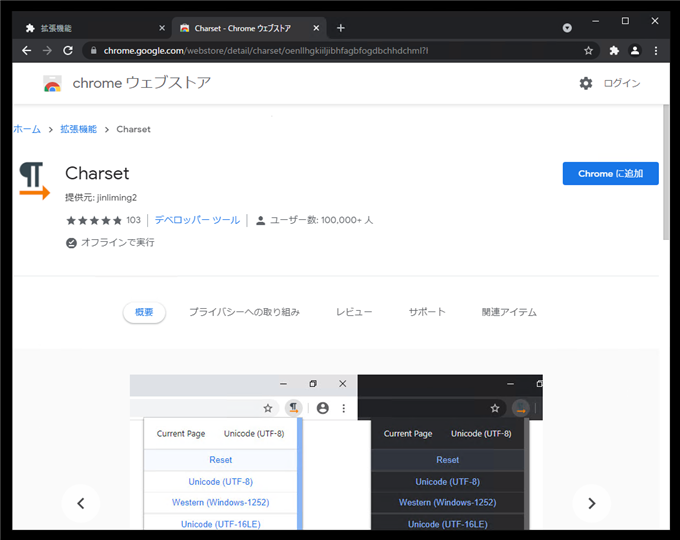
ウィンドウ上部に確認ダイアログが表示されます。下図のメッセージが表示されます。ダイアログ下部の[拡張機能の追加]ボタンをクリックします。
「Charset」 を追加しますか?
次の機能にアクセス可能:
アクセスしたウェブサイト上にある自分のデータの読み取りと変更
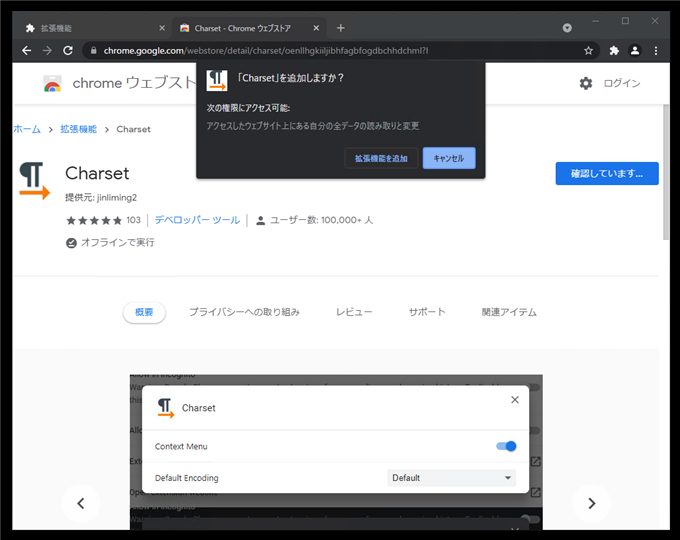
拡張機能がインストールされた旨のメッセージが表示されます。
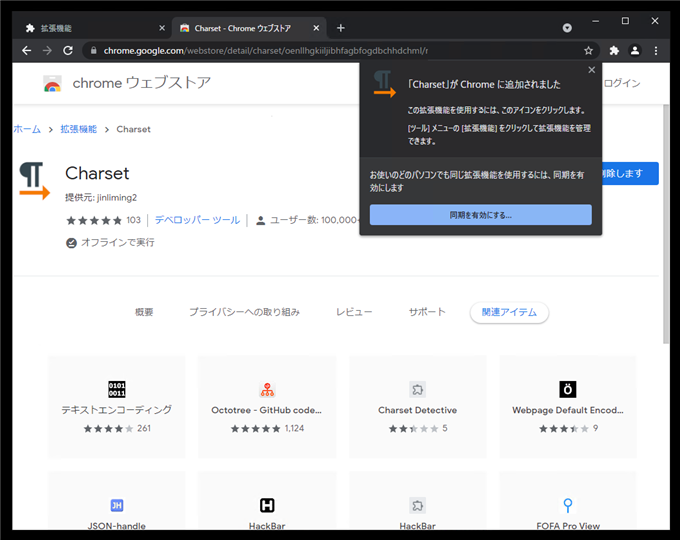
再度文字化けしたページを表示します。アドレスバーの右側にボタンが新たに追加されています。
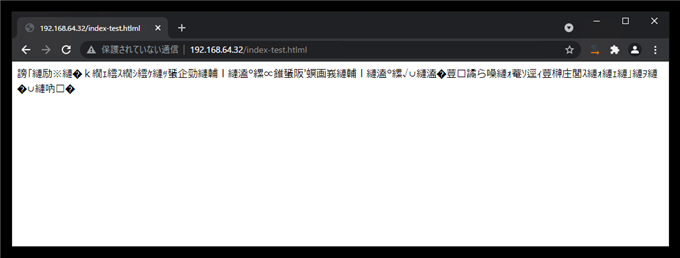
アドレスバーの右側のCharsetのボタンをクリックします。下図のドロップダウンメニューが表示され、エンコーディングの一覧が表示されます。
変更したいエンコーディングの項目をクリックします。今回は、[Unicode (UTF-8)]に切り替えます。項目をクリックします。
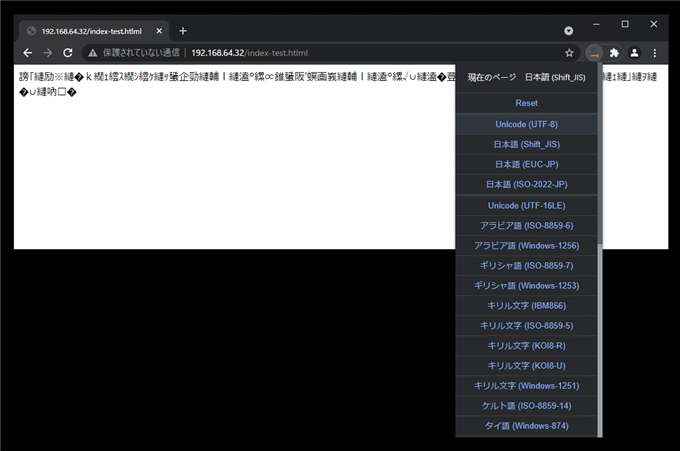
表示がUnicode UTF-8に切り替わりました。文字化けしていた文字が正しく表示されました。
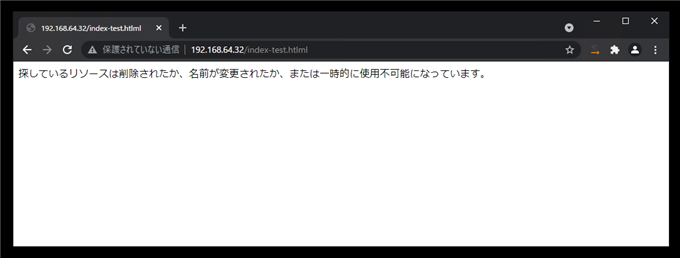
Webブラウザで明示的に文字コードを指定した表示ができました。
著者
iPentec.com の代表。ハードウェア、サーバー投資、管理などを担当。
Office 365やデータベースの記事なども担当。
最終更新日: 2022-05-23
作成日: 2021-08-20