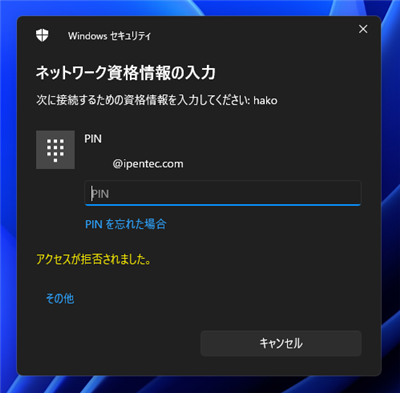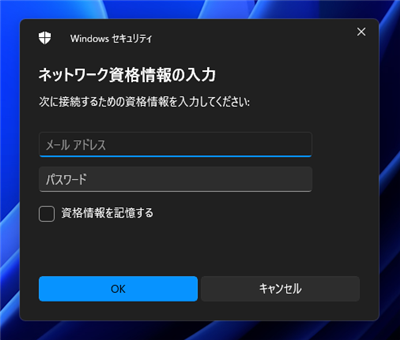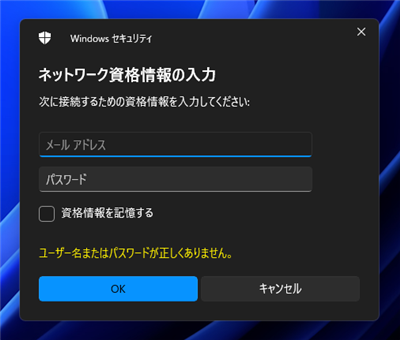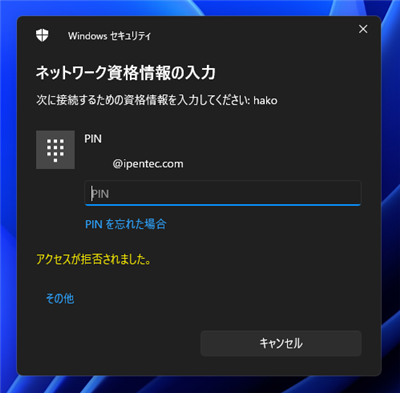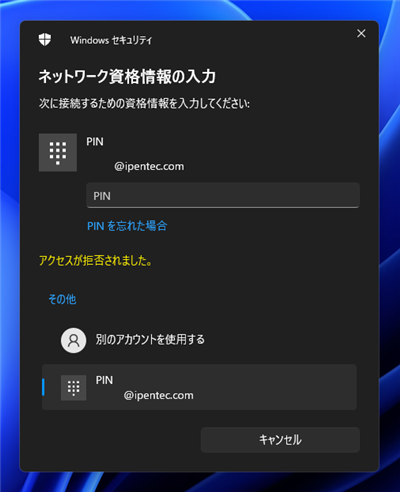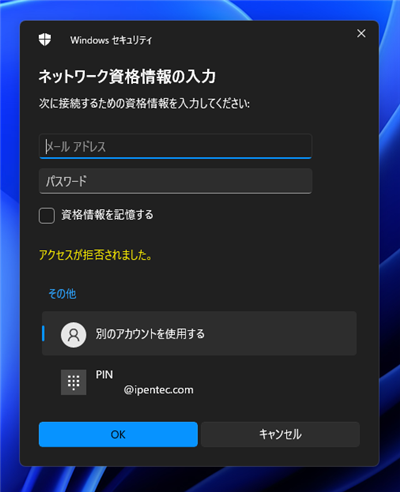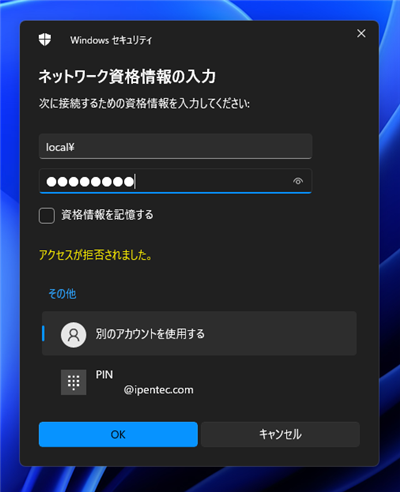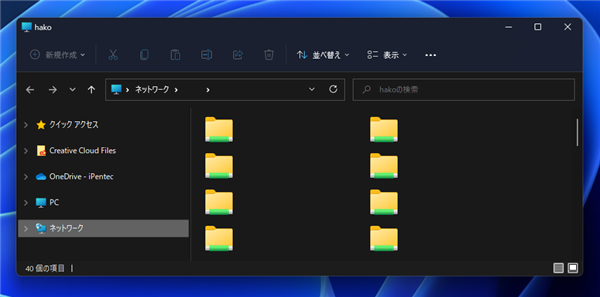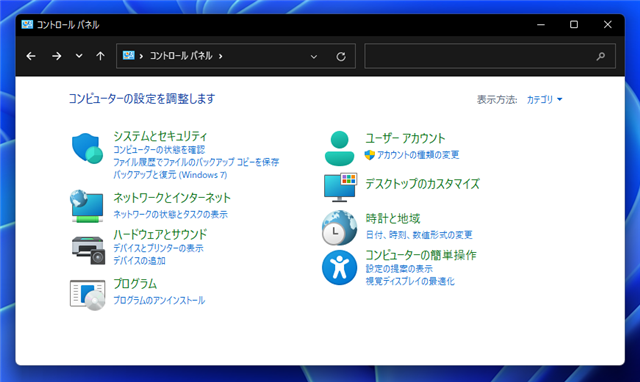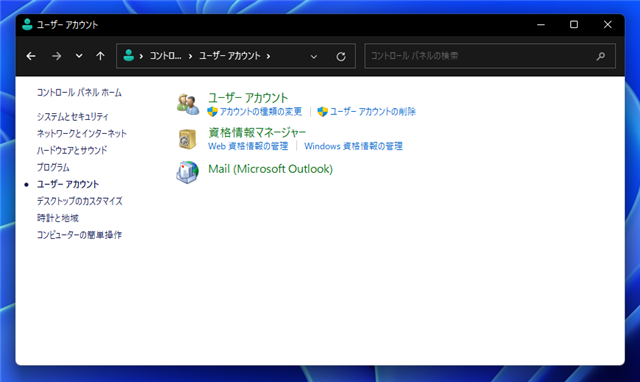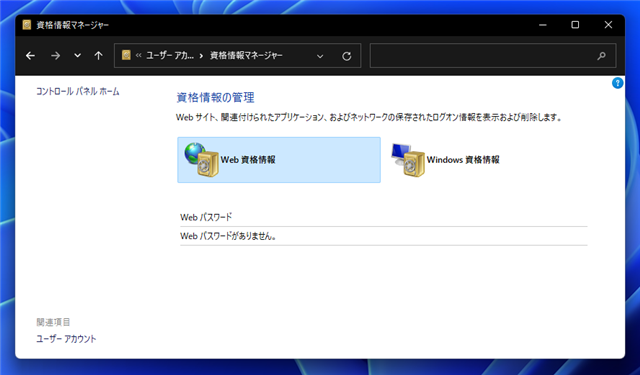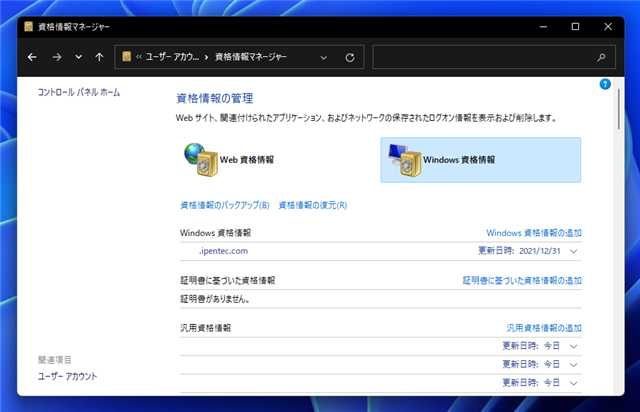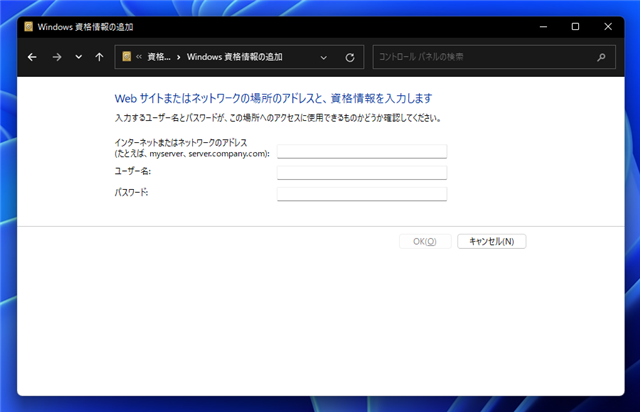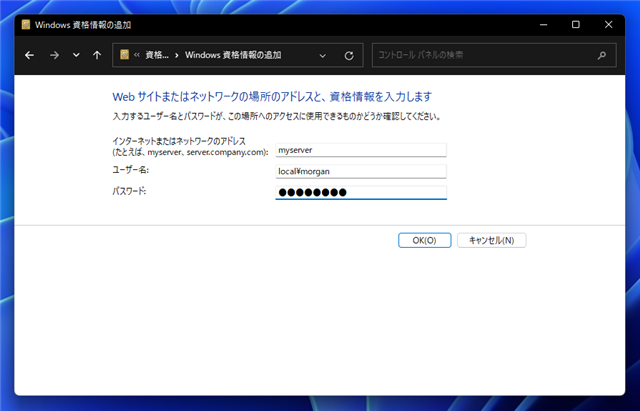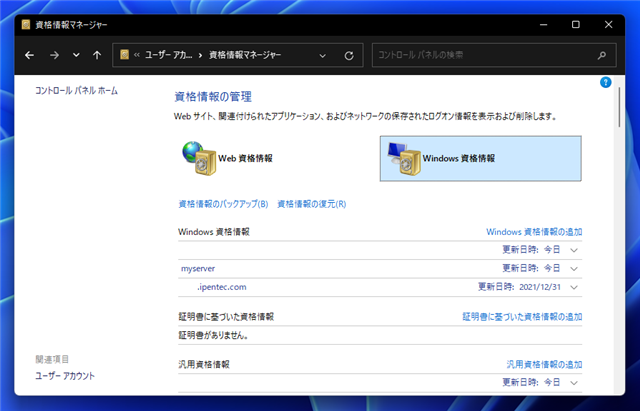Azure ADに参加しているPCからファイル共有サーバーにアクセスするとAzure ADのアカウント認証ダイアログが表示される現象と対処法の紹介です。
概要
Azure ADに参加しているPCからファイル共有サーバーにアクセスすると、下図の認証ダイアログが表示されます。
PCにログインしているユーザーのAzure ADのアカウントでサインインしようとしており、PIN番号での認証ダイアログが表示されています。
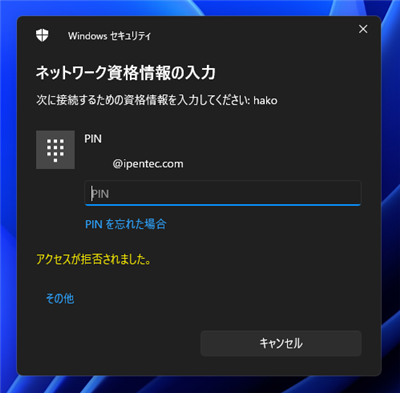
Azure ADに参加していないマシンの場合は、下図のダイアログが表示され、IDとパスワードでの認証ダイアログが表示されます。
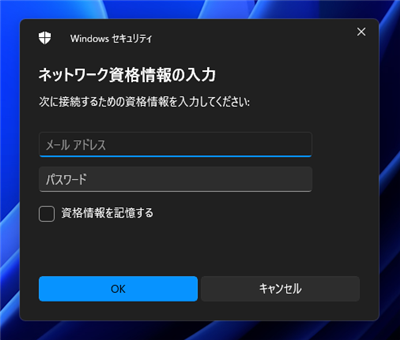
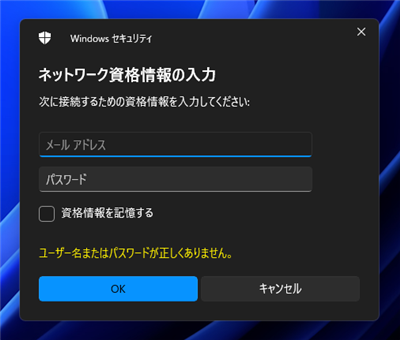
対処法: ログインするだけの場合
ログインする場合は、ダイアログ下部の[その他]のリンクをクリックします。
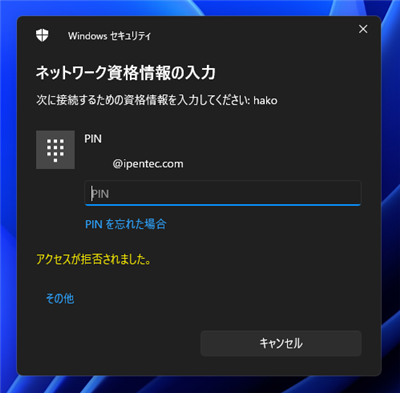
下方向にダイアログが伸び、下図の表示に切り替わります。[別のアカウントを使用する]のタイルをクリックします。
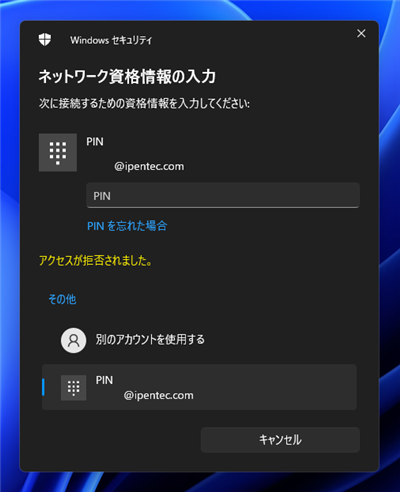
[別のアカウントを使用する]をクリックすると、IDとパスワードの認証画面に切り替わります。
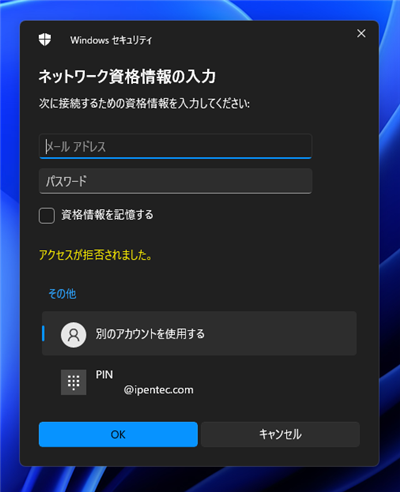
IDのテキストボックスには
local\(アカウント名) または
(接続先のサーバー名)\(アカウント名) の形式でアカウントを入力します。
パスワードは上のテキストボックスで入力したアカウントのパスワードを入力します。
入力後[OK]ボタンをクリックします。
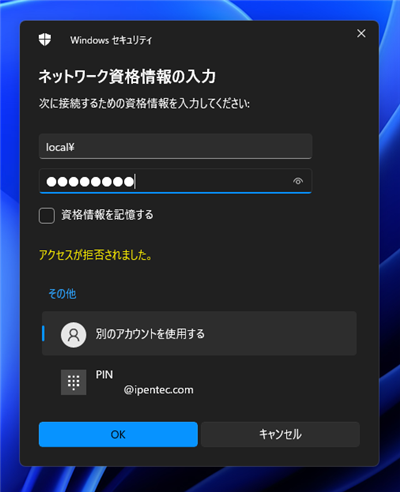
サーバーの共有フォルダを開くことができました。
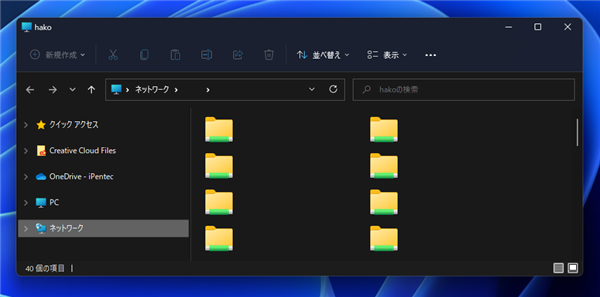
対処法: ログイン情報を記憶させる
上記の方法でログインできましたが、マシンを再起動してファイル共有サーバーに接続するたびに、毎回PINでの認証ダイアログが表示されます。
毎回認証するのは面倒な場合、認証情報を記憶させて認証ダイアログが表示されない動作にできます。
スタートメニューで[資格情報マネージャー]検索してクリックします。

または、コントロールパネルを表示し[ユーザーアカウント]のタイルをクリックします。
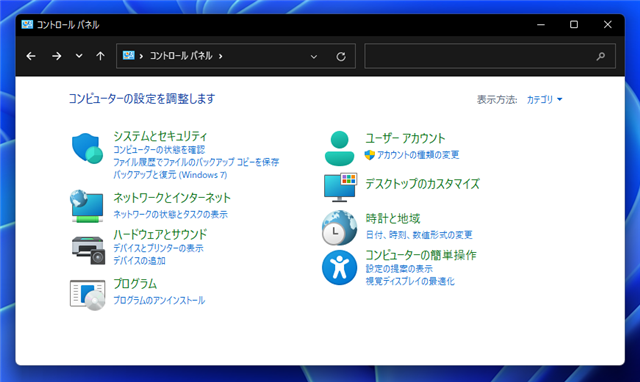
ユーザーアカウントの設定画面の [資格情報マネージャー] の項目をクリックします。
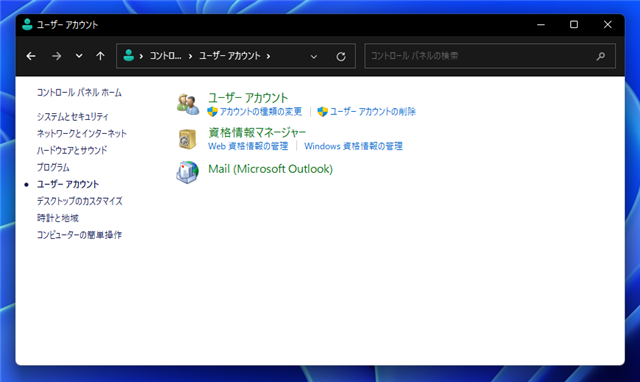
[資格情報マネージャー]のウィンドウが表示されます。上部の[Windows 資格情報] のタイルをクリックして選択します。
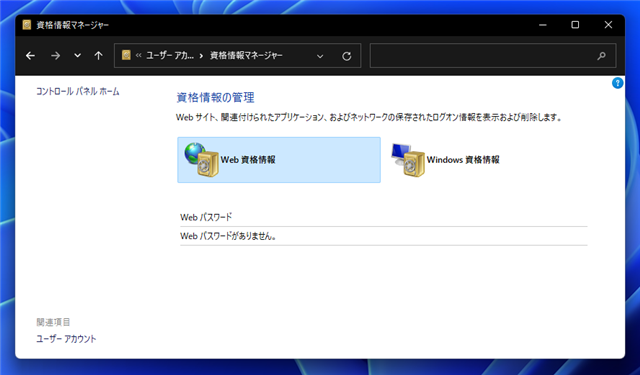
下図の画面が表示されます。[Windows 資格情報]のセクションの右側にある [Windows 資格情報の追加] のリンクをクリックします。
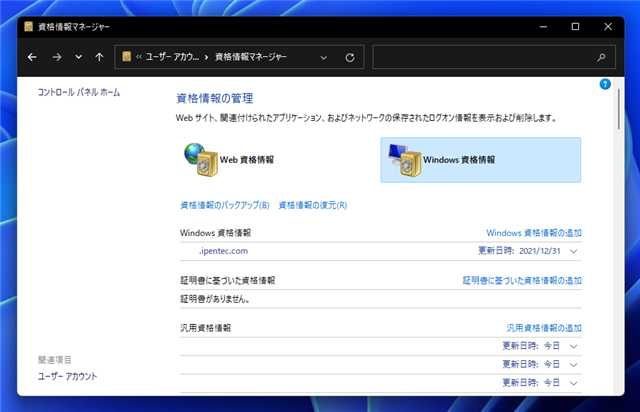
[Windows 資格情報の追加]画面が表示されます。
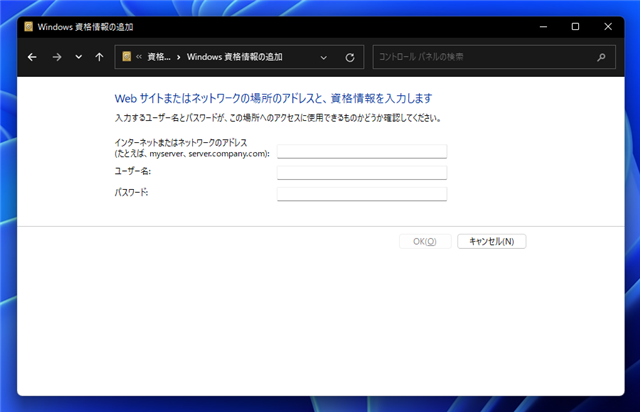
[インターネットまたはネットワークのアドレス]の欄に、接続するファイルサーバーの名称を入力します。下図の例では
myserver としています。
ユーザー名にはファイルサーバーにアクセスするユーザー名を入力します。ユーザー名の形式は、先ほどの認証ダイアログでのログインと同様に
local\(アカウント名) または
(接続先のサーバー名)\(アカウント名) の形式でアカウントを入力します。
パスワードの欄には入力したアカウントのパスワードを設定します。設定ができたら[OK]ボタンをクリックします。
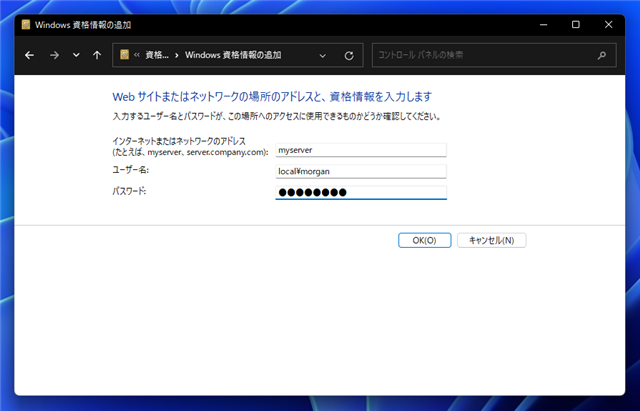
Windows 資格情報に入力したサーバーの資格情報が追加されました。
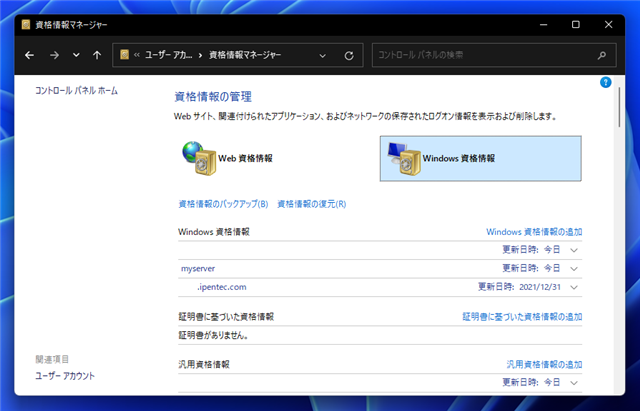
ファイルサーバーにアクセスします。認証ダイアログが表示されずにファイルサーバーの共有フォルダにアクセスできます。
著者
iPentec.com の代表。ハードウェア、サーバー投資、管理などを担当。
Office 365やデータベースの記事なども担当。
最終更新日: 2022-07-12
作成日: 2022-01-02