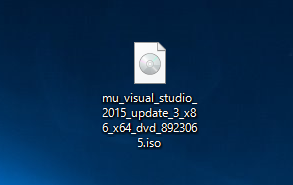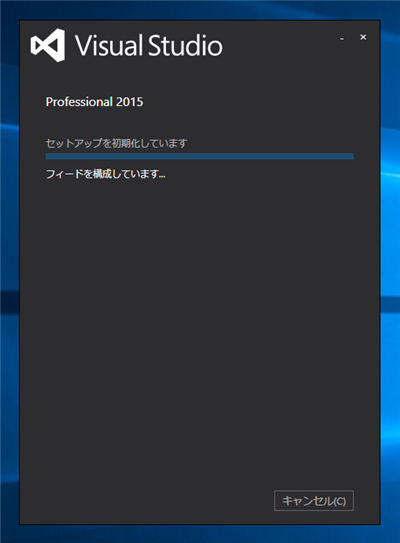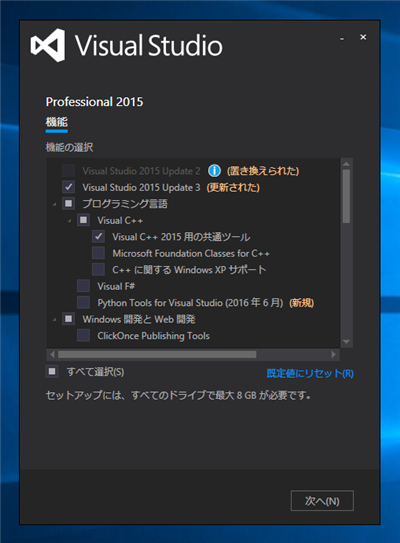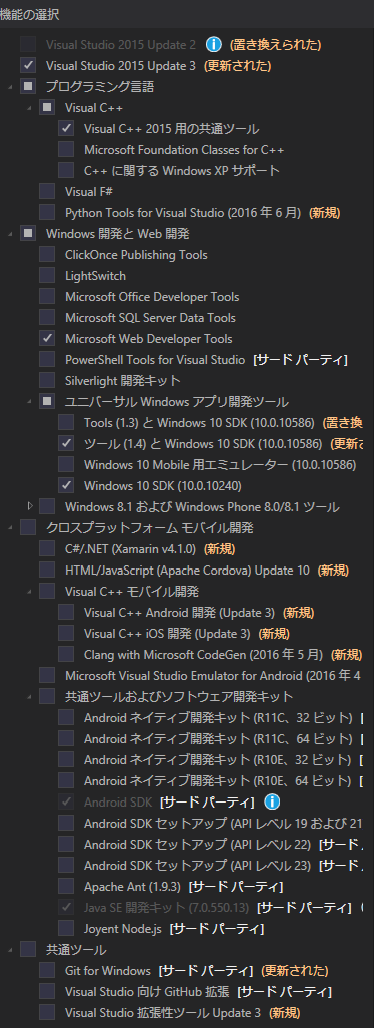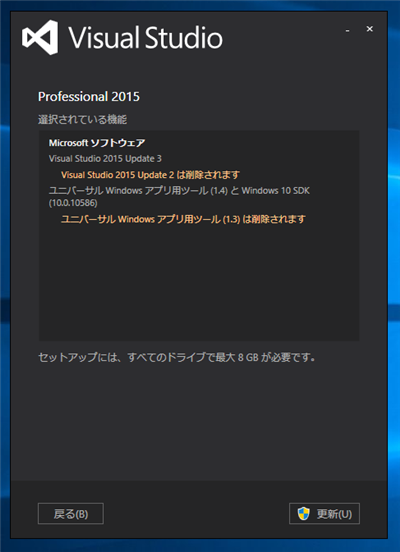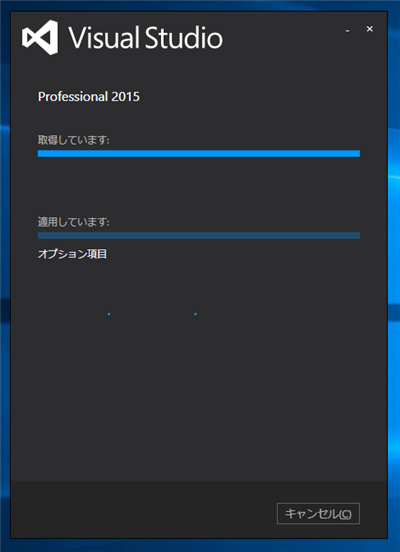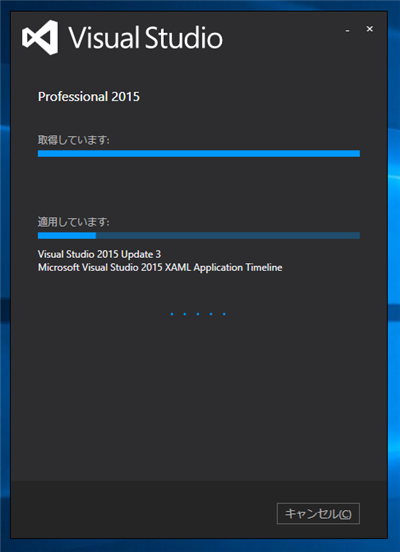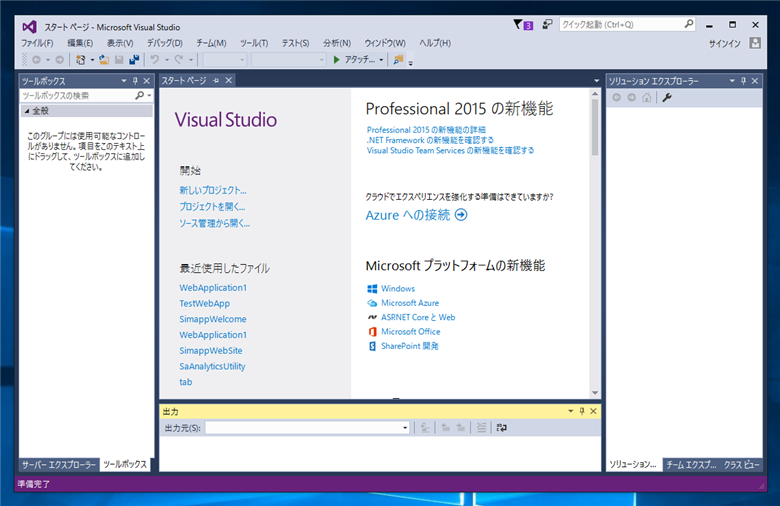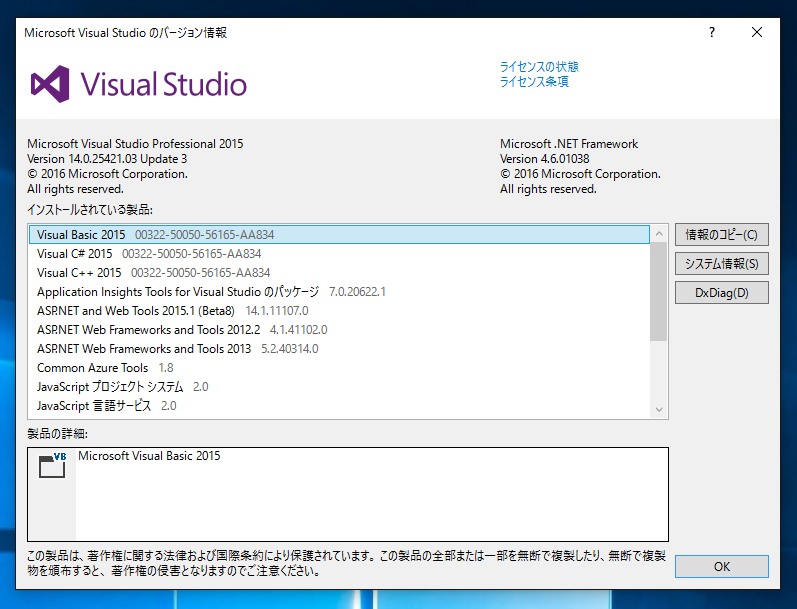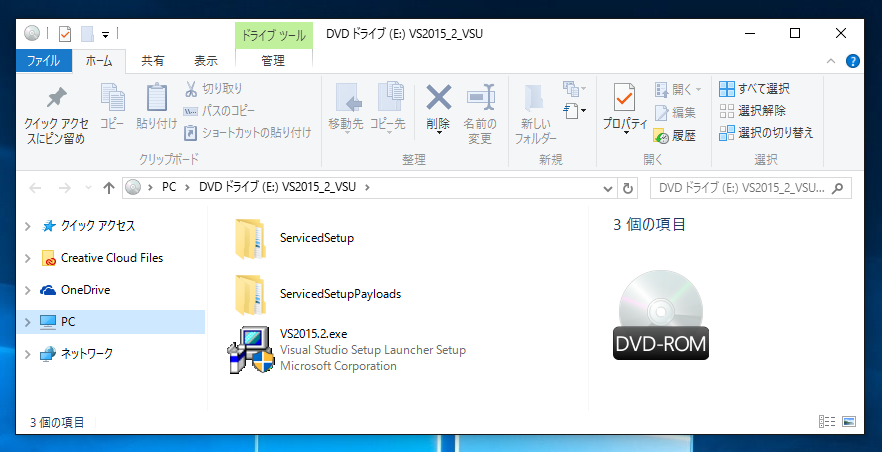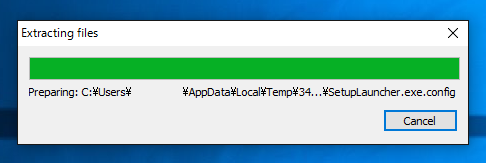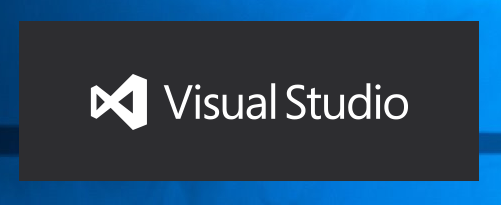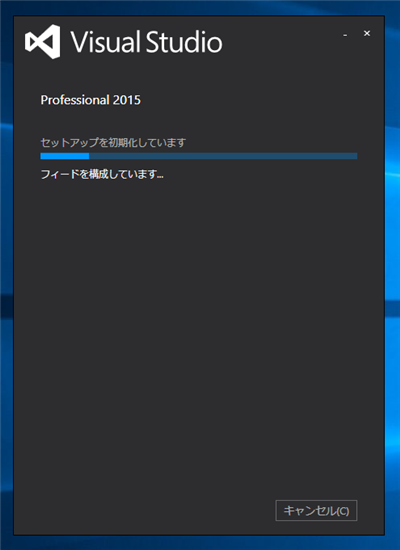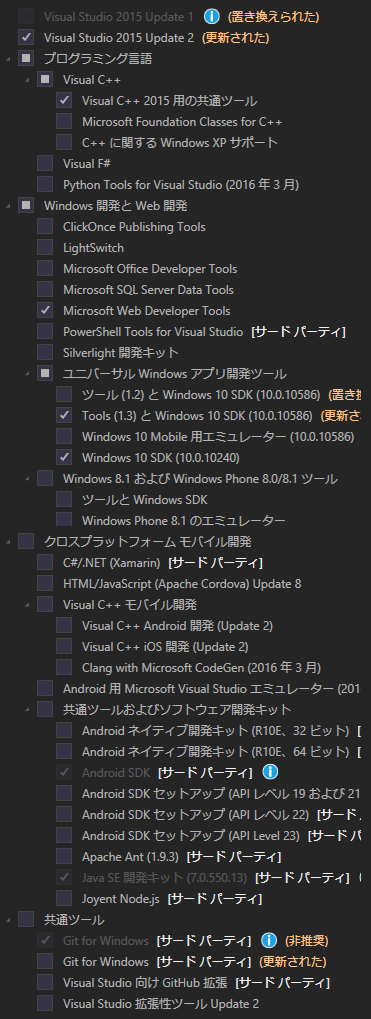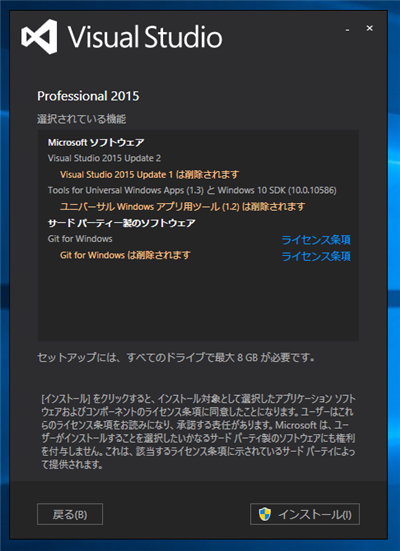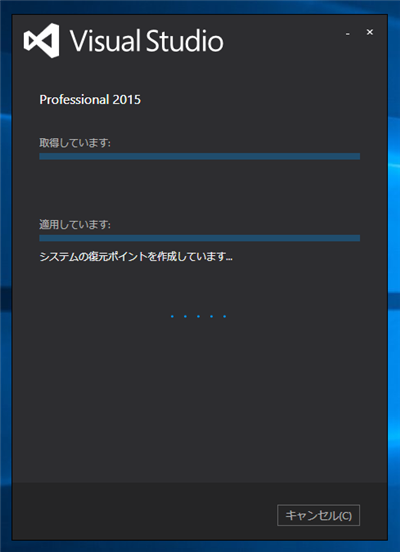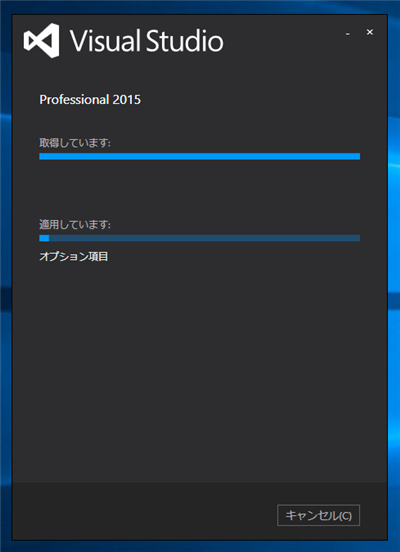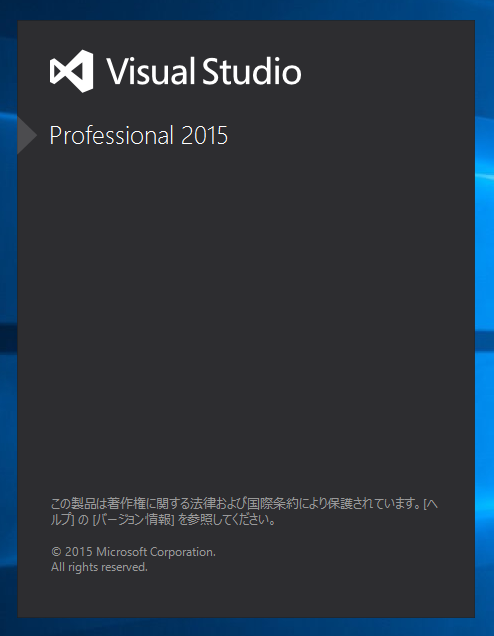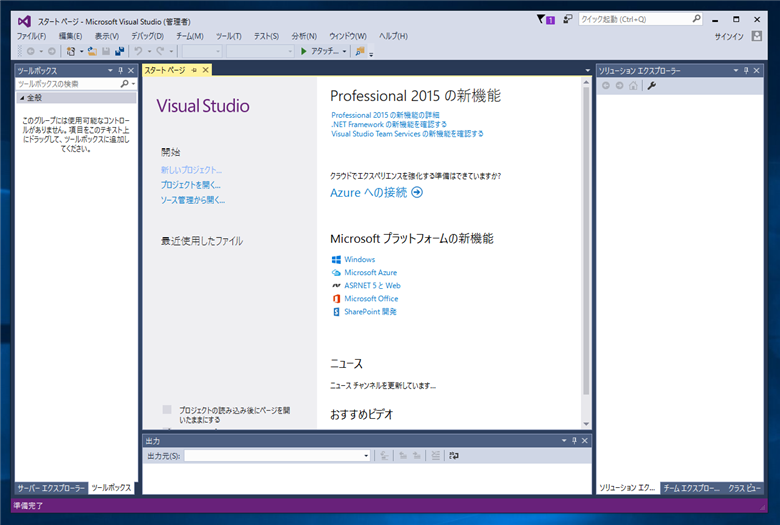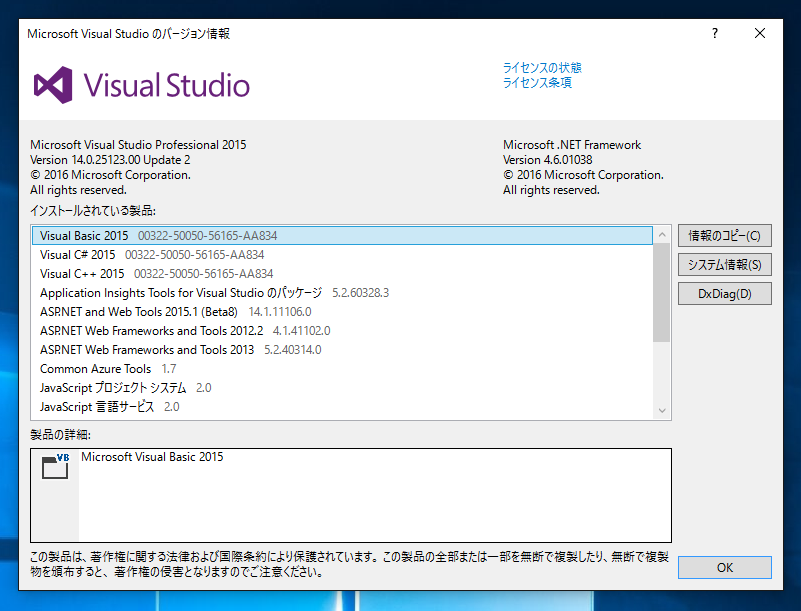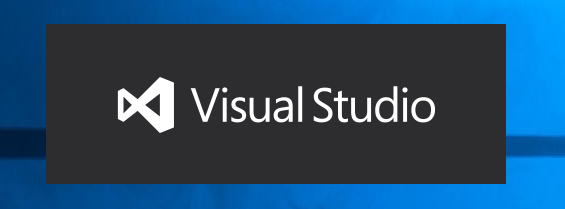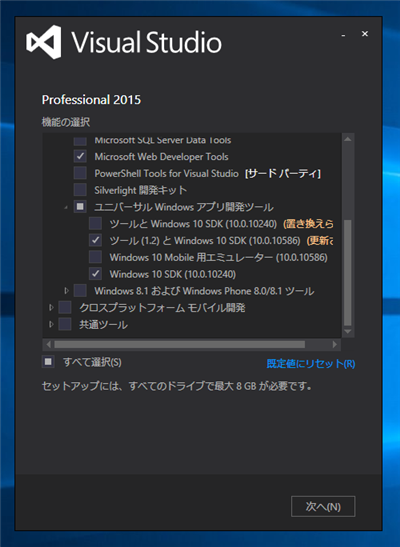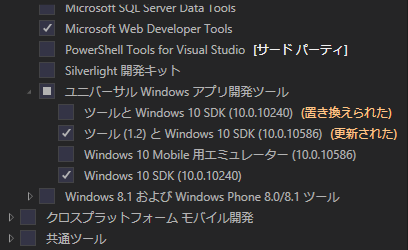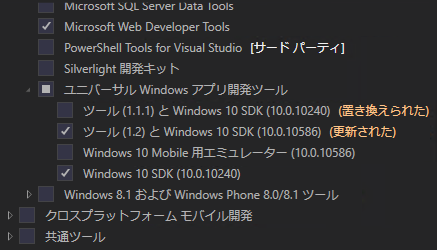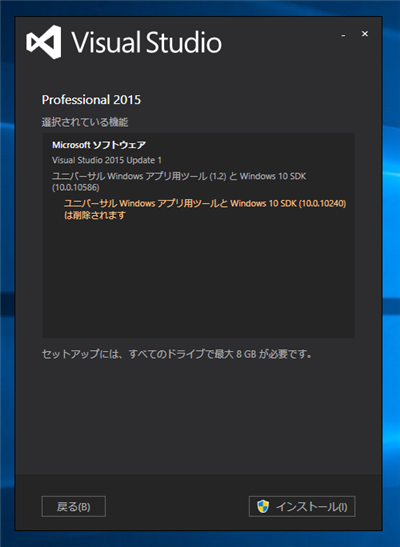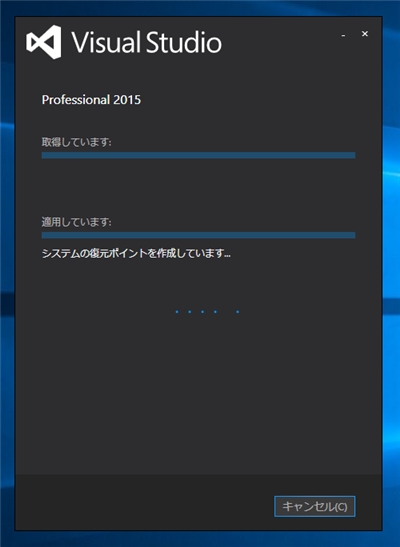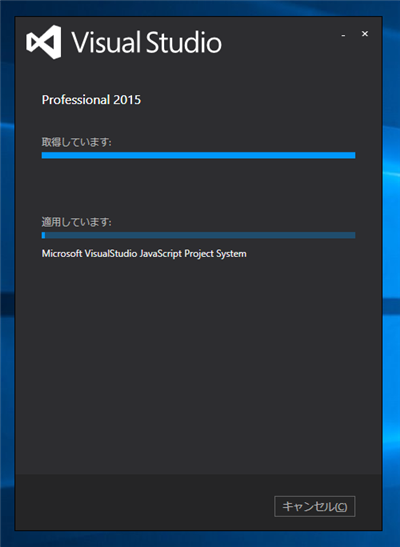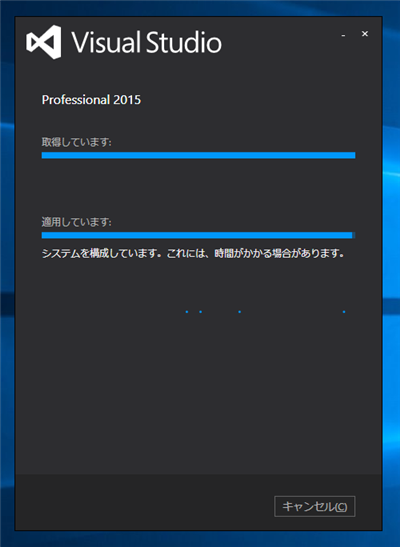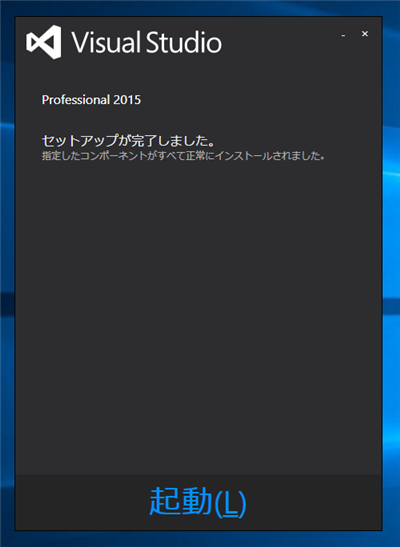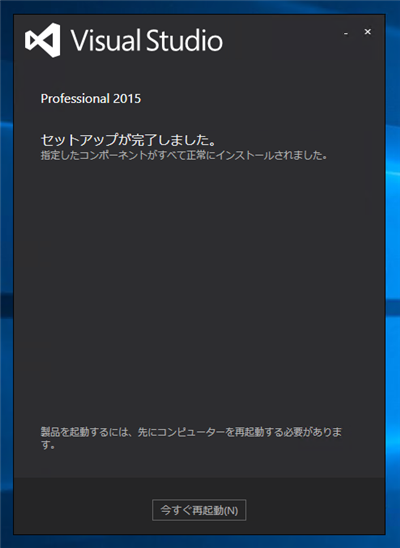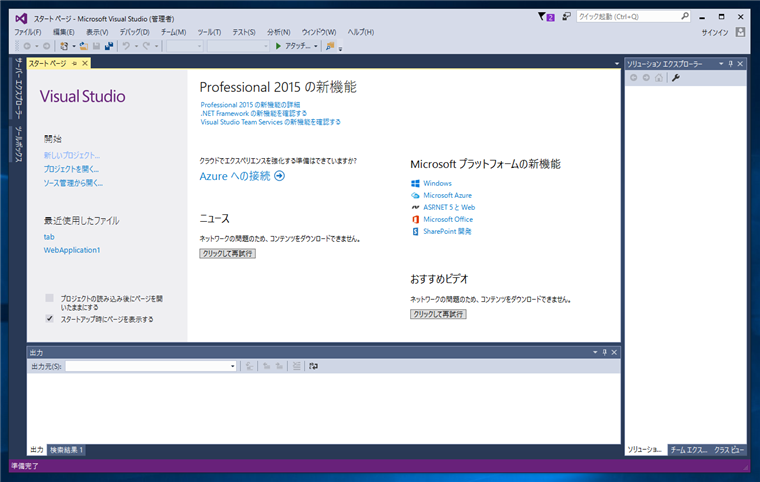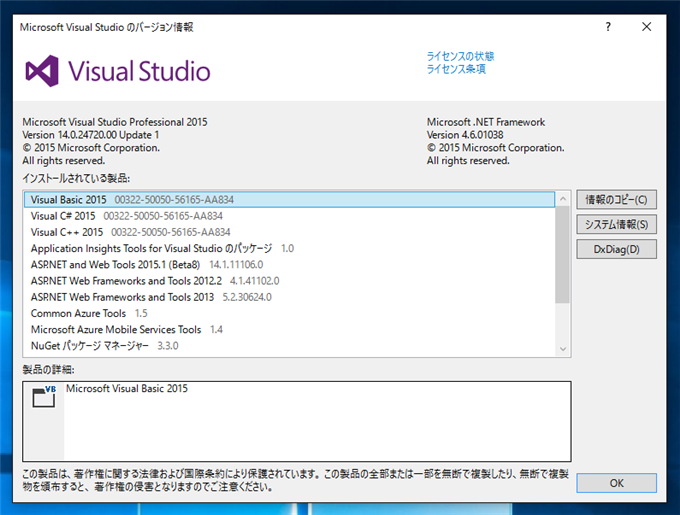Visual Studio 2015 Update 3 のインストール
Visual Studio 2015 Update 3 をインストールします。
インストール手順
今回は、Visual Studio 2015 Update 3 のISOイメージファイルをダウンロードしました。
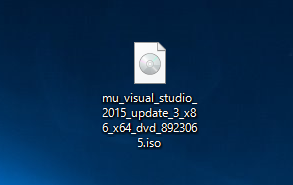
ISOファイルをマウント、または展開します。ルートディレクトリに以下のファイルが配置されています。VS2015.3.exe を実行します。

ファイルが展開され、下図のインストーラーのスプラッシュウィンドウが表示されます。

インストーラーの初期化処理が実行されます。
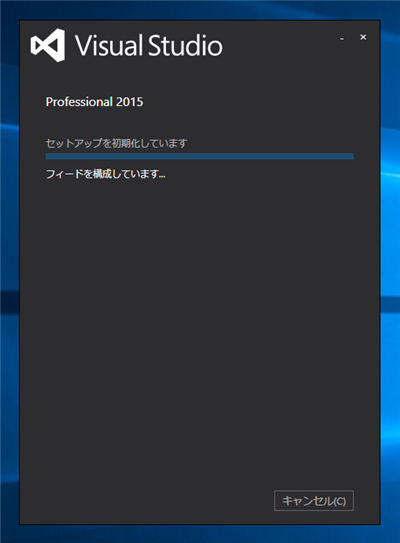
インストール/アップデートする機能の選択画面が表示されます。インストールする機能にチェックをつけます。チェック後ウィンドウ下部の[次へ]ボタンをクリックします。
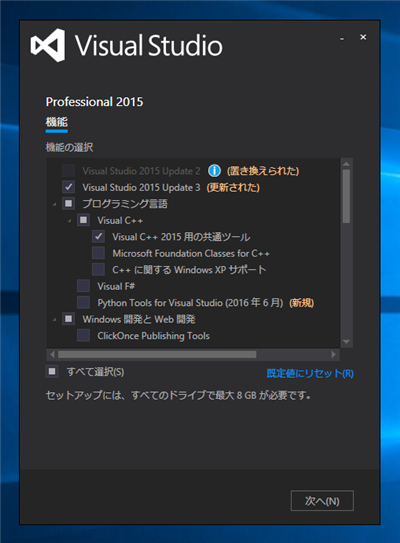
機能の一覧は下図の通りです。
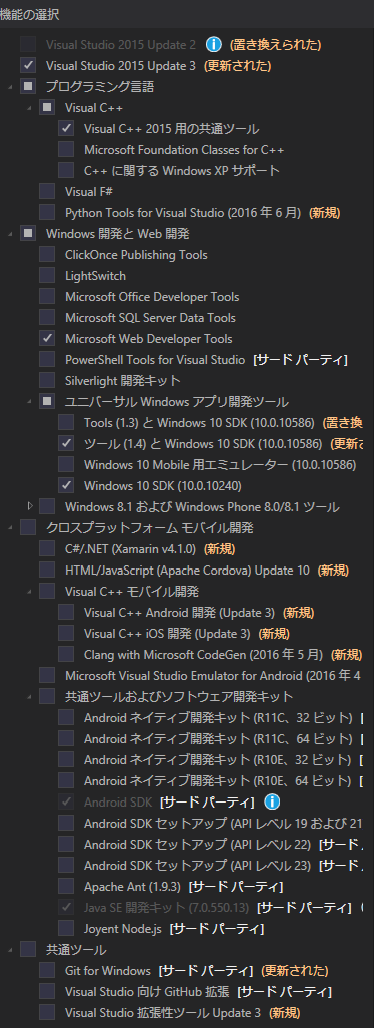
選択されている機能の一覧が表示されます。問題が無ければ、ウィンドウ下部の[更新]ボタンをクリックします。
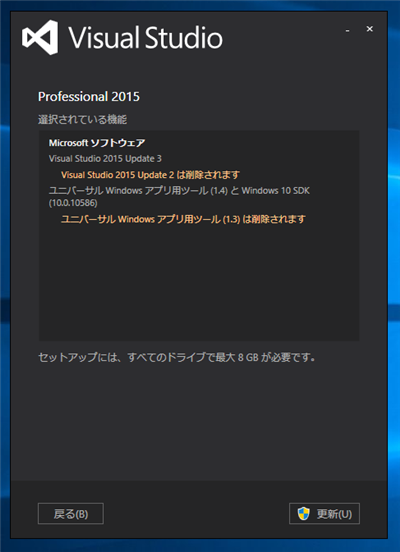
アップデートが始まります。

アップデート処理中です。
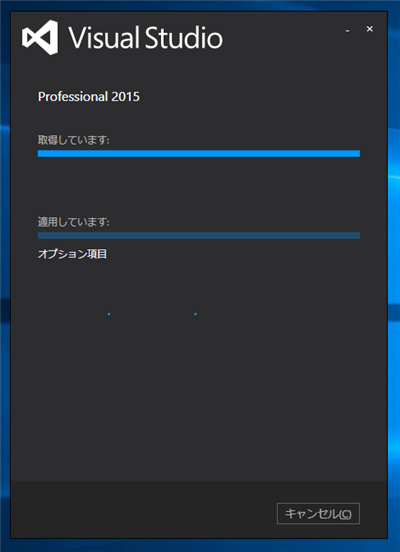
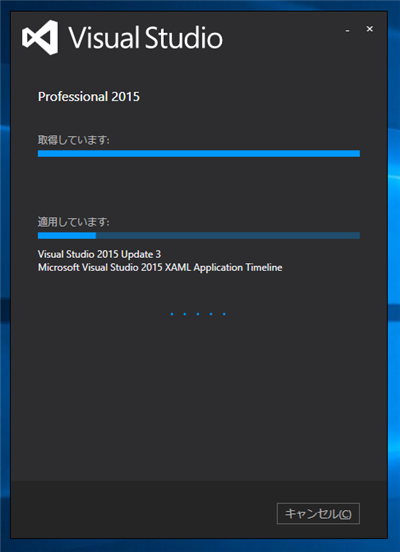

アップデートが完了すると下図の画面が表示されます。状況によっては、[今すぐ再起動]ボタンが表示され、マシンの再起動が必要になります。

アップデートの確認
アップデート完了後、Visual Studio 2015を起動します。下図のウィンドウが表示されます。
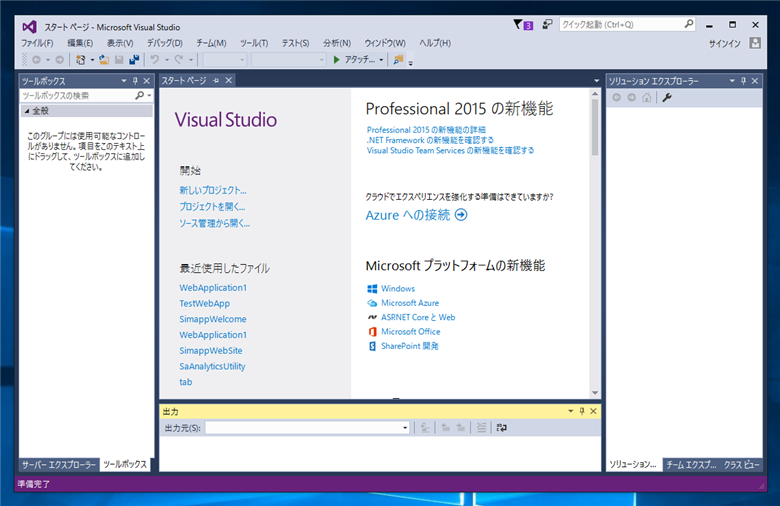
[ヘルプ]メニューの[Microsoft Visual Studio のバージョン情報]メニューをクリックします。下図のVisual Studioのバージョン情報ダイアログが表示されます。バージョンが "Version 14.0.25421.03 Update 3" になっており、Update 3が適用できていることが確認できます。
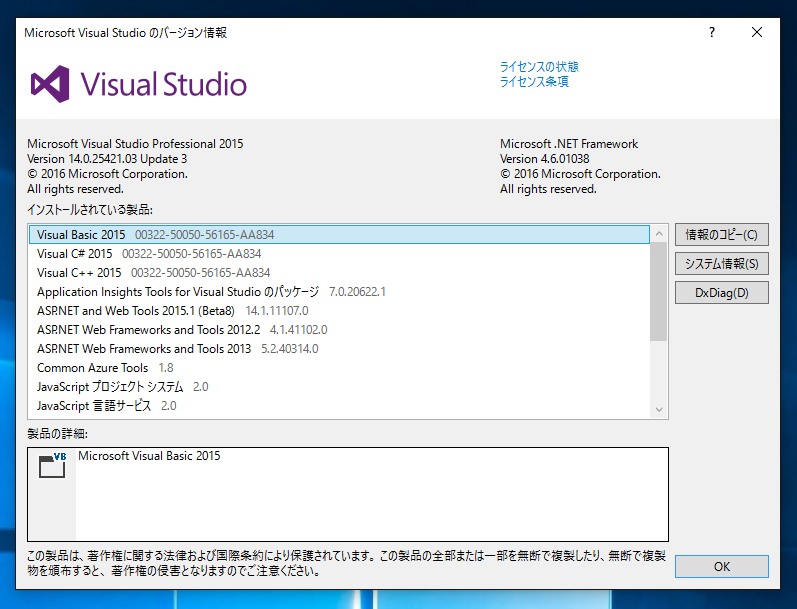
以上で、Visual Studio 2015 Update 3 が適用できました。
Visual Studio 2015 Update 2 のインストール
Visual Studio 2015 Update 2 をインストールします。
インストール手順
今回は、Visual Studio 2015 Update 2 のISOイメージファイルをダウンロードしました。

ISOファイルをマウント、または展開します。ルートディレクトリに以下のファイルが配置されています。VS2015.2.exe を実行します。
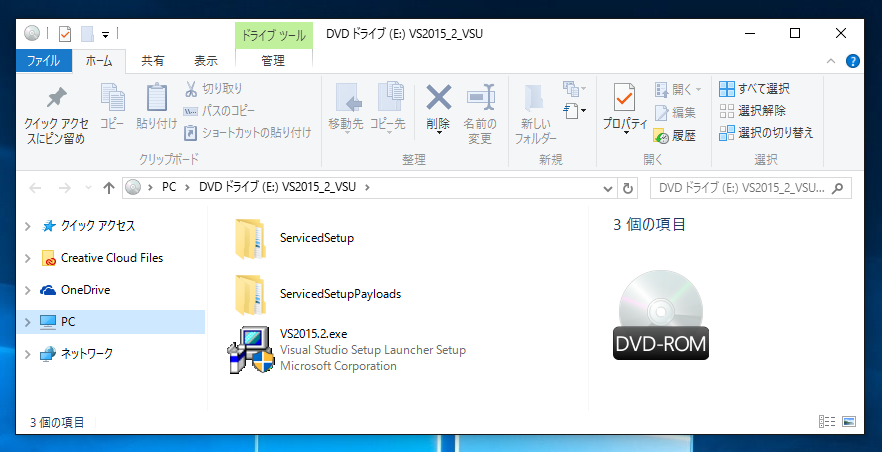
ファイルが展開されます。
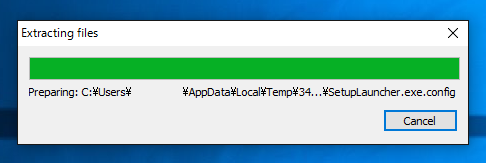
下図のインストーラーのスプラッシュウィンドウが表示されます。
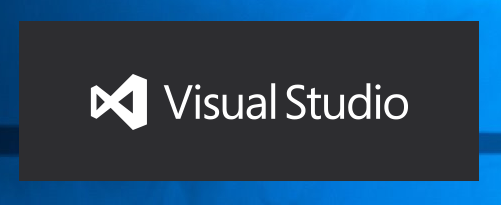
インストーラーの初期化処理が実行されます。
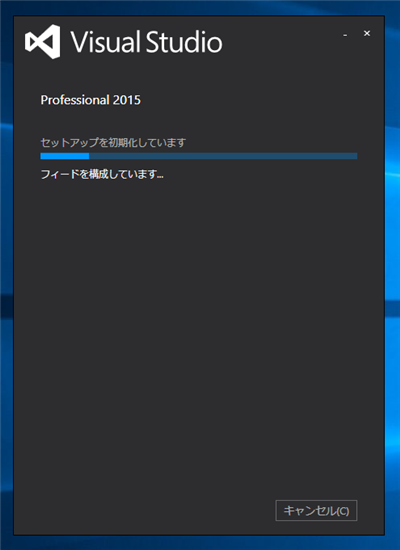
インストール/アップデートする機能の選択画面が表示されます。インストールする機能にチェックをつけます。チェック後ウィンドウ下部の[次へ]ボタンをクリックします。

機能の一覧は下図の通りです。
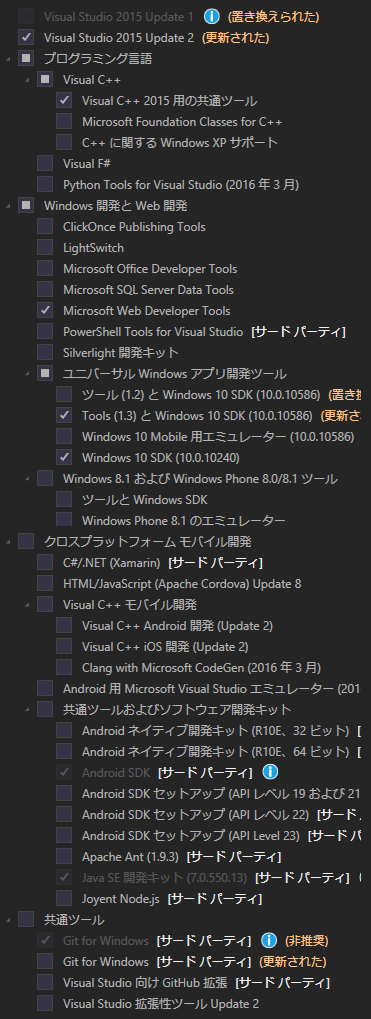
選択されている機能の一覧が表示されます。問題が無ければ、ウィンドウ下部の[インストール]ボタンをクリックします。
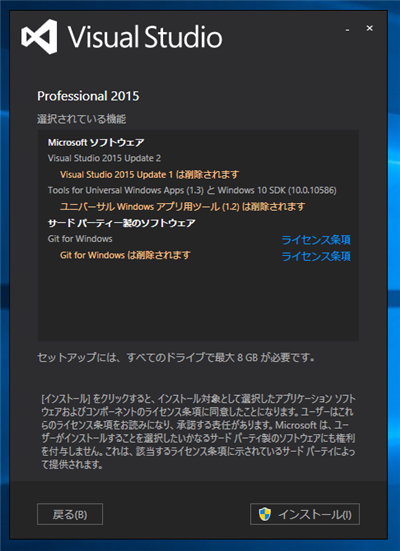
インストールが始まります。
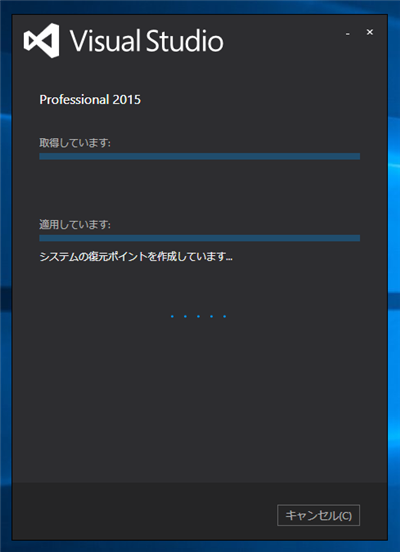
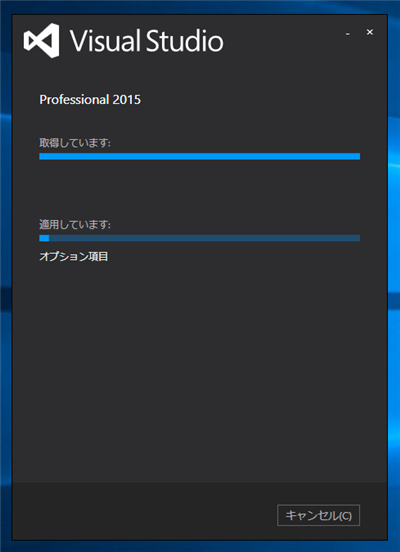
セットアップが完了すると下図のウィンドウが表示されます。ウィンドウ下部の[起動]リンクをクリックします。

動作確認
Visual Studio 2015 のスプラッシュウィンドウが表示されます。
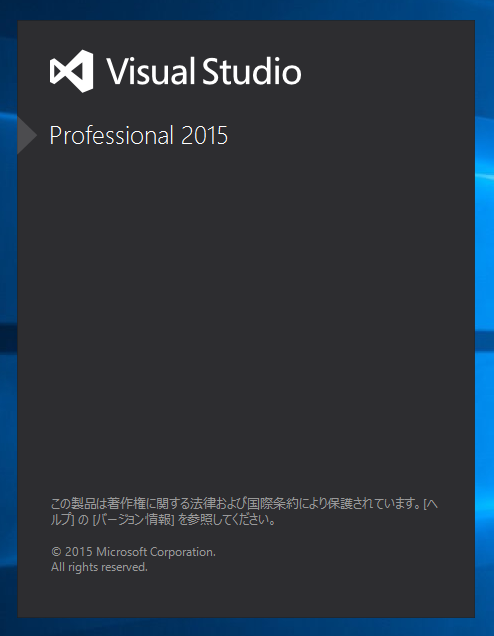
Visual Studioのウィンドウが表示されます。
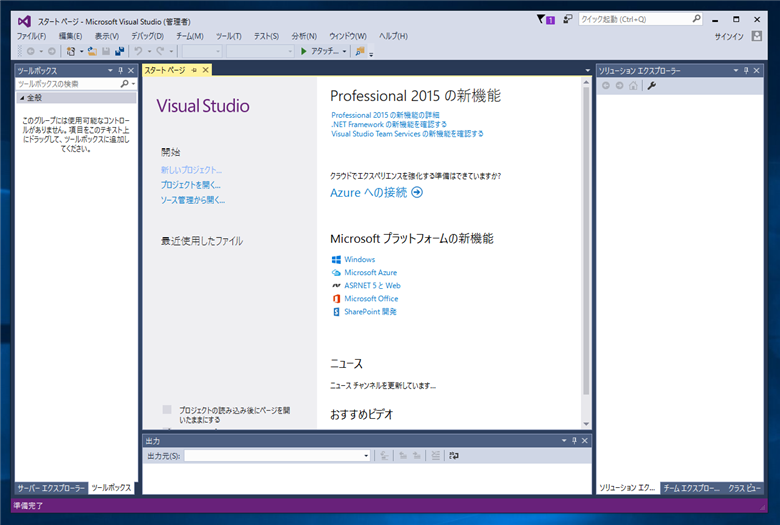
バージョン情報を確認すると、バージョンが "14.0.25123.00 Update 2" になっています。
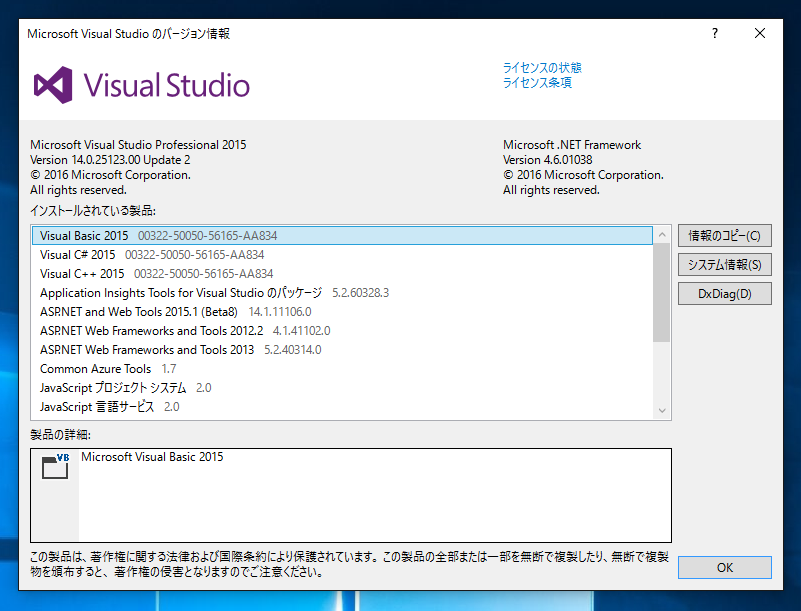
Visual Studio 2015 Update 1 のインストール
Visual Studio 2015 Update 1 をインストールします。
インストール手順
Visual Studio 2015 Update 1をダウンロードします。今回のアップデーターはisoイメージファイルをダウンロードしました。

isoファイルをマウントします。ルートディレクトリにある、セットアップファイル VS2015.1.exe を実行します。

下図のスプラッシュウィンドウが表示されます。
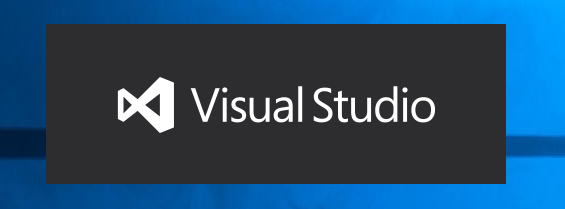
インストーラーのウィンドウが表示されます。下図の画面が表示されます。
更新/インストールする機能のチェックボックスにチェックをします。チェック後ウィンドウ下部の[次へ]ボタンをクリックします。

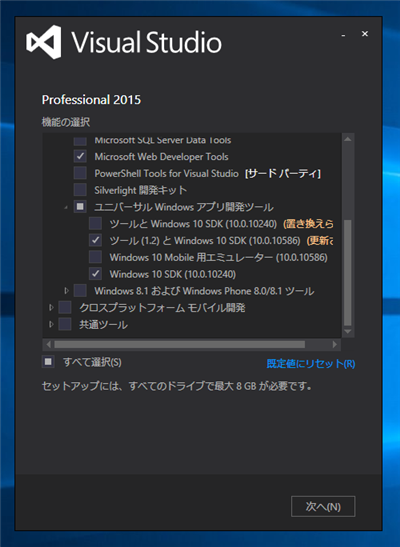
Visual Studioのインストール状況によって、機能のツリービューに表示される内容が若干変わります。
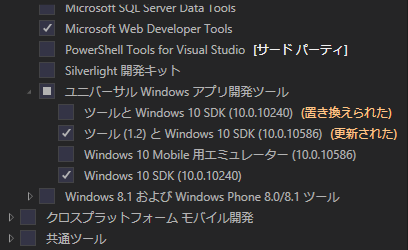
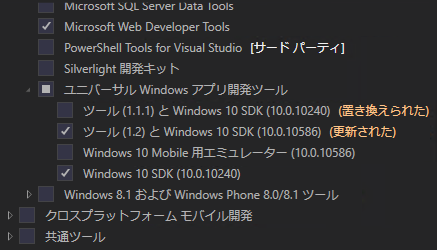
確認画面が表示されます。ウィンドウ下部の[インストール]ボタンをクリックしてインストールを開始します。
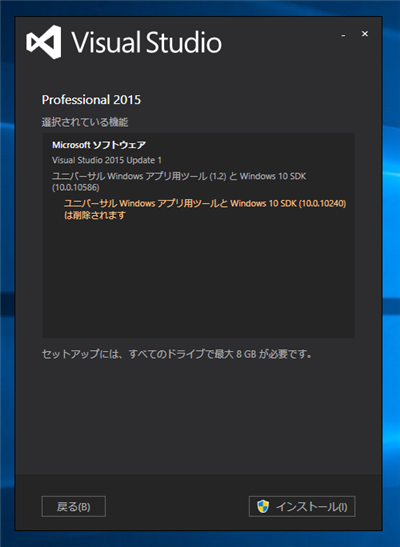
補足
Visual Studioのインストール状況によって確認画面の内容も若干変わります。

インストール中です。
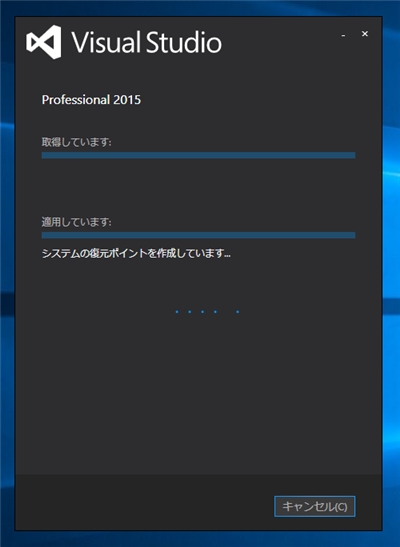
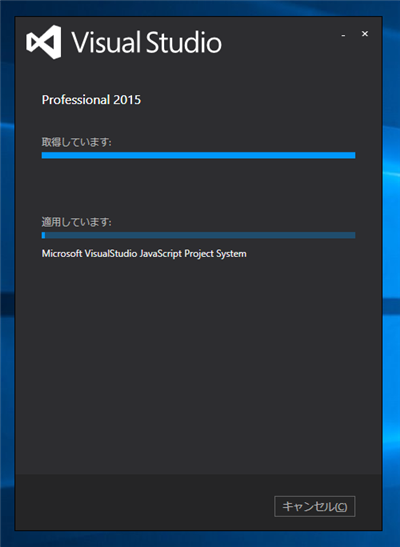

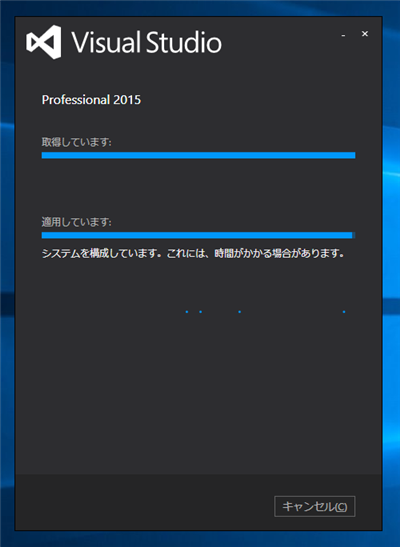
インストールが完了すると下図の画面が表示されます。ウィンドウ下部の[起動]リンクをクリックするとVisual Studioが起動できます。
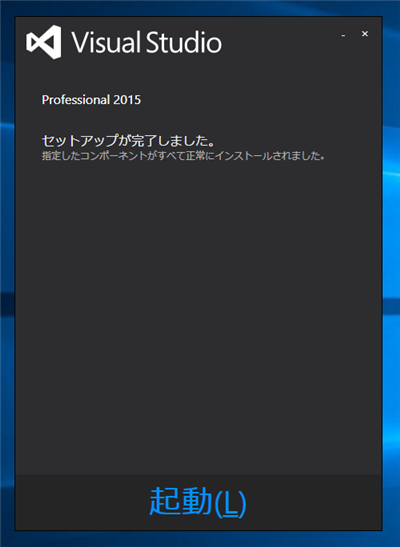
補足
再起動が必要な場合、インストール完了画面に再起動ボタンが表示されます。
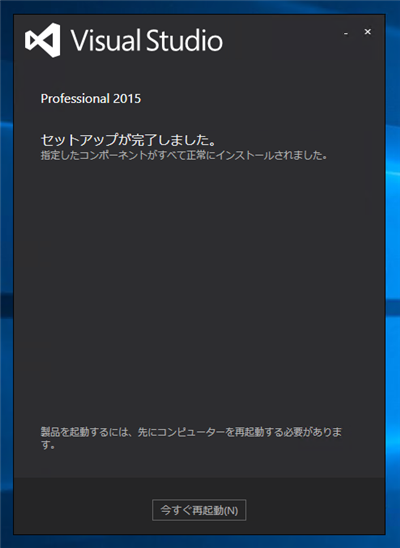
バージョンの確認
Visual Studio 2015を起動します。
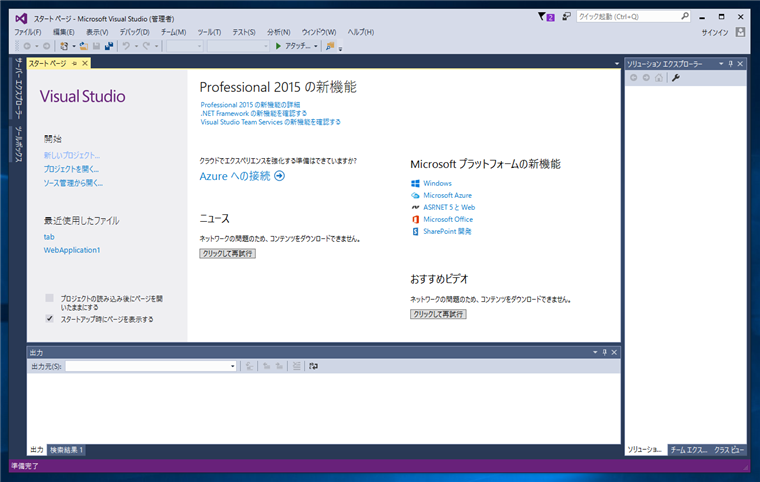
バージョンの表記が "Version 14.0.24720.00 Update 1" になっており、Update1が適用されていることが確認できます。
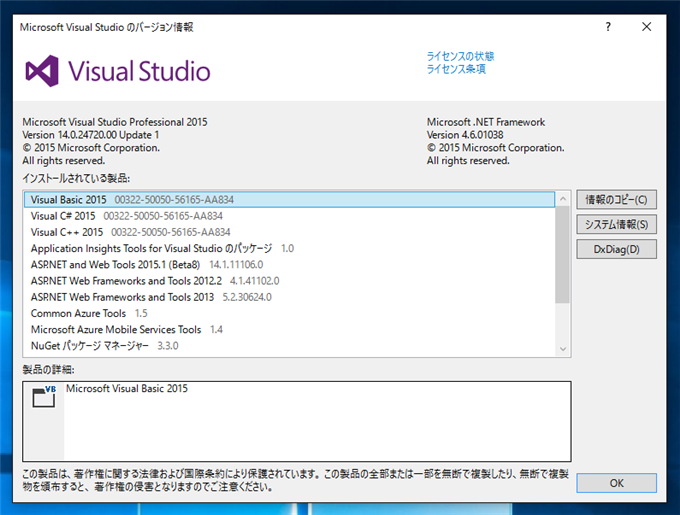
著者
iPentecのメインプログラマー
C#, ASP.NET の開発がメイン、少し前まではDelphiを愛用
最終更新日: 2021-03-11
改訂日: 2021-03-11
作成日: 2015-12-10