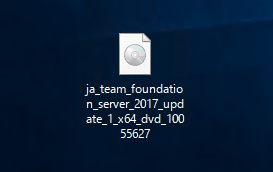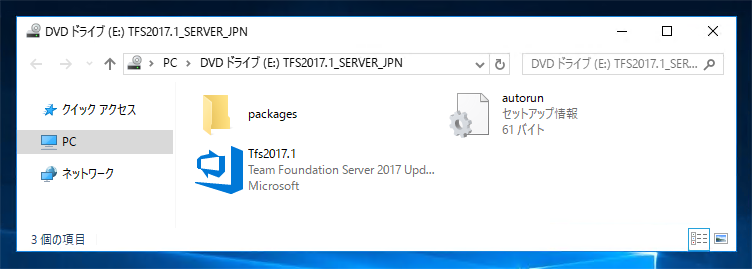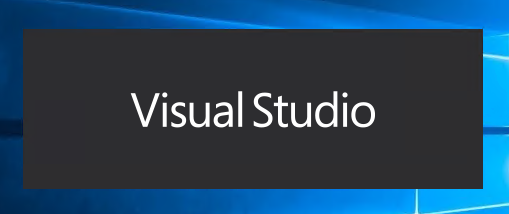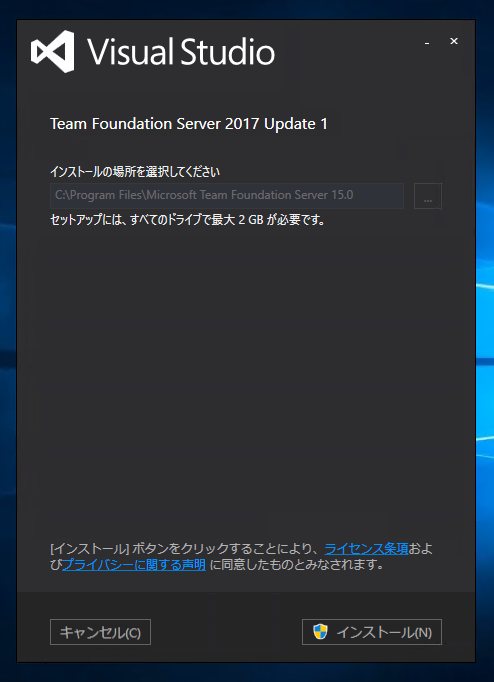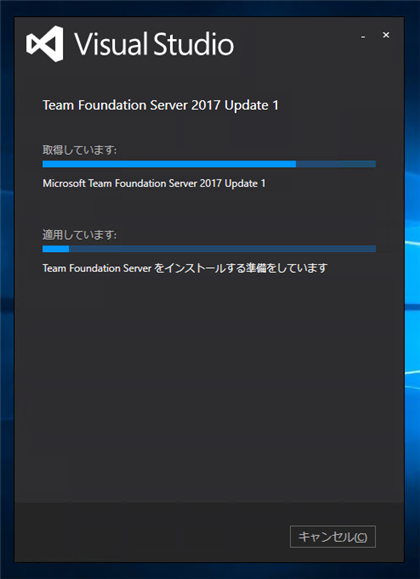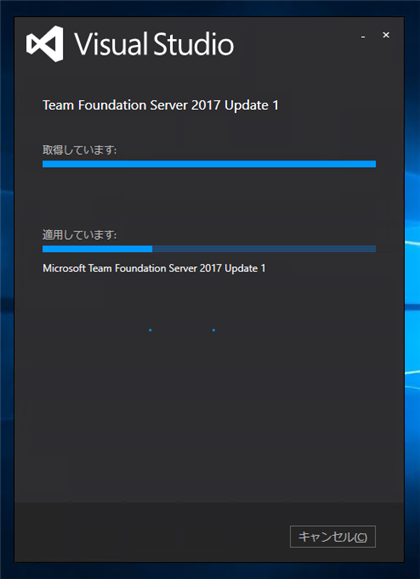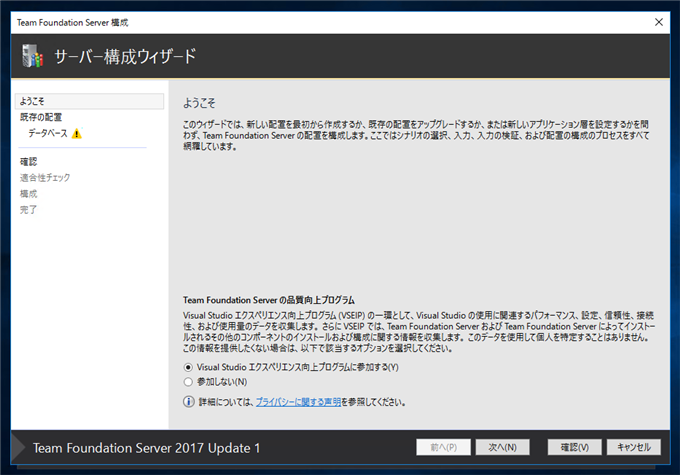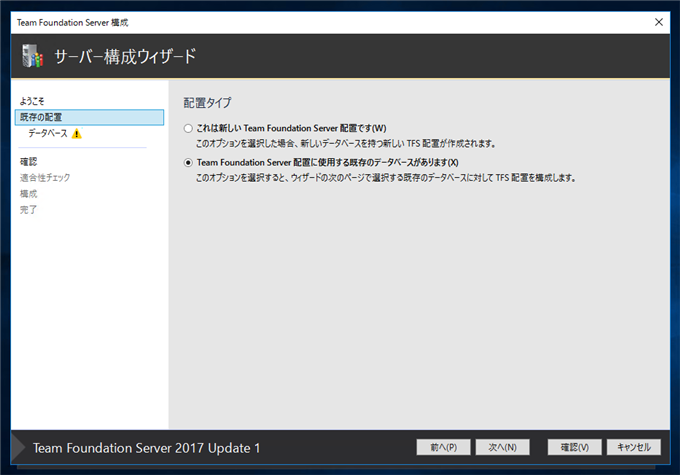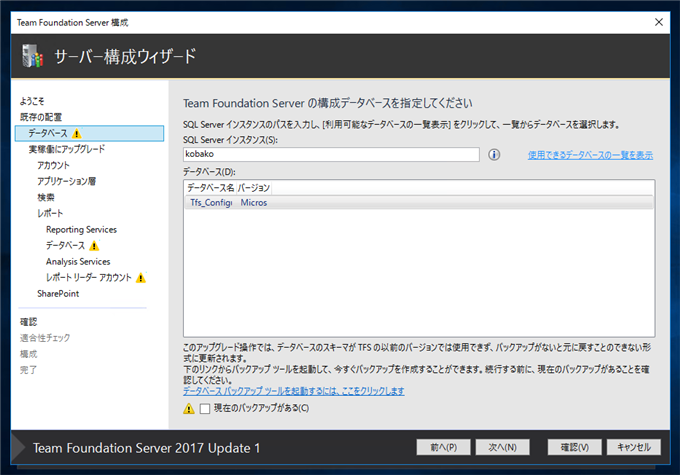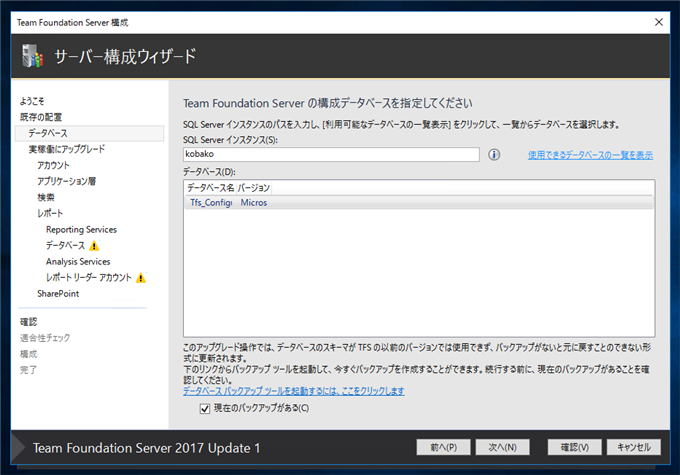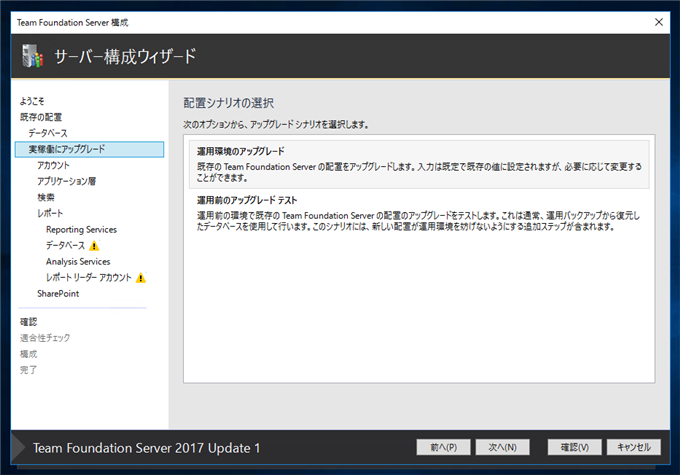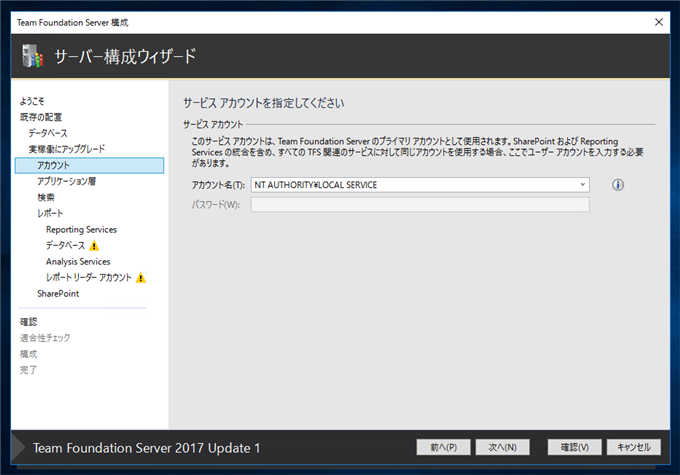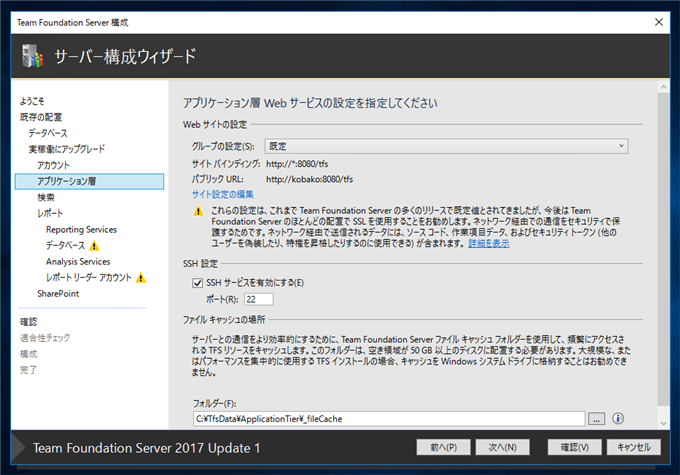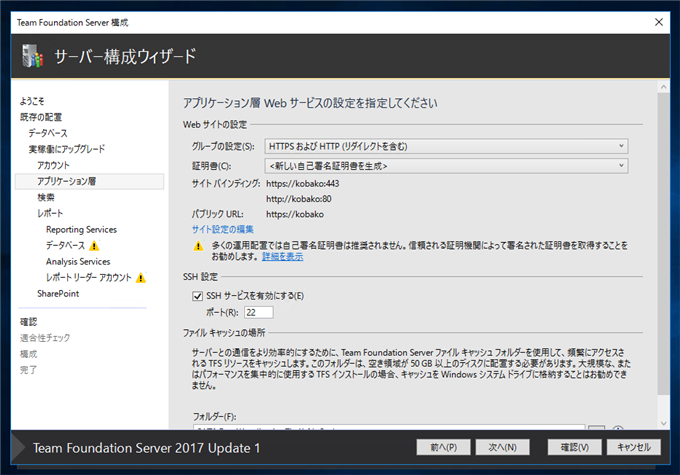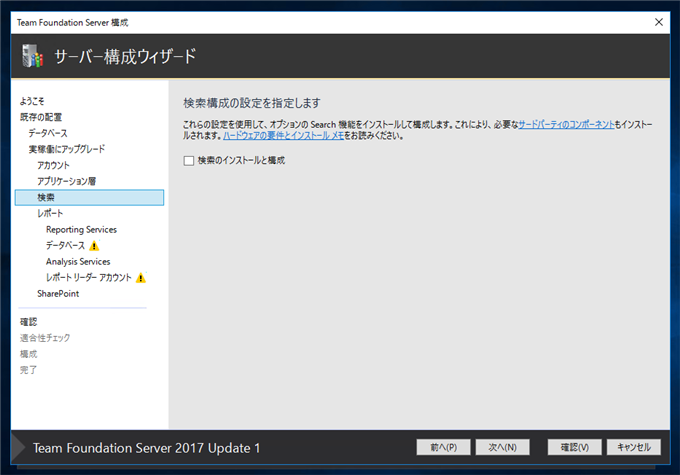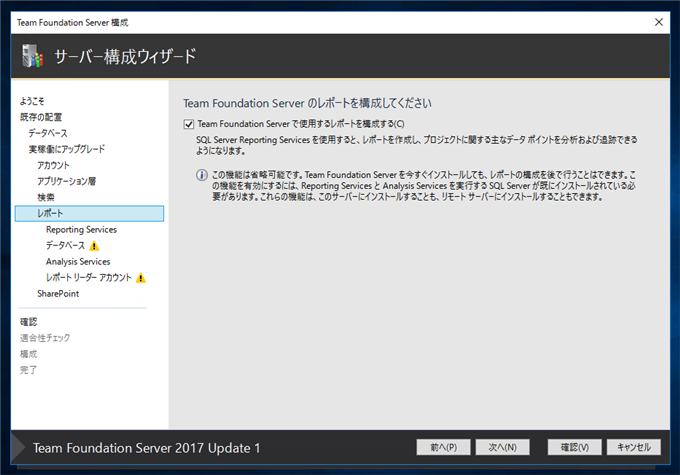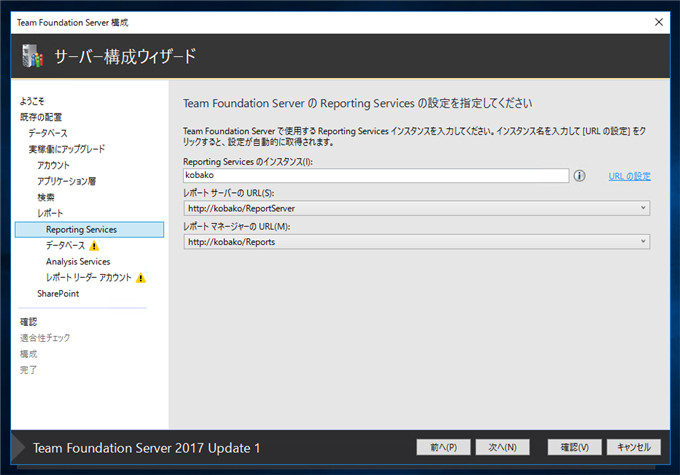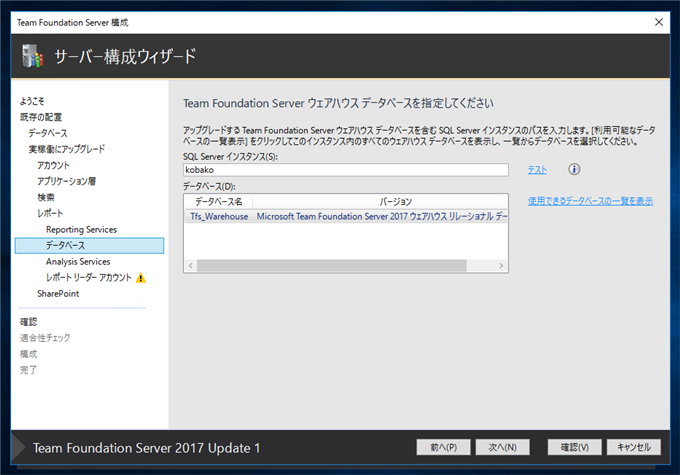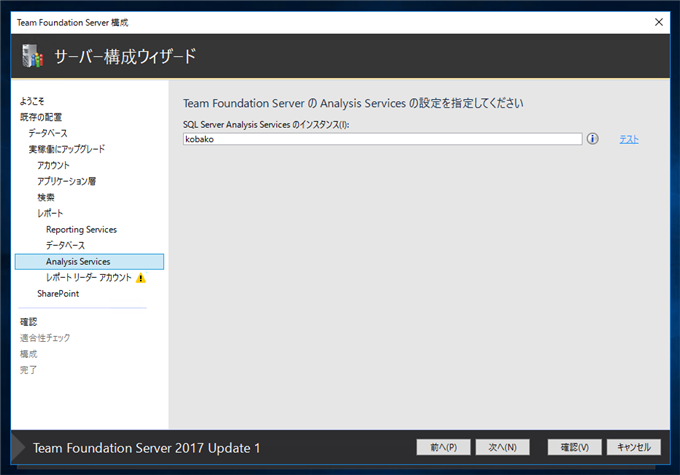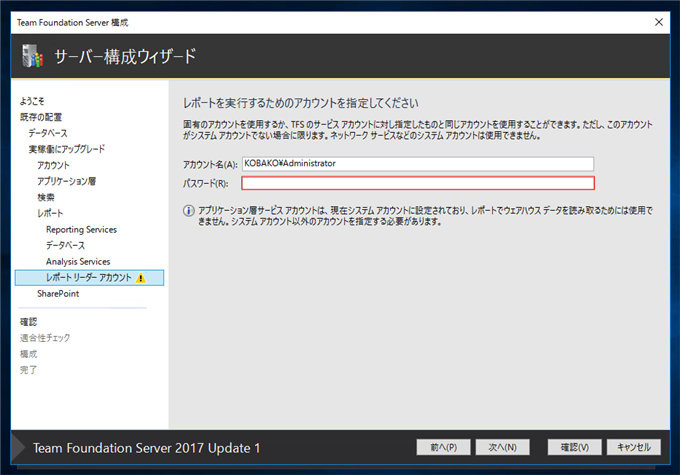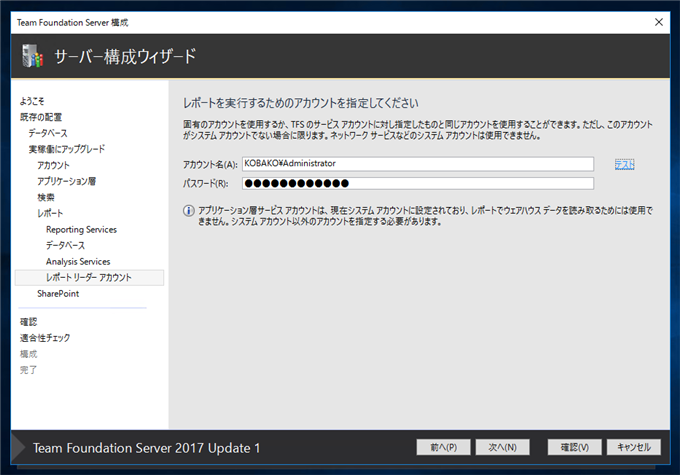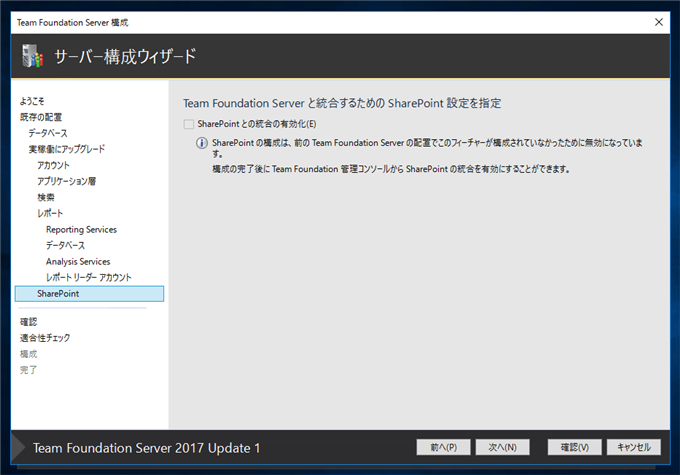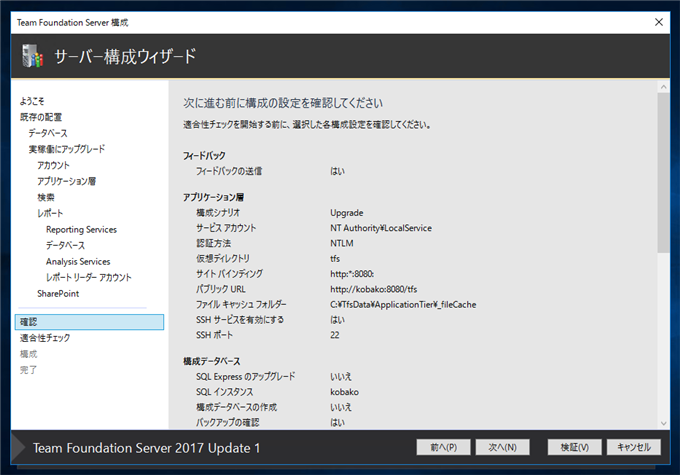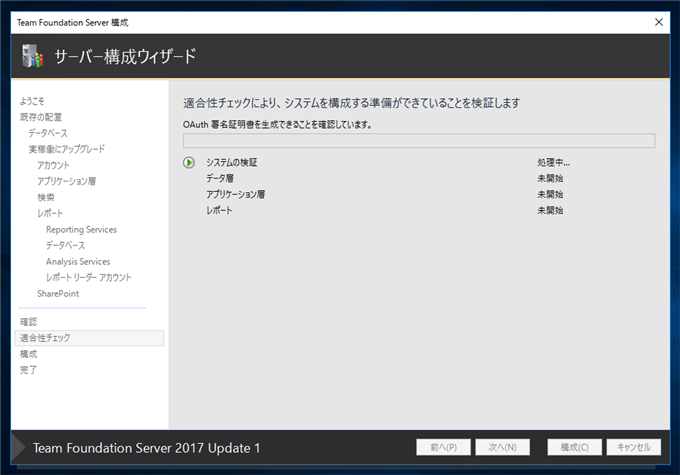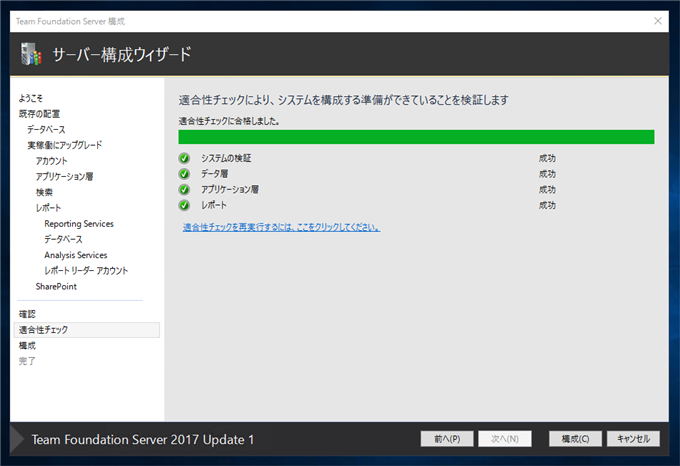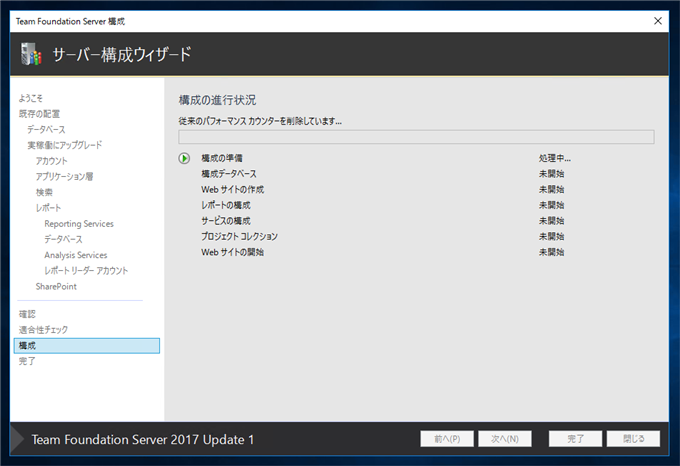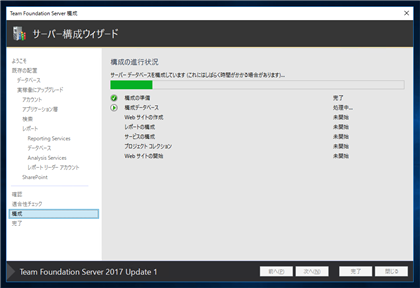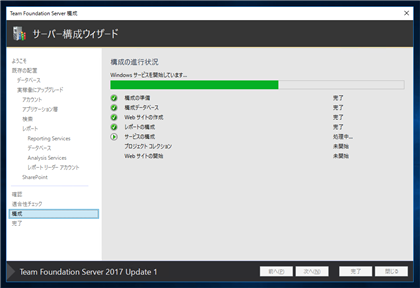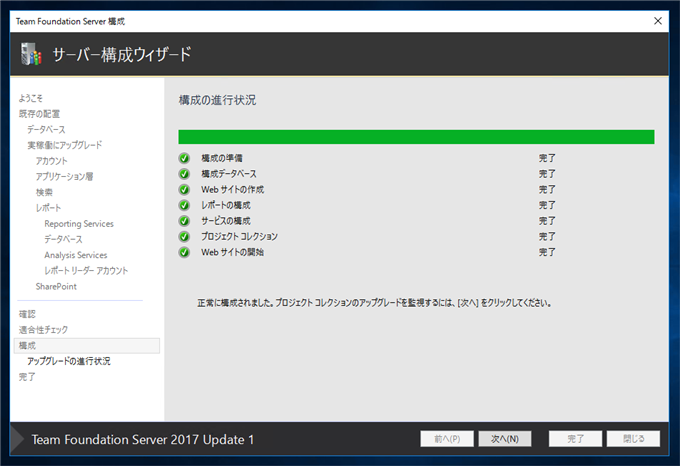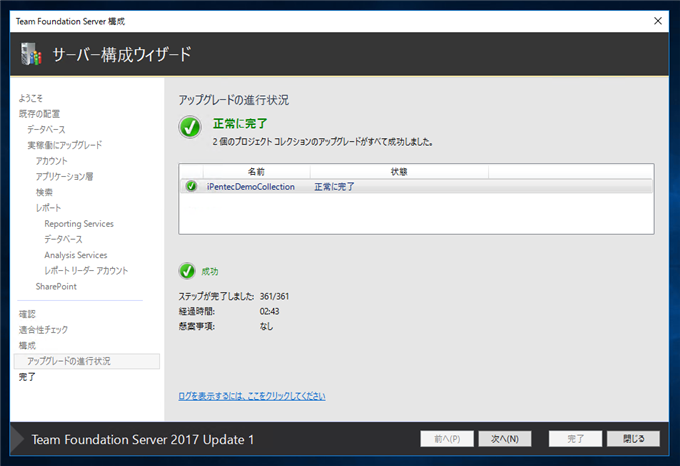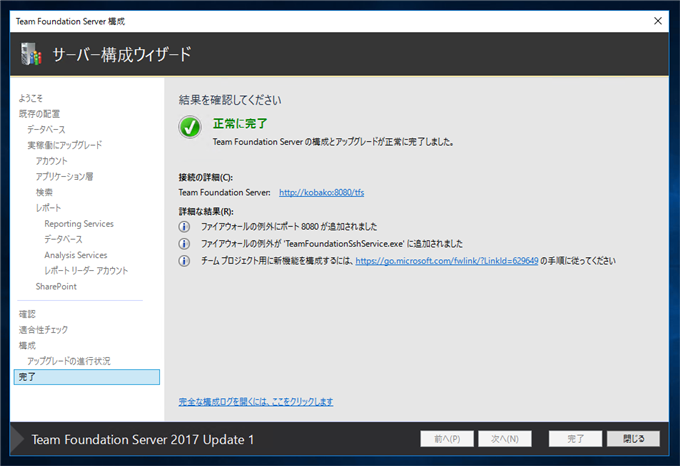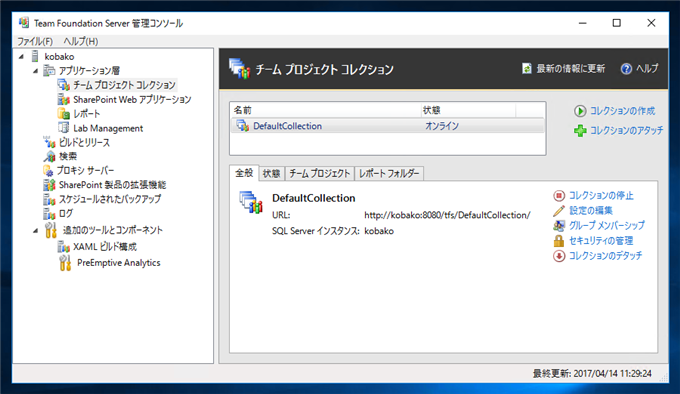Team Foundation Server 2017 Update1 のインストール
Team Foundation Server 2017 Update1をインストールします。
ダウンロード
Microsoftのサイトから、Team Foundation Server 2017 Update1 のISOファイルをダウンロードします。
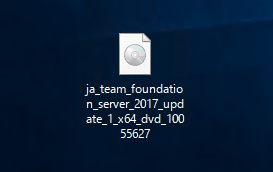
ダウンロードしたISOファイルをマウントします。エクスプローラでマウントしたISOファイルのドライブを開きます。ルートディレクトリにある。"Tfs2017.1.exe"ファイルのインストーラーを実行します。
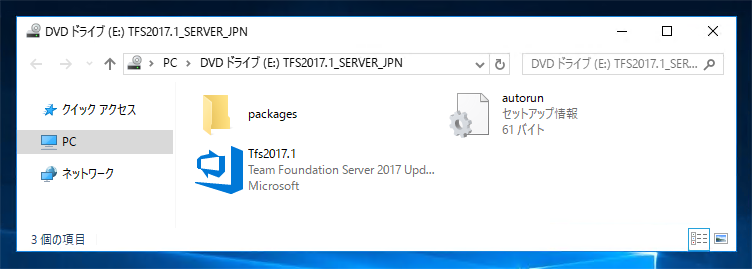
インストール
下図のスプラッシュウィンドウが表示されます。
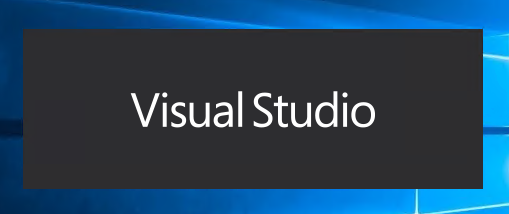
インストーラーが起動し、下図のウィンドウが表示されます。右下の[インストール]ボタンをクリックしてインストールを開始します。
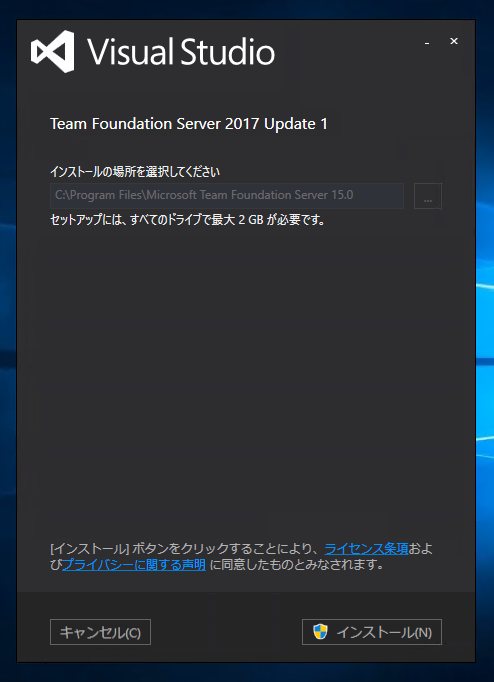
インストールが始まります。
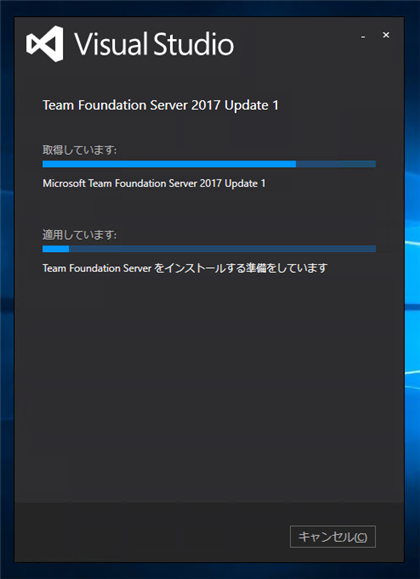
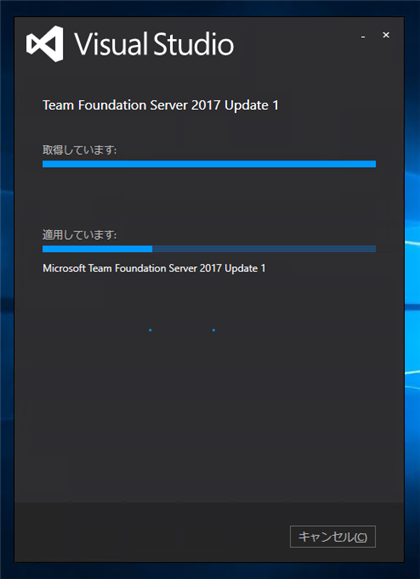
アップグレードウィザードによる、Team Foundation Serverのアップデート
インストールが完了すると下図の[サーバー構成ウィザード]のウィンドウが表示されます。アップグレードウィザードのウィンドウの右下の[次へ]ボタンをクリックします。
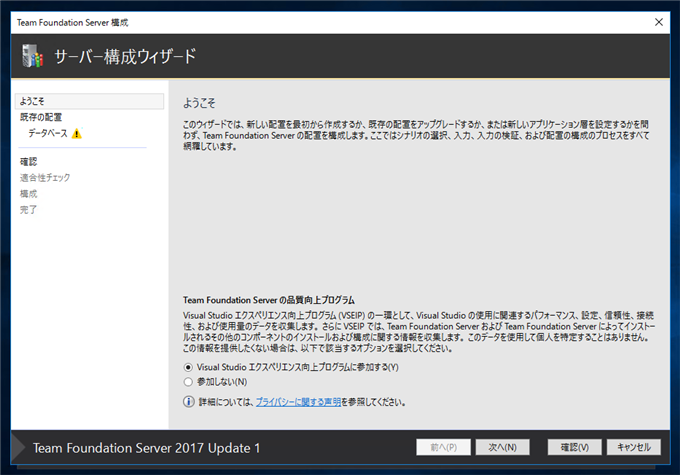
[配置タイプ]の選択画面が表示されます。今回はアップデートのため、[Team Foundation Server 配置に使用する既存のデータベースがあります]のラジオボタンをチェックします。チェック後、ウィンドウ右下の[次へ]ボタンをクリックします。
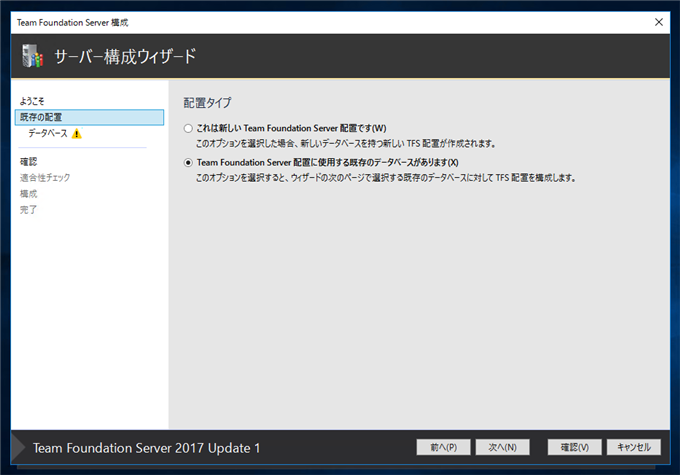
[Team Foundation Server の構成データベースを指定して下さい]の画面が表示されます。[SQL Server インスタンス]の欄にデータベース名を指定します。データベース名を指定後右側の[使用できるデータベースの一覧を表示]リンクをクリックします。下部のリストビューにデータベースの一覧が表示されますので利用するデータベースをクリックして選択します。
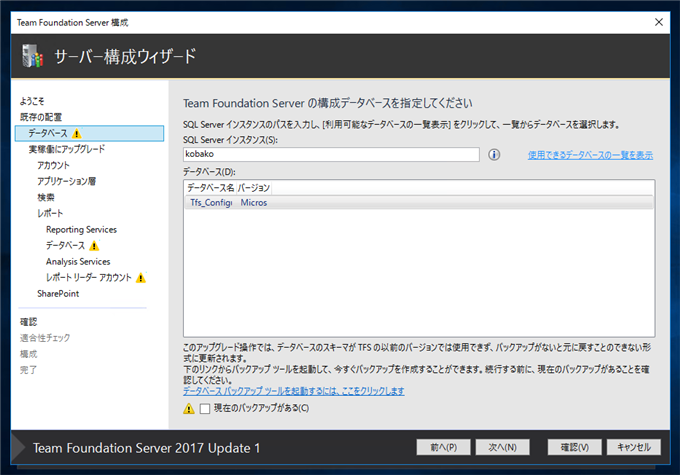
ウィンドウ下部の[現在のバックアップがある]チェックボックスをクリックしてチェックをつけます。チェック後、ウィンドウ右下の[次へ]ボタンをクリックします。
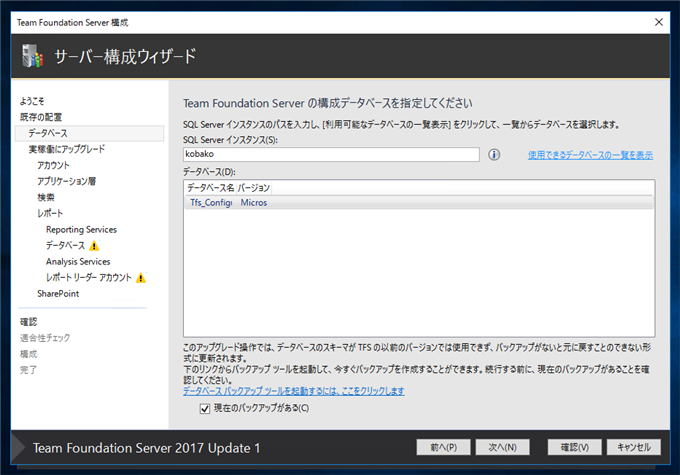
[配置シナリオの選択]画面が表示されます。[次へ]ボタンをクリックします。
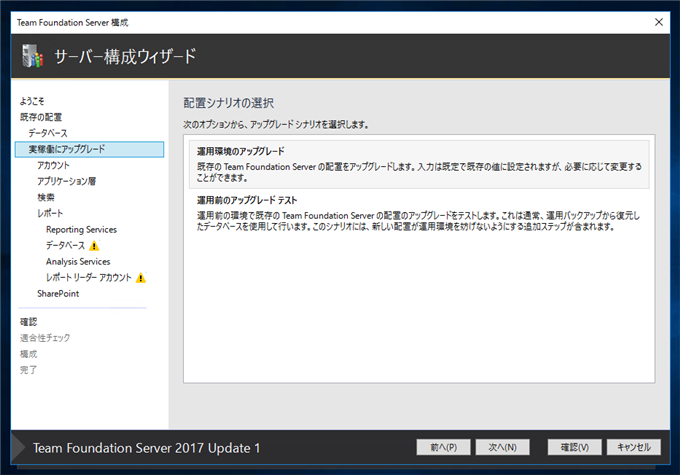
[サービス アカウントを指定してください]の画面が表示されます。今回はデフォルトのままとします。ウィンドウ下部の[次へ]ボタンをクリックします。
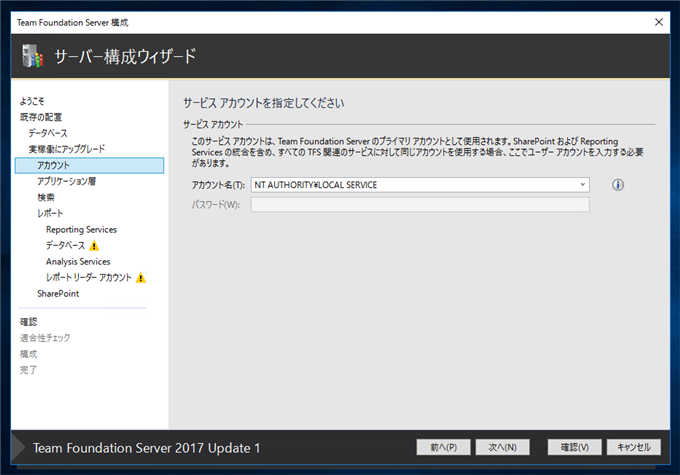
[アプリケーション層 Web サービスの設定を指定してください]の画面が表示されます。[グループの設定]が[既定]の場合、httpsを利用しないため、ワーニングメッセージが表示されます。
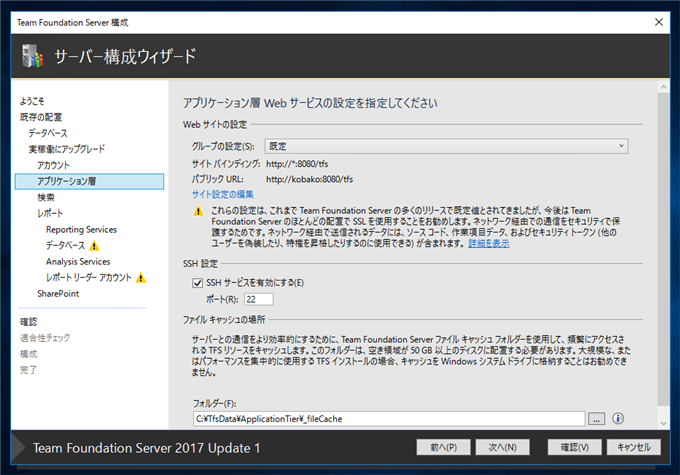
[グループの設定]コンボボックスを [HTTPS および HTTP (リダイレクトを含む)]に変更すると、ワーニングがなくなります。設定後[次へ]ボタンをクリックします。(今回は[グループ設定]は[既定]を利用します。)
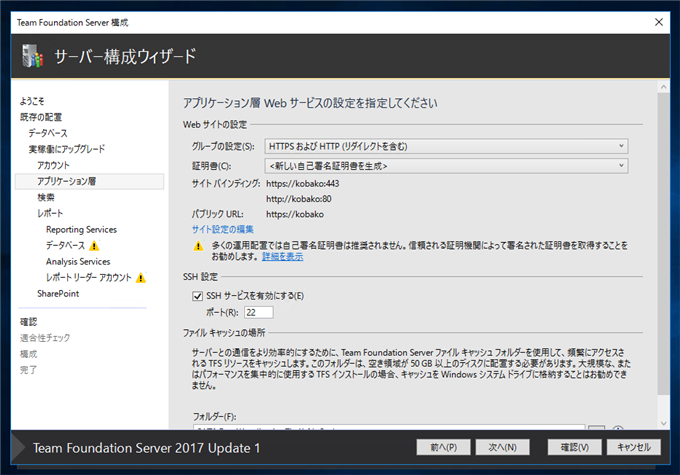
[検索構成の設定を指定します]の画面が表示されます。今回は検索構成はしないため、チェックをつけずに進みます。ウィンドウ下部の[次へ]ボタンをクリックします。
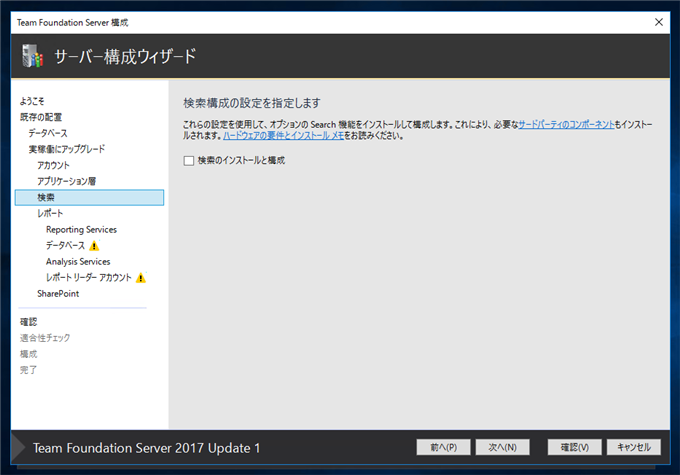
[Team Foundation Server のレポートを構成してください]の画面が表示されます。レポートの構成は以前のバージョンでもされているため[Team Foundation Server で使用するレポートを構成する]のチェックボックスにチェックがついています。[次へ]ボタンをクリックします。
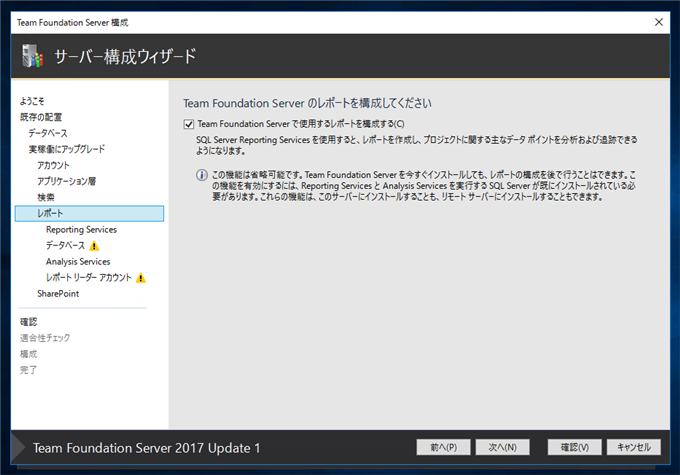
[Team Foundation Server の Reporting Services の設定を指定してください] の画面が表示されます。Reporting Services のインスタンスなどを指定しますが、既に項目が入力済みのため、変更はせずに画面下部の[次へ]b端をクリックします。
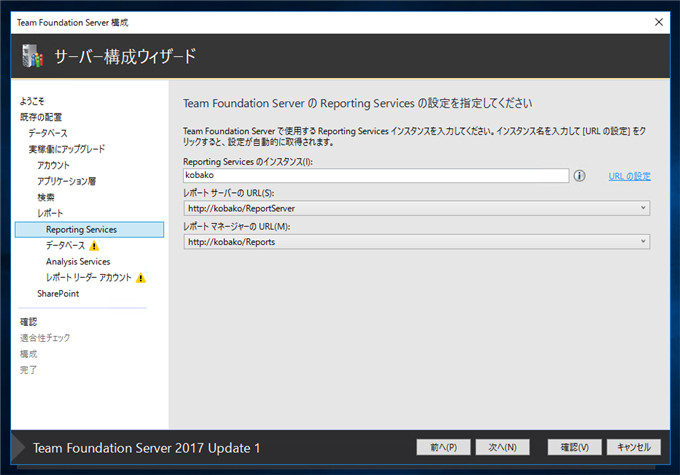
[Team Foundation Server ウェアハウス データベースを指定してください] の画面が表示されます。[SQL Server インスタンス]の欄にデータベースのインスタンスが設定されています。[データベース]の欄にウェアハウスのデータベースの一覧が表示されています。今回はデータベースが一つしかないため、このデータベースを選択し、[次へ]ボタンをクリックします。
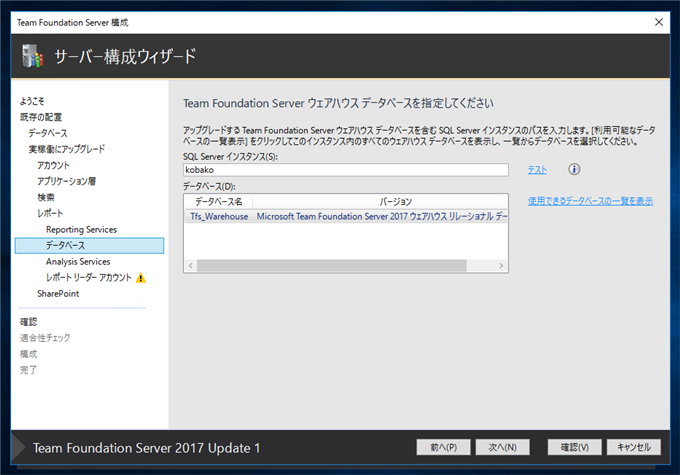
[Team Foundation Server の Analysis Services の設定を指定してください] の画面が表示されます。SQL Server Analysis Services のインスタンスのをテキストボックスに入力します。今回は既に値が設定されているため、何もせずに[次へ]ボタンをクリックします。
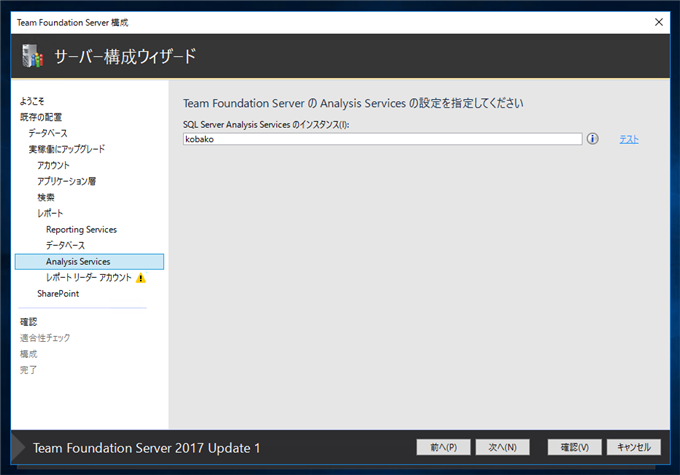
[レポートを実行するためのアカウントを指定してください]の画面が表示されます。
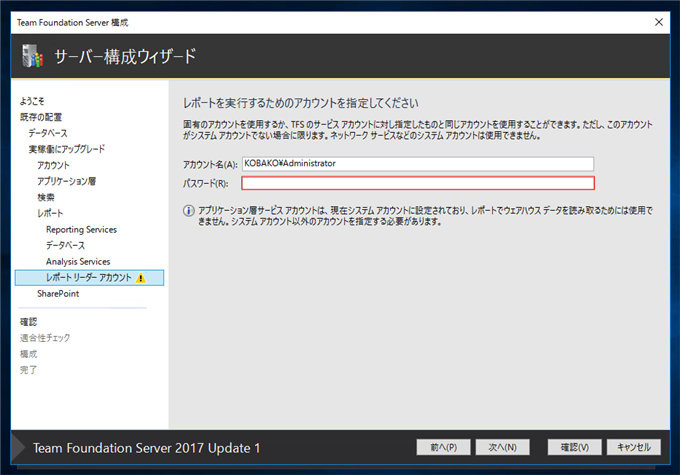
[アカウント名]欄にAdministratorのアカウント名が設定されていますので、パスワード欄にAdministratorのパスワードを入力します。入力後、ウィンドウ下部の[次へ]ボタンをクリックします。
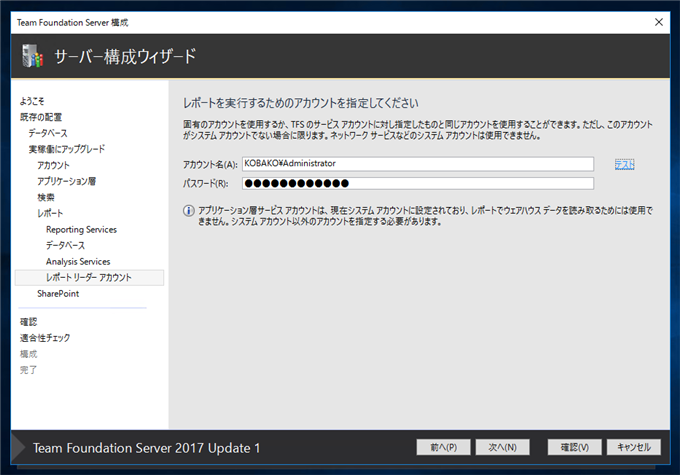
[Team Foundation Server と統合するための SharePoint 設定を指定]画面が表示されます。今回はSharePointは導入されていないため、[SharePoint との統合の有効化]チェックボックスはグレーアウトしています。[次へ]ボタンをクリックします。
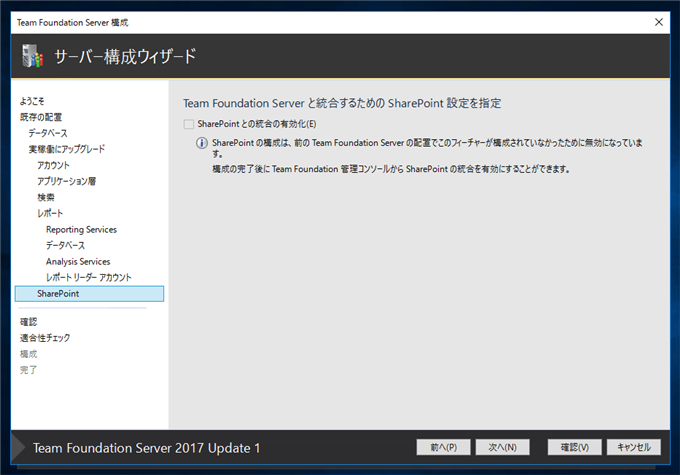
[次に進む前に構成の設定を確認してください]の画面が表示されます。構成の内容を確認し[次へ]ボタンをクリックします。
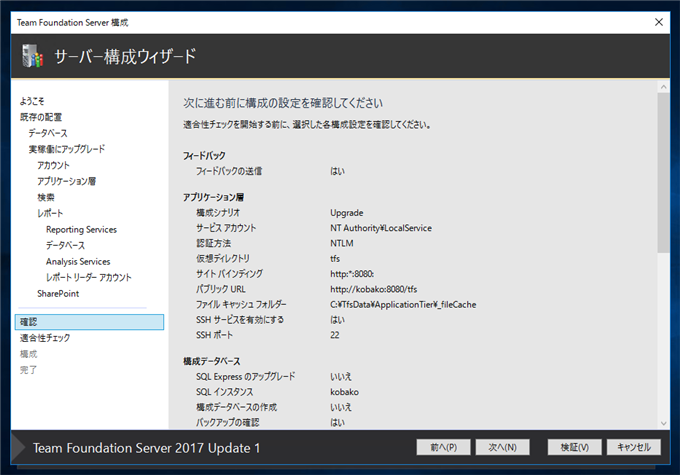
適合性のチェック処理が始まります。
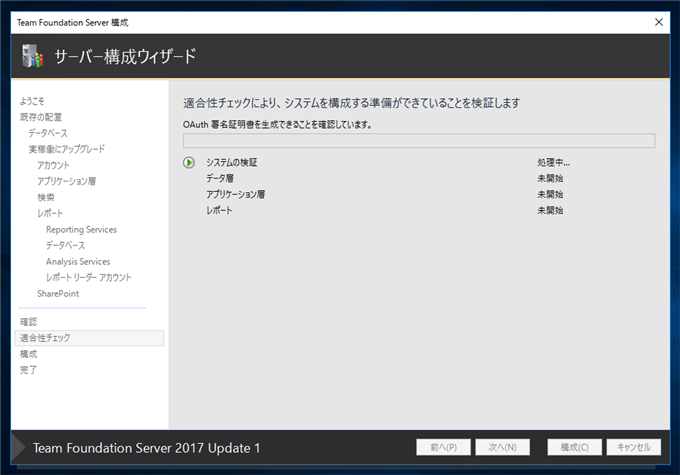
適合性チェックが完了すると下図の画面が表示されます。ウィンドウ右下の[構成]ボタンをクリックします。
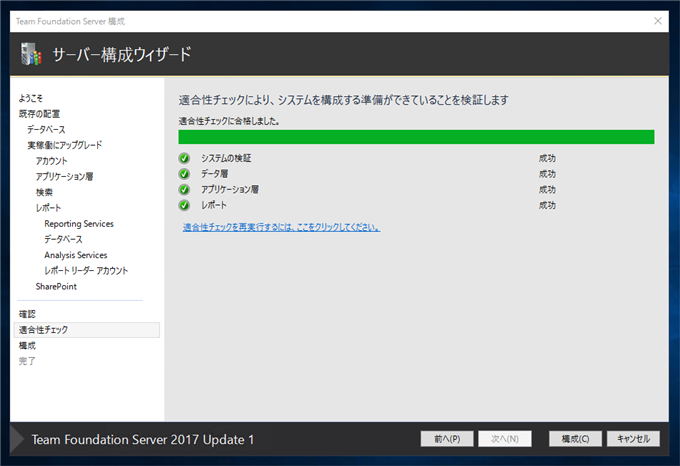
構成処理が開始されます。
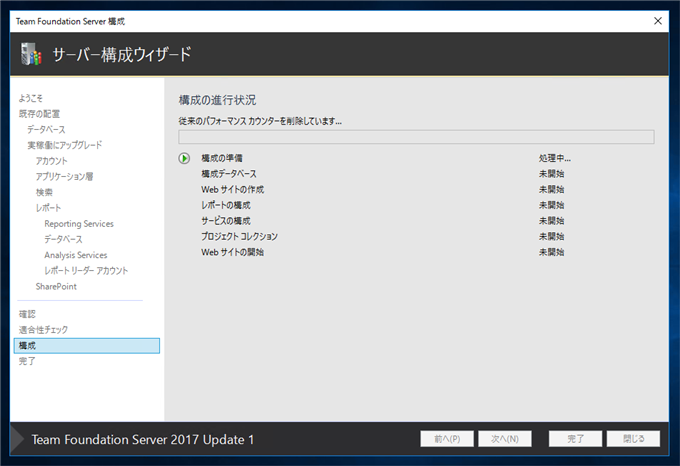
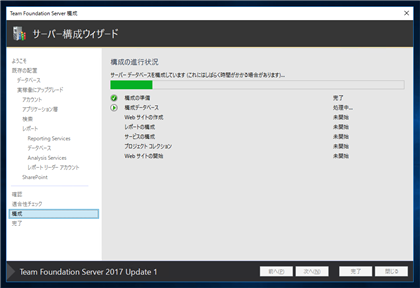
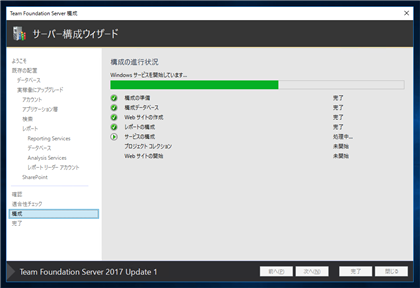
処理が完了すると下図の画面になります。[次へ]ボタンをクリックします。
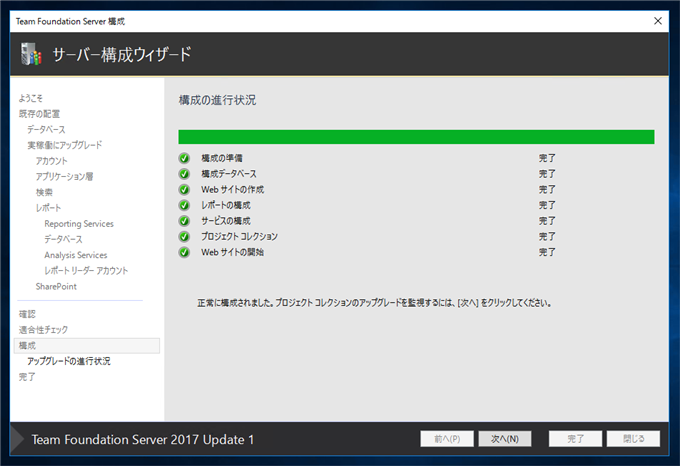
アップグレードが正常に完了した旨のメッセージが表示されます。[次へ]ボタンをクリックします。
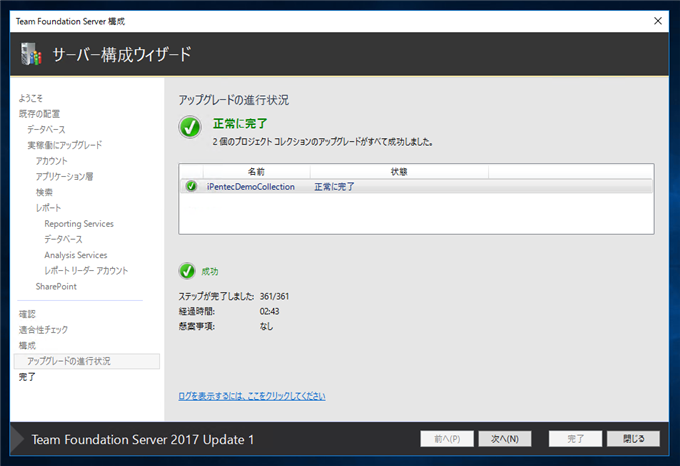
アップグレードの完了画面が表示されます。[正常に完了]のメッセージが表示されています。[閉じる]ボタンをクリックし、アップグレードウィザードを終了します。
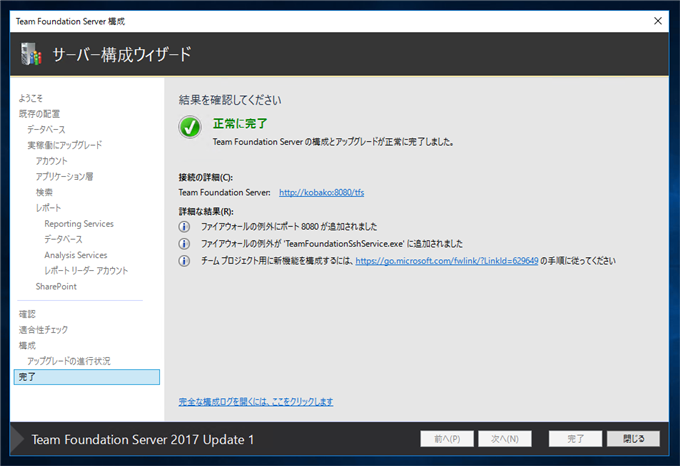
バージョンの確認
スタートメニューから[Team Foundation Server 管理コンソール]を起動します。下図のウィンドウが表示されるので、左側のツリービューから[アプリケーション層]のノードを選択します。下図の画面が表示され舞うs。[アプリケーション層の概要]セクションのバージョン欄が"14.0.24712.0 (Tfs2015.Update1)"になっており、Update1が適用されたことが確認できます。
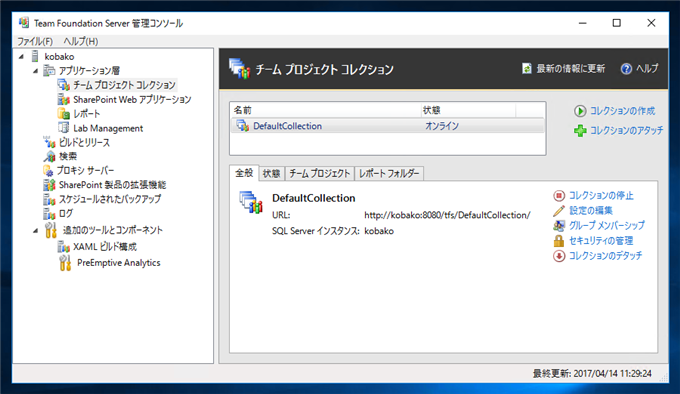
著者
iPentec.com の代表。ハードウェア、サーバー投資、管理などを担当。
Office 365やデータベースの記事なども担当。