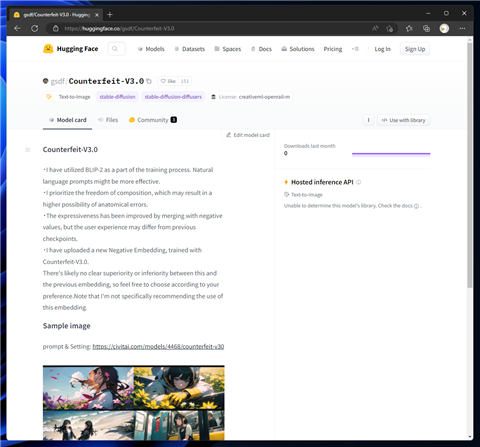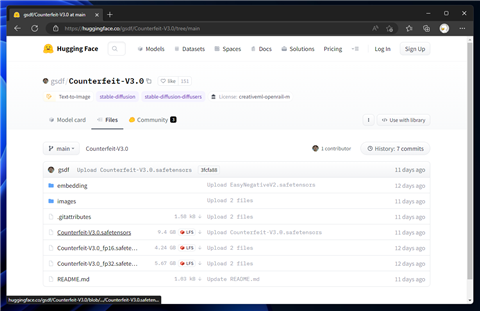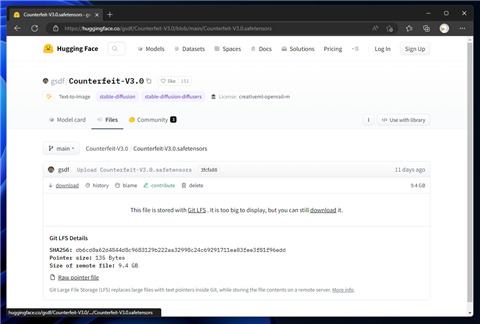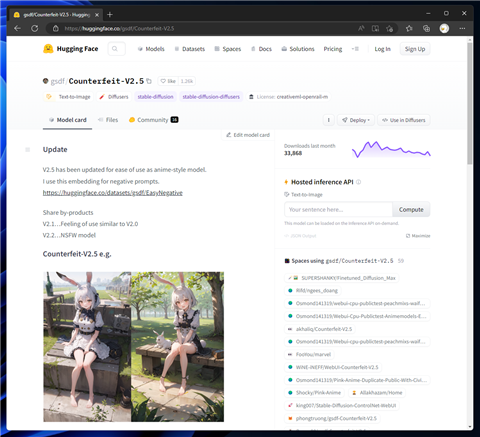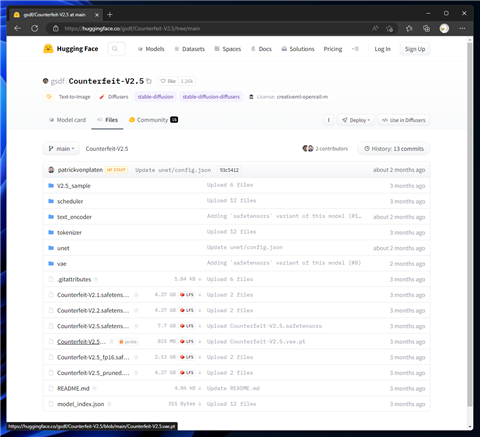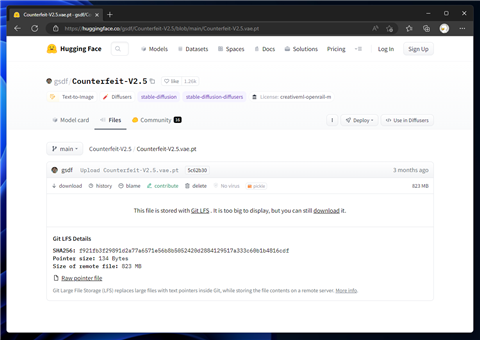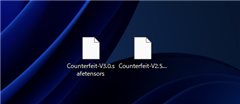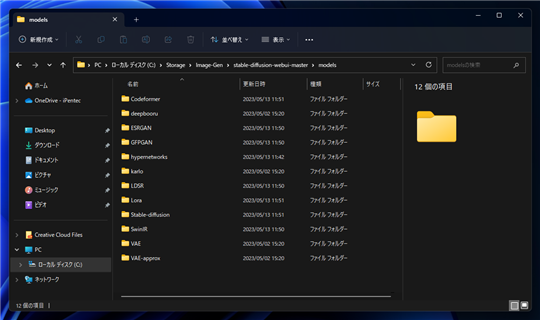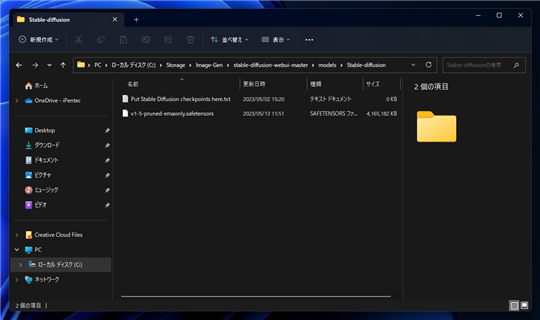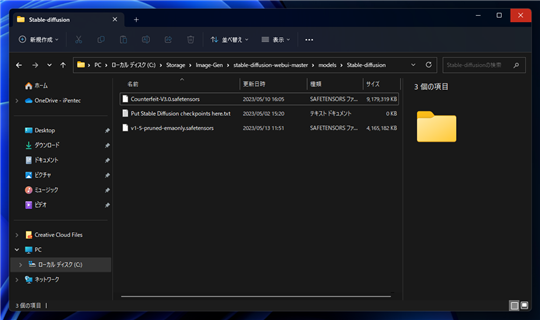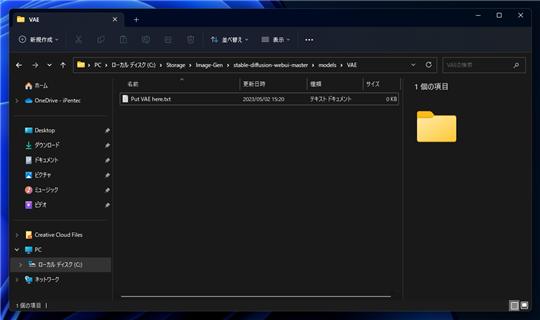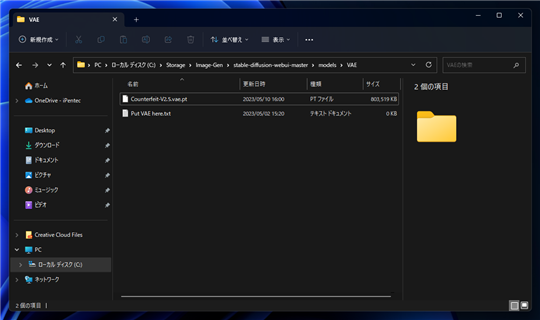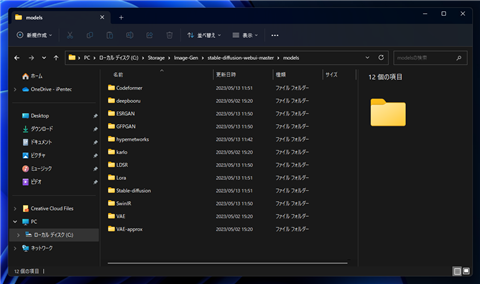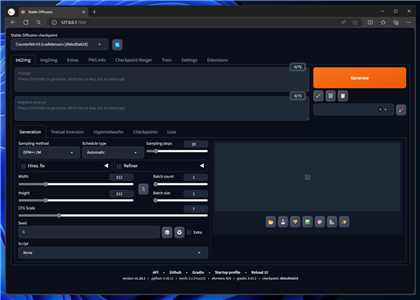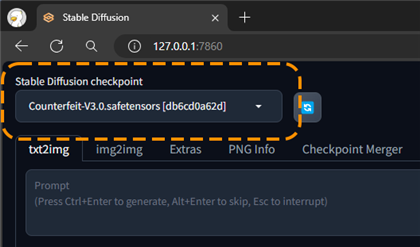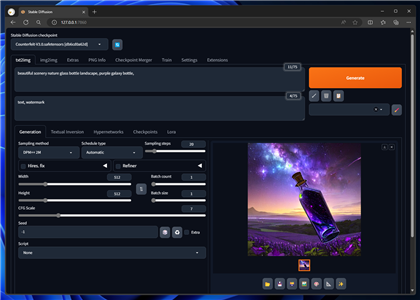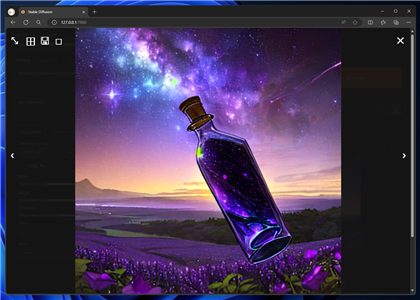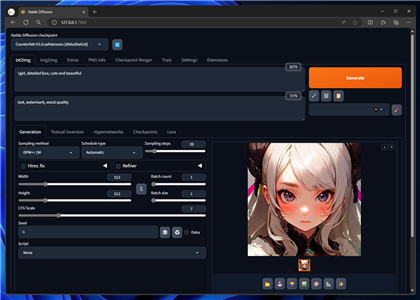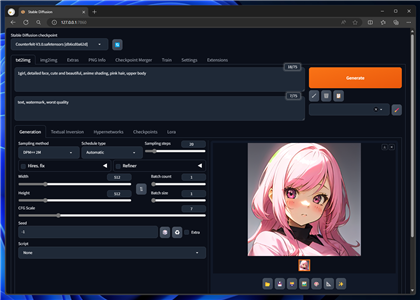Stable Diffusion 1.5 のカスタムモデルをインストールして画像生成する (Counterfeit-V3.0 のインストール) - Stable Diffusion
Stable Diffusion 1.5 のカスタムモデルをダウンロードしてインストールする手順を紹介します。
概要
Stable Diffusion WebUIをインストールするとデフォルトの設定で、Stable Diffusion 1.5 のオリジナルのモデルがダウンロードされます。
オリジナルのモデルではリアル感のあるフォトリアリスティックな画像が生成できます。
アニメやイラスト的な画像を生成したい場合はオリジナルのモデルではなく、カスタマイズされた別のモデルをインストールして、モデルを切り替えると画像を生成できます。
この記事では、イラスト的な画像を生成できる、Counterfeit-V3.0 のインストールを例にして紹介します。
事前準備
Stable Diffusion WebUI のインストール
Stable Diffusion WebUIをインストールします。インストール手順は
こちらの記事を参照してください。
モデル(Counterfeit-V3.0)のダウンロード
Counterfeit-V3.0をダウンロードします。リポジトリのページ(
https://huggingface.co/gsdf/Counterfeit-V3.0)にアクセスします。
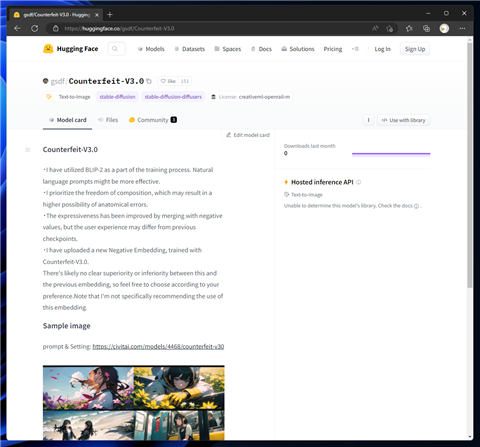
[Files]のタブをクリックします。ファイルの一覧が表示されます。今回は "Counterfeit-V3.0.safetendors" のファイルをダウンロードします。
(fp16版"Counterfeit-V3.0_fp16.safetendors"でも画像生成できます。)
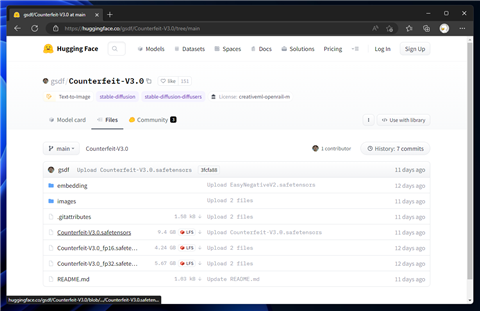
ファイルの項目をクリックし、ファイルのページで[Download]リンクをクリックします。
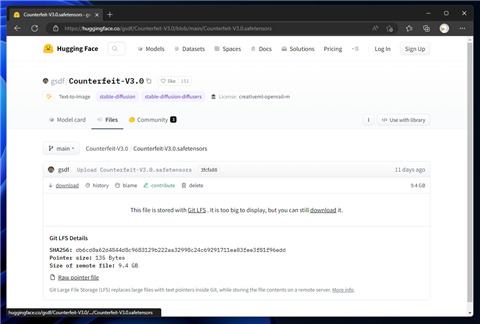
VAEファイル(Counterfeit-V3.0) のダウンロード
メモ
Stable Diffusion 1.5 環境では、多くの場合、vae-ft-mse-840000-ema-pruned VAEを利用することが多く、
vae-ft-mse-840000-ema-pruned のVAEを利用する場合はCounterfeitのVAEのダウンロードは不要です。
vae-ft-mse-840000-ema-pruned VAEのダウンロードについては
こちらの記事を参照してください。
Counterfeit-V3.0のVAEファイルをダウンロードします。Counterfeit-V3.0のVAEファイルは、Counterfeit-V2.5のVAEファイルを利用します。
Counterfeit-V2.5のリポジトリのページ(
https://huggingface.co/gsdf/Counterfeit-V2.5)にアクセスします。
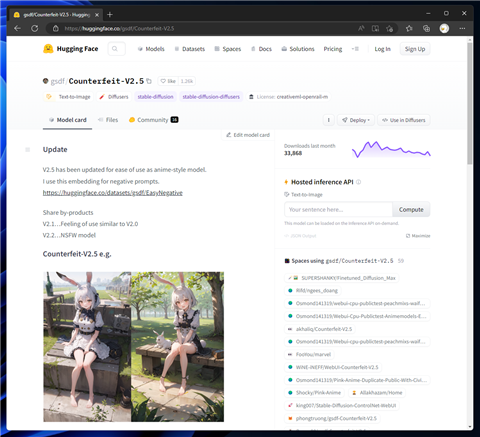
[Files]のタブをクリックします。ファイルの一覧が表示されます。"Counterfeit-V2.5.vae.pt" のファイルをダウンロードします。
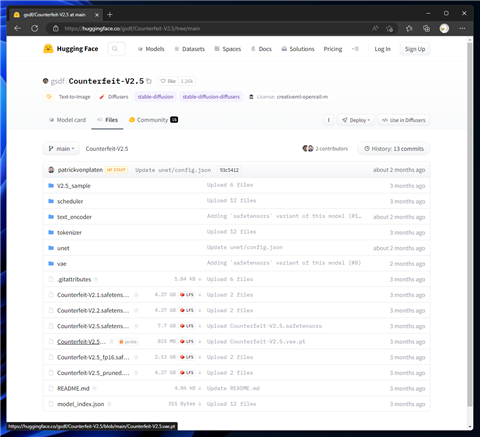
ファイルの項目をクリックし、ファイルのページで[Download]リンクをクリックします。
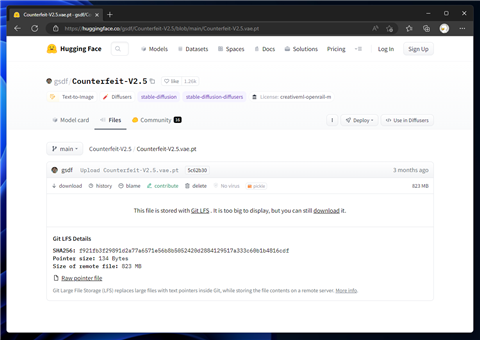
"Counterfeit-V3.0.safetendors" と "Counterfeit-V2.5.vae.pt" のファイルをダウンロードできました。
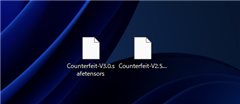
モデル(Counterfeit-V3.0)のインストール
モデルをインストールします。今回は、Counterfeit-V3.0を利用します。CounterfeitのモデルとVAEファイルの
ダウンロード手順は
こちらの記事を参照してください。
Automatic1111 Stable Diffusion Web UIを配置したディレクトリを開きます。modelsディレクトリを開きます。
下図のディレクトリ一覧が表示されます。
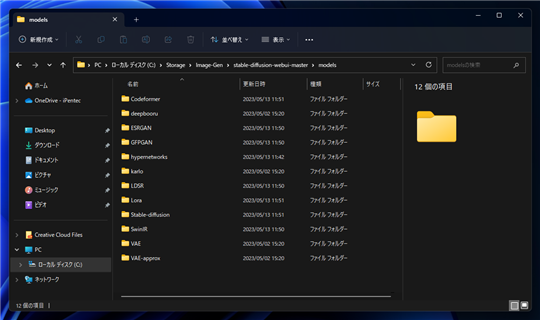
Stable-diffusionディレクトリを開きます。下図の画面に切り替わります。
このディレクトリにダウンロードした、
Counterfeit-V3.0.safetensorsファイルを配置します。
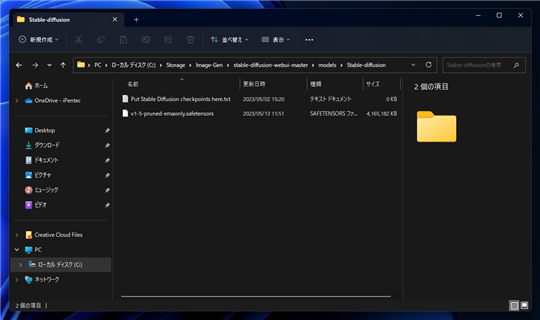
ファイルをコピーして配置しました。
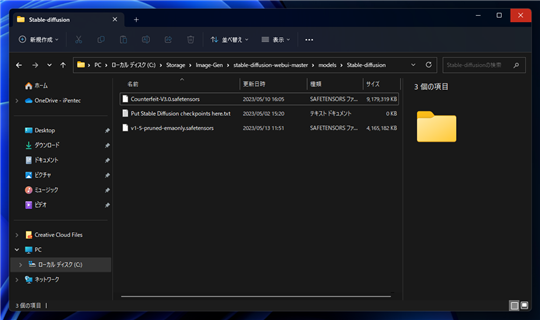
VAEファイルは、modelsディレクトリ内のVAEディレクトリに配置します。
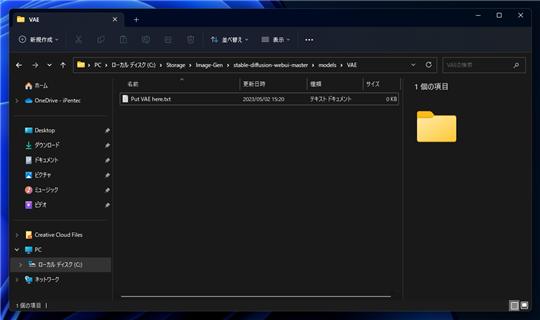
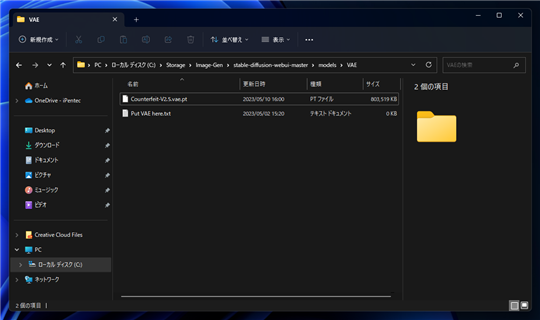
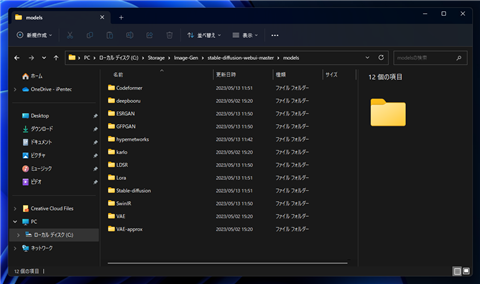
VAEの選択
VAEを選択する手順は
こちらの記事を参照してください。
画像生成の実行
webui-user.bat を実行します。Webブラウザが表示され、Web UIの画面が表示されます。
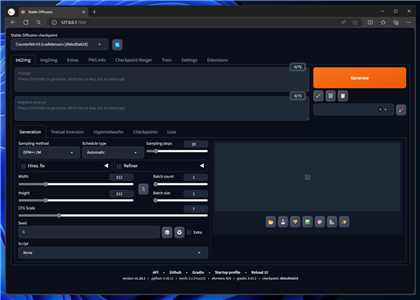
ページ左上の[Stable Diffusion checkpoint]の欄に "Counterdeit-V3.0" が表示されていればモデルのインストールはできています。
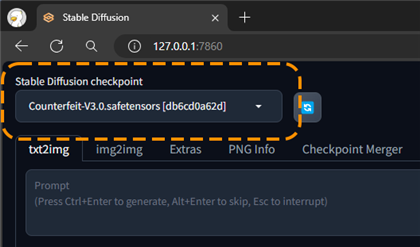
画像生成をします。"txt2img"のタブを選択し、PromptとNegative prompt に以下を入力します。
入力ができたら右側のオレンジ色の[Generate]ボタンをクリックします。画像が生成され右側に表示されます。
Prompt
Prompt: beautiful scenery nature glass bottle landscape, purple galaxy bottle
Negative prompt: text, watermark
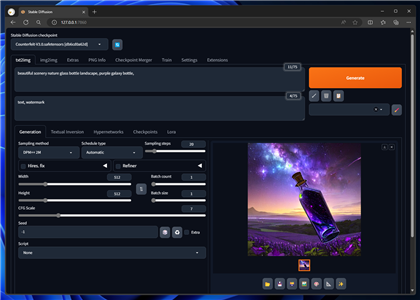
画像をクリックすると、拡大して表示できます。
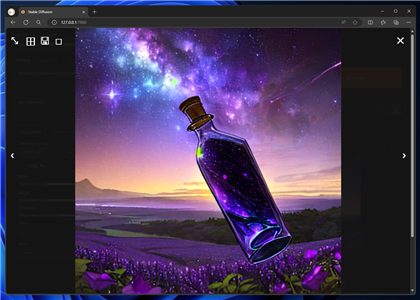
今回、下図の画像が生成できました。

プロンプトを変更して、別のプロンプトで画像生成をします。以下のプロンプトで画像生成します。
Prompt
Prompt: 1girl, detailed face, cute and beautiful
Negative prompt: text, watermark, worst quality
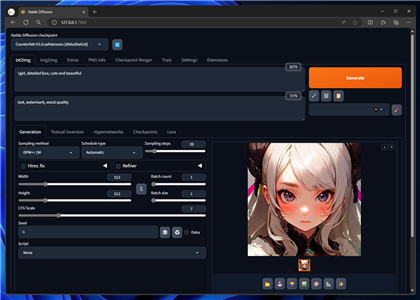

以下のプロンプトで画像生成します。
Prompt
Prompt: 1girl, detailed face, cute and beautiful, anime shading, pink hair, upper body
Negative prompt: text, watermark, worst quality
アニメらしい雰囲気の画像が生成されました。
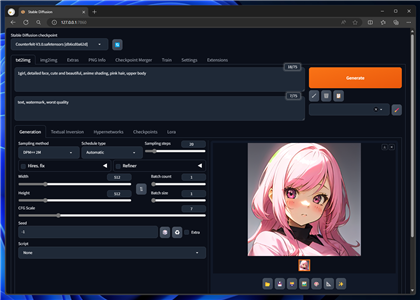

Counterfeit-V3.0 を利用した画像生成ができました。
著者
iPentecのメインデザイナー
Webページ、Webクリエイティブのデザインを担当。PhotoshopやIllustratorの作業もする。