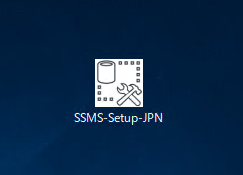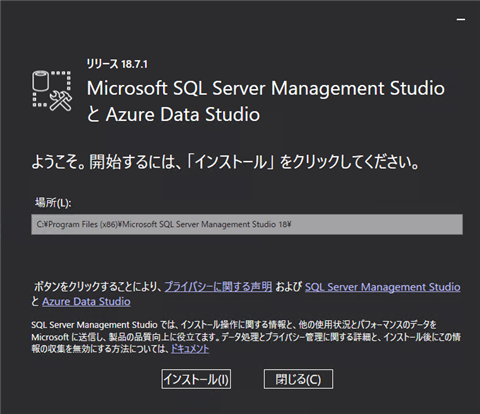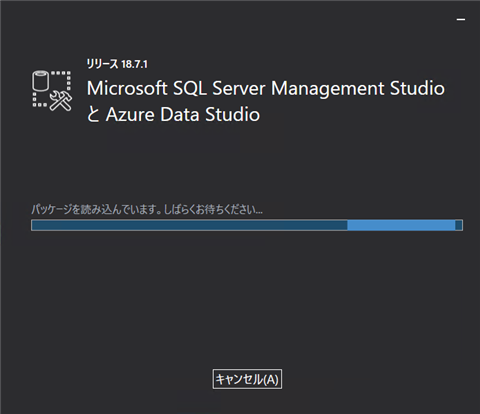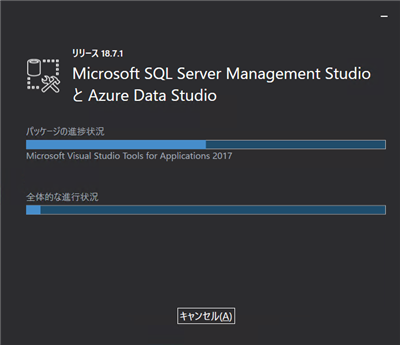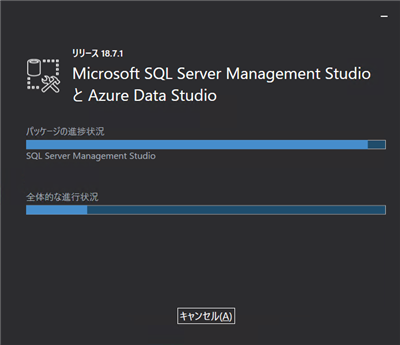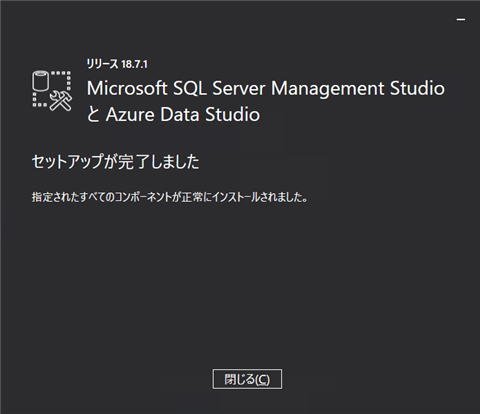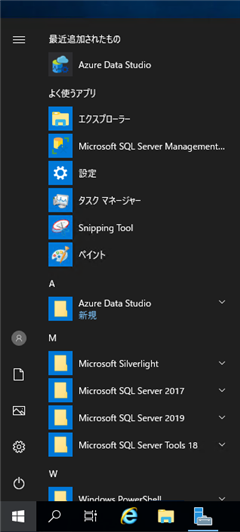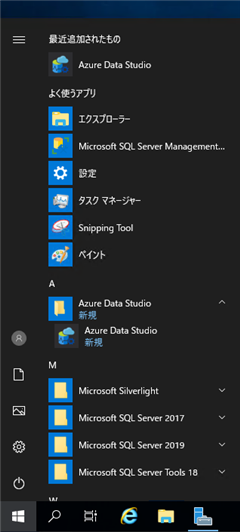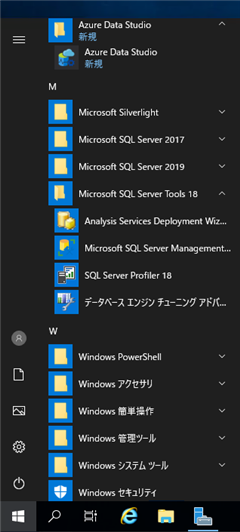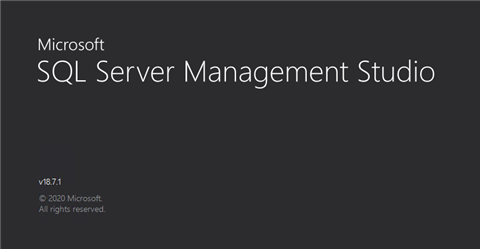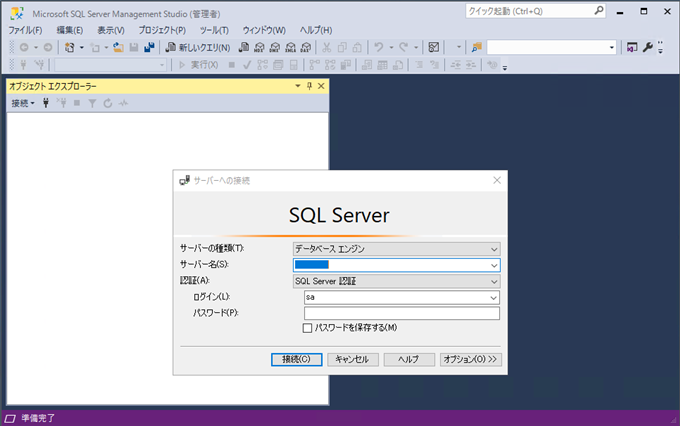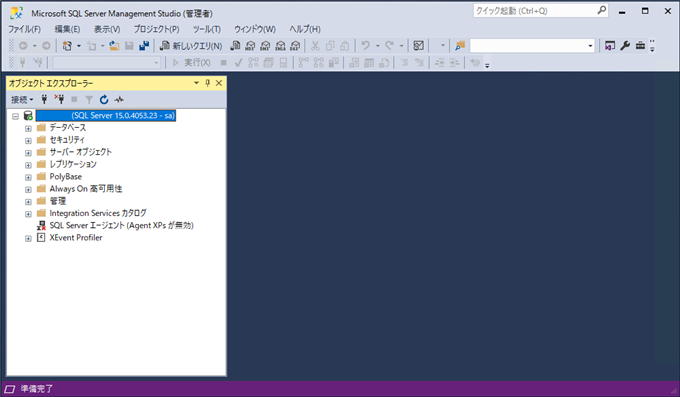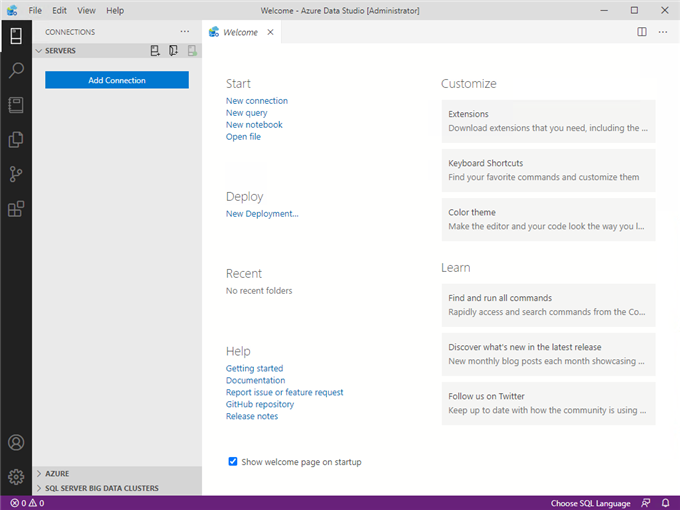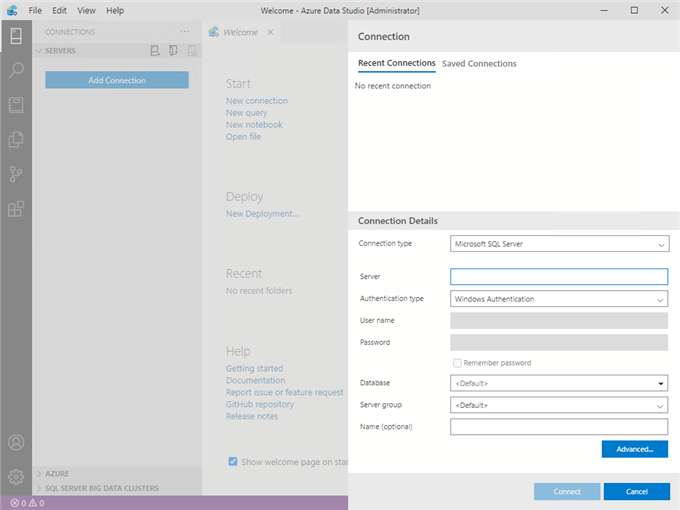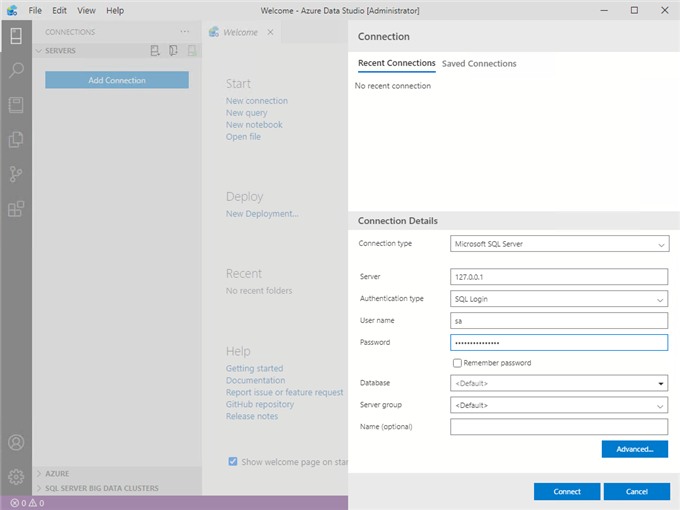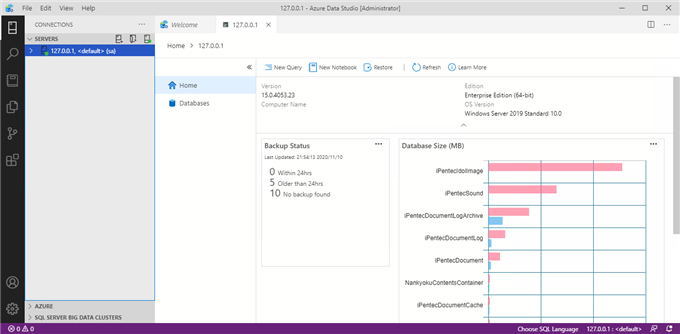Azure Data Studioがバンドルされている SQL Server Management Studio 18.7 をインストールします。
手順
SQL Server Management Studioのページ(
https://docs.microsoft.com/ja-jp/sql/ssms/)から、SQL Server Management Studioのインストーラーをダウンロードします。
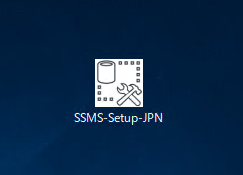
インストーラーを実行します。下図のウィンドウが表示されます。インストール先のディレクトリを指定できます。今回はデフォルトのままとします。
[インストール]ボタンをクリックします。
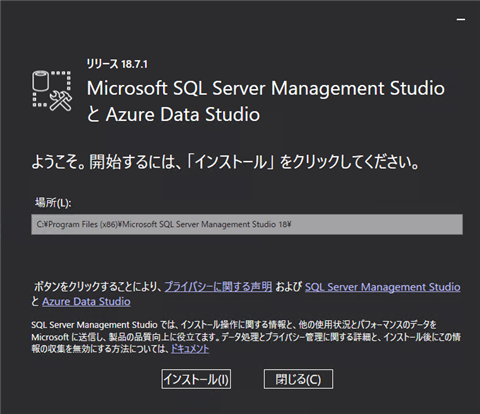
インストールが始まります。
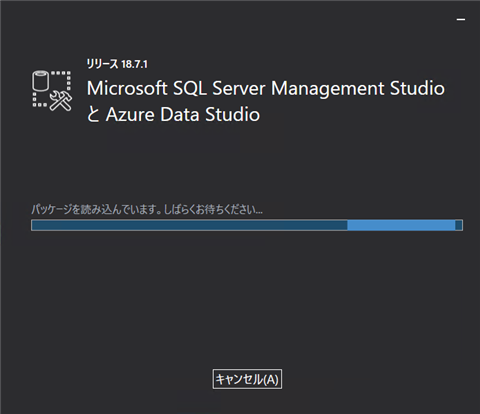
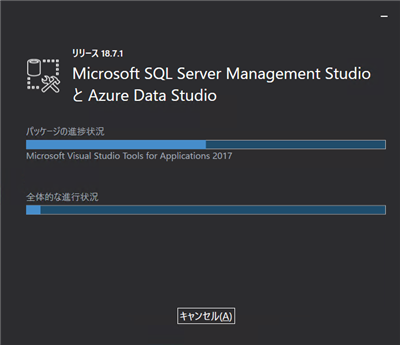
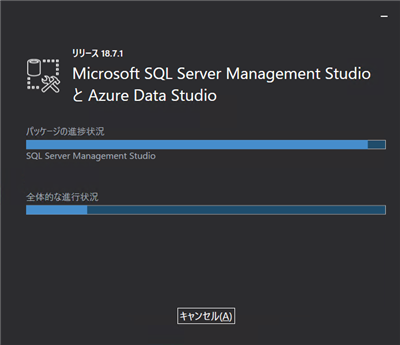
インストールが完了すると下図の画面が表示されます。[閉じる]ボタンをクリックしてインストーラーを終了します。
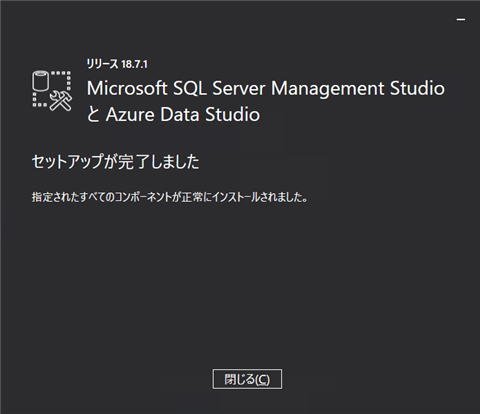
インストールの確認
インストールが完了するとスタートメニューの[最近追加されたもの]セクションに "Azure Data Studio" のショートカットが表示されます。
また、[A]のセクションに[Azure Data Studio]のフォルダが作成され、フォルダ内にAzure Data Studioのショートカットが作成されます。
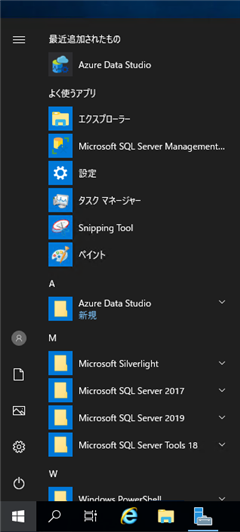
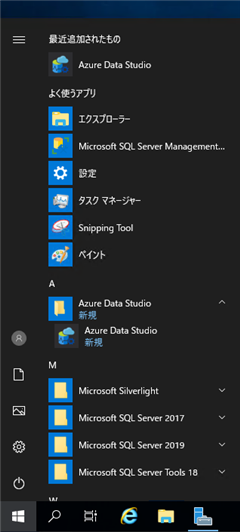
スタートメニューの[M]のセクションには [Microsoft SQL Server Tools 18]のフォルダが作成され、[Microsoft SQL Server Management Studio]のショートカットが作成されます。
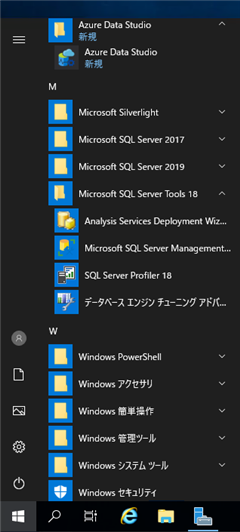
[Microsoft SQL Server Management Studio]のショートカットをクリックして、SQL Server Management Studio を起動します。下図のスプラッシュウィンドウが表示されます。
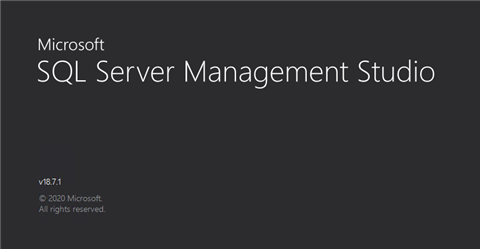
SQL Server Management Studio が起動し、下図のウィンドウが表示されます。
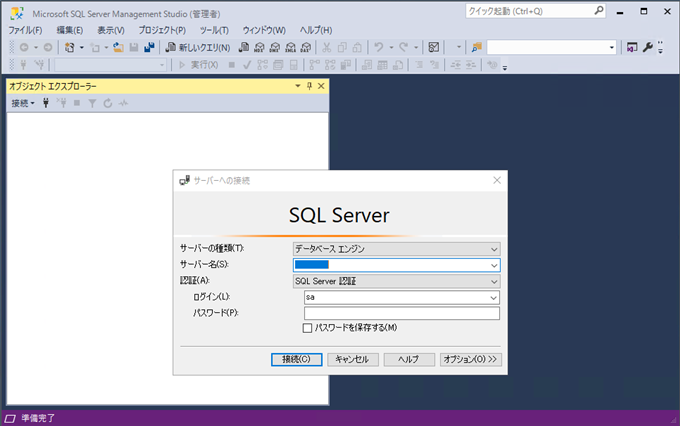
SQL Server に接続した状態です。
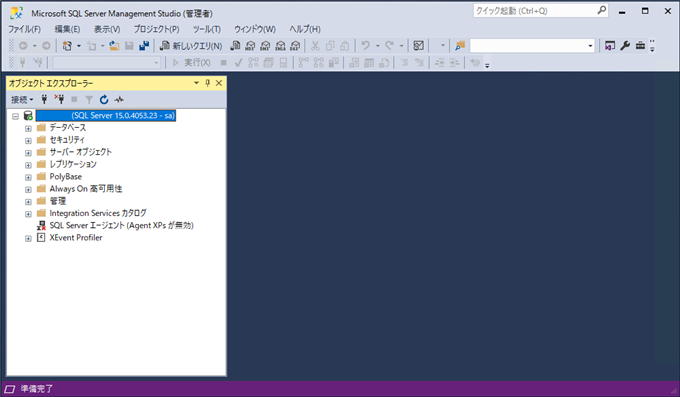
Azure Data Studio の起動
Azure Data Studio のショートカットをクリックします。Azure data Studioが起動し下図のウィンドウが表示されます。
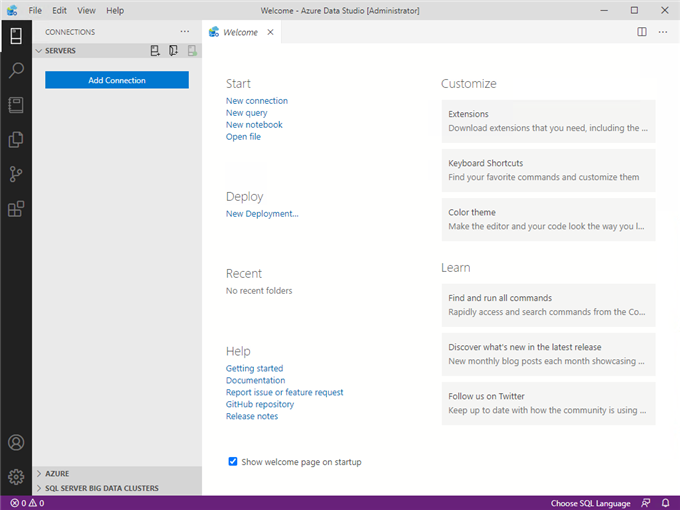
左側のメニューの[Connections]アイコンのボタンをクリックします。左側の[Servers]の枠の[Add Connection]ボタンをクリックします。
下図の接続設定画面が表示されます。
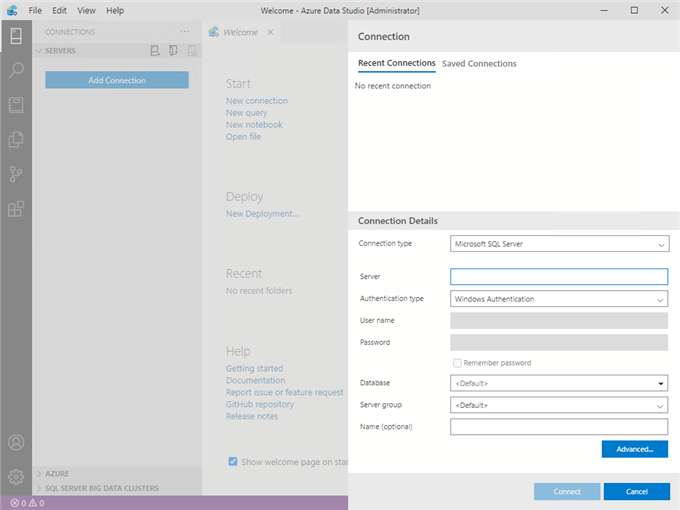
接続設定を入力します。[Connection type]を[Microsoft SQL Server]を選択します。
[Server]には接続先のSQL Server のIPアドレスまたは、ホスト名を入力します。今回はローカルのSQL Serverにアクセスするため、"127.0.0.1" を入力します。
今回はSQL Server 認証を利用しますので[Authentication type]は "SQL Login" を選択します。
[User name]と[Password]の欄にSQL Serverのログインユーザーのユーザー名とパスワードを入力します。
また、必要に応じて接続先の[Database]を指定します。設定ができましたら、ウィンドウ右下の [Connect] ボタンをクリックします。
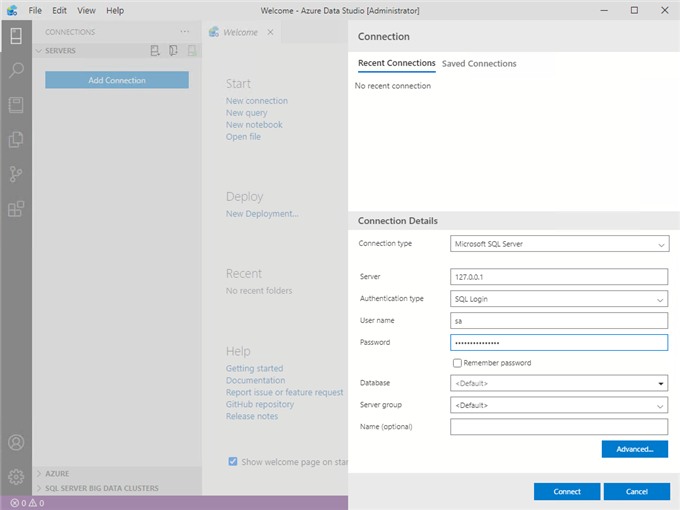
SQL Server の接続が確立されると下図の画面に切り替わります。SQL Server のデータベースやテーブルにアクセスできます。
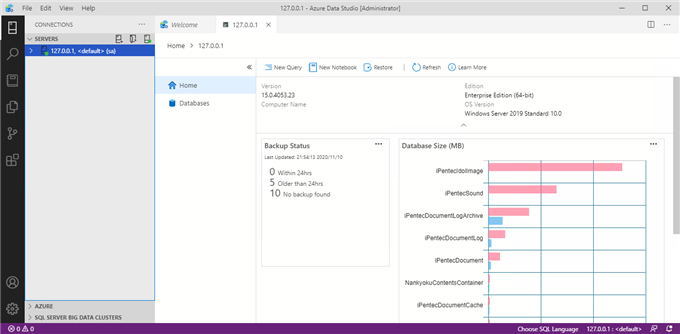
著者
iPentec.com の代表。ハードウェア、サーバー投資、管理などを担当。
Office 365やデータベースの記事なども担当。
最終更新日: 2023-02-18
作成日: 2020-11-10