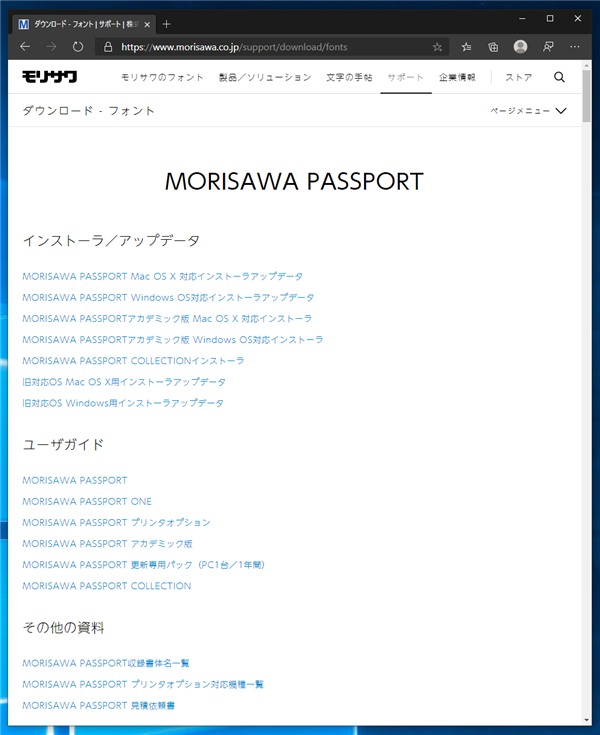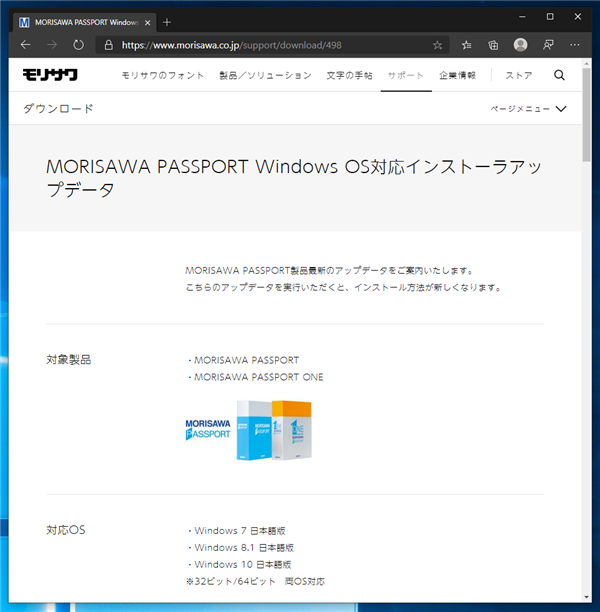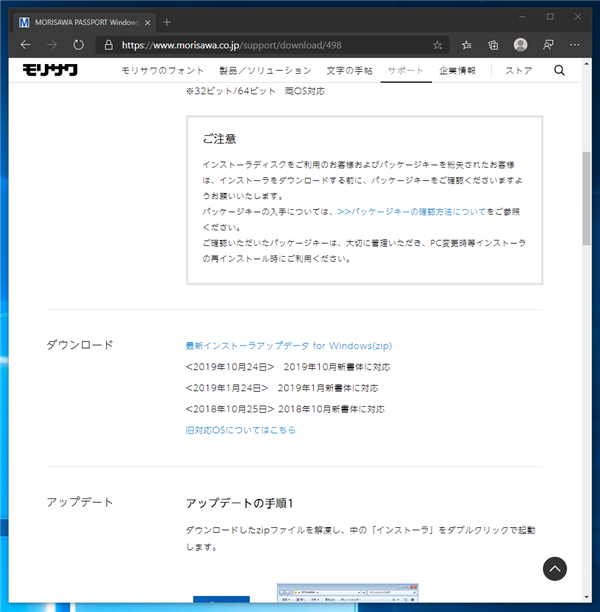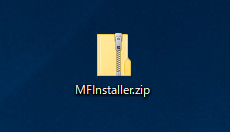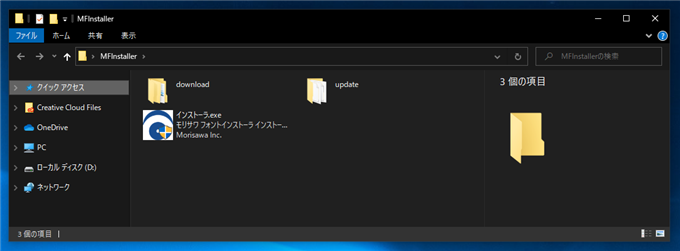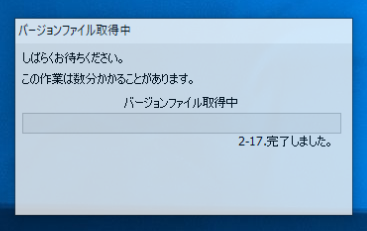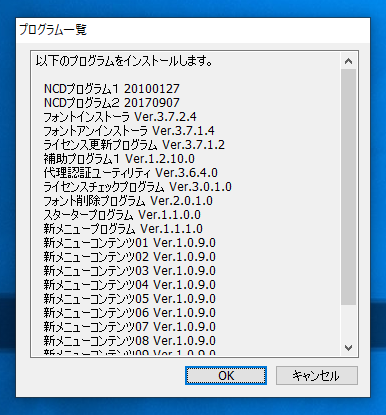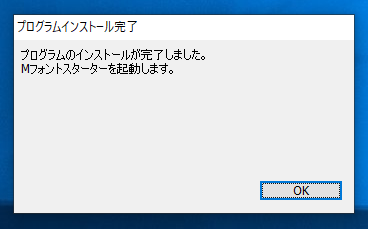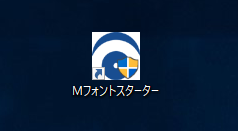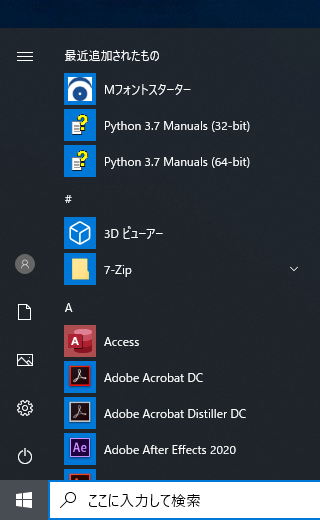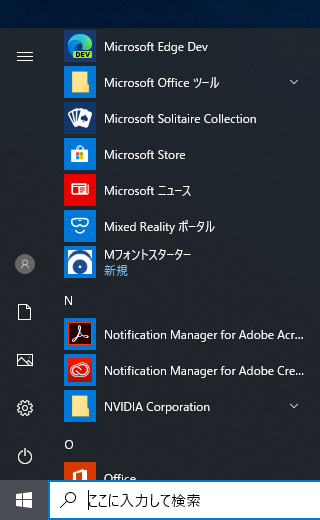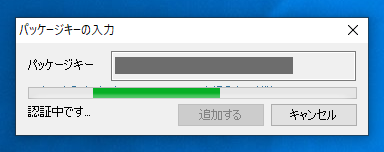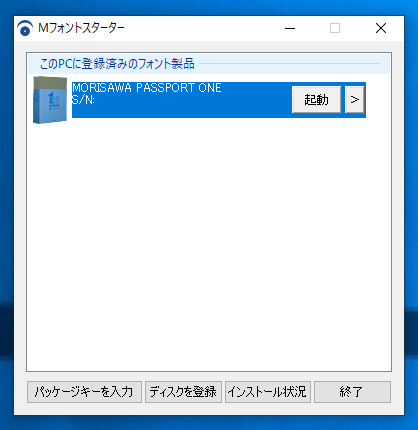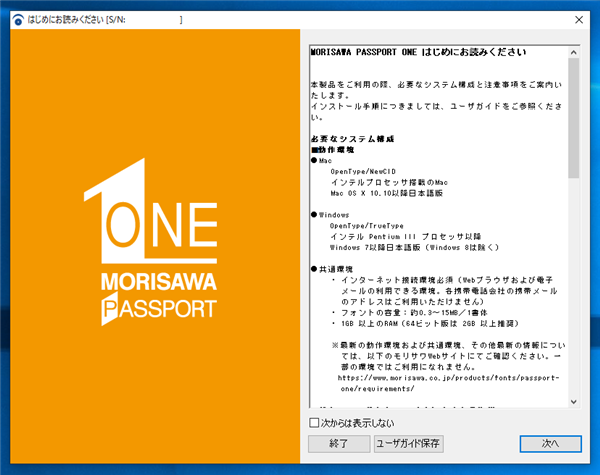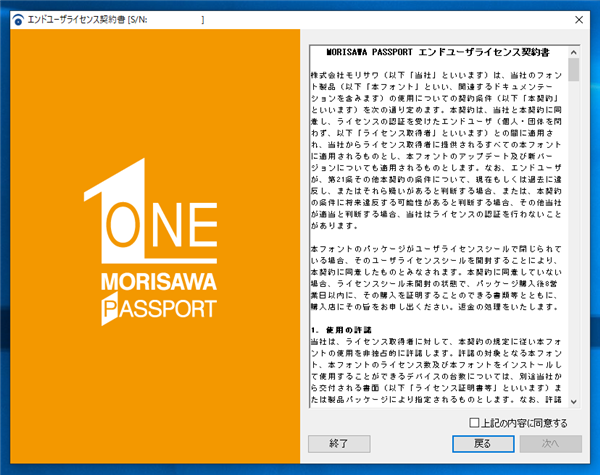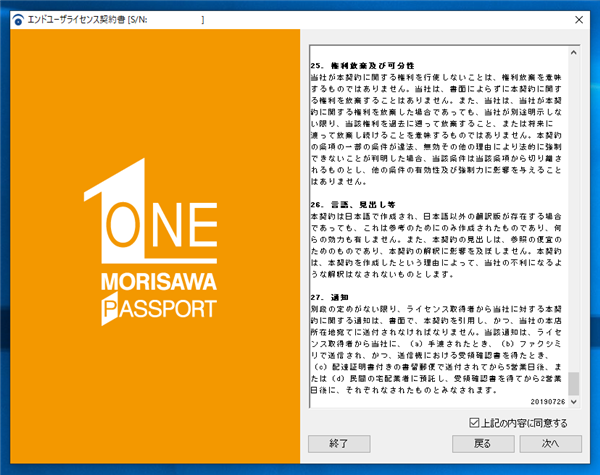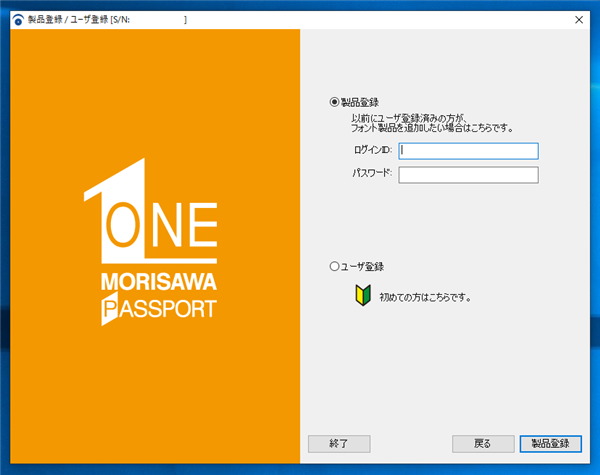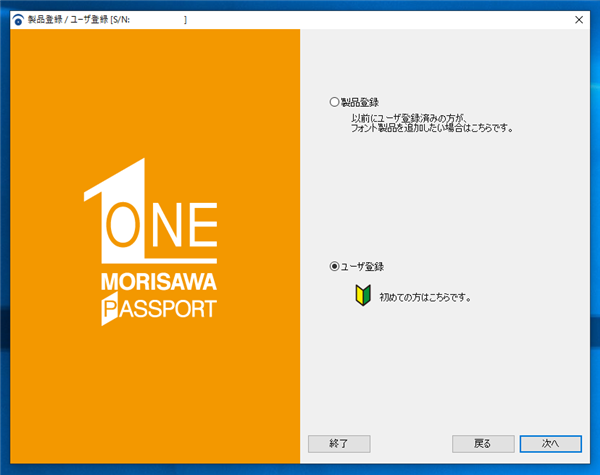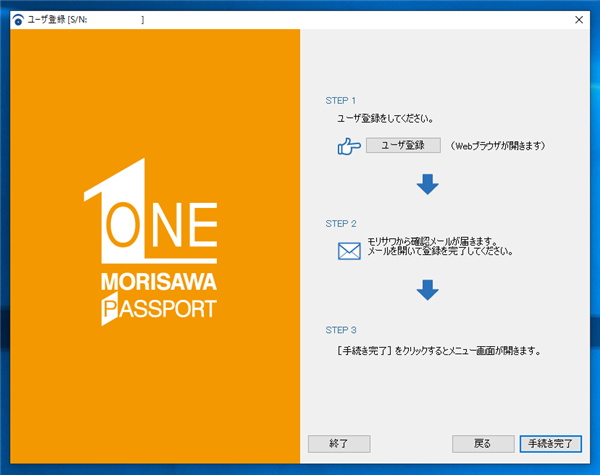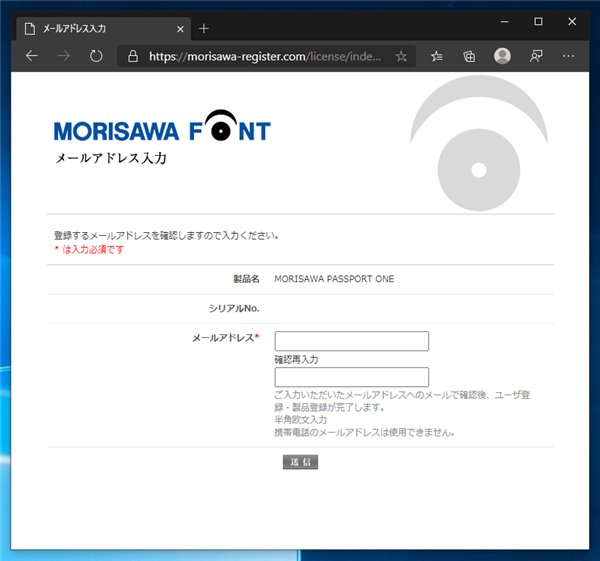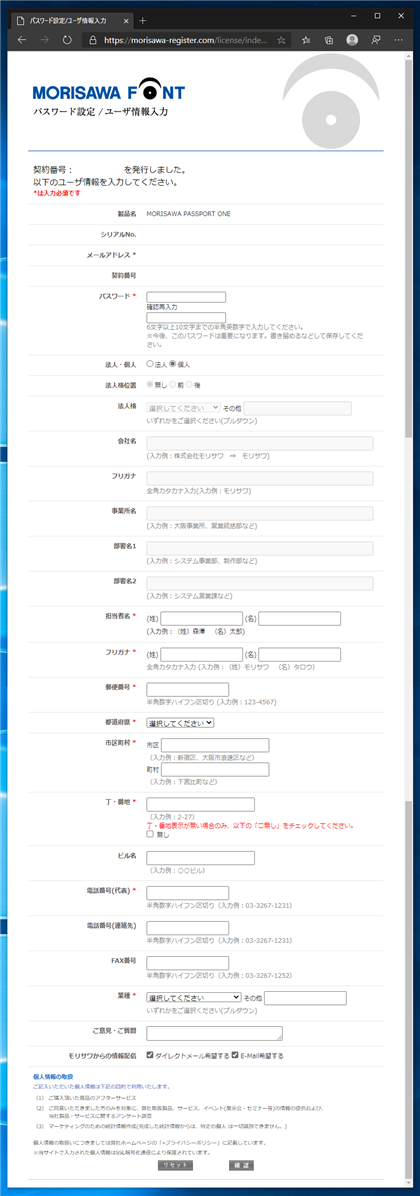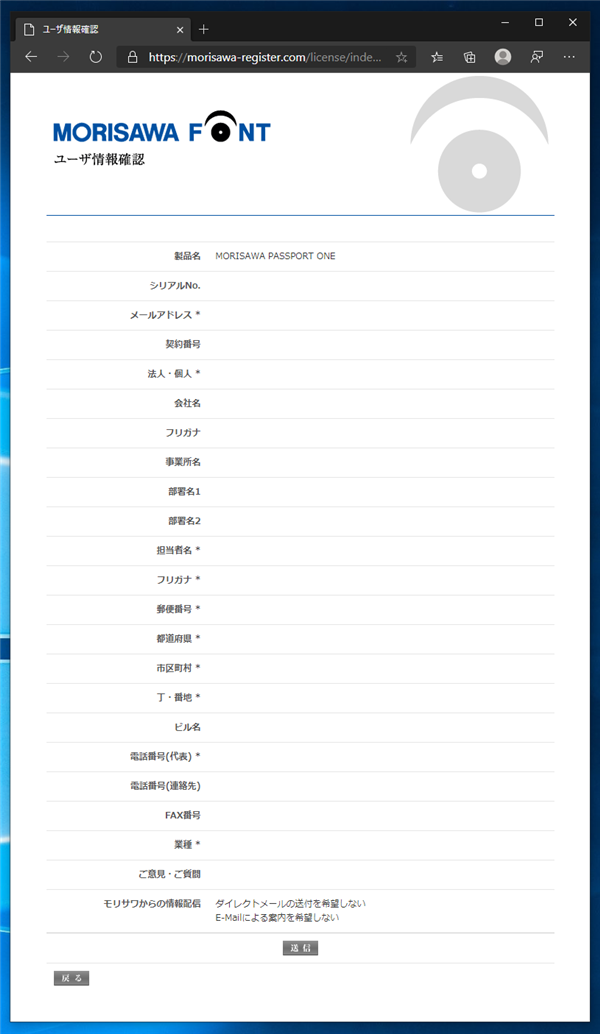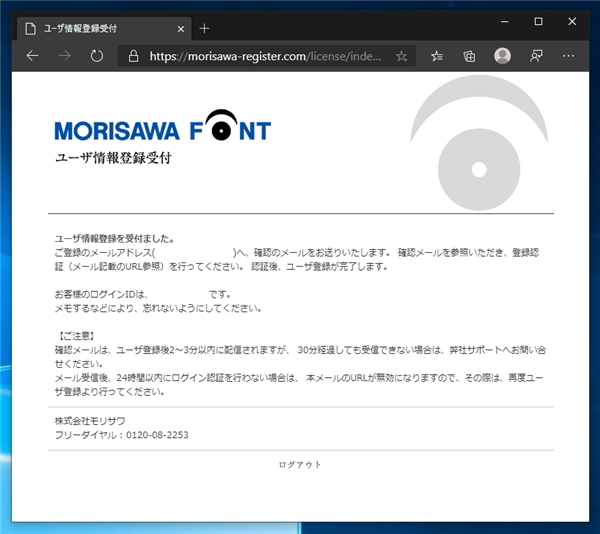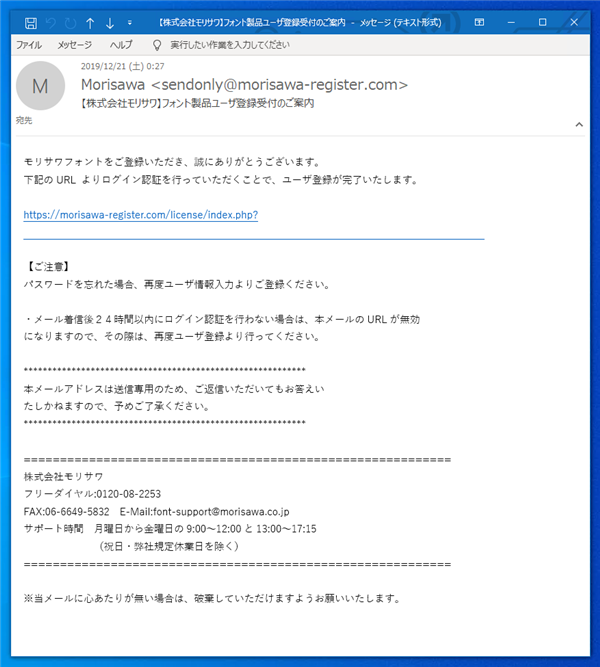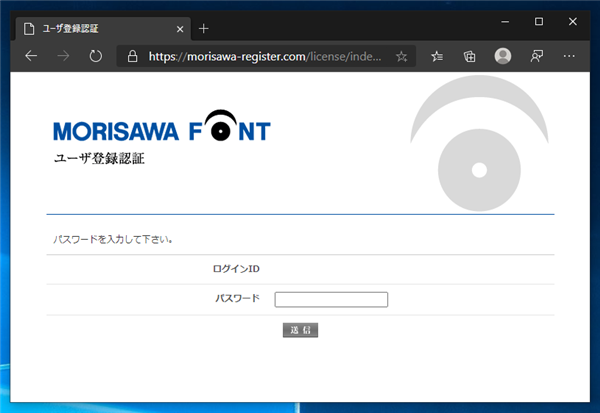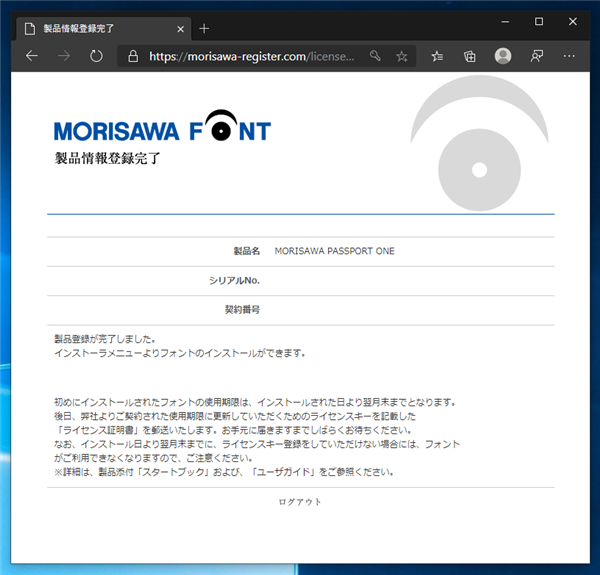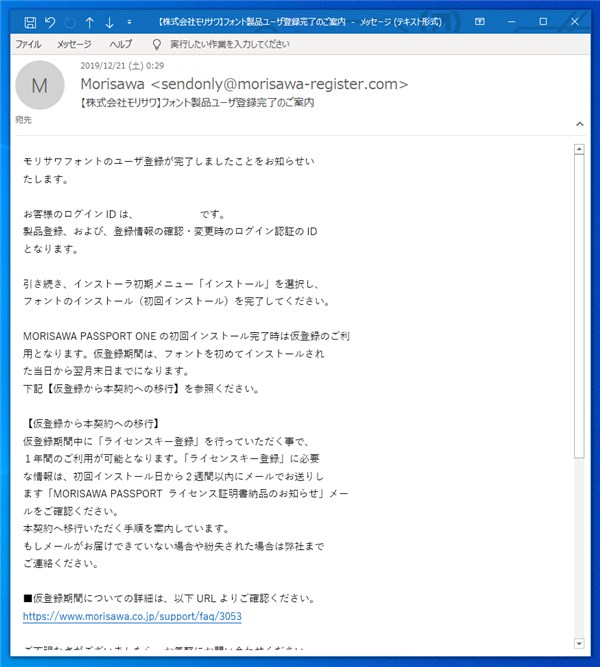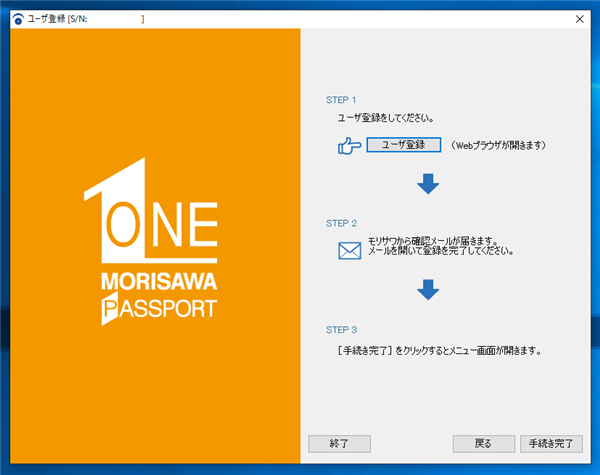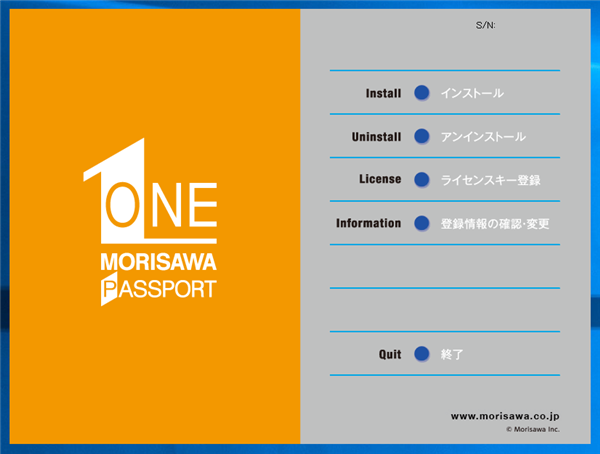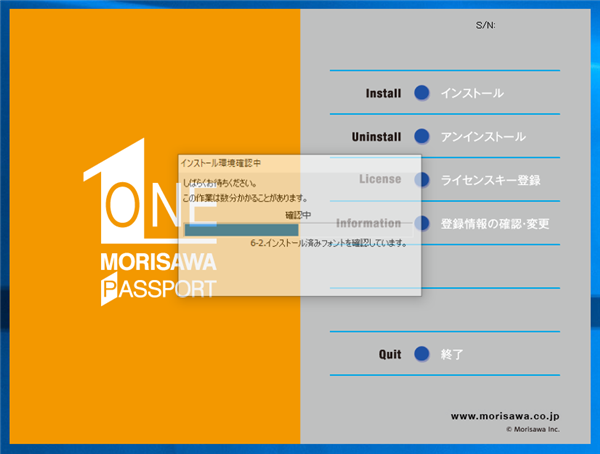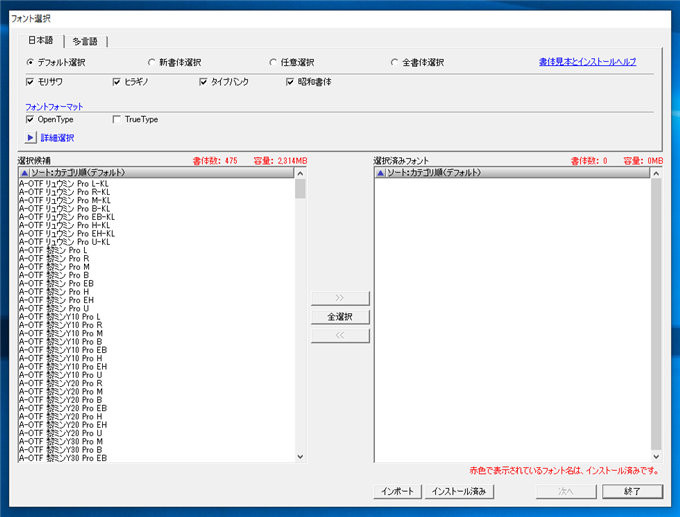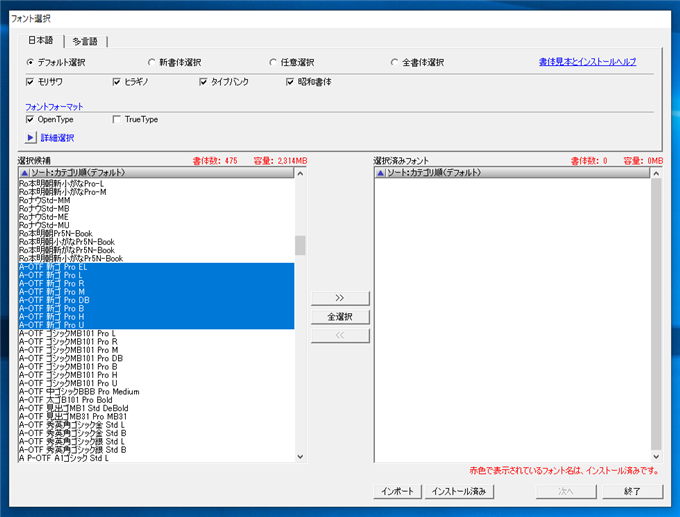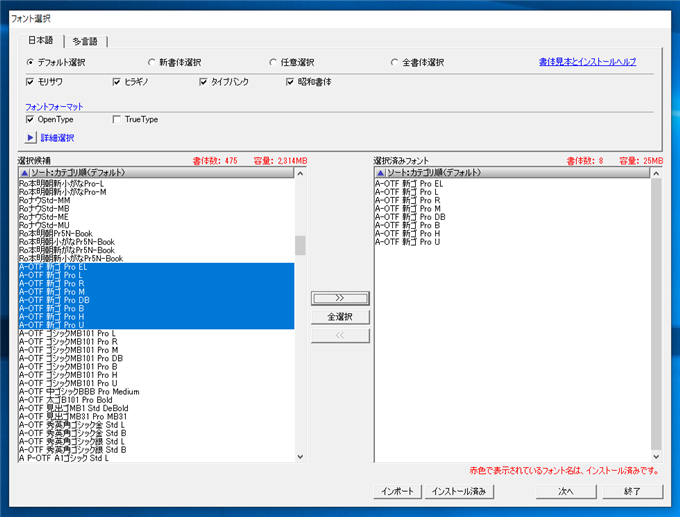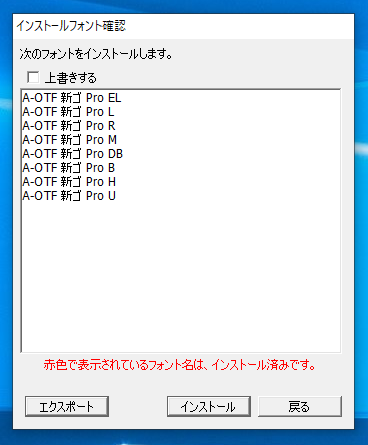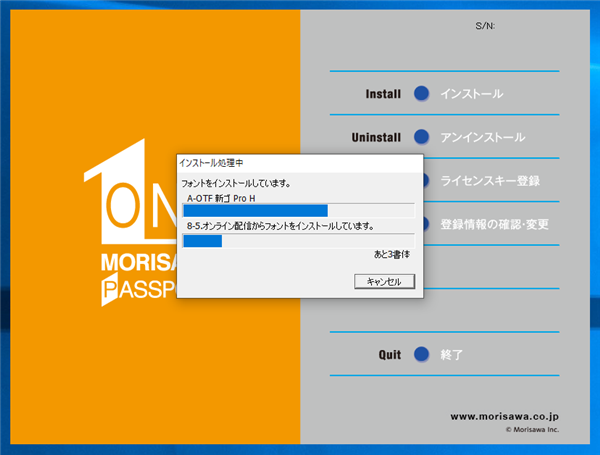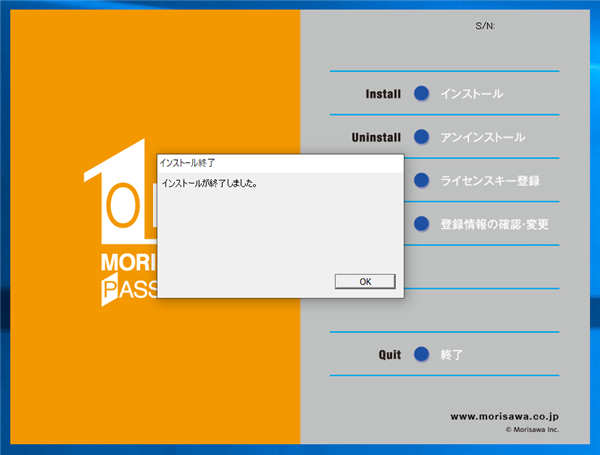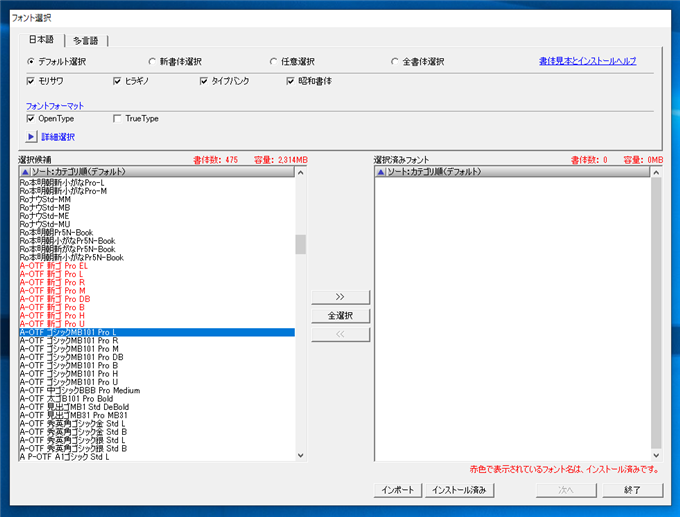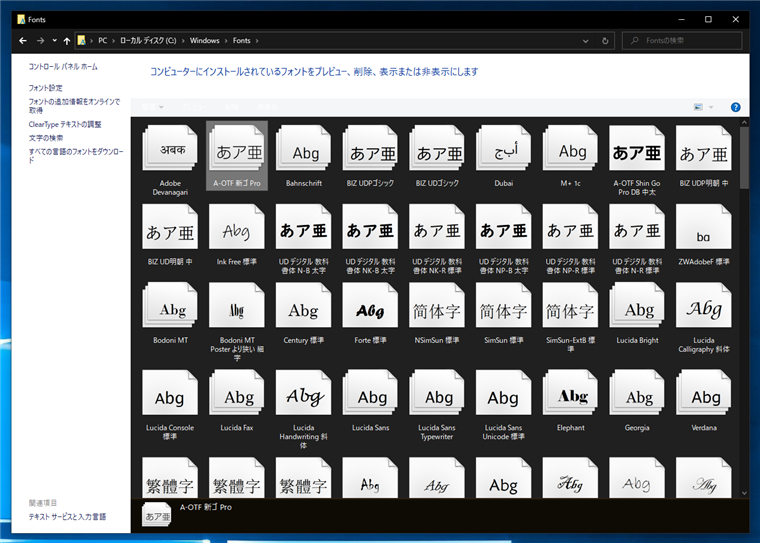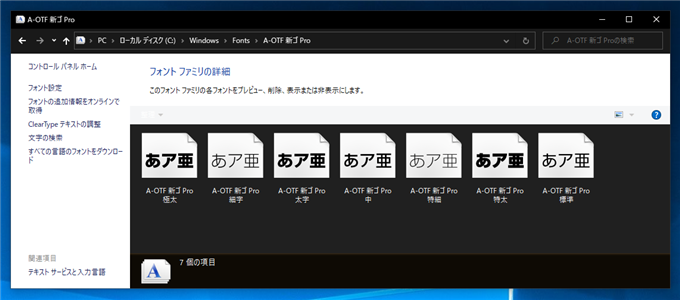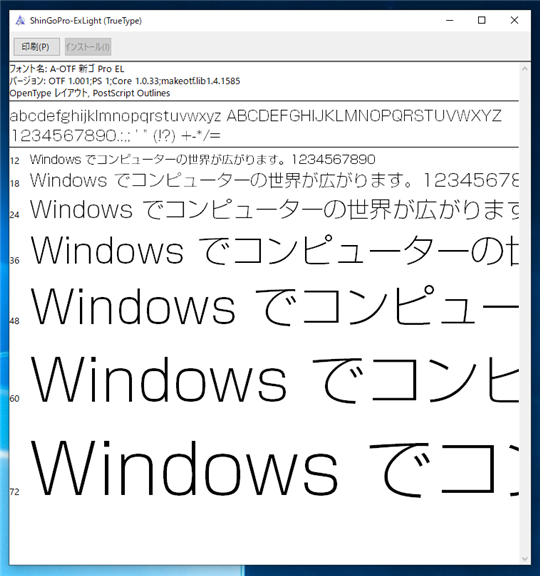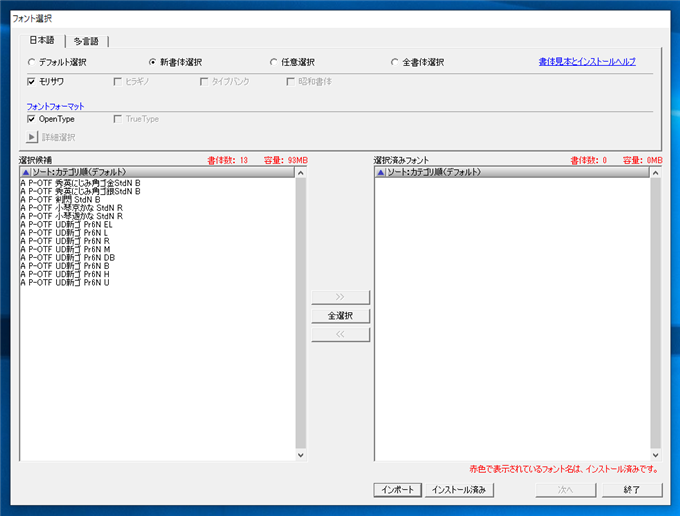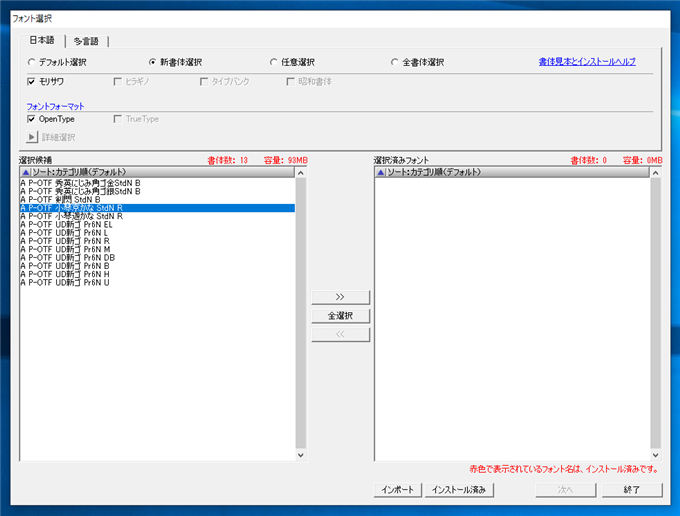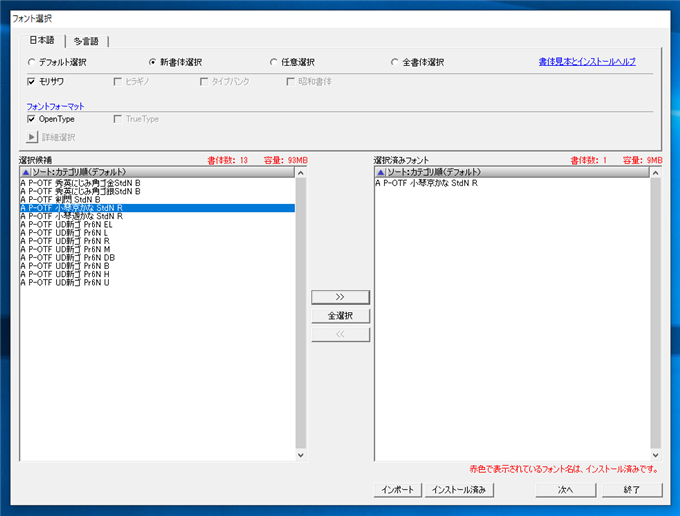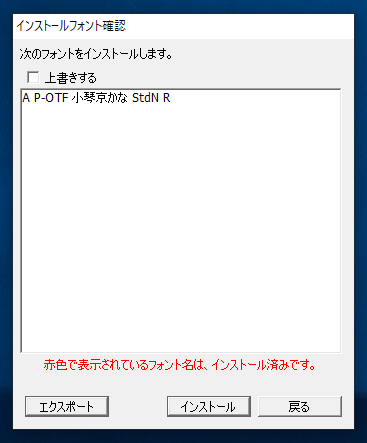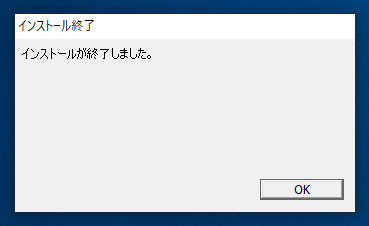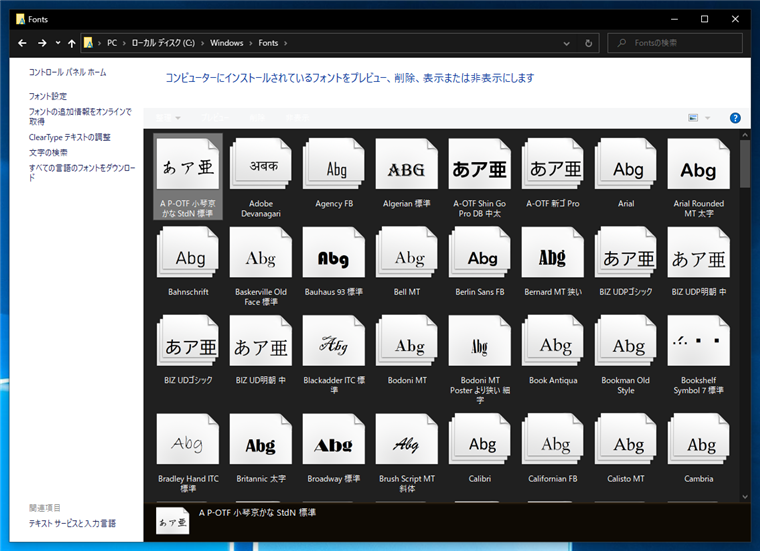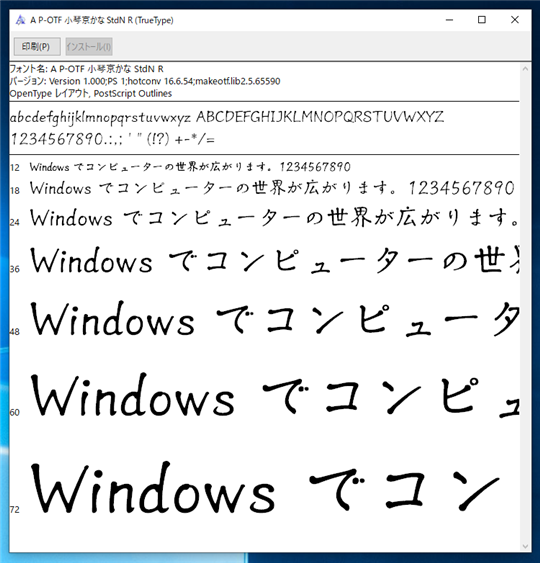MORISAWA PASSPORT ONE のフォントのインストール
MORISAWA PASSPORT ONE のフォントのインストール手順を紹介します。
Mフォントスターター のダウンロード
http://mpugk.jpにWebブラウザでアクセスします。下図のページが表示されます。
[MORISAWA PASSPORT Windows OS対応インストーラアップデータ]のリンクをクリックします。
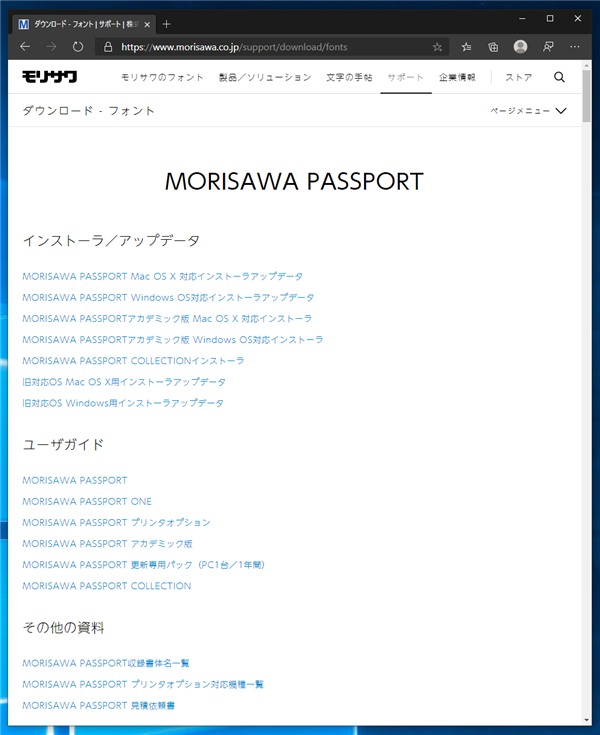
[MORISAWA PASSPORT Windows OS対応インストーラアップデータ]のページが表示されます。
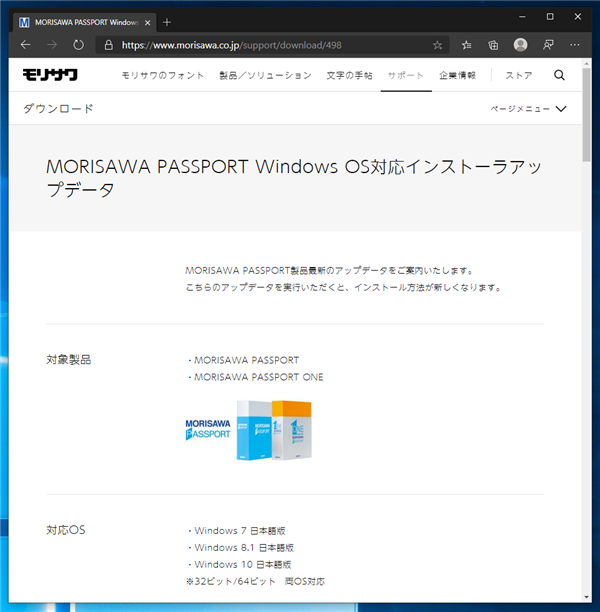
画面を下にスクロールします。[ダウンロード]セクションの[最新インストーラアップデータ for Windows(zip)]のリンクをクリックします。
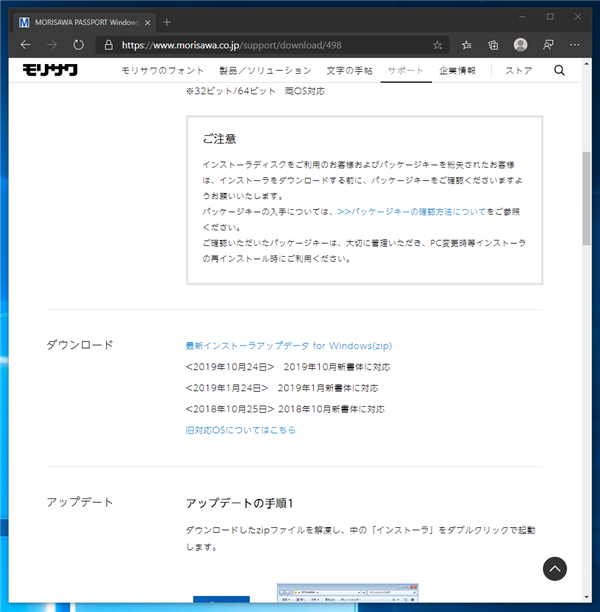
リンクをクリックするとインストーラのzipファイルがダウンロードできます。
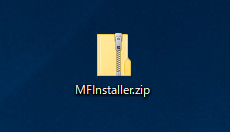
Mフォントスターター のインストール
dダウンロードしたzipファイルを展開します。フォルダに下図のファイルやディレクトリが展開されます。[インストーラ.exe]ファイルをダブルクリックして実行します。
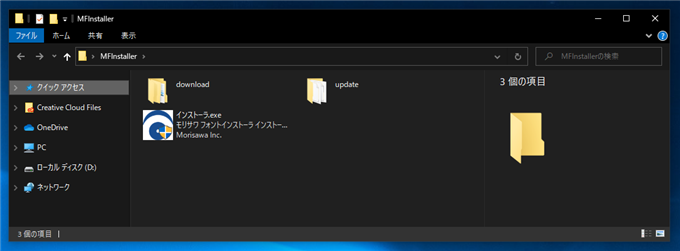
最初にファイルの取得などが実行されます。
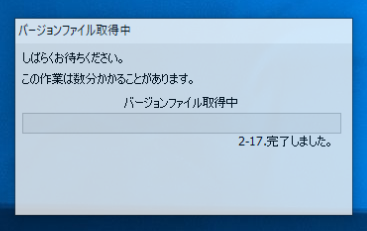
[プログラム一覧]のダイアログが表示され、プログラムのインストール確認メッセージが表示されます。ダイアログ下部の[OK]ボタンをクリックしてインストールを開始します。
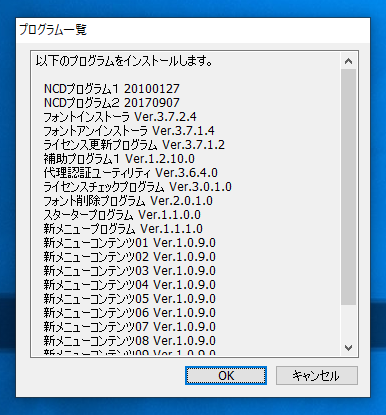
インストールが始まります。

インストールが完了すると下図の画面が表示されます。[OK]ボタンをクリックしてインストーラーを終了します。
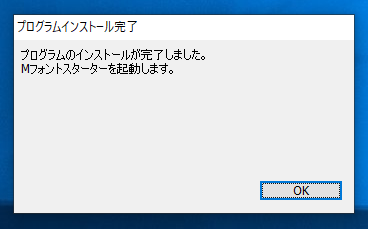
インストールの確認
インストールが完了するとデスクトップに[Mフォントスターター]のショートカットが作成されます。
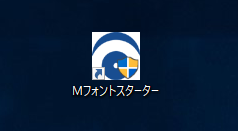
また、スタートメニューの[最近追加されたもの]や[M]の項目に [Mフォントスターター]のショートカットが追加されます。
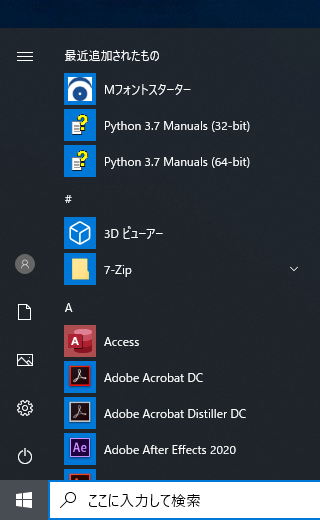
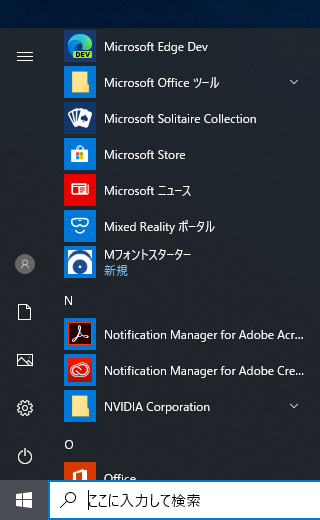
パッケージキーの入力
インストーラーが終了すると下図の[パッケージキーの入力]ダイアログが表示されます。[パッケージキー]のテキストボックスにパッケージキーを入力します。パッケージキーはMORISAWA PASSPORT ONE の箱の中にある「パッケージキーのご案内」の紙に印刷されています。

パッケージキーを入力し[追加する]ボタンをクリックします。認証処理が実行されます。
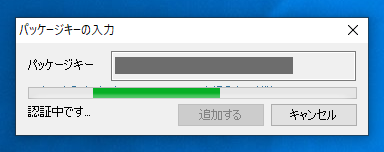
認証が完了すると下図のウィンドウが表示されます。[このPCに登録済みのフォント製品]の欄に、[MORISAWA PASSPORT ONE]が表示されます。項目の右側の[起動]ボタンをクリックします。
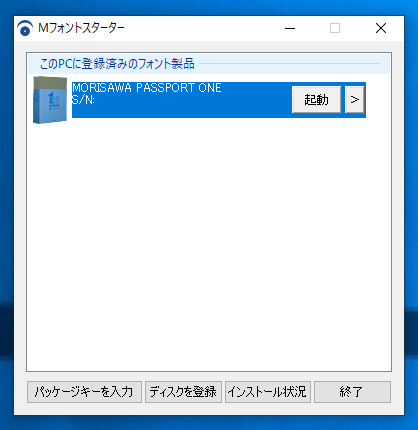
初回起動・ユーザー登録
下図のスプラッシュウィンドウが表示されます。

[初めにお読みください]画面が表示されます。ウィンドウ右下の[次へ]ボタンをクリックします。
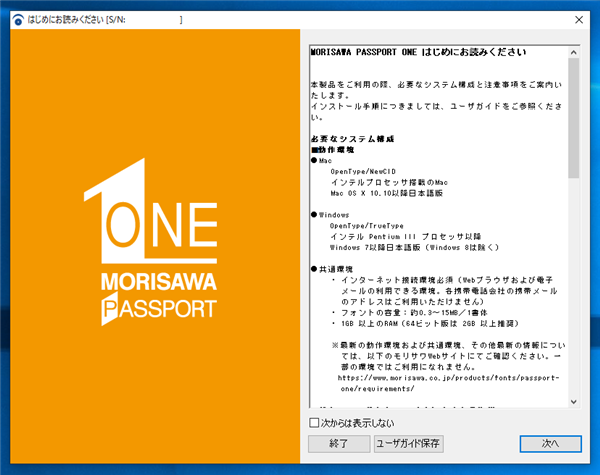
[エンドユーザーライセンス契約書]画面が表示されます。
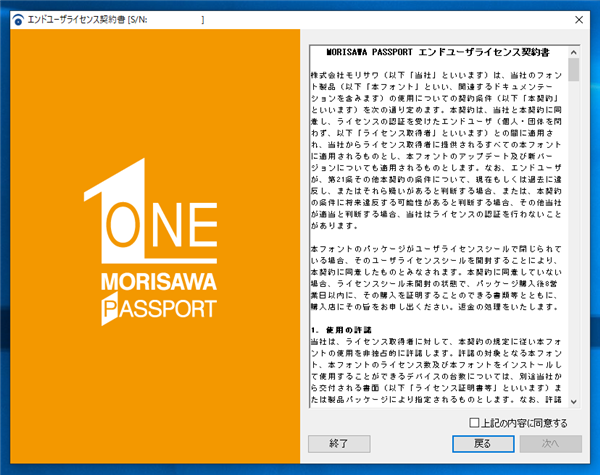
ウィンドウ右下の[上記の内容に同意する]チェックボックスをクリックしてチェックを付けます。チェック後[次へ]ボタンをクリックします。
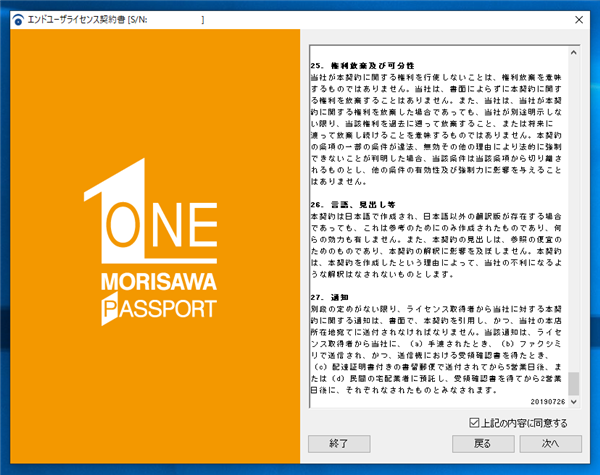
[製品登録 / ユーザ登録]画面が表示されます。
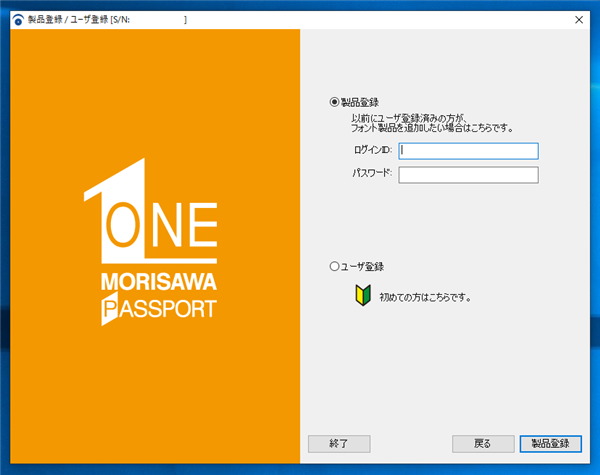
今回は初回登録のため[ユーザ登録]のラジオボタンをクリックしてチェックします。ウィンドウ右下の[次へ]ボタンをクリックします。
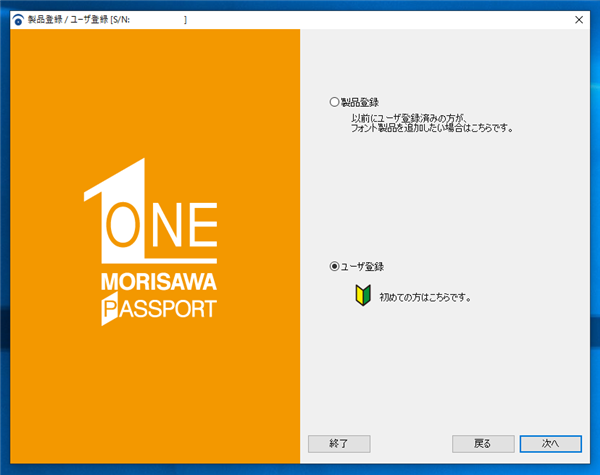
登録手順が表示されます。STEP 1の[ユーザ登録]のボタンをクリックします。
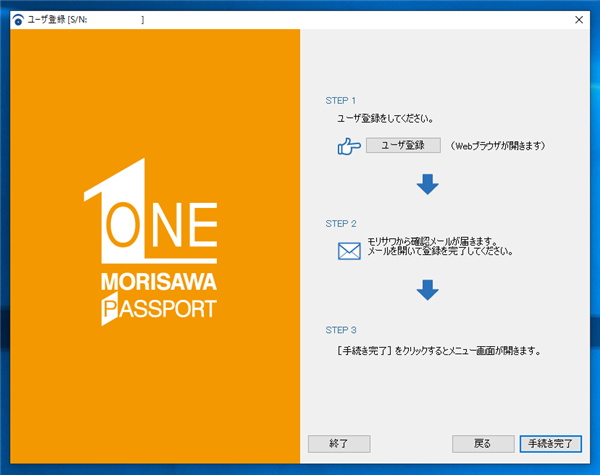
Webブラウザが起動し、下図のページが表示されます。
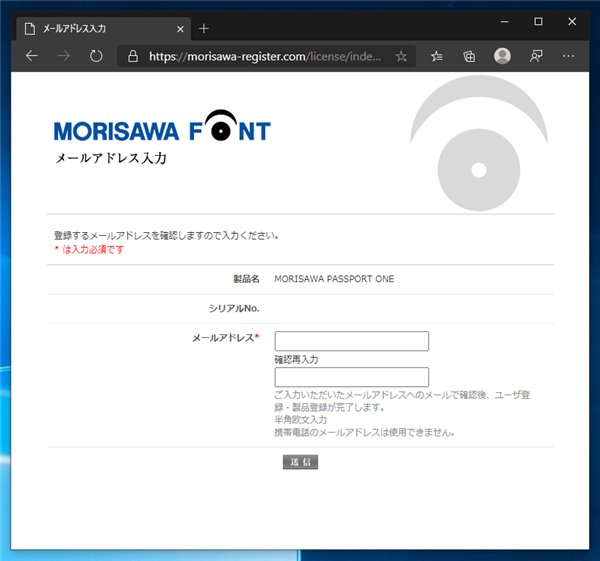
テキストボックスのフィールドに登録情報を入力します。入力後ページ下部右側の[確認]ボタンをクリックします。
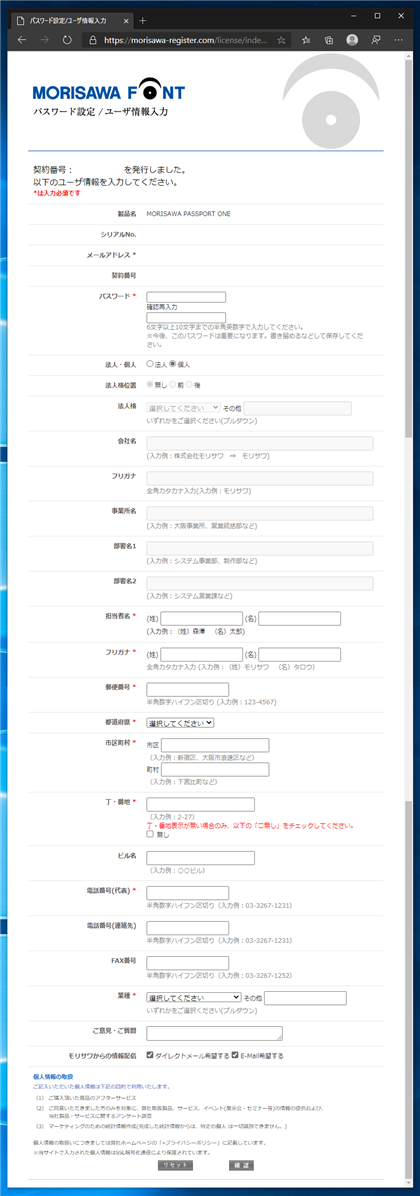
登録確認画面が表示されます。ページ下部の[送信]ボタンをクリックします。
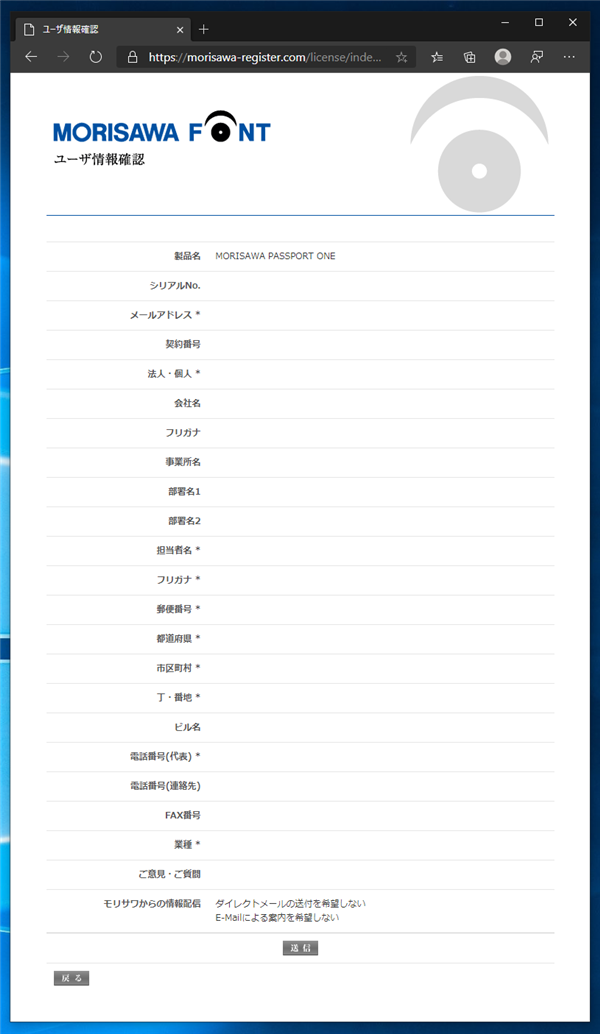
ユーザ情報登録受付のページが表示されます。
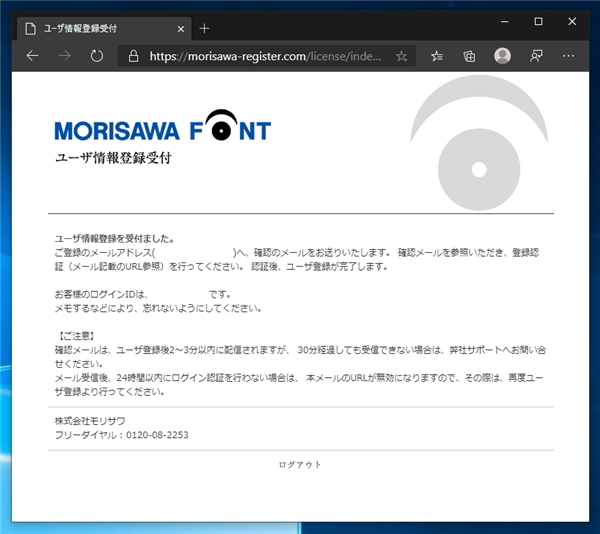
登録時に設定したメールに「フォント製品ユーザ登録受付のご案内」のメールが届きます。メール中のURLをクリックします。
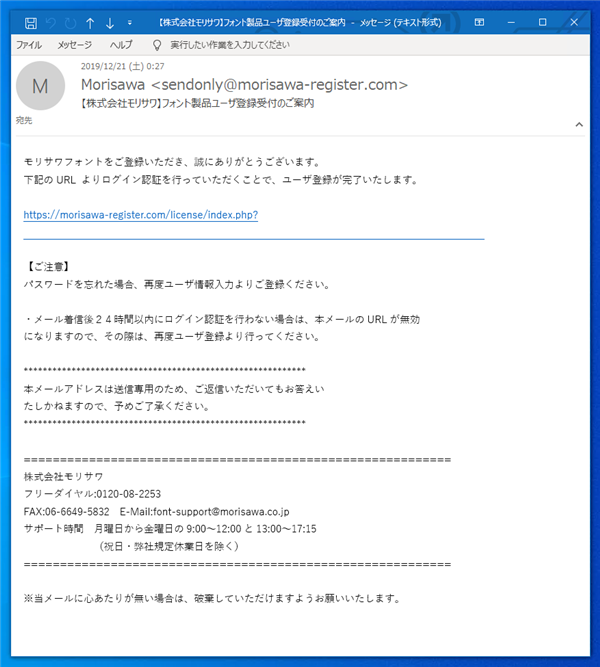
Webブラウザが起動し下図のぺーずが表示されます。[パスワード]の欄に登録時に設定したパスワードを入力します。入力後[送信]ボタンをクリックします。
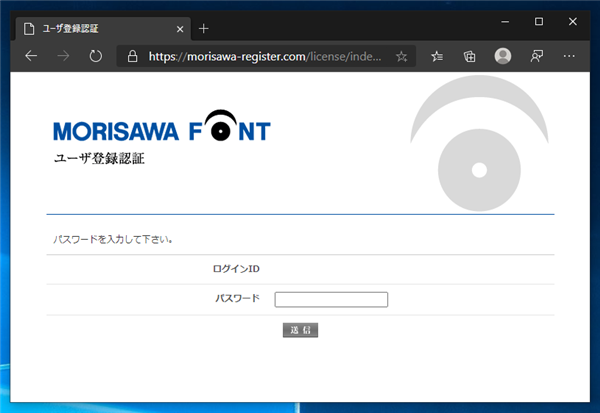
[製品情報登録完了]画面が表示されます。
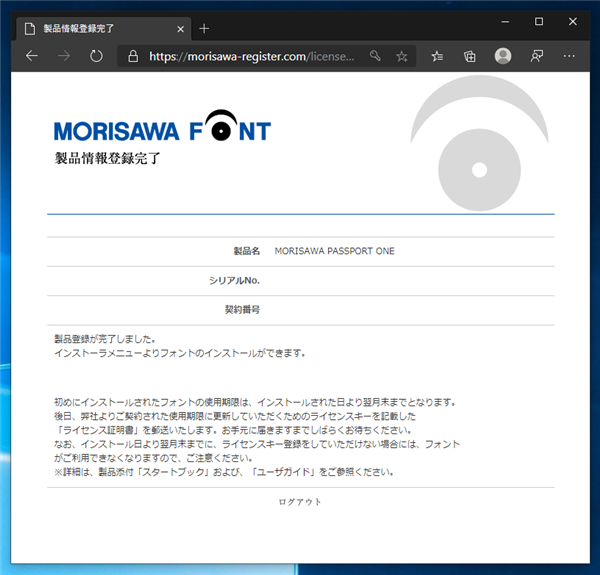
登録メールアドレスにも[フォント製品ユーザ登録完了のご案内]メールが届きます。
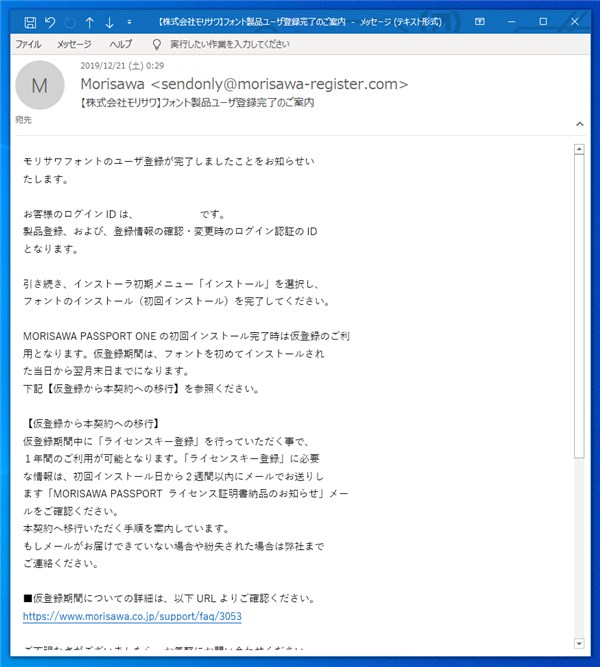
先ほどの画面に戻り。ウィンドウ右下の[手続き完了]ボタンをクリックします。
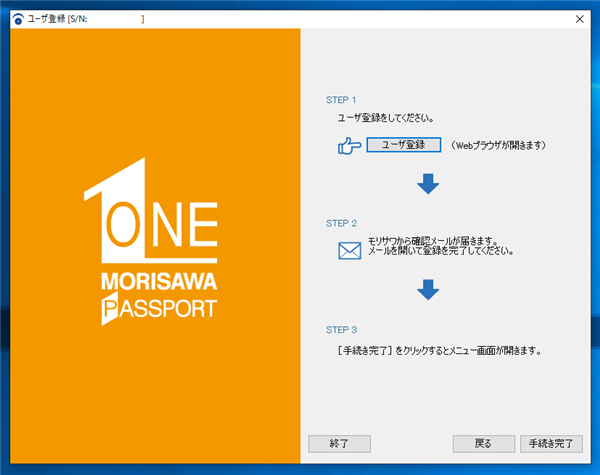
フォントのインストール
[手続き完了]ボタンをクリックすると下図の画面が表示されます。右側のエリアの[インストール]のメニューをクリックします。
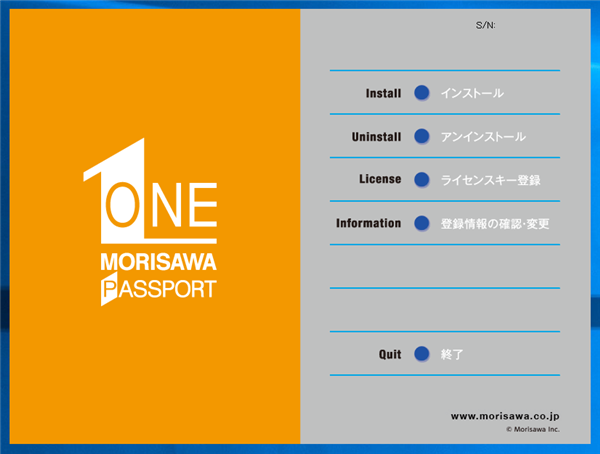
フォントのインストーラーが起動します。
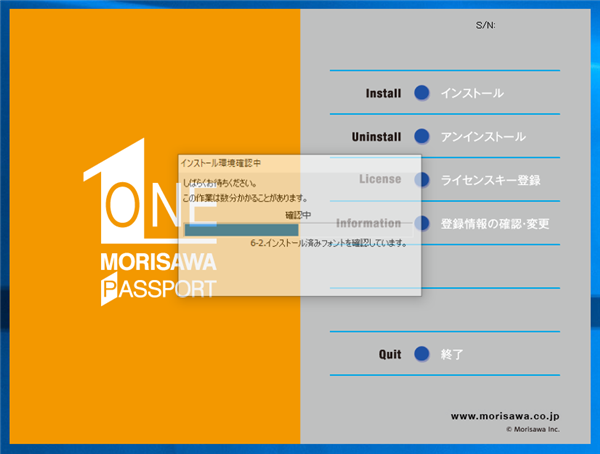
フォントのインストーラーが起動できると下図のウィンドウ画面が表示されます。
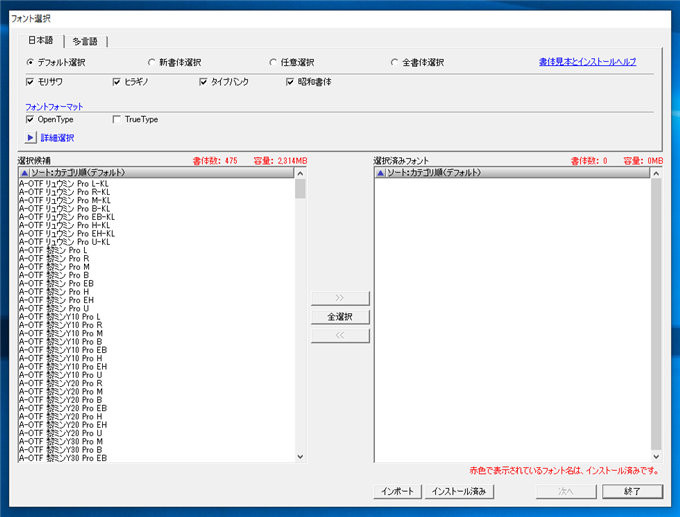
「新ゴ」のフォントをインストールしてみます。左側の[選択候補]リストの "A-OTF 新ゴ Pro" のファミリーのフォントを選択します。[Shift]キーを押しながらリストの項目をクリックすると連続した項目をまとめて選択できます。選択ができたらウィンドウ中央の [>>] ボタンをクリックします。
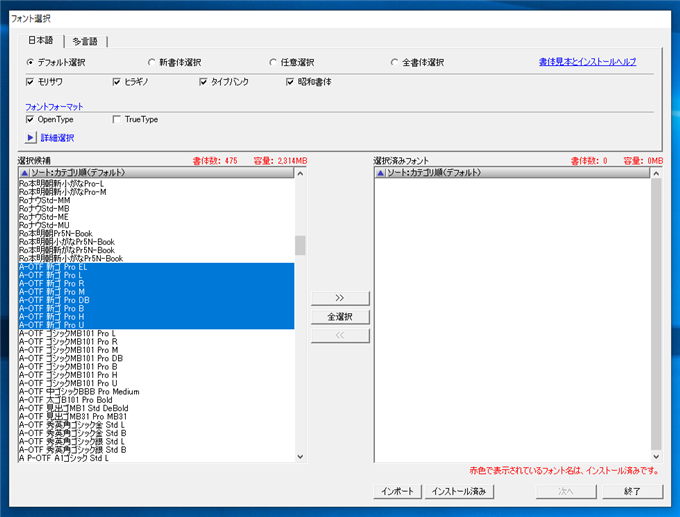
選択した項目が右側の[選択済みフォント]リストに表示されます。ウィンドウ右下の[次へ]ボタンをクリックします。
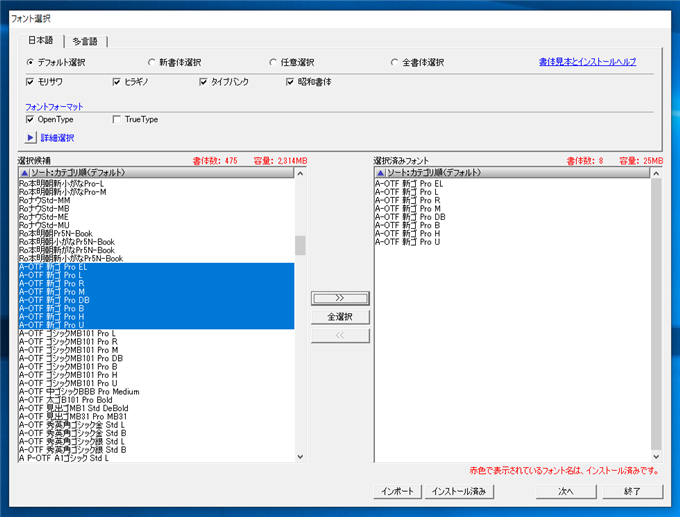
[インストールフォント確認]ダイアログが表示されます。ウィンドウ下部の[インストール]ボタンをクリックします。
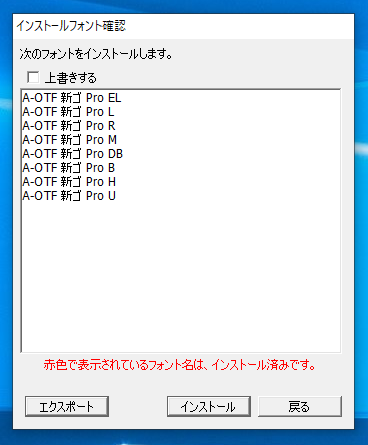
下図のダイアログが表示され、フォントのインストールが始まります。
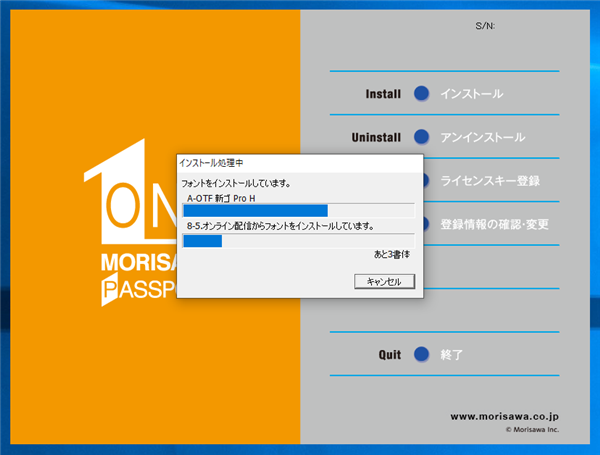
インストールが完了すると下図の画面が表示されます。[OK]ボタンをクリックしてウィンドウを閉じます。
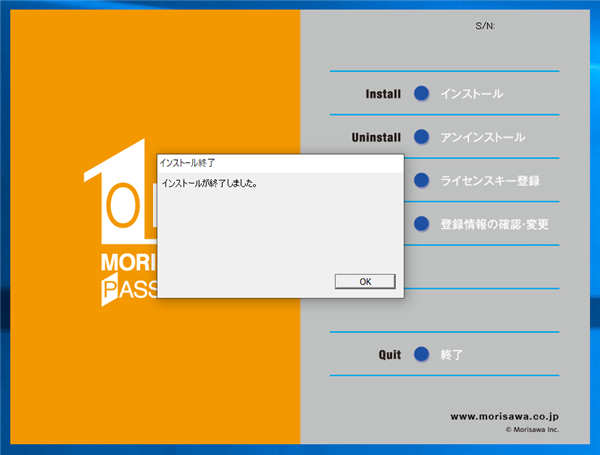
インストールが完了すると、[選択候補]リストのインストール済みフォントは赤文字になります。
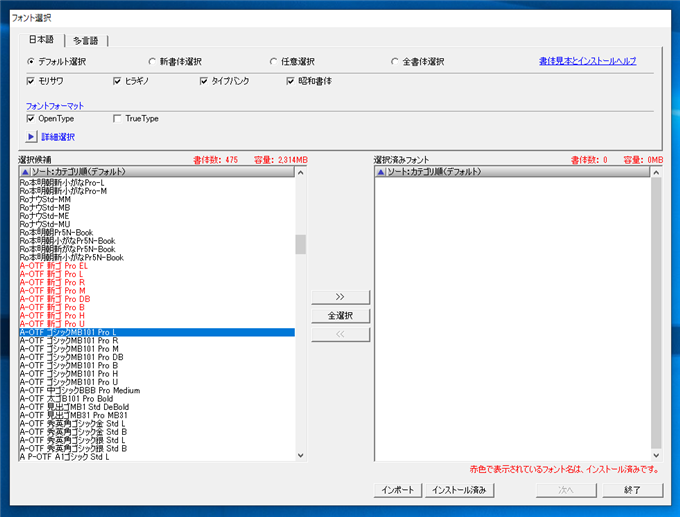
Windowsのフォントフォルダ(C:\Windows\Fonts)を確認します。"A-OTF 新ゴ Pro" のフォントがインストールされていることが確認できます。フォントファミリ名の項目をダブルクリックします。
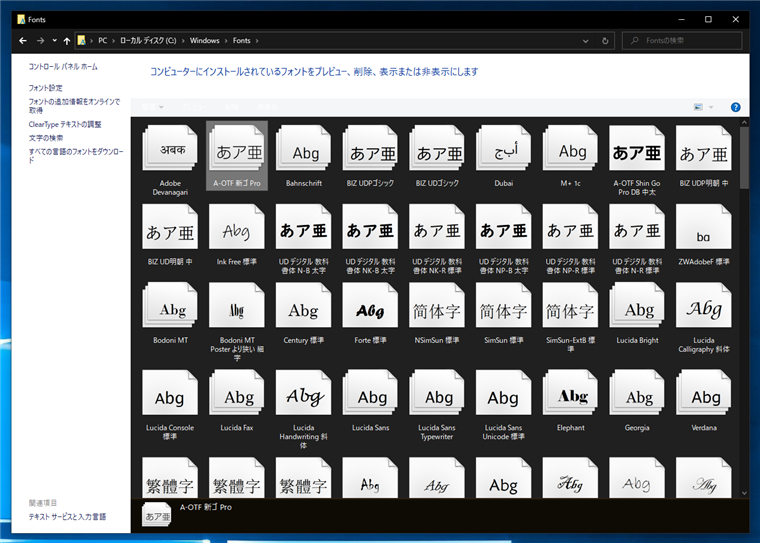
各ウェイトのフォントがインストールされていることが確認できます。
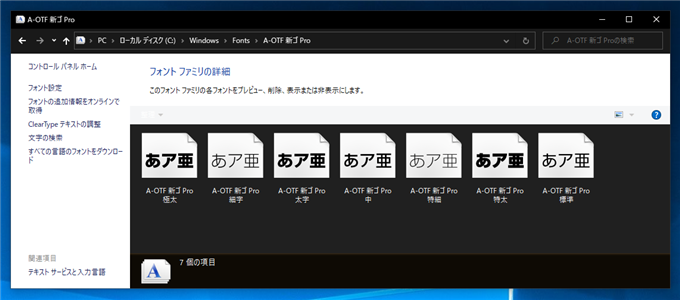
フォントの項目をダブルクリックするとフォント情報や書体を表示するウィンドウが表示されます。
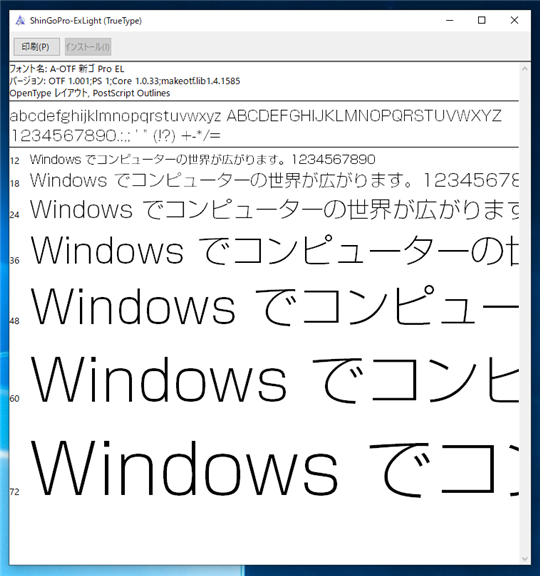
別のフォントをインストールしてみます。[新書体選択]のラジオボタンをクリックしてチェックします。
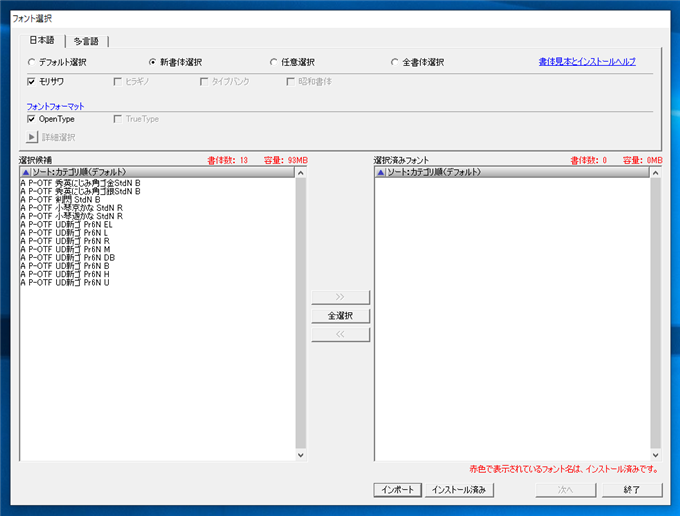
[選択候補]リストの "A P-OTF 小琴京かな StdN R" の項目をクリックして選択します。選択後ウィンドウ中央の[>>]ボタンをクリックします。
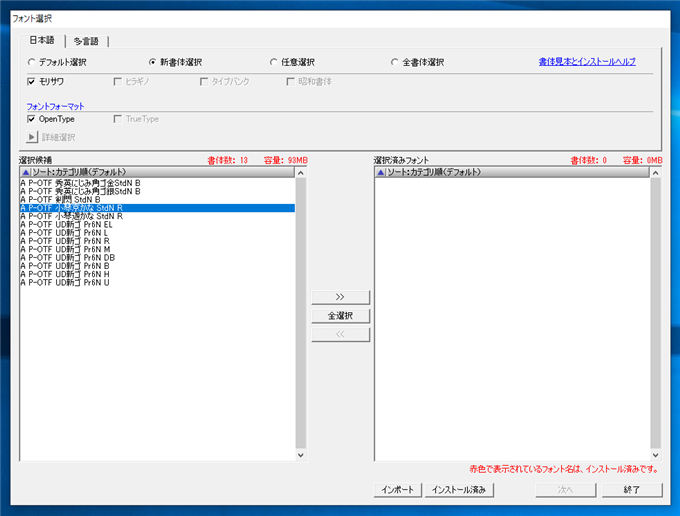
[選択済みフォント]のリストに追加されます。ウィンドウ右下の[次へ]ボタンをクリックします。
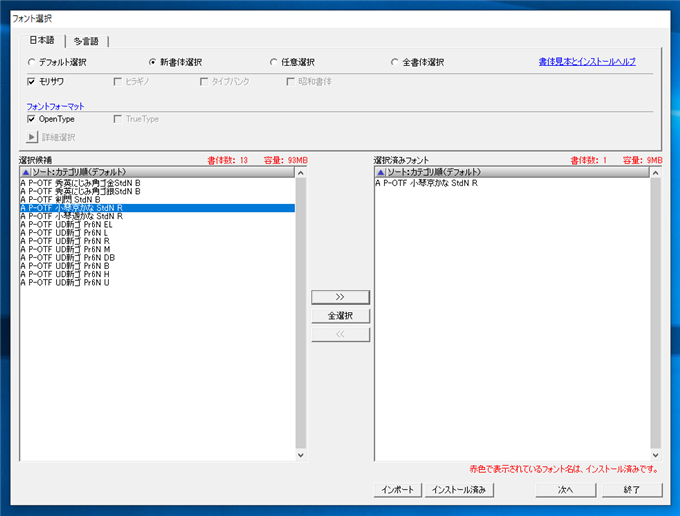
[インストールフォント確認]ダイアログが表示されます。ウィンドウ下部の[インストール]ボタンをクリックします。
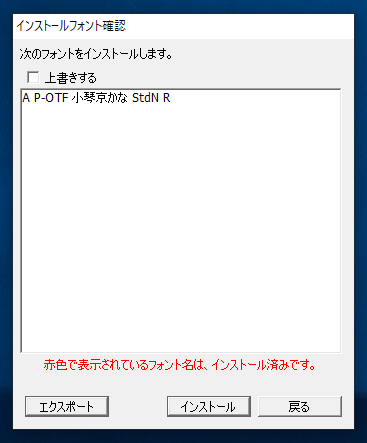
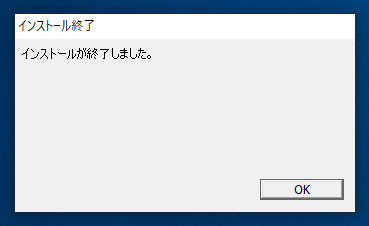
インストール完了後、Windowsのフォントフォルダ(C:\Windows\Fonts)を確認します。"A P-OTF 小琴京かな StdN" のフォントがインストールされていることが確認できます。
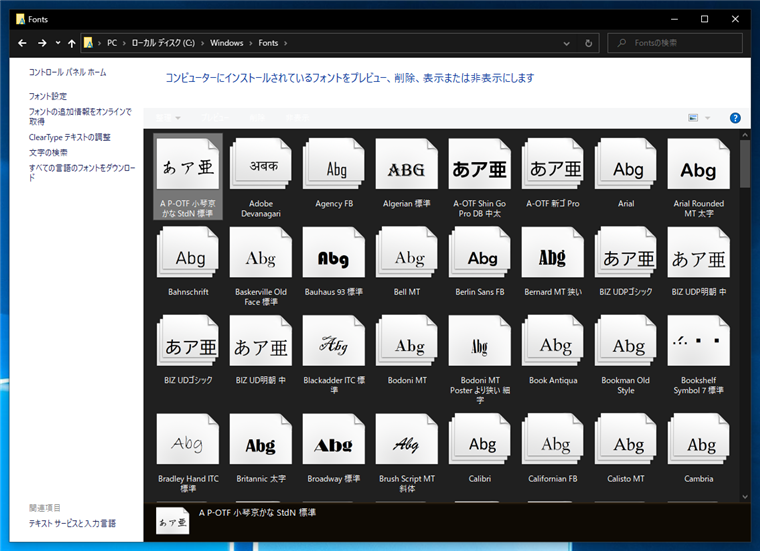
フォントの項目をダブルクリックするとフォント情報や書体を表示するウィンドウが表示されます。
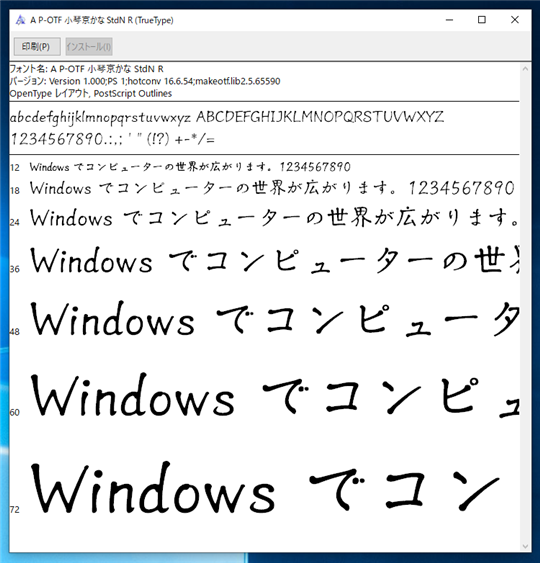
著者
iPentecのメインデザイナー
Webページ、Webクリエイティブのデザインを担当。PhotoshopやIllustratorの作業もする。