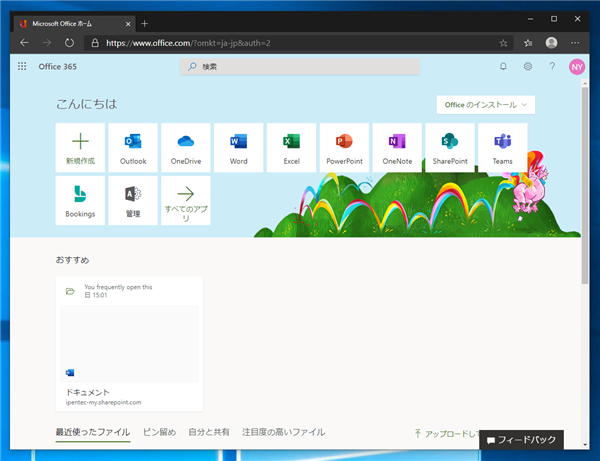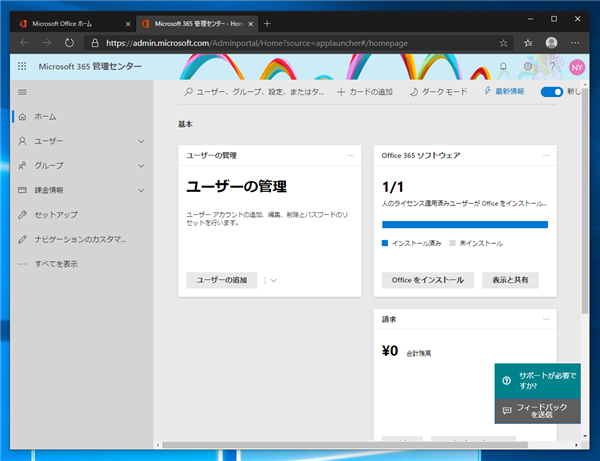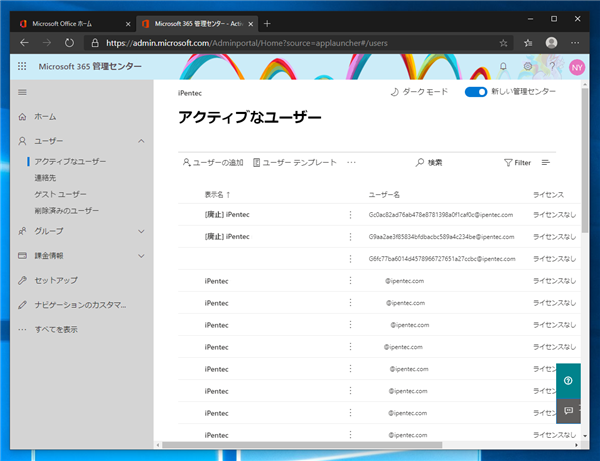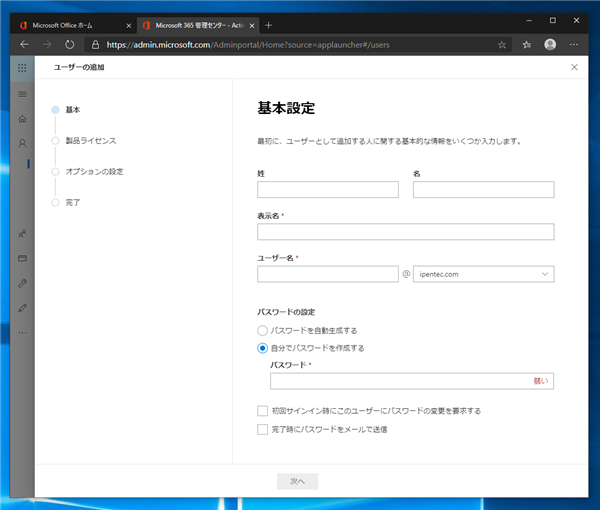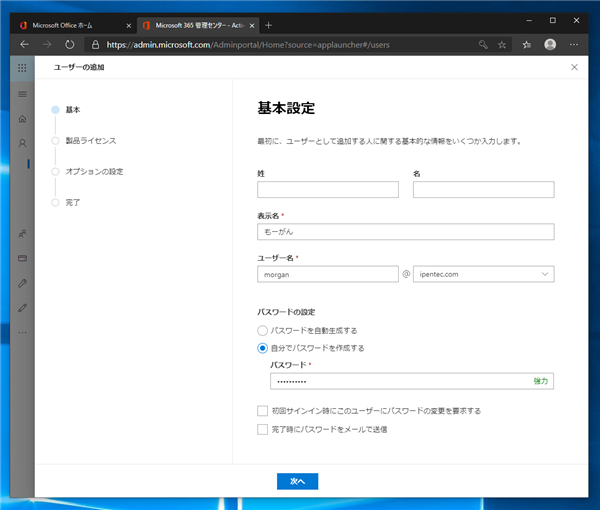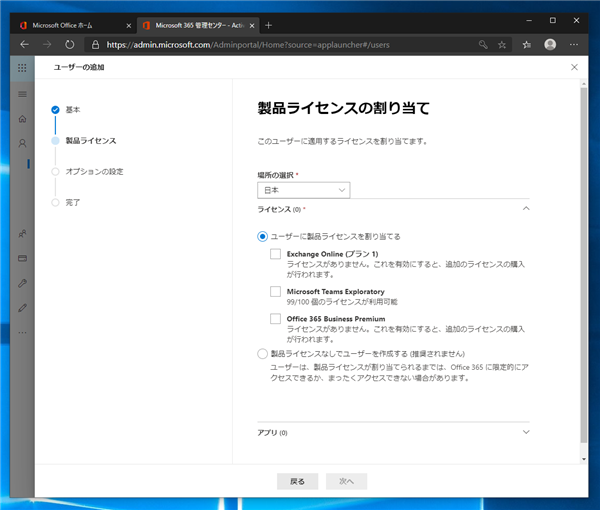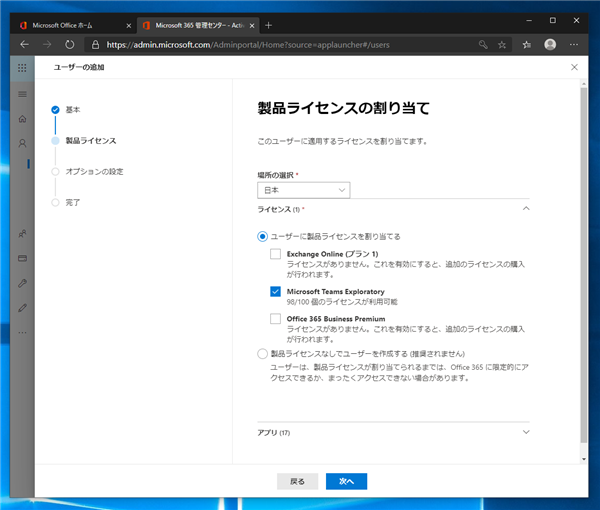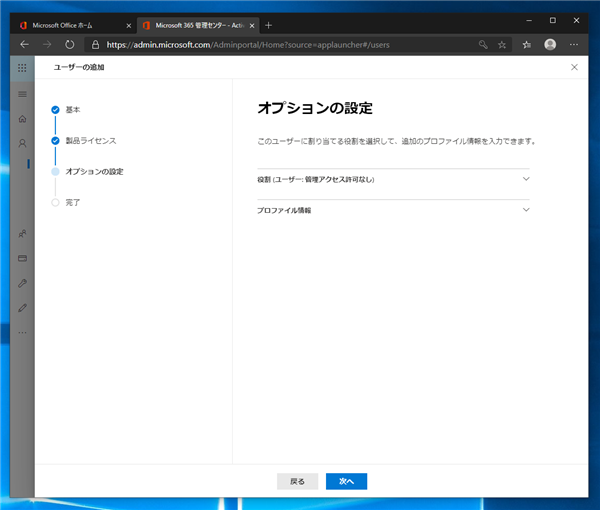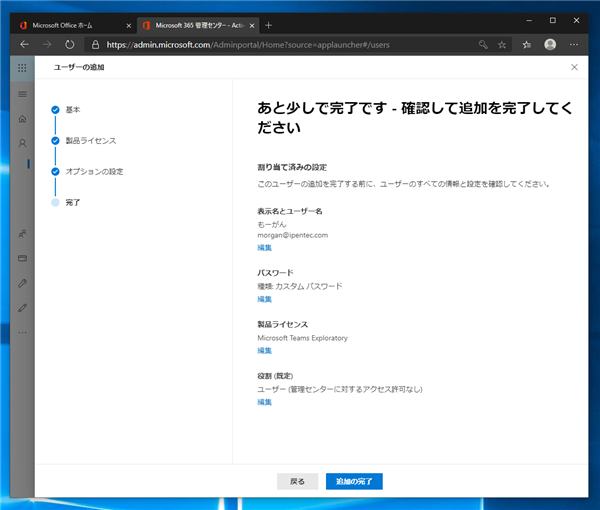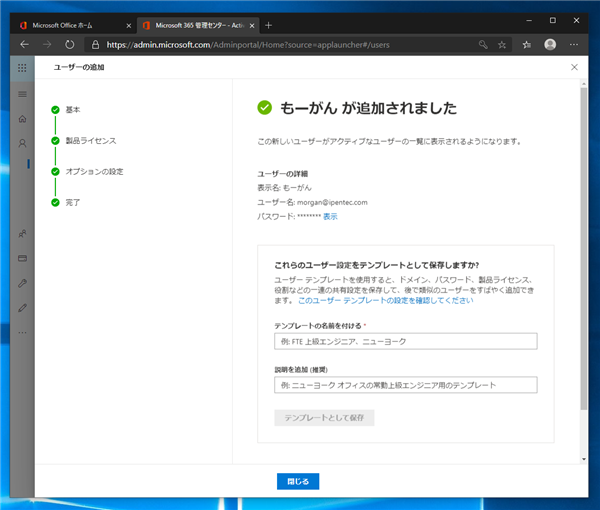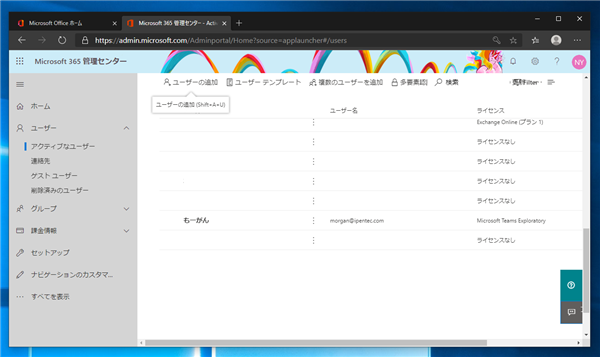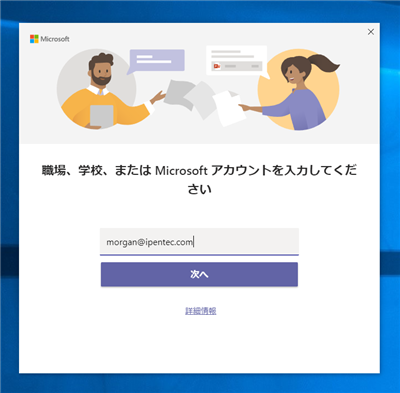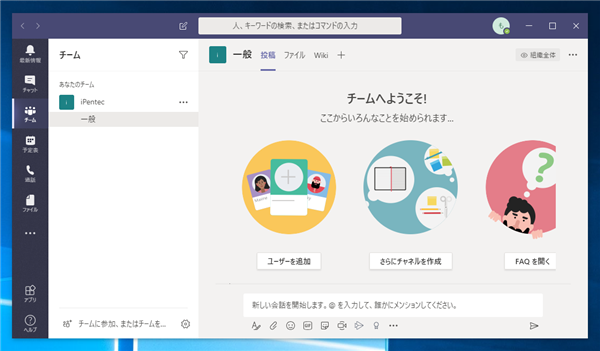自組織にMicrosoft Teams のユーザーを追加する - MS-Teams
自組織にMicrosoft Teams のユーザーを追加する手順を紹介します。
概要
Microsoft TeamsではチームのメンバにはOffice 365の自組織のユーザーを追加するのが一般的な使い方です。自組織のユーザーでないユーザーは「ゲスト」として追加する必要があり、やや利便性が落ちます。この記事では、Microsoft Teamsを利用するために、自組織にユーザーを追加する手順を紹介します。
手順
Office 365に管理者のアカウントでサインインします。Office 365のホーム画面で[管理]のタイルをクリックします。
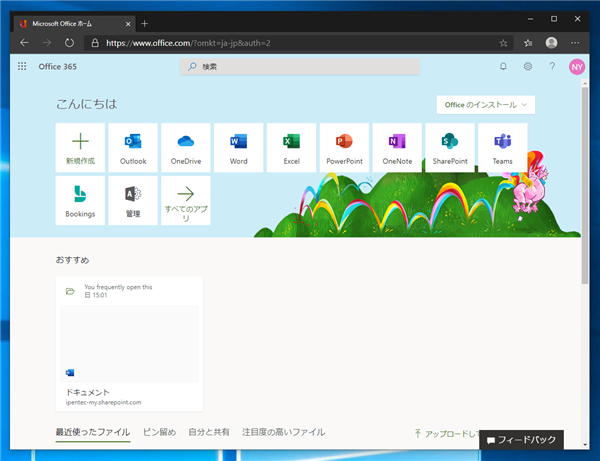
[Office 365 管理センター]の画面が表示されます。左側のメニューの[ユーザー]をクリックします。
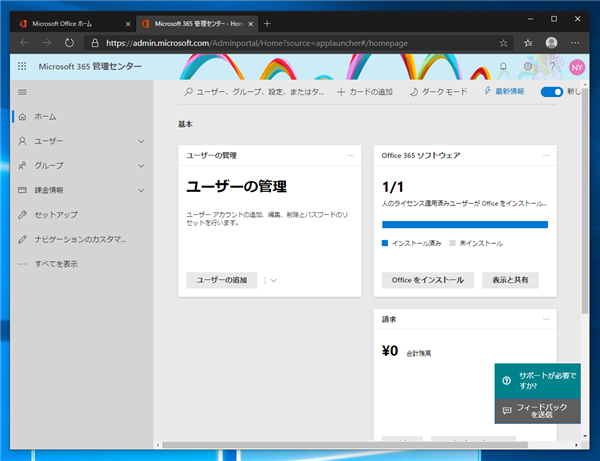
メニューが展開されますので、[ユーザー]メニューのサブメニューの[アクティブなユーザー]をクリックします。下図の画面が表示されます。ページ右側のエリアの [ユーザーの追加] のリンクをクリックします。
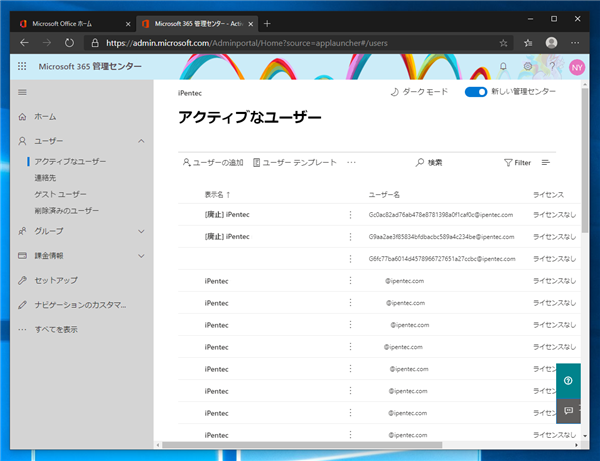
[ユーザーの追加]画面が表示されます。追加したいユーザー情報を入力します。
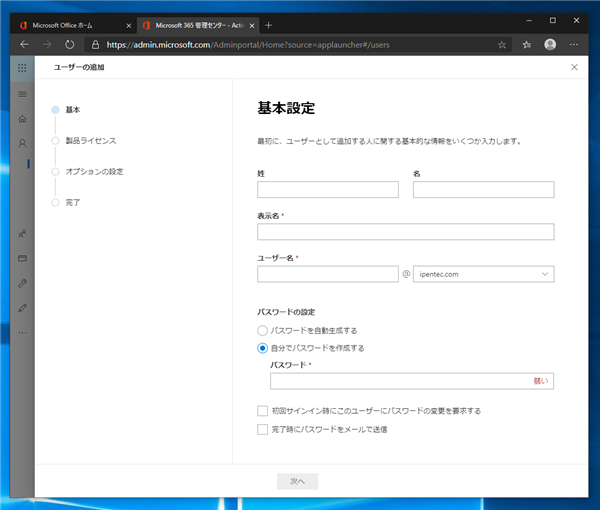
入力ができたら画面下部の[次へ]ボタンをクリックします。
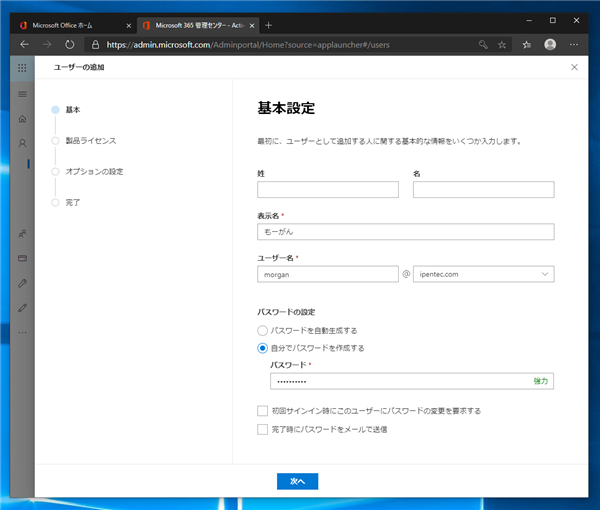
[製品ライセンスの割り当て]画面が表示されます。
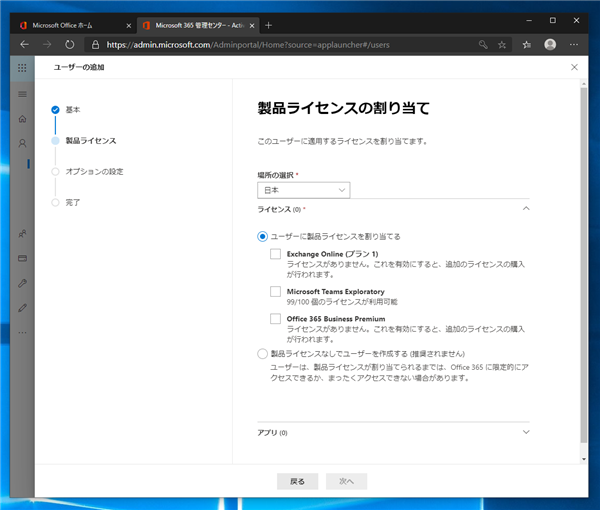
[ユーザーに製品ライセンスを割り当てる]ラジオボタンにチェックをします。[Microsoft Teams Exploratory]のチェックボックスをクリックします。チェック後[次へ]ボタンをクリックします。
補足
"Microsoft Teams Exploratory"のライセンスが表示されない場合は、この組織のユーザーの一人が Microsoft Teamsを使い始めることで表示されるようです。
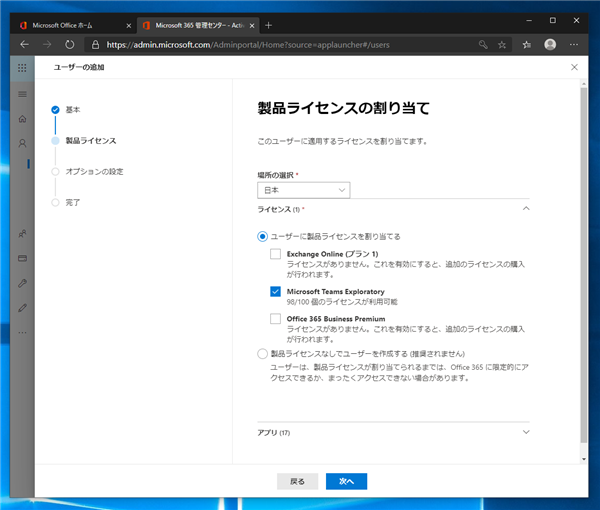
[オプションの設定]画面が表示されます。今回はデフォルトのままとします。[次へ]ボタンをクリックします。
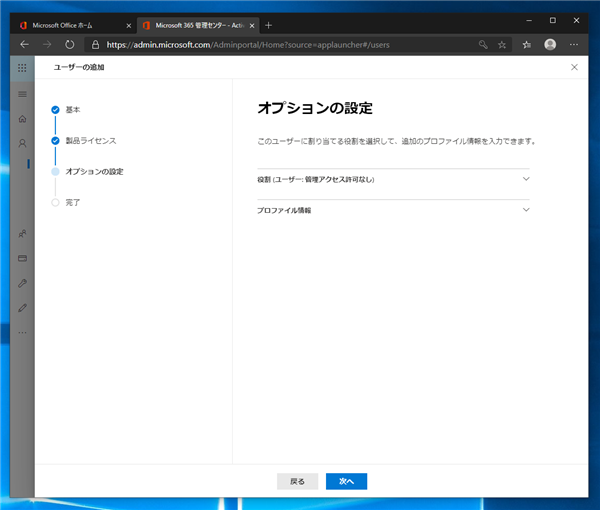
ユーザー追加の設定内容画面が表示されます。設定内容を確認します。確認後画面下部の[追加の完了]ボタンをクリックします。
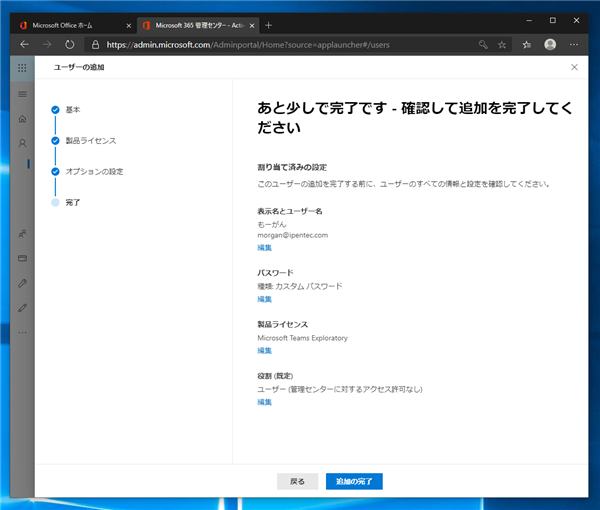
ユーザーが追加できました。[閉じる]ボタンをクリックしてダイアログを閉じます。
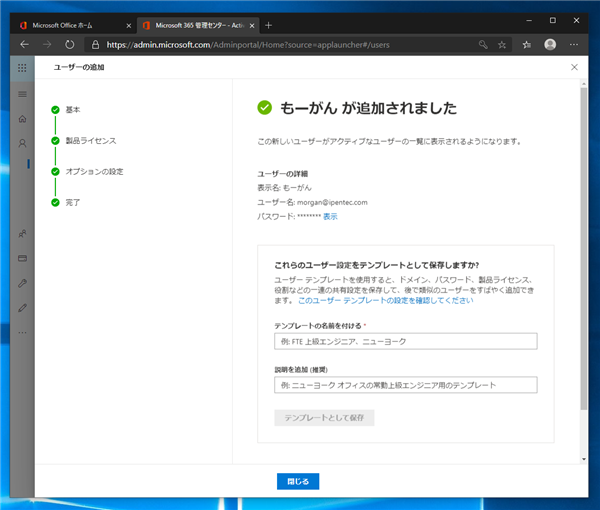
ユーザーの一覧画面に戻ります。先ほど追加したユーザーが一覧に登録されていることが確認できました。
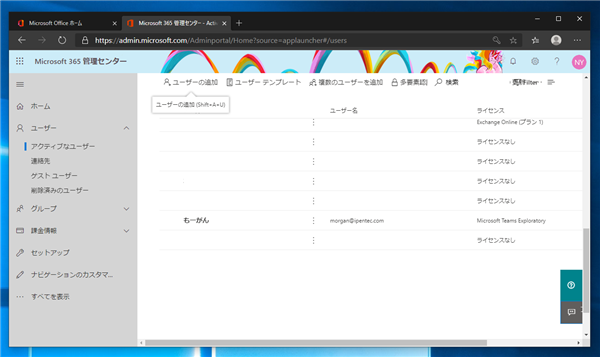
動作の確認
Microsoft Teamsアプリケーションで、追加したユーザーでサインインできることを確認します。
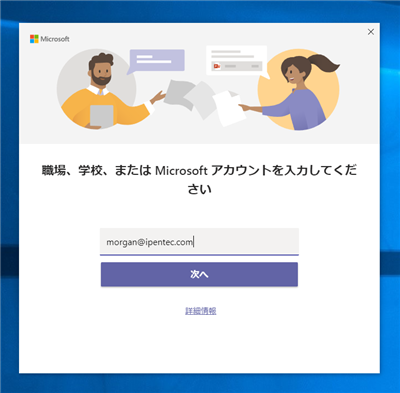
サインインできるとTeamsのチームに自組織のチームが表示されることが確認できます。
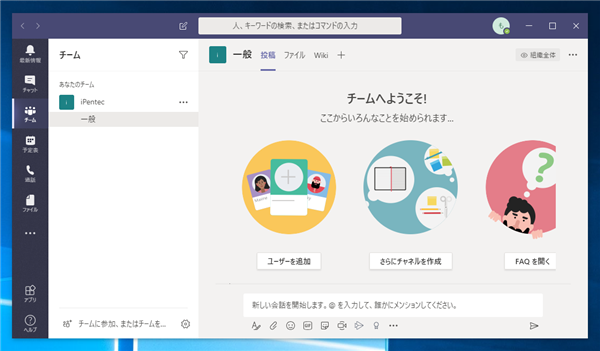
著者
iPentec.com の代表。ハードウェア、サーバー投資、管理などを担当。
Office 365やデータベースの記事なども担当。