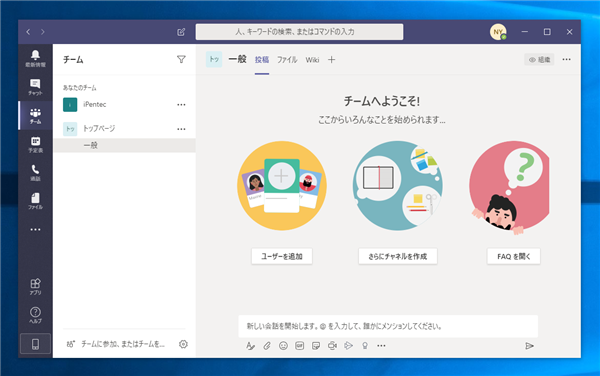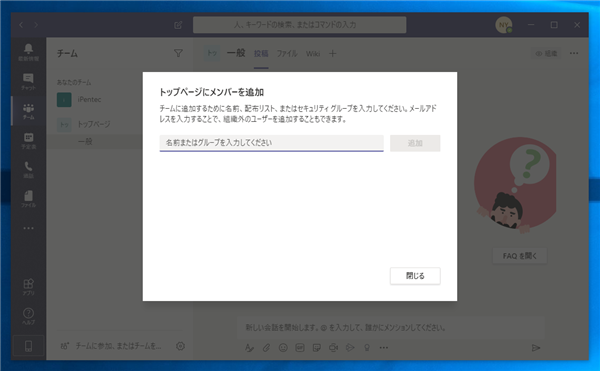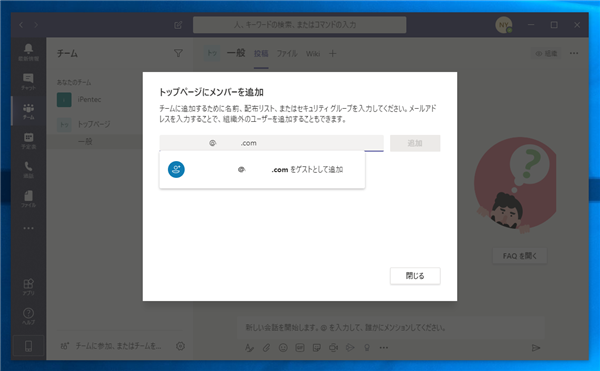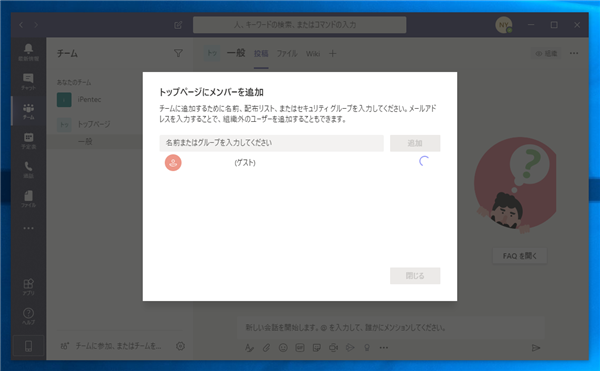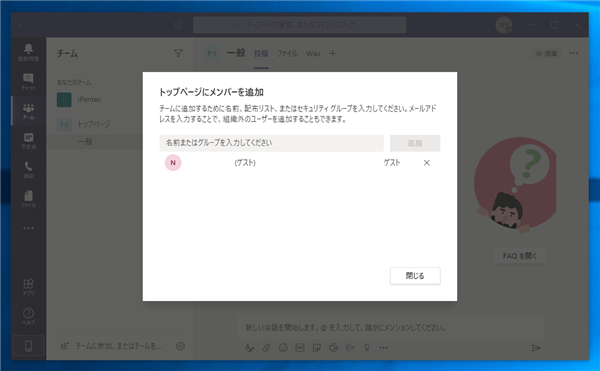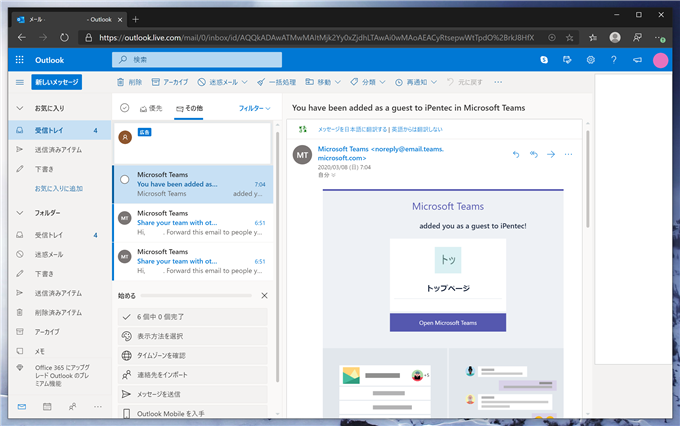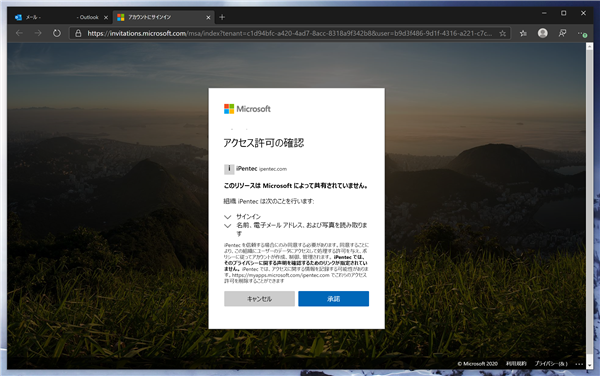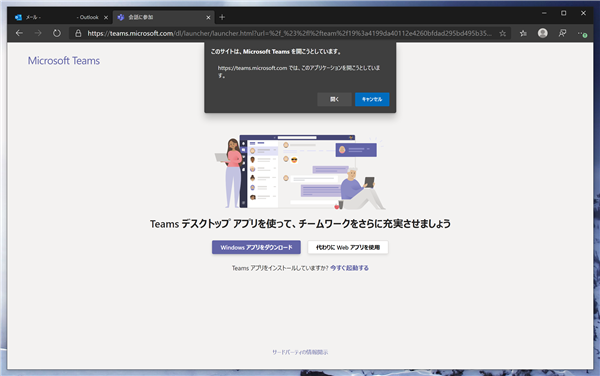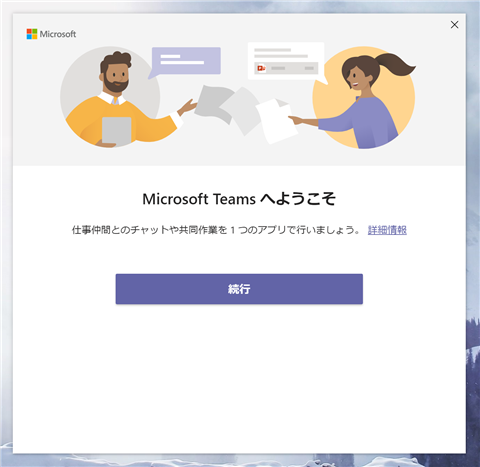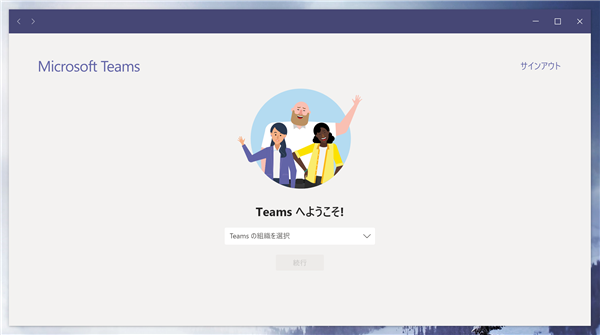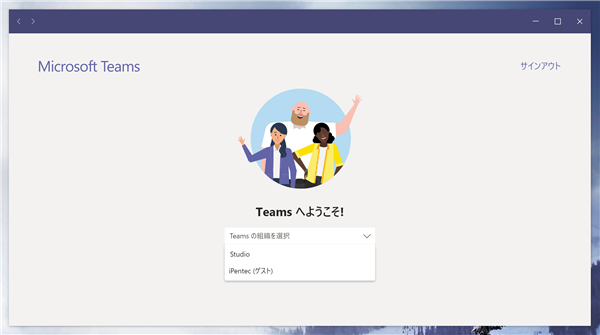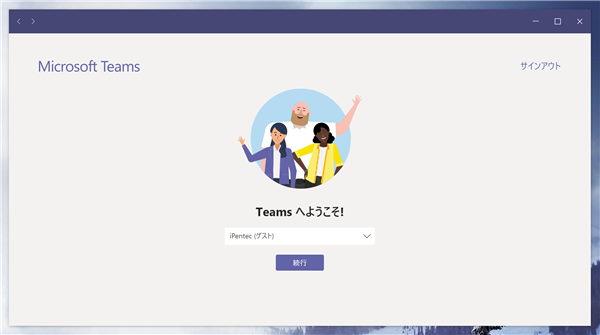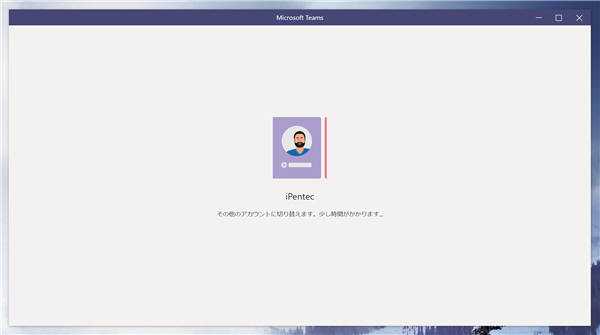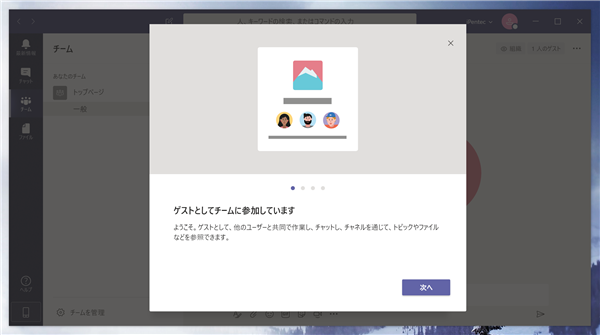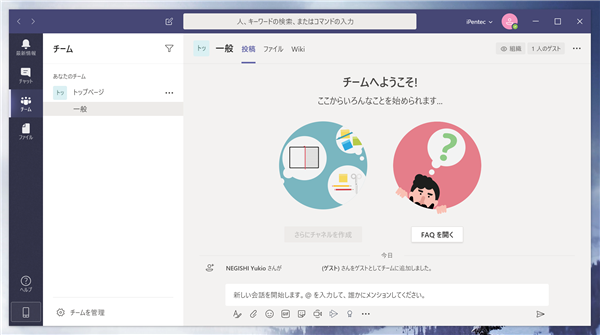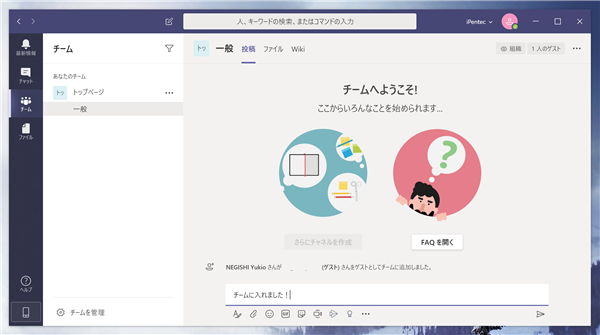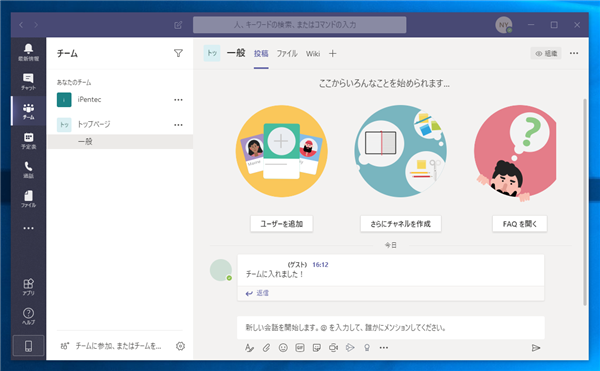チームにゲストユーザーを追加する - MS-Teams
Microsoft Teamsのチームにゲストユーザーを追加する手順を紹介します。
概要
Microsoft Teamsで組織のメンバーではない外部の利用者とグループでチャットをしたり情報共有したい場合があります。外部の利用者とコミュニケーションする場合は、チームにゲストユーザーとして登録します。この記事では、外部の利用者をゲストユーザーとしてチームに追加する手順を紹介します。
事前準備:設定
Microsoft Teams のデフォルトの設定ではゲストユーザーを許可しない動作になっています。
こちらの記事を参照してゲストユーザーを追加できる設定に変更します。
事前準備:チームの作成
チームを作成します。チームの作成手順は
こちらの記事を参照して下さい。
ゲストユーザーの追加
Microsoft Teamsを起動しウィンドウを表示します。左側のメニューの[チーム]ボタンをクリックします。左側のエリアにチームの一覧が表示されますので、ユーザーを追加したいチームをクリックして選択します。チームを選択すると、下図の画面が表示されます。右側の[チームへようこそ!]エリアの中央左の[ユーザーを追加]ボタンをクリックします。
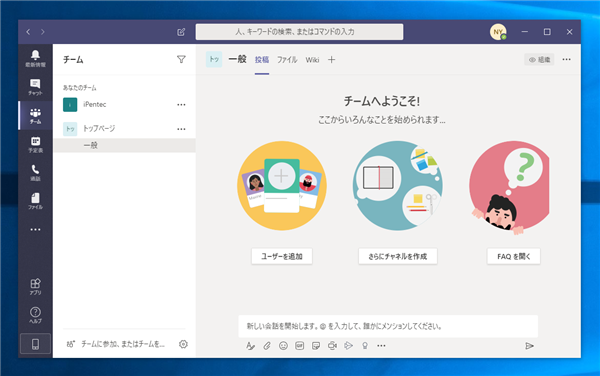
[メンバーを追加]ダイアログが表示されます。ダイアログボックスのテキストボックスに外部のユーザーのメールアドレスを入力します。
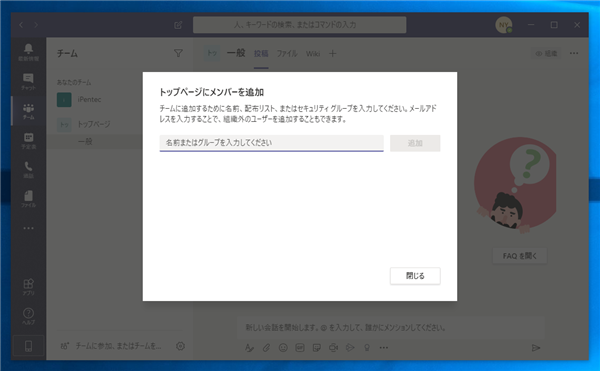
メールアドレスを入力すると、ゲストとして追加ドロップダウンリストが表示されます。クリックして選択します。
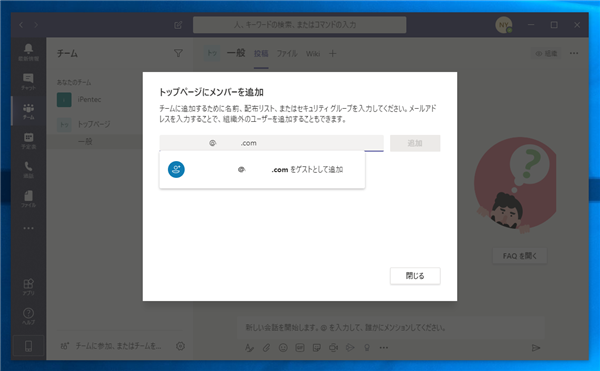
ゲスト名が表示されます。
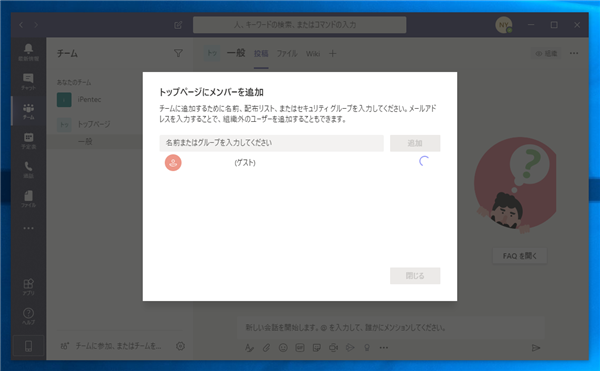
ユーザーの確認が実行され、ゲスト追加されると下図の表示になります。[閉じる]ボタンをクリックしてダイアログボックスを閉じます。
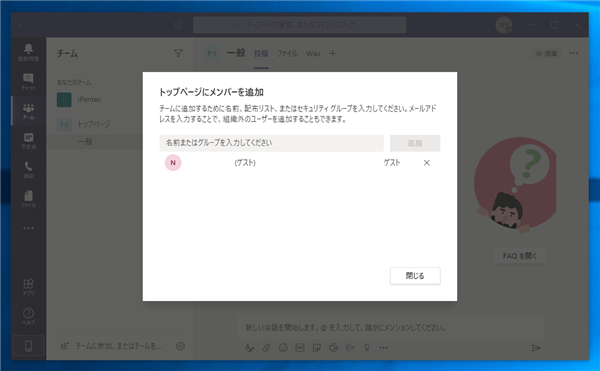
ゲスト側のPCではチームへの招待メールが届きます。メール内の[Open Microsfot Teams]リンクをクリックします。
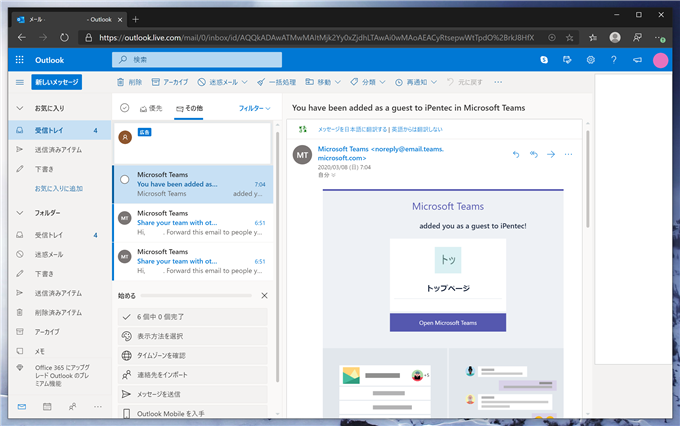
Webブラウザが起動し、下図のアクセス許可の確認画面が表示されます。チームへの追加に必要なアクセス許可の確認画面が表示されます。[承諾]ボタンをクリックします。
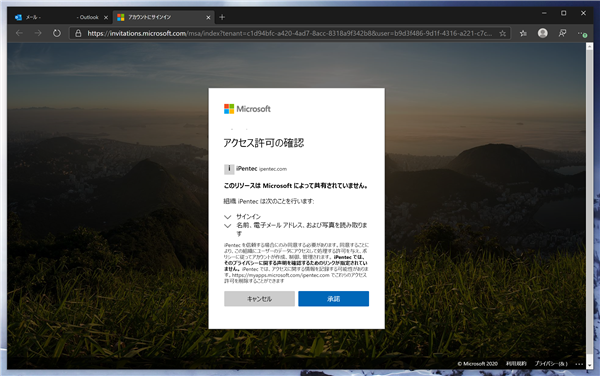
サインインが完了すると、Microsoft Teamsアプリケーションが起動する旨が表示されます。
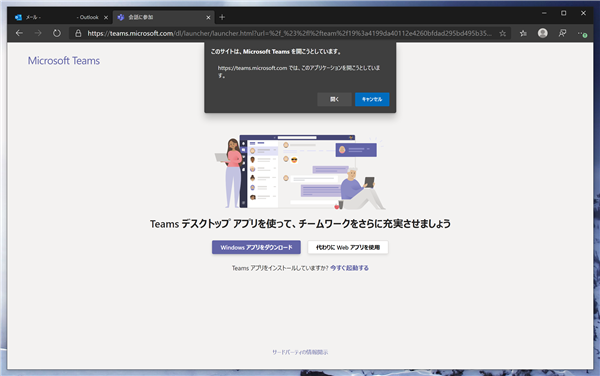
Microsoft Teamsアプリケーションが起動し、下図のウィンドウが表示されます。[続行]ボタンをクリックします。
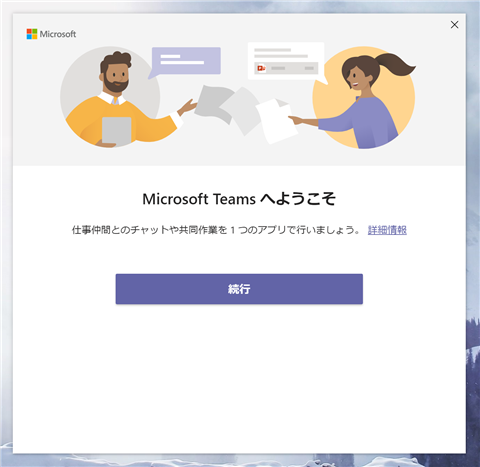
サインイン必要な場合はサインイン画面が表示されます。サインインが完了すると下図の画面が表示されます。
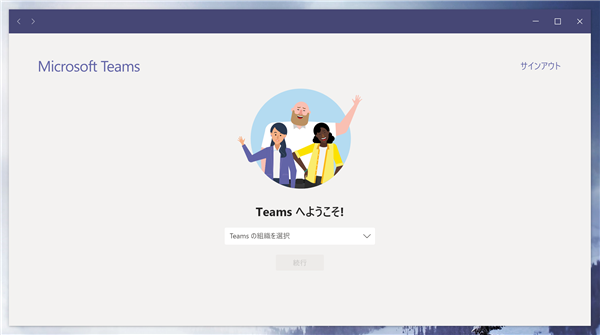
画面中央の[Teams の組織を選択]コンボボックスをクリックします。コンボボックスが開き、サインインできる組織の一覧が表示されます。
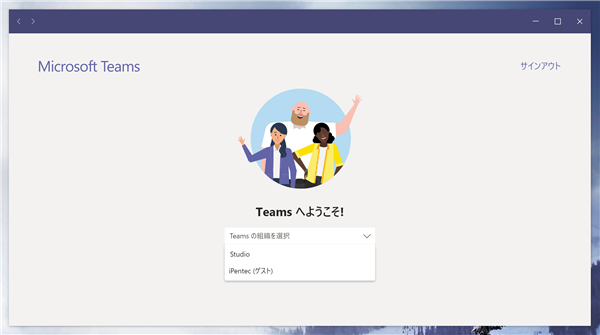
ゲストとして登録された組織を選択します。[続行]ボタンをクリックします。
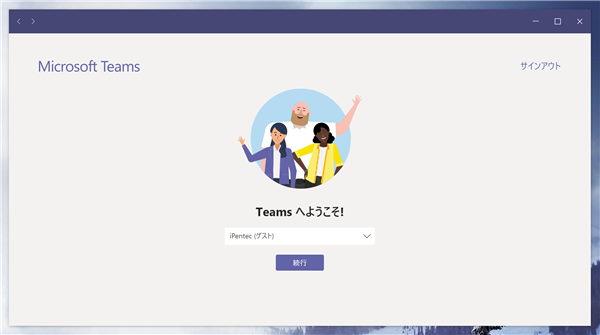
アカウントの切り替え処理が実行されます。
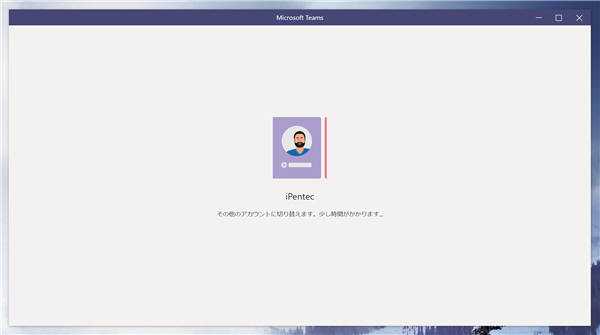
画面が表示され、ゲストしてチームに参加している旨のメッセージが表示されます。
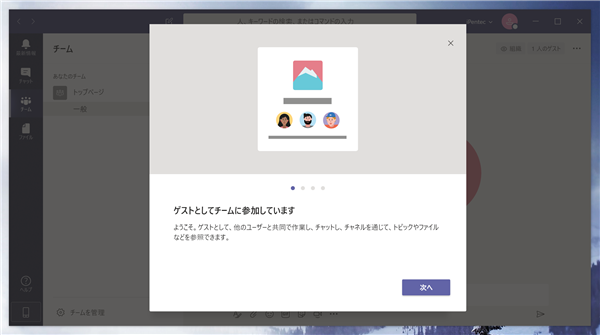
チームの画面が表示されます。
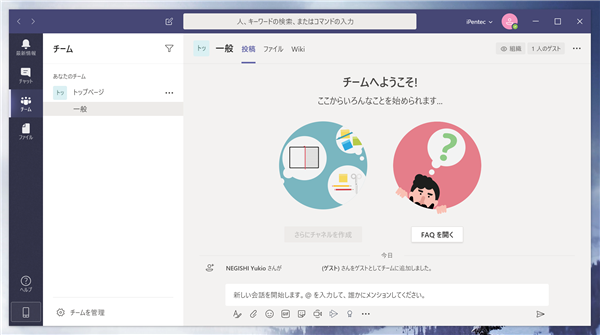
チームに対してメッセージを送信してみます。右側のエリアの下部のテキストボックスに「チームに入れました!」のメッセージを入力します。入力後テキストボックス右下の[▷]ボタンをクリックします。メッセージが送信されます。
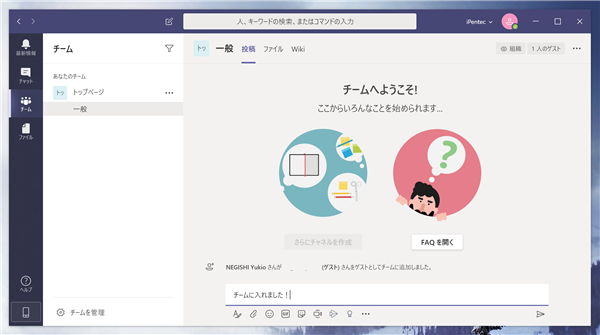
メンバ追加した組織内のユーザーのPCでチームの画面を確認すると、ゲストユーザーからのメッセージがチーム画面に表示されています。
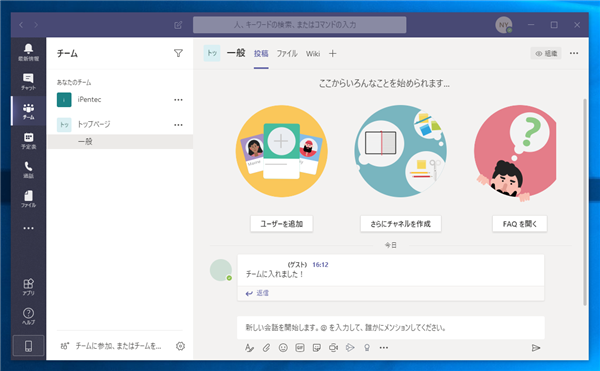
以上の手順でチームにゲストユーザーを登録して、メッセージのやり取りができるようになりました。
著者
iPentec.com の代表。ハードウェア、サーバー投資、管理などを担当。
Office 365やデータベースの記事なども担当。