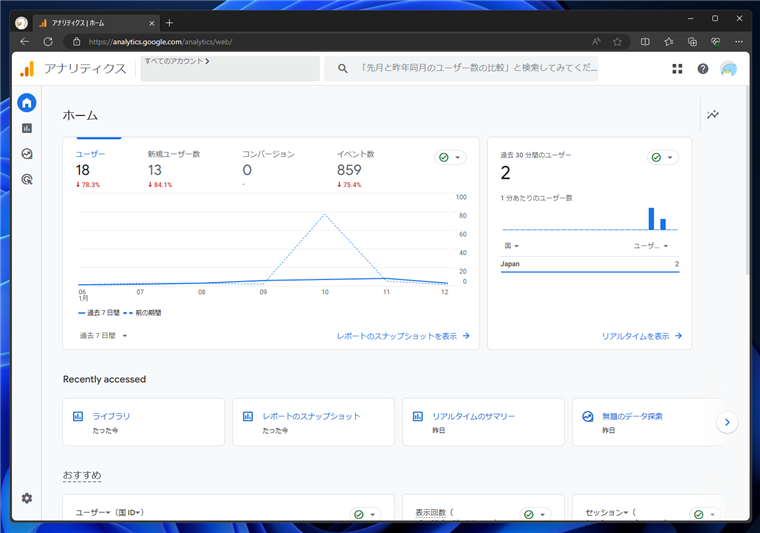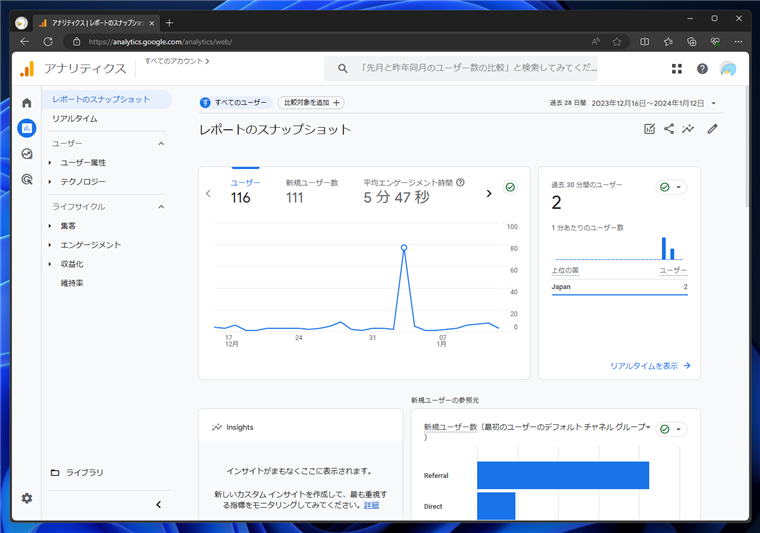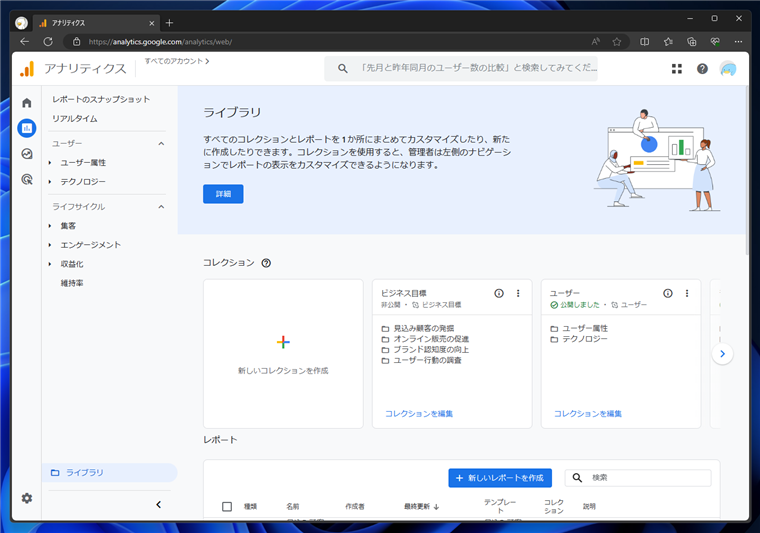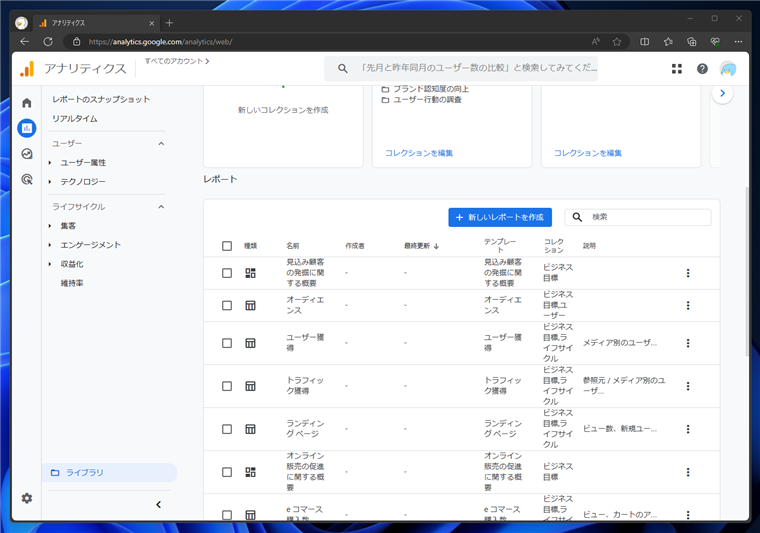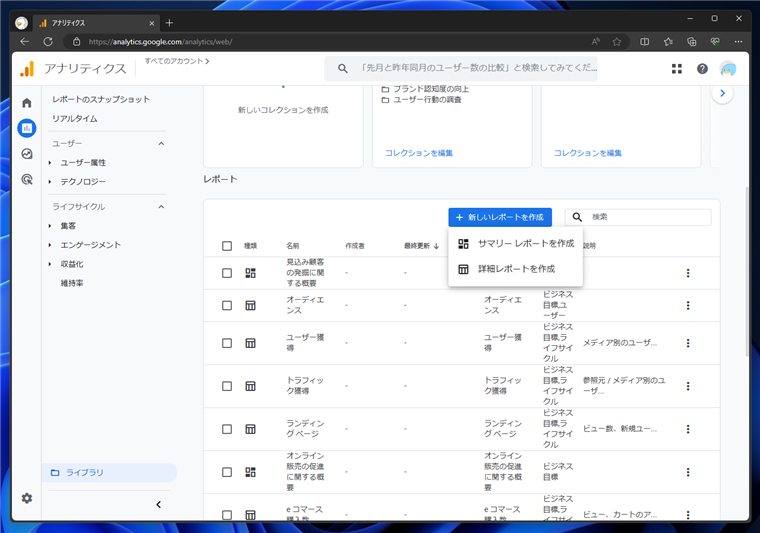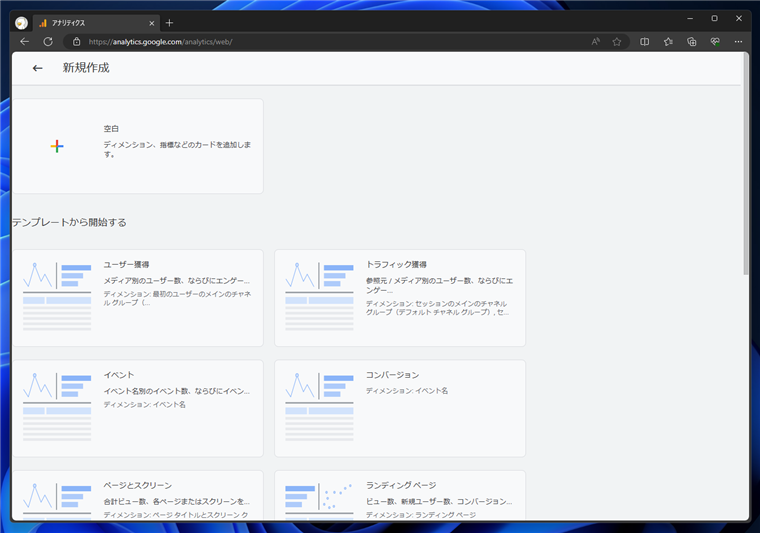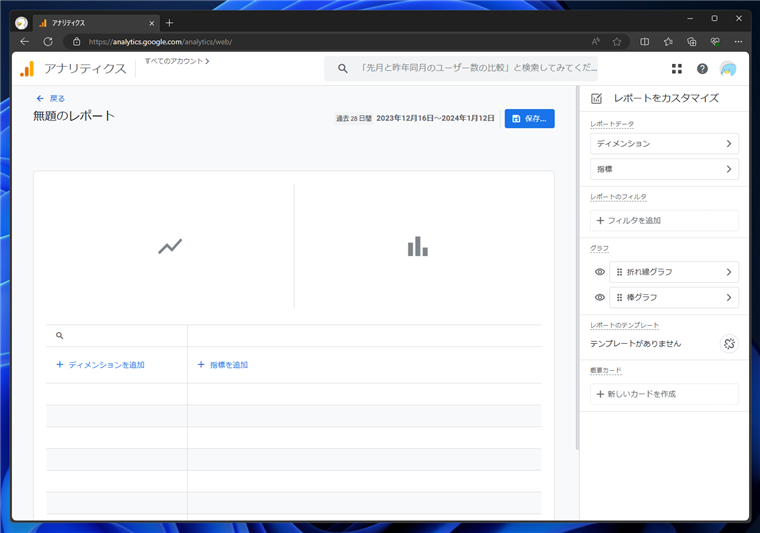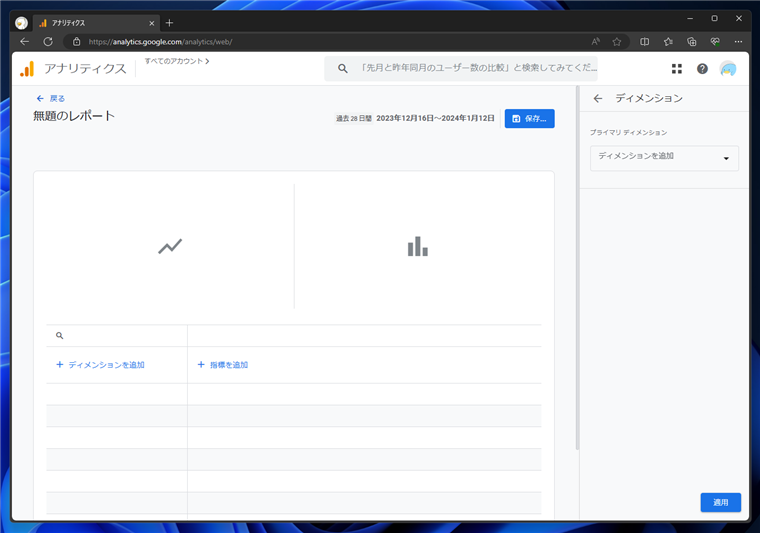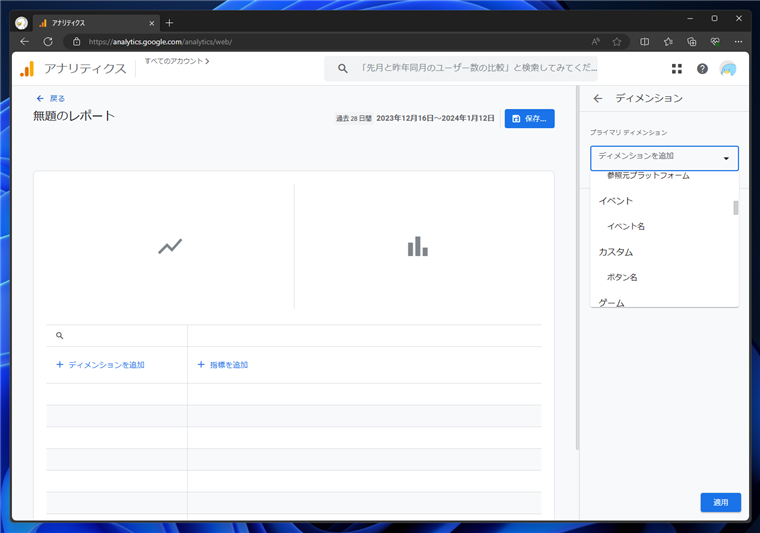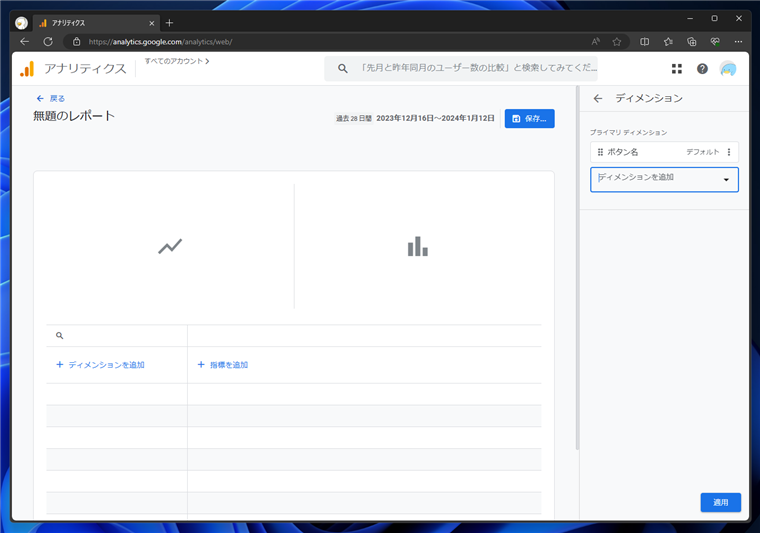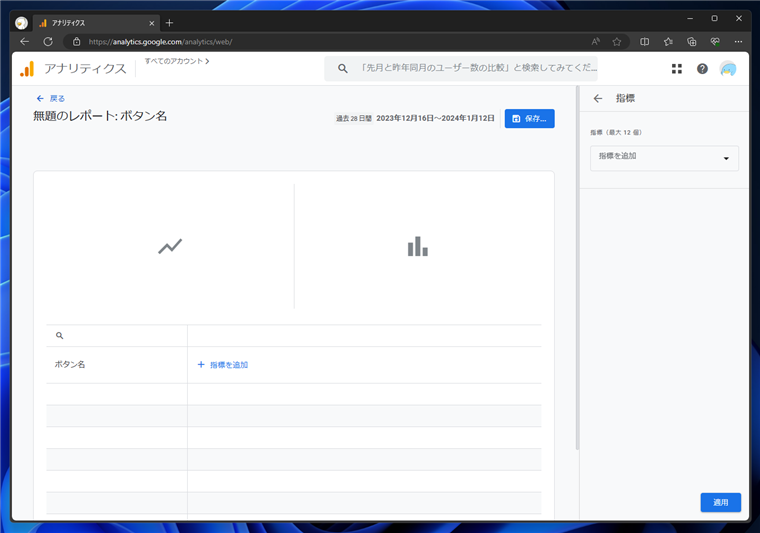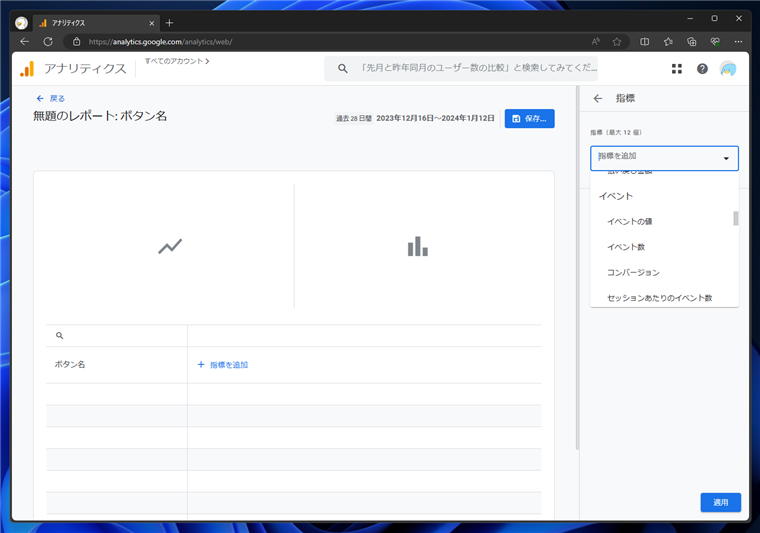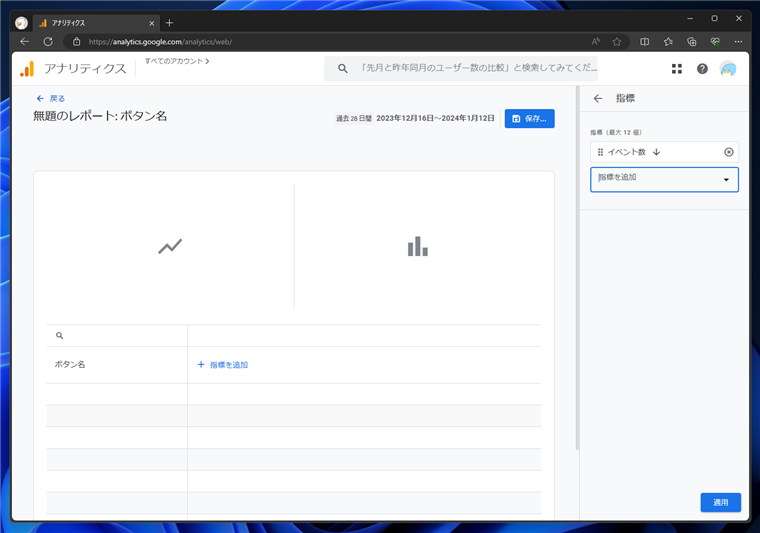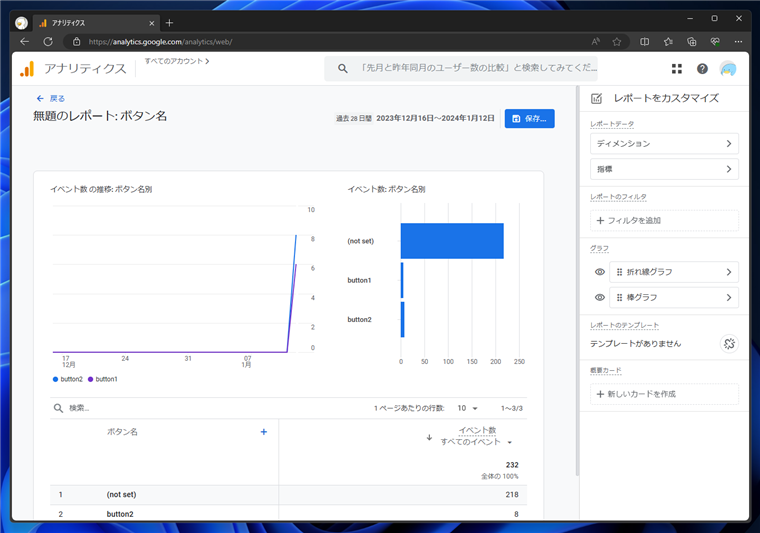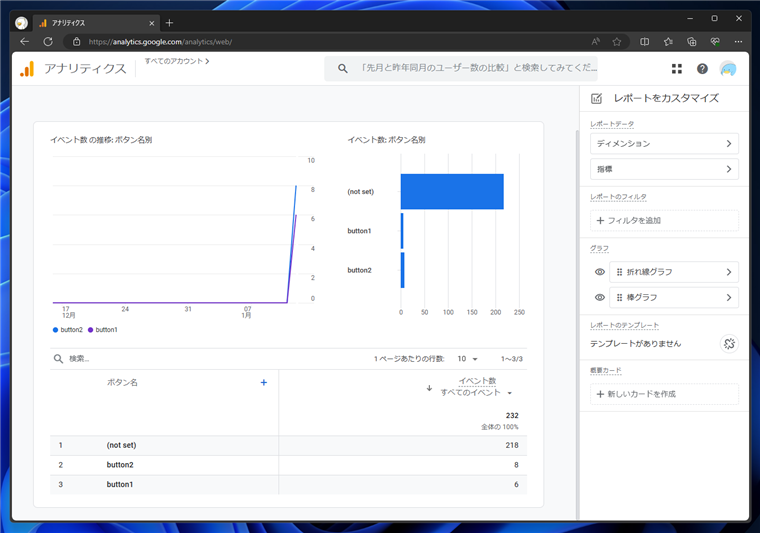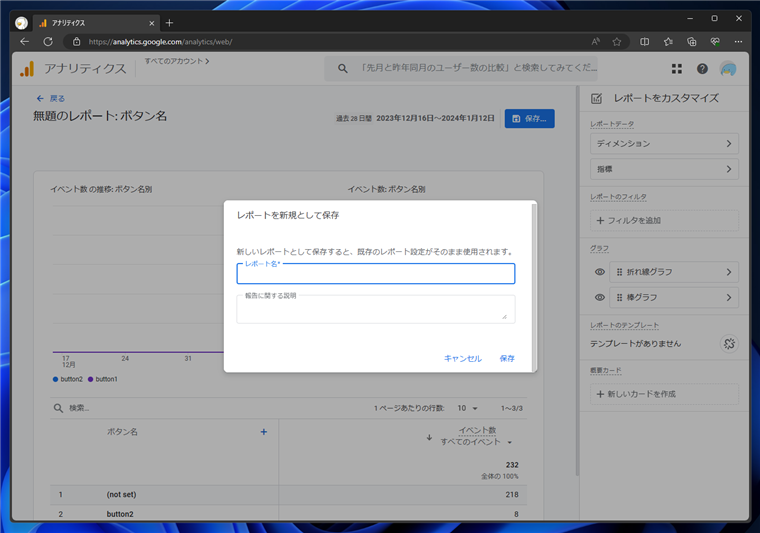Google Analytics 4 (GA4)のカスタム ディメンションのレポートを表示する
Google Analytics 4 (GA4)のカスタム ディメンションのレポートを表示する手順を紹介します。
概要
こちらの記事では、カスタムディメンションを追加する手順を紹介しました。
この記事では追加したカスタムディメンションのレポートを表示する手順を紹介します。
補足
HTMLトラッキングタグ、カスタムディメンションの追加、レポートの表示の一連の操作を紹介している
こちらの記事も参考にしてください。
事前準備
カスタム値を含むイベントの送信
カスタム値を含むイベントを送信するコードをWebページに設置します。
手順の詳細は
こちらの記事を参照して下さい。
カスタムディメンションの追加
カスタムディメンションを追加します。
手順は
こちらの記事を参照してください。
補足
レポートで表示されるカスタムディメンションの値は、カスタムディメンションの追加後の値のみが表示されます。
カスタムディメンションに追加する前に送信された値はレポートには計上されないことに注意が必要です。
手順
Google Analytics 4 (GA4)のホーム画面を表示します。
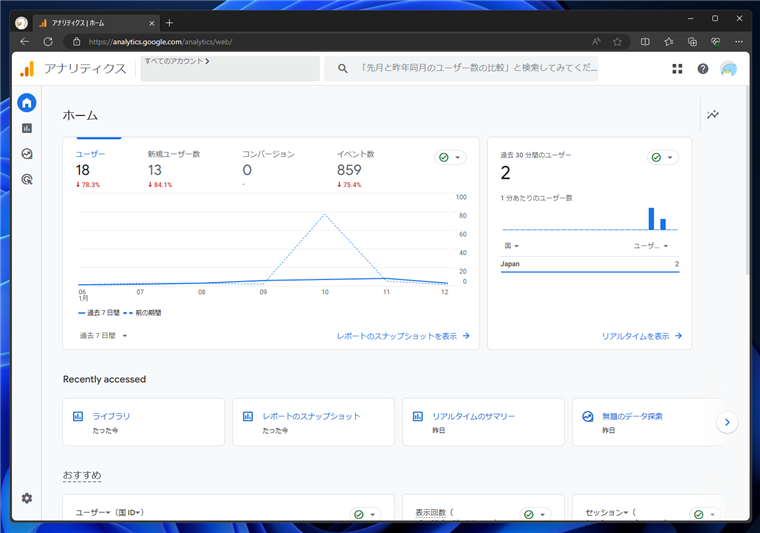
左側のメニューで[レポート]の項目をクリックして選択します。下図の画面に切り替わります。
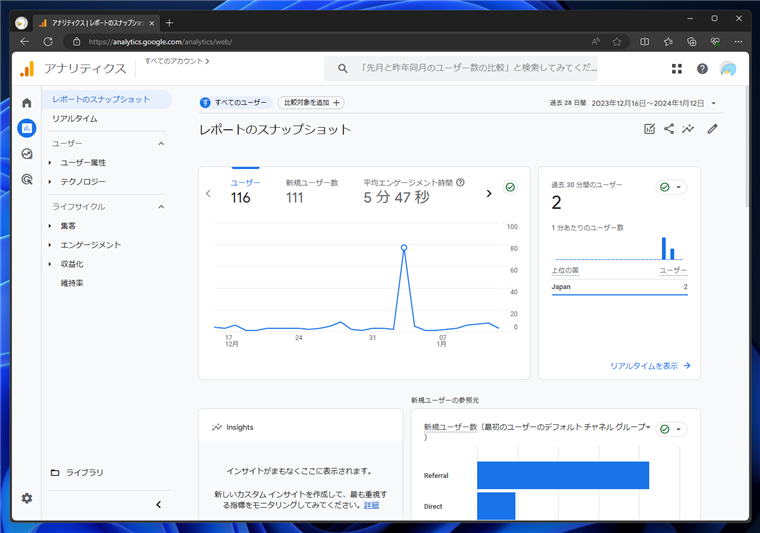
左側のメニューの下部の[ライブラリ]の項目をクリックします。下図の画面が表示されます。
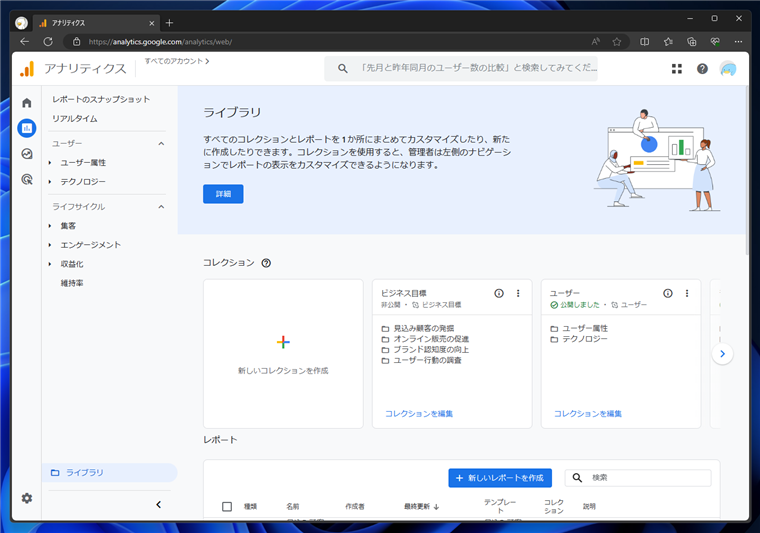
右側のエリアを下にスクロールします。[レポート]のセクションの[+ 新しいレポートを作成]ボタンをクリックします。
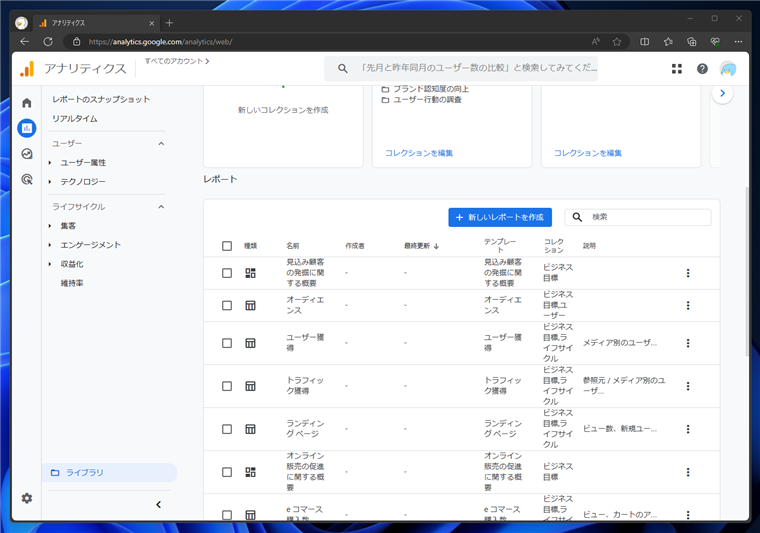
下図のドロップダウンリストが表示されます。リストの[詳細レポートを作成]の項目をクリックします。
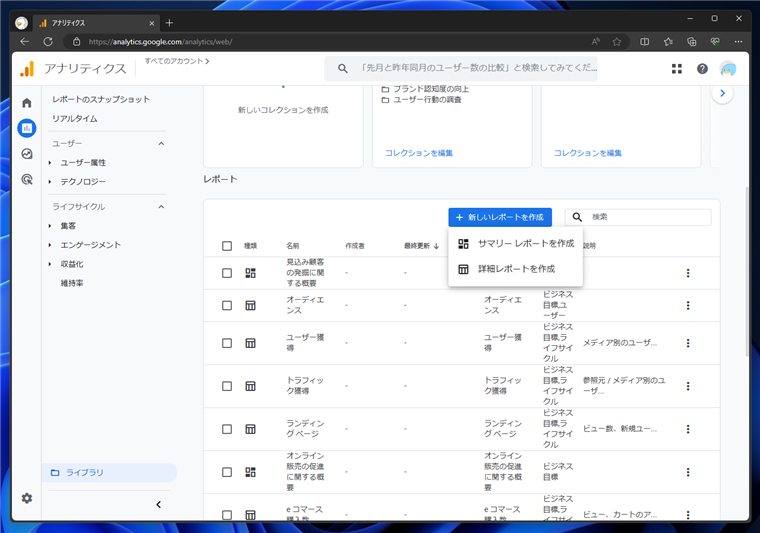
レポートの新規作成画面が表示されます。ページ上部の[空白]のタイルをクリックします。
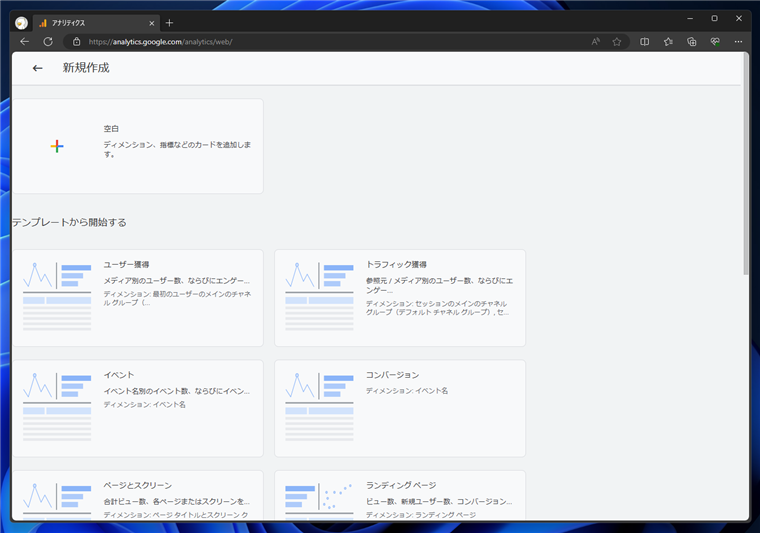
無題のレポートの画面が表示されます。右側の[レポートのカスタマイズ]のパネルの
レポートデータのセクションの[ディメンション]のタイルをクリックします。
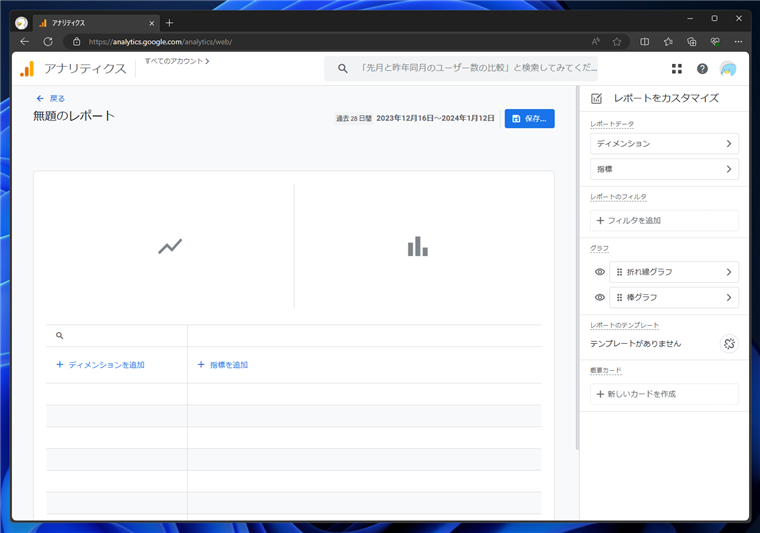
ディメンションの設定画面が表示されます。
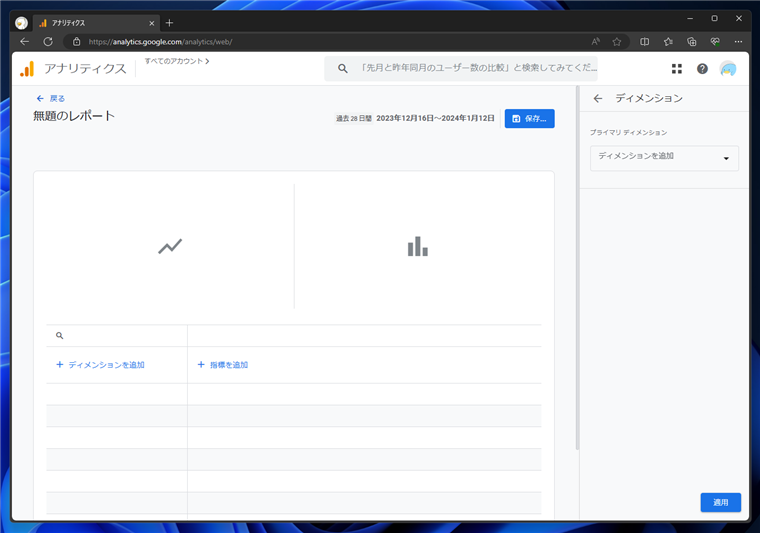
[ディメンションを追加]のドロップダウンリストボックスをクリックします。
ドロップダウンリストが表示されますので、[カスタム]のカテゴリの追加したいカスタムディメンション名をクリックして選択します。
下図の例では、[ボタン名]のカスタムディメンションが表示されていますので、こちらを選択します。
項目が表示されない場合
カスタムのカテゴリにディメンションの項目が表示されない場合はカスタムディメンションが追加されてるか確認します。
カスタムディメンションの追加の手順は
こちらの記事を参照してください。
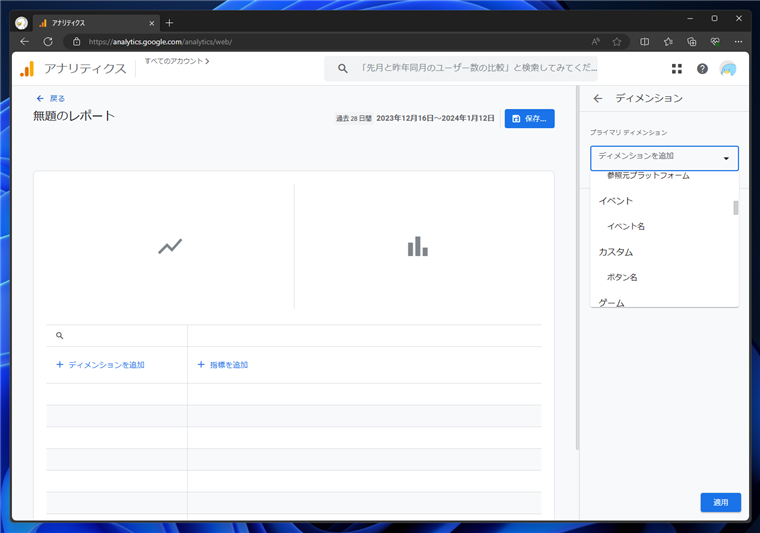
[ボタン名]のカスタムディメンションが設定できました。パネル右下の[適用]ボタンをクリックします。
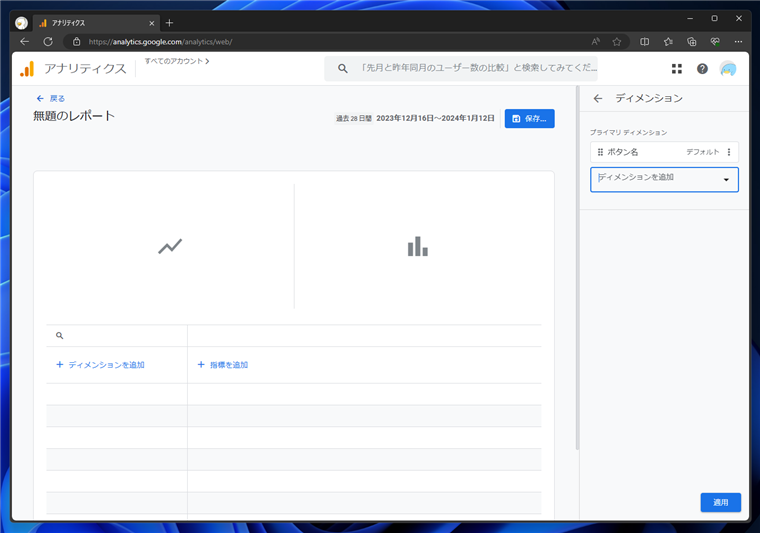
続いて、レポートデータのセクションの[指標]のタイルをクリックします。下図の画面に切り替わります。
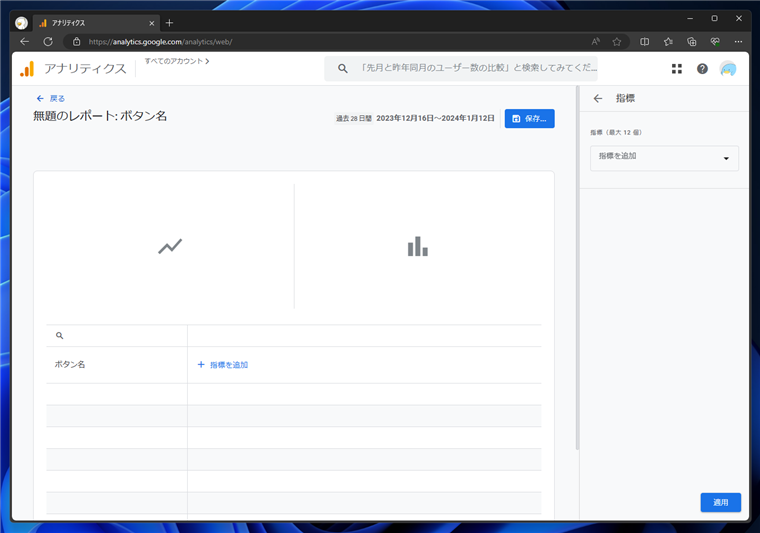
[指標を追加]のドロップダウンリストボックスをクリックします。
ドロップダウンリストが表示されますので、[イベント]のカテゴリの[イベント数]をクリックして選択します。
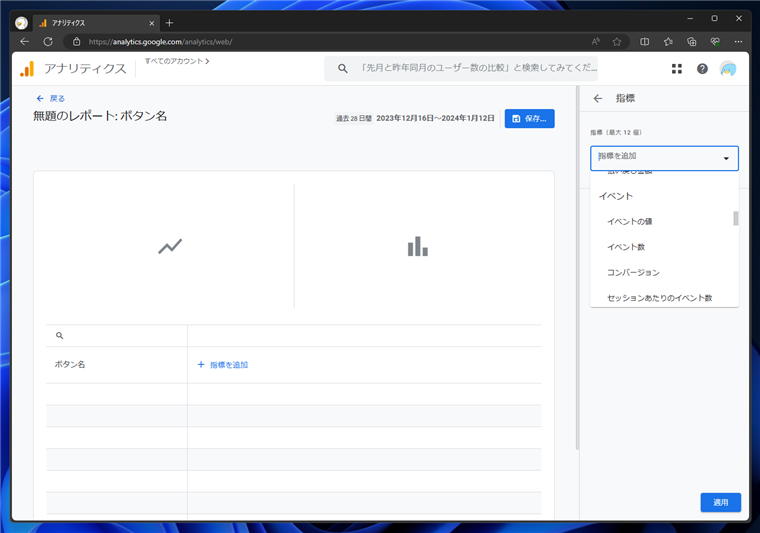
[イベント数]が選択できました。パネル右下の[適用]ボタンをクリックします。
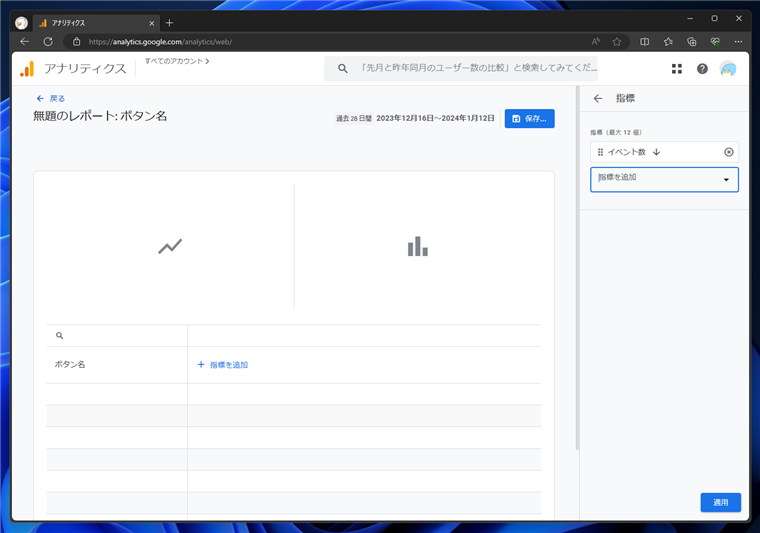
レポート画面に戻ると数値が計上されています。
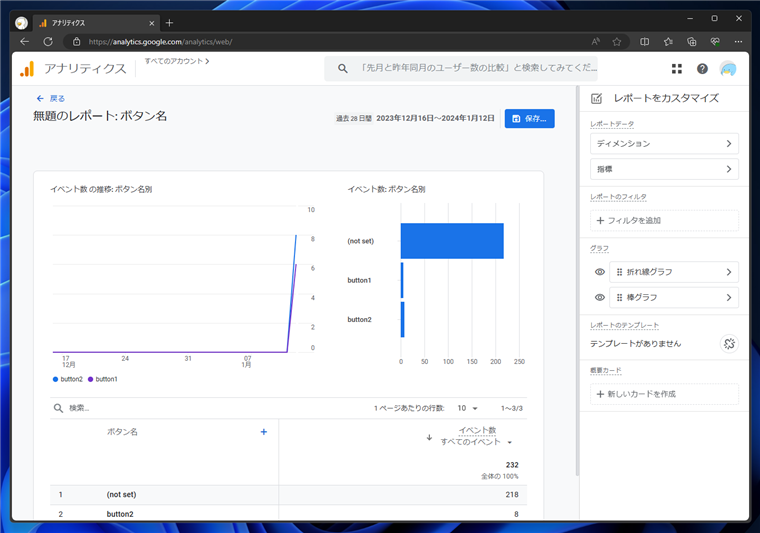
カスタムイベント送信時のキー名
button_nameの値ごとのイベント数が表示されています。
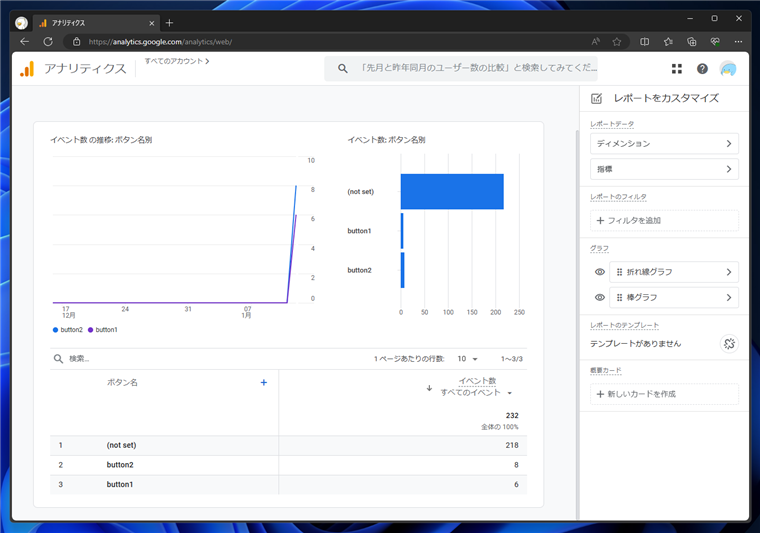
レポートの設定ができたら、[保存]ボタンをクリックしてレポートを保存します。
保存したレポートは一覧に追加され、次回から簡単に表示できます。
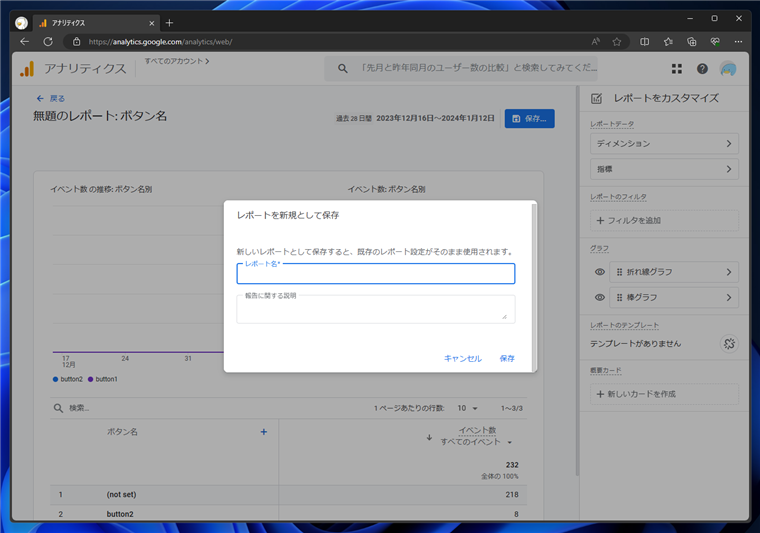
カスタムディメンションのレポートを表示できました。
著者
iPentecのメインデザイナー
Webページ、Webクリエイティブのデザインを担当。PhotoshopやIllustratorの作業もする。