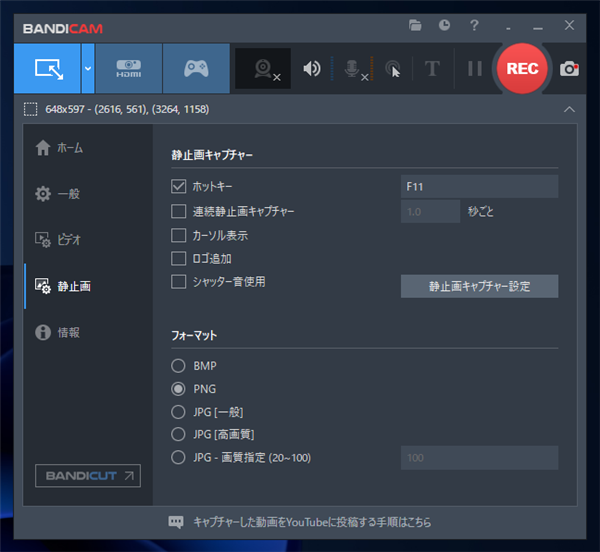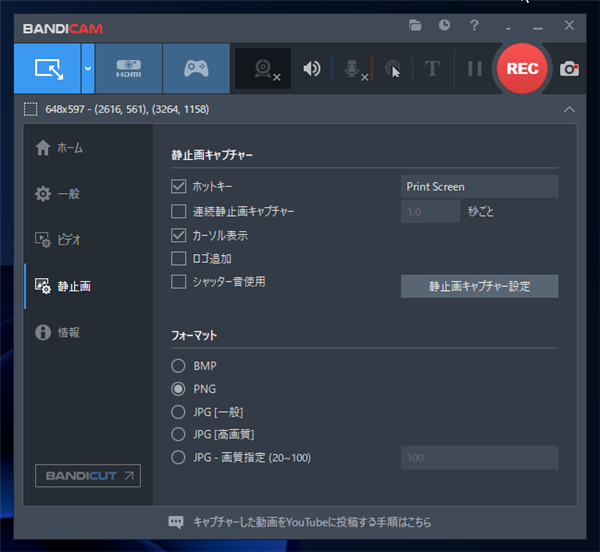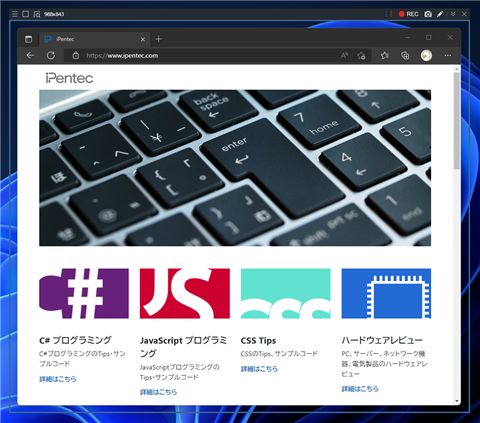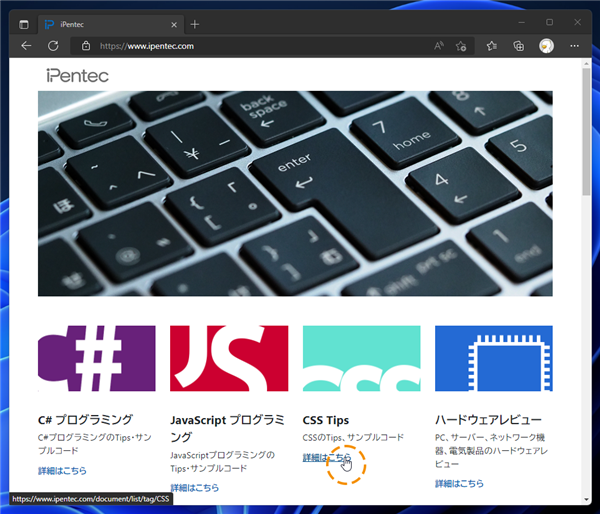Bandicam利用して、マウスポインタを含めたスクリーンキャプチャを撮る手順を紹介します。
概要
こちらの記事では、拡大鏡アプリケーションを利用してマウスポインタを含めたスクリーンキャプチャ画像を
取得する手順を紹介しました。キャプチャ画像の枚数が少ない場合はこの方法で対応できますが、
多くのキャプチャ画像を取得する必要がある場合や、効率よく作業したい場合には、拡大鏡を利用する方法では手間がかかります。
この記事では、Bandicam利用して、簡単な操作でマウスポインタを含めたスクリーンキャプチャを取得する手順を紹介します。
手順
Bandicamを起動し、左側のメニューの[静止画]の項目をクリックして選択します。下図の画面が表示されます。
マウスポインタを含めてスクリーンキャプチャ画像を取得する場合はマウスポインタを所定の位置に移動させておく必要があるため、
マウスポインタでキャプチャボタンをクリックすることはできません。キャプチャの取得はキーボードで実行する必要があるため、
ホットキーを設定します。
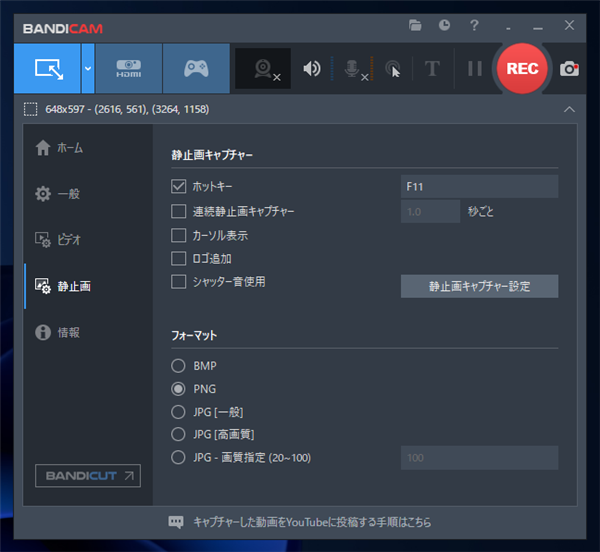
デフォルトでは、[F11]キーがホットキーとして設定されていますが、F11キーを押すと、
アプリケーションによってはウィンドウが最大化されてしまう場合もあるため、ホットキーを[Print Screen]キーに変更します。
また、[カーソル表示]のチェックボックスにチェックをつけ、キャプチャ画像にカーソルが含まれる設定にします。
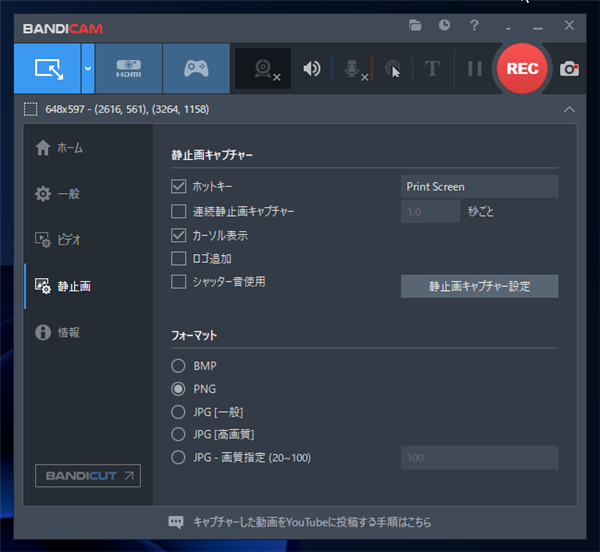
キャプチャ範囲を設定します。マウスポインタをキャプチャ画像に含めたい位置まで移動し、
ホットキーに設定したキー(今回は [Print Screen] キー)を押します。
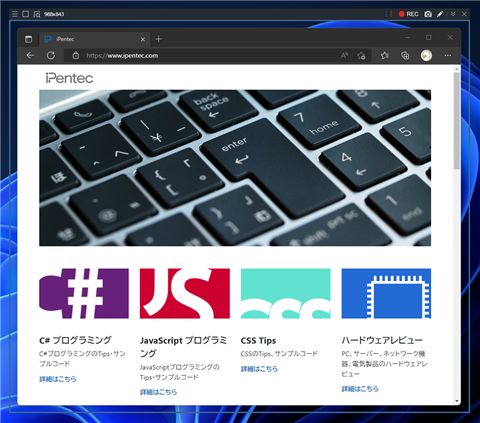
スクリーンキャプチャを取得します。キャプチャ画像にマウスポインタが含まれていることが確認できます。
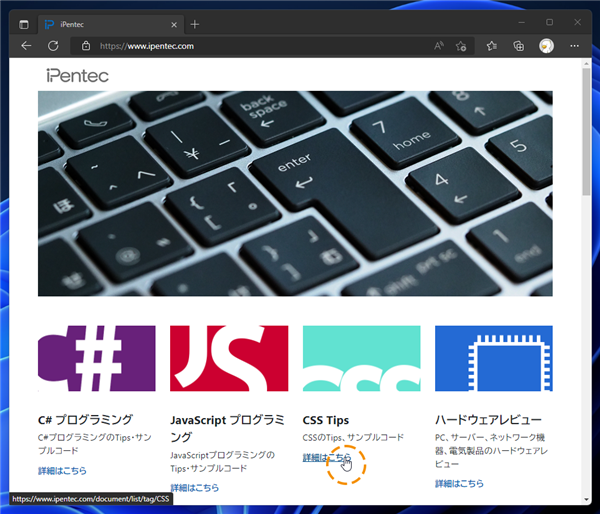
著者
iPentecのメインデザイナー
Webページ、Webクリエイティブのデザインを担当。PhotoshopやIllustratorの作業もする。
最終更新日: 2022-07-27
作成日: 2022-07-18