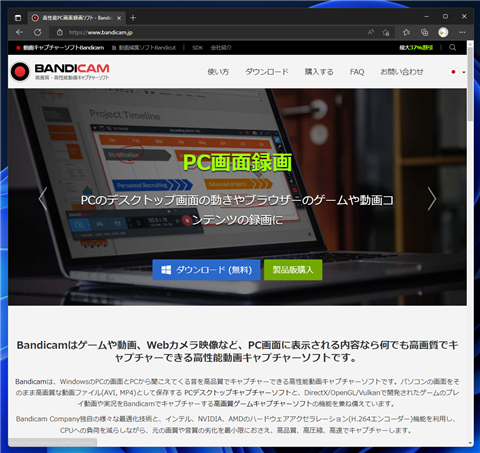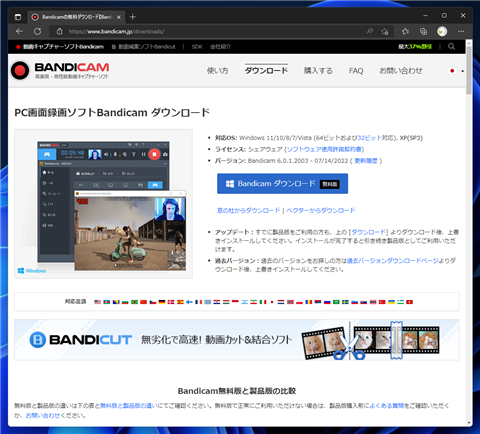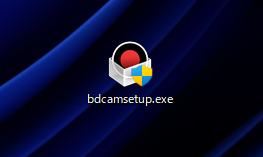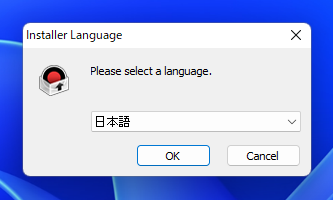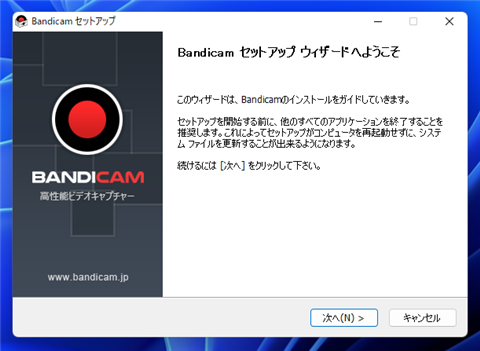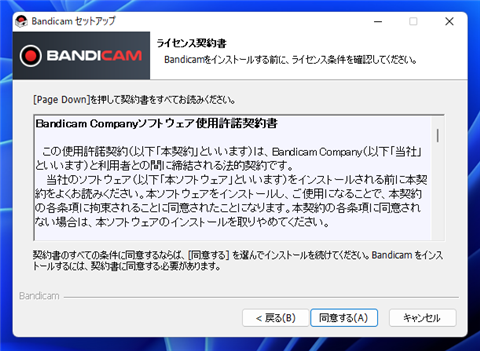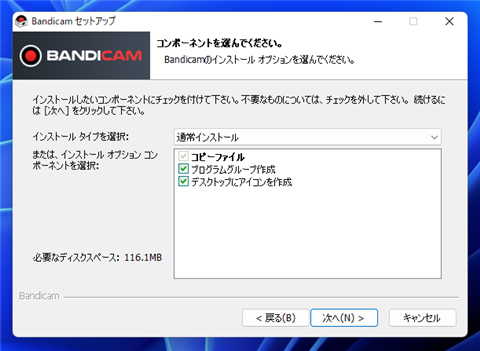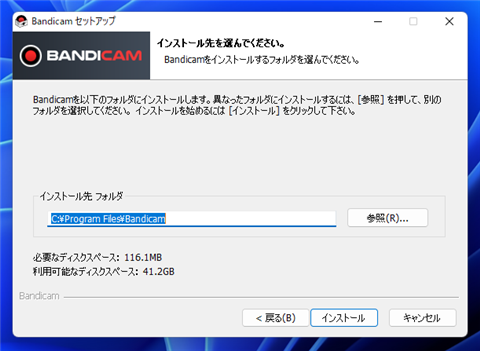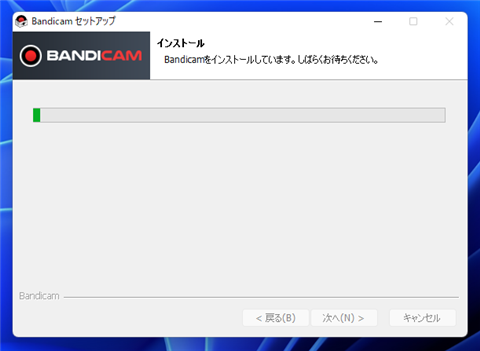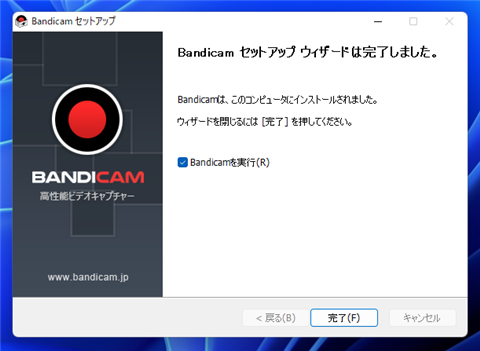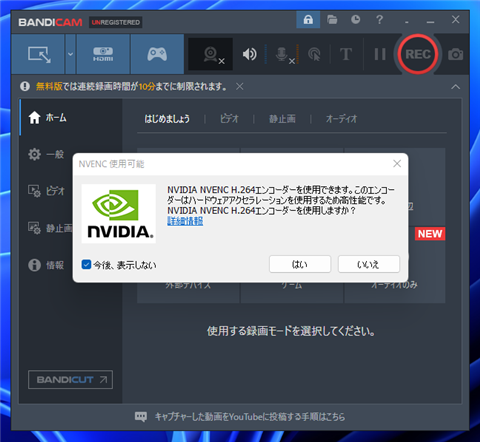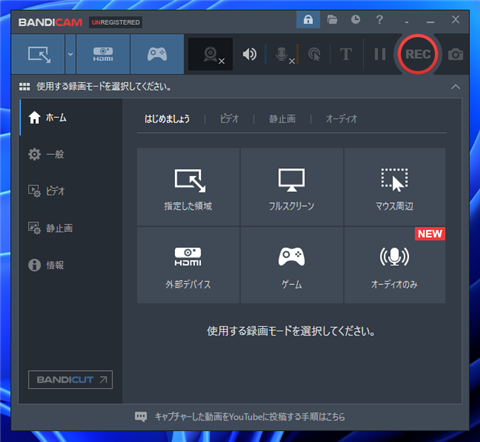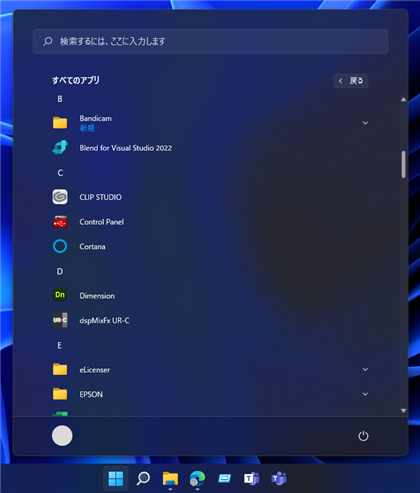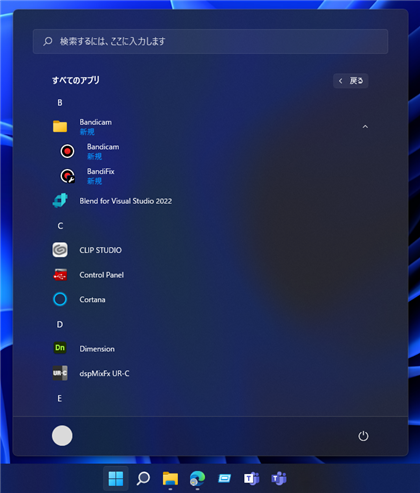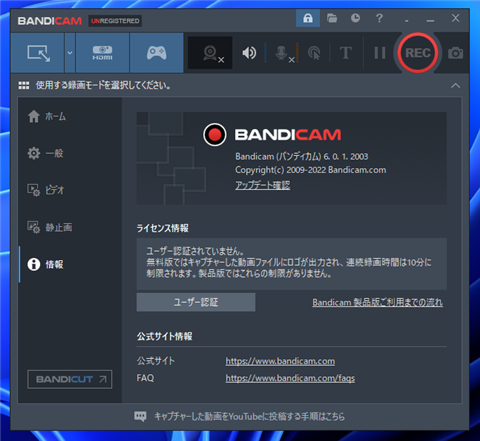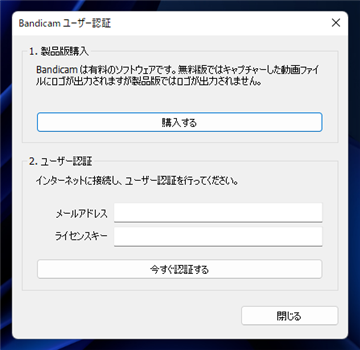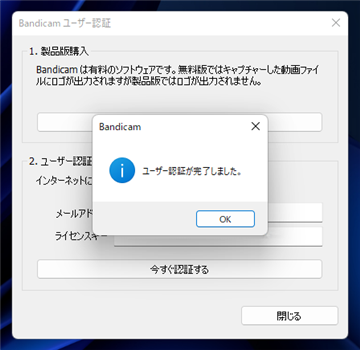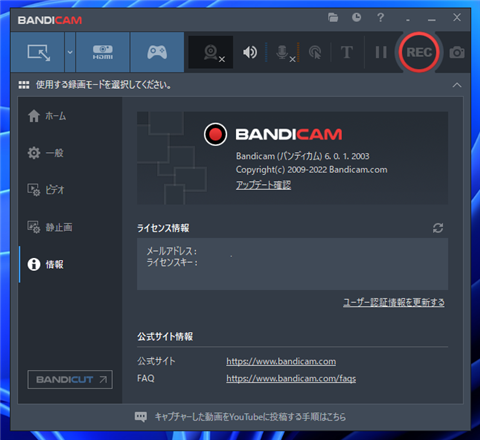録画ソフトウェアのBandicamをインストールします。
手順
Bandicam のダウンロード
BandicamのWebサイト(
https://www.bandicam.jp/)にアクセスします。サイトの[ダウンロード]からインストーラーをダウンロードします。
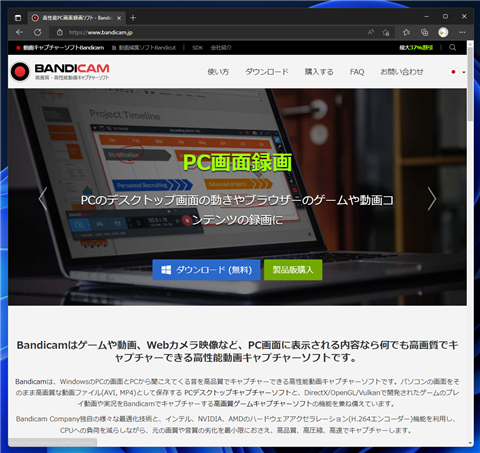
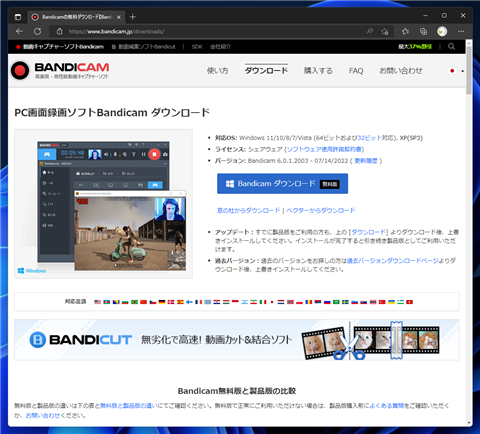
インストーラーをダウンロードします。
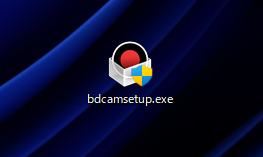
Bandicam のインストール
インストーラーを実行します。下図のダイアログが表示されます。インストールする言語を選択します。
選択後[OK]ボタンをクリックします。
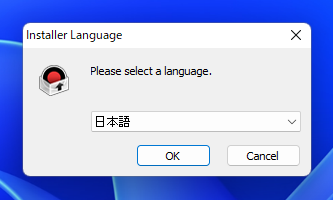
インストーラーが起動し、下図のウェルカムダイアログが表示されます。[次へ]ボタンをクリックします。
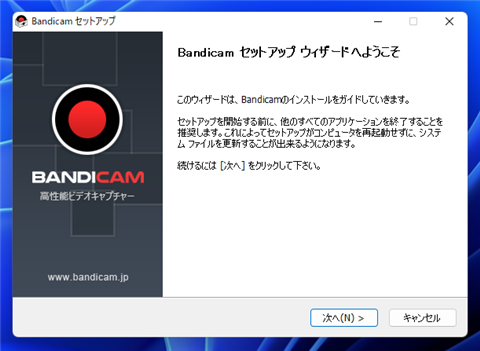
[ライセンス契約書]画面が表示されます。ウィンドウ下部の[同意する]ボタンをクリックします。
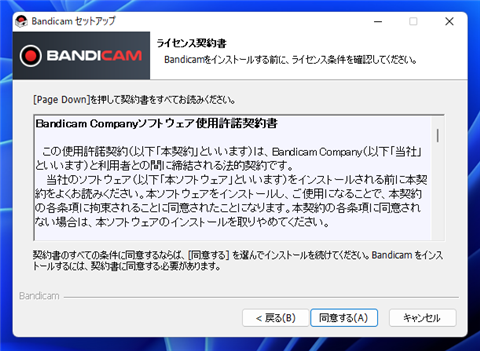
[コンポーネントを選んでください。]画面が表示されます。コンポーネントは無く、
作成するショートカットを選択できます。作成するショートカットを選択します。選択後[次へ]ボタンをクリックします。
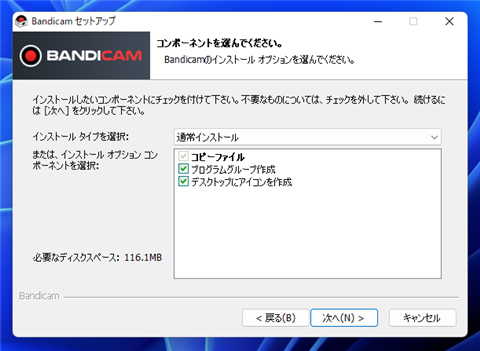
[インストール先を選んでください。]画面が表示されます。
プログラムをインストールするフォルダを選択します。今回はデフォルトの
C:\Program Files\Bandicamを利用します。
設定ができたら[インストール]ボタンをクリックします。
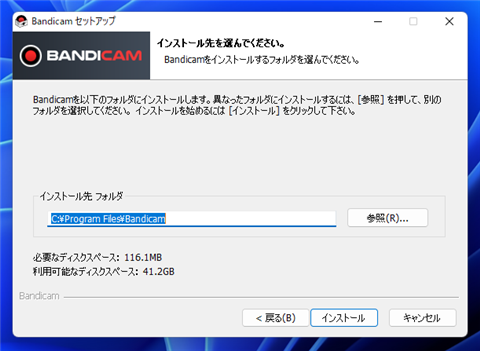
インストールが始まります。
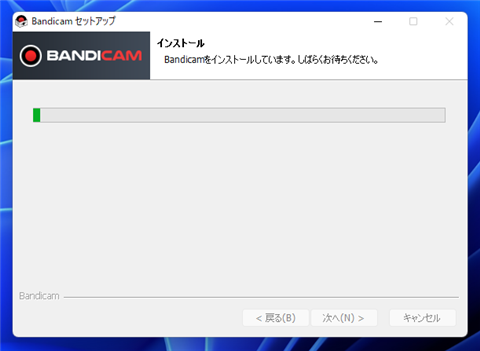
インストールが完了すると下図の画面が表示されます。[完了]ボタンをクリックします。
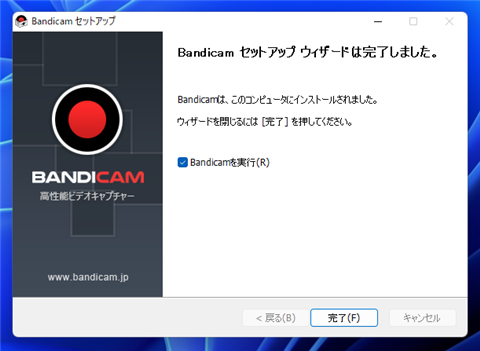
Bandicamが起動し、下図のウィンドウが表示されます。nVidiaのビデオカードがインストールされている場合は、
下図のハードウェアエンコーダーを利用するかの確認ダイアログが表示されます。
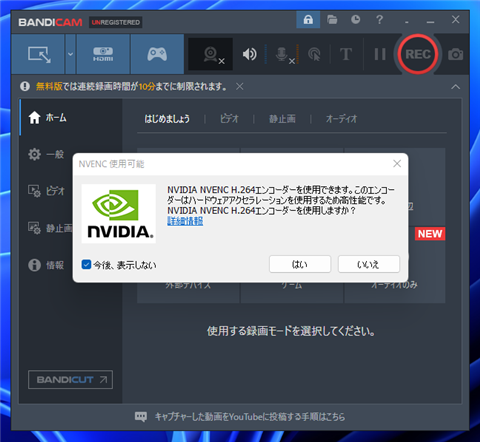
Bandicamが起動できました。
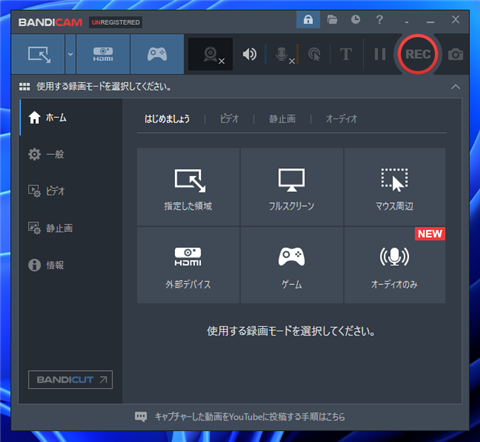
インストールの確認
プログラムグループの作成をありにして、インストールが正常に終了すると、
スタートメニューの[B]のグループに[Bandicam]のプログラムグループが
作成されます。フォルダ内にBandicamの起動ショートカットが作成されます。
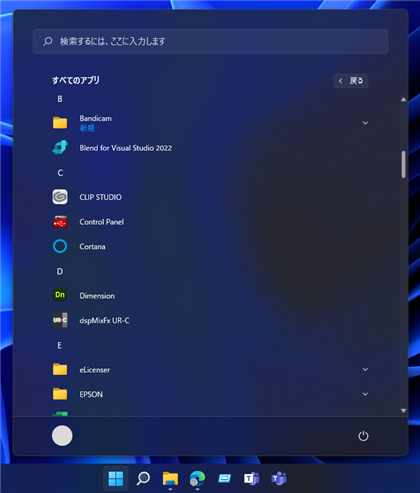
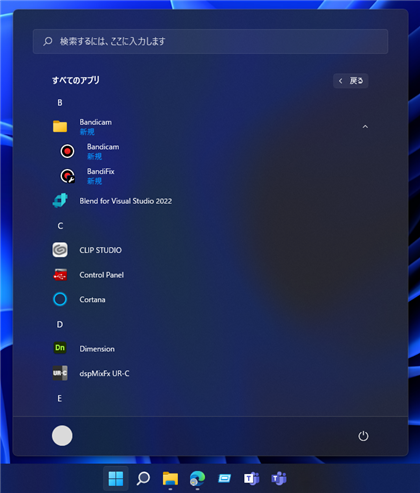
ユーザー認証
ユーザー認証します。Bandicamのウィンドウの左側のメニューの[情報]をクリックします。下図の画面に切り替わります。
右側のエリアの[ライセンス情報]エリアの[ユーザー認証]ボタンをクリックします。
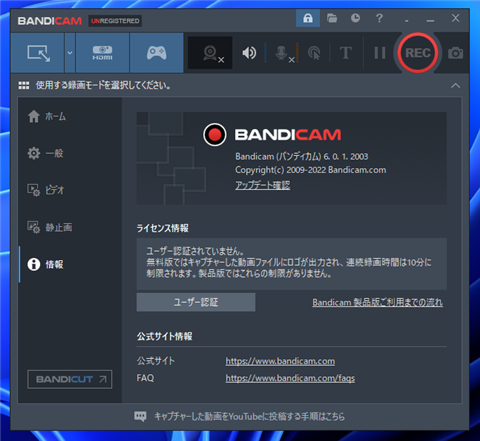
下図の[Bandicam ユーザー認証]ダイアログが表示されます。[2.ユーザー認証]のセクションの[メールアドレス]に購入時に登録したメールアドレスを入力し、
[ライセンスキー]に購入後にメールで送付されたライセンスキーを入力します。入力後[今すぐ認証する]ボタンをクリックします。
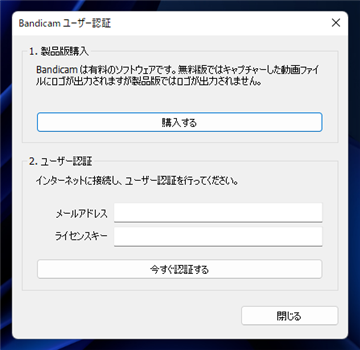
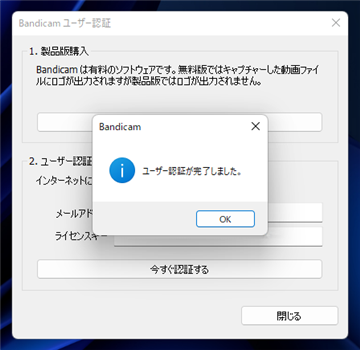
認証ができると、ライセンス情報のエリアに登録情報が表示されます。
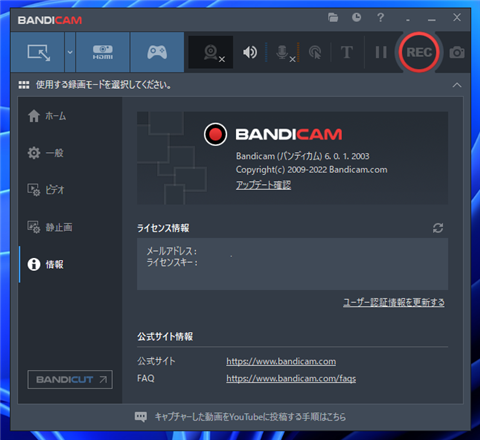
以上でBandicamのインストールは完了です。
著者
iPentecのメインデザイナー
Webページ、Webクリエイティブのデザインを担当。PhotoshopやIllustratorの作業もする。
最終更新日: 2022-07-18
作成日: 2022-07-17