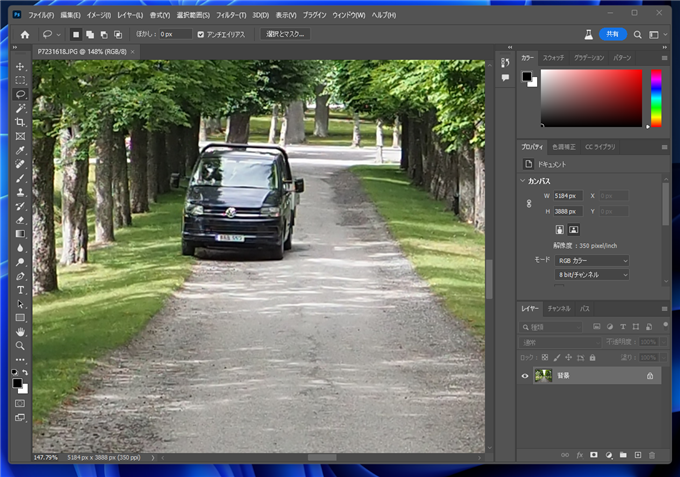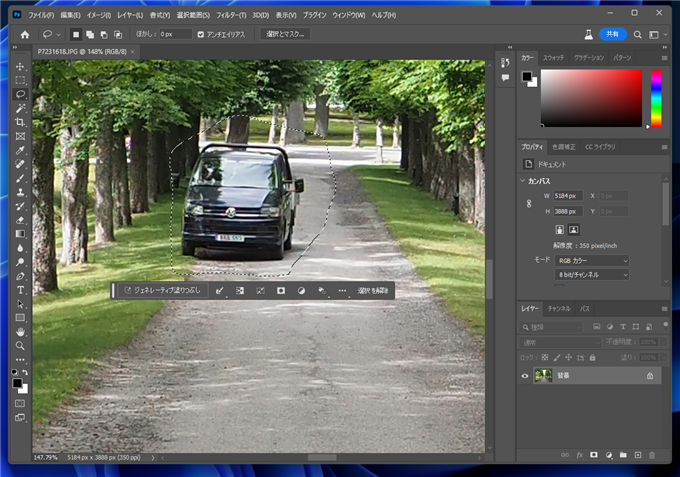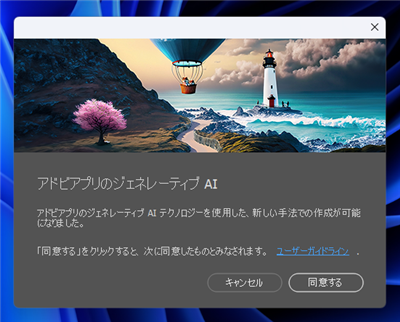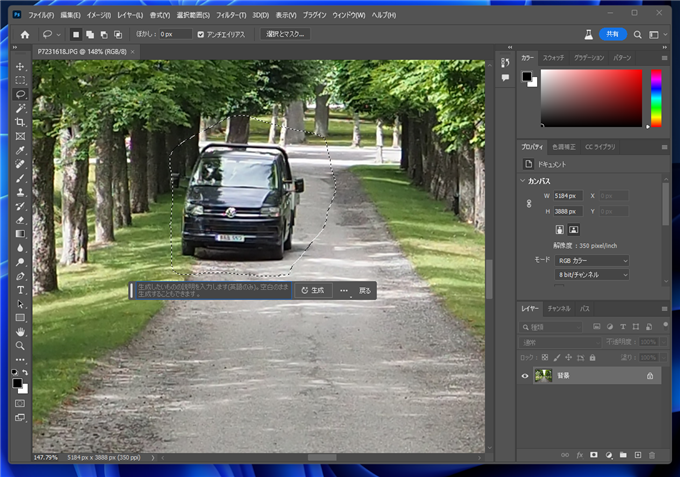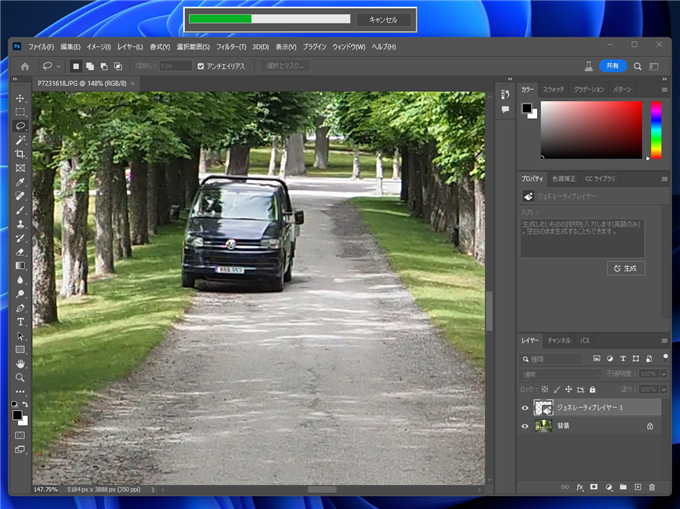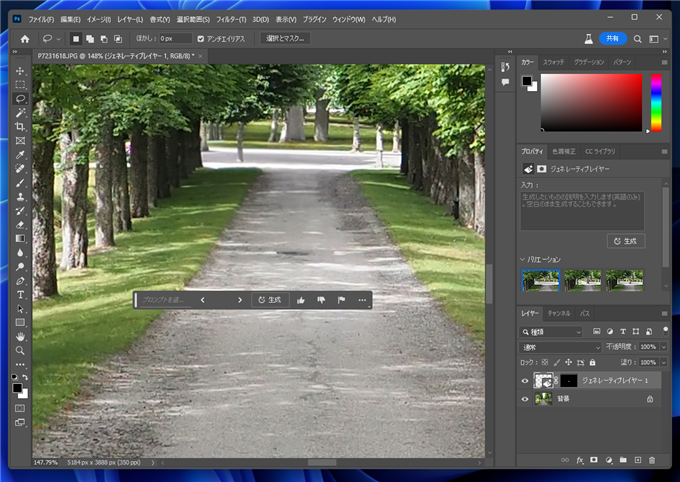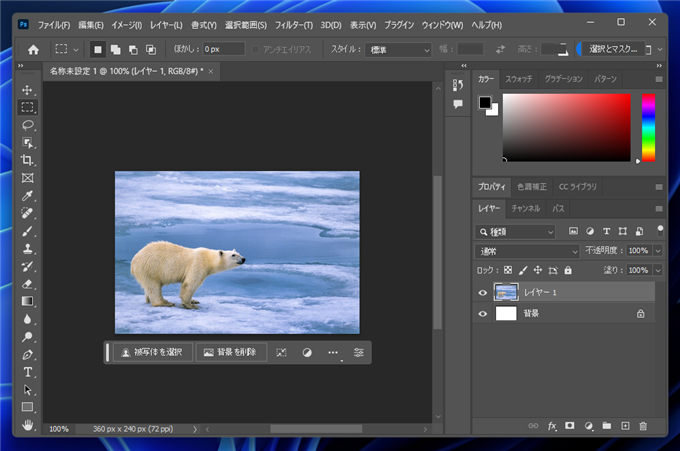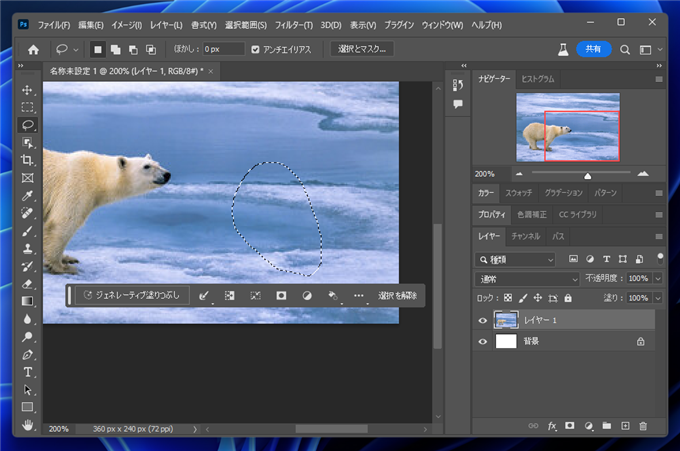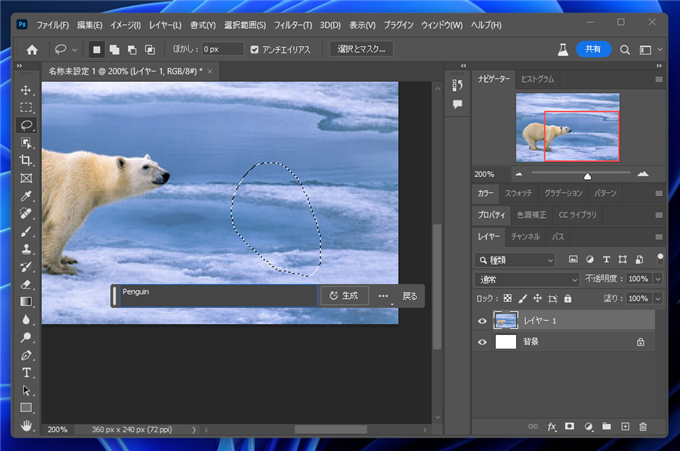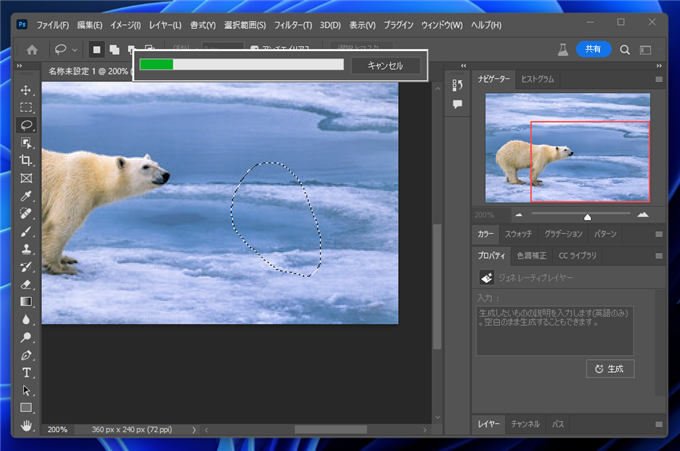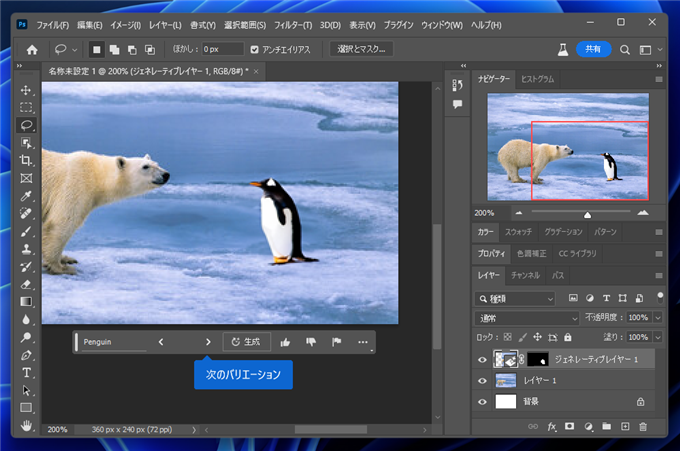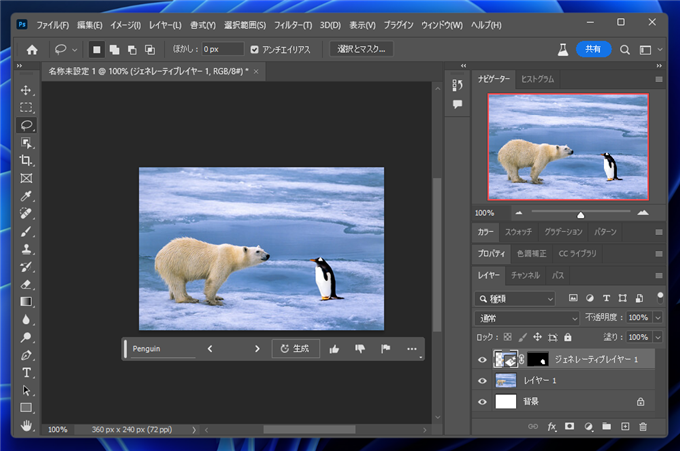生成塗りつぶし を利用する - Photoshop
Photoshopの「生成塗りつぶし」利用します。
概要
AI生成による塗りつぶし機能「生成塗りつぶし」を利用してみます。
事前準備
Photoshop をアップデートし、バージョン 25.0 以上にします。
手順
例1
下図の写真の画像ファイルを開きました。

画面の奥に車があります。こちらを削除します。
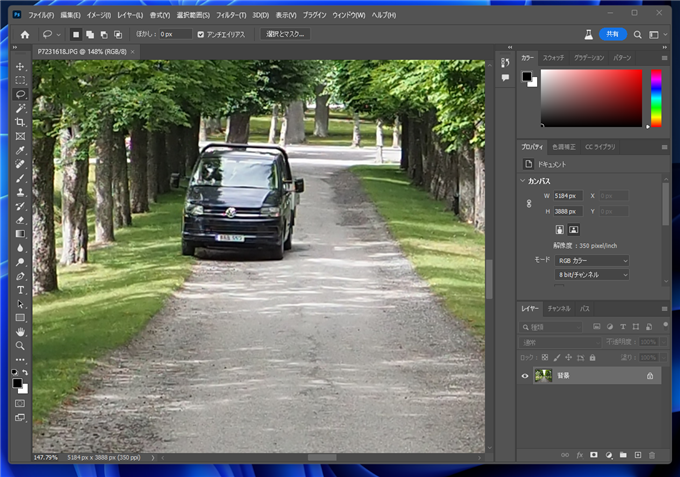
投げ縄ツールでドラッグして車を選択します。
選択範囲の下部にコンテキストタスクバーが表示されます。バーの[ジェネレーティブ塗りつぶし]のボタンをクリックします。
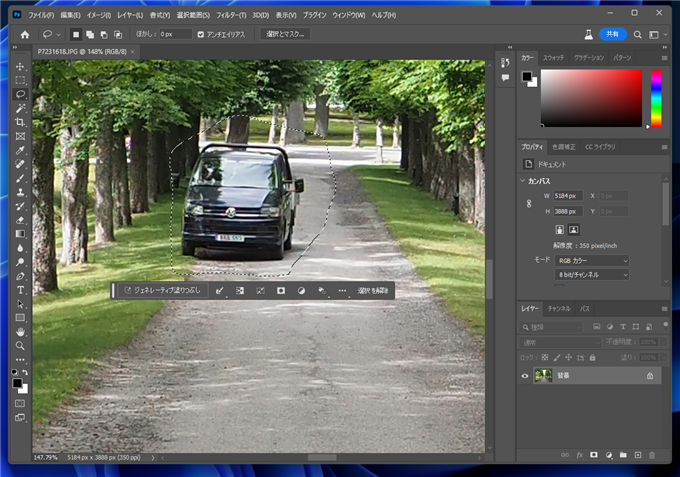
初回の場合は、下図の利用規約の同意ダイアログが表示されます。[同意する]ボタンをクリックします。
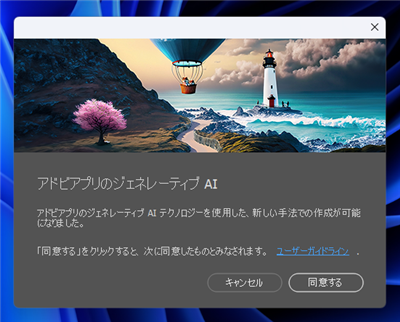
[ジェネレーティブ塗りつぶし]のボタンの位置にテキストボックスが表示されます。
今回はオブジェクトを消去するだけなので、何も入力せずに[生成]ボタンをクリックします。
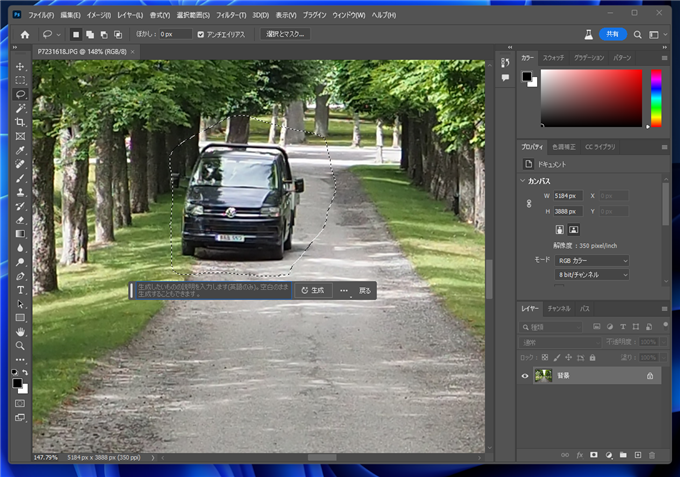
ウィンドウ上部にプログレスバーが表示され、処理が進行します。
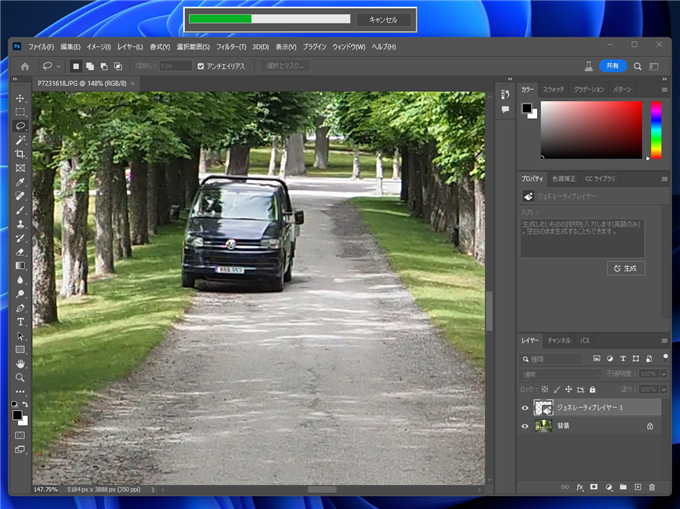
処理が完了すると、車が無くなりました。背景部分も自然な描画ができています。
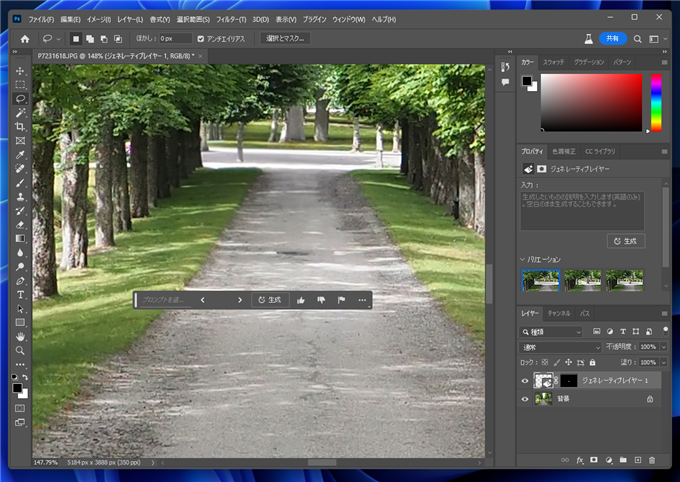
写真から車を削除できました。

例2
下図の写真を開きます。

切り抜きツールで、左側に画像を広げます。
画像を広げたのち、範囲選択ツールで、広げた範囲の領域と、元の画像が重なる領域を範囲選択します。

選択範囲の下部のコンテキストタスクバーの[ジェネレーティブ塗りつぶし]のボタンをクリックします。
[ジェネレーティブ塗りつぶし]のボタンの位置にテキストボックスが表示されますが、今回は何も入力せず、[生成]ボタンをクリックします。

画像を広げた領域が生成されました。

例3
下図の写真の画像を開きます。
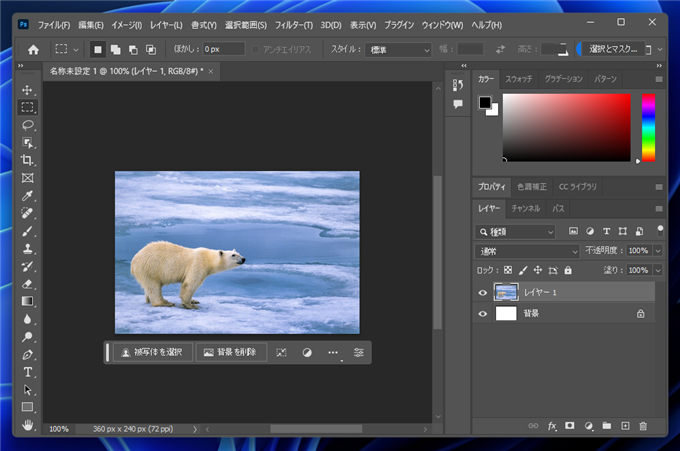
投げ縄ツールで、白熊の右側を範囲選択します。
選択範囲を決定すると、コンテキストタスクバーが表示されますので、[ジェネレーティブ塗りつぶし]のボタンをクリックします。
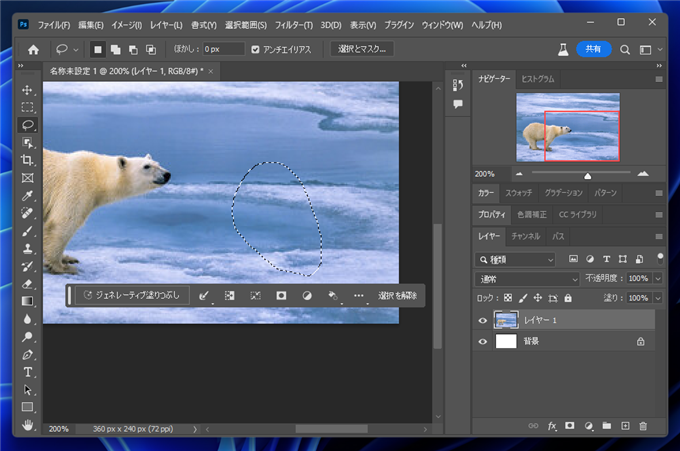
[ジェネレーティブ塗りつぶし]のボタンの位置にテキストボックスが表示されます。テキストボックスに "Penguin"を入力し、[生成]ボタンをクリックします。
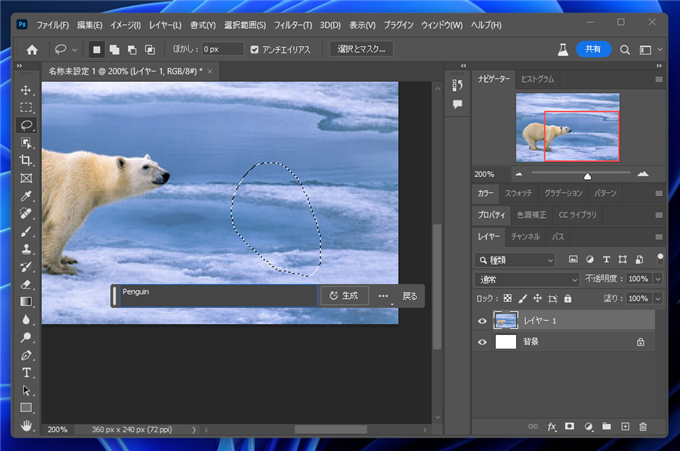
プログレスバーが表示され、処理が実行されます。
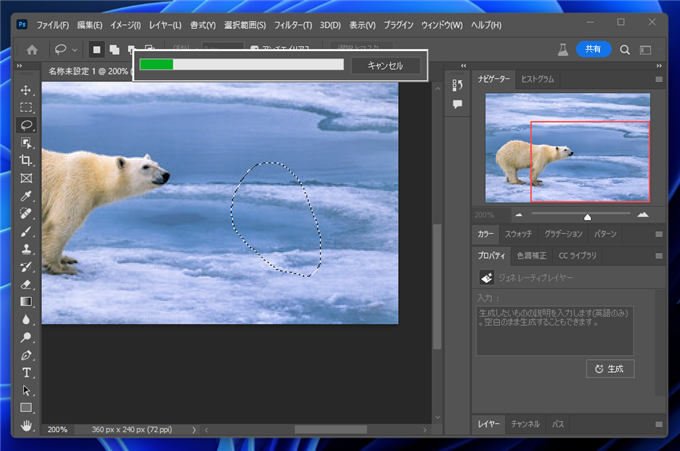
選択範囲の位置にペンギンが描画できました。
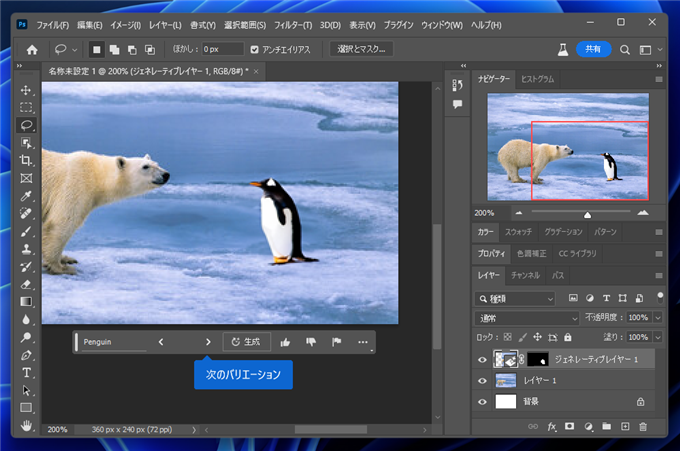
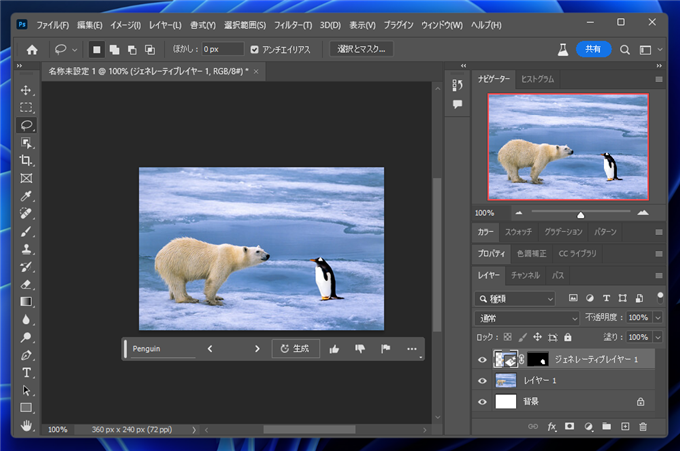
著者
iPentecのメインデザイナー
Webページ、Webクリエイティブのデザインを担当。PhotoshopやIllustratorの作業もする。