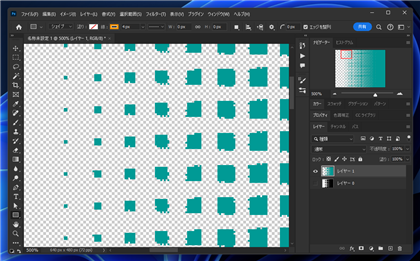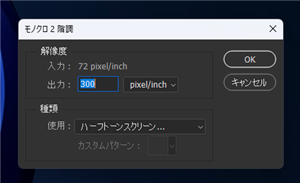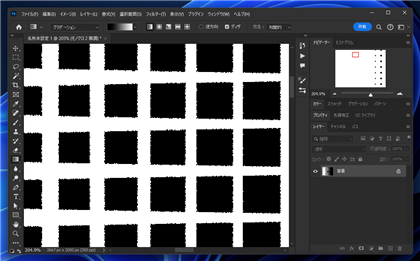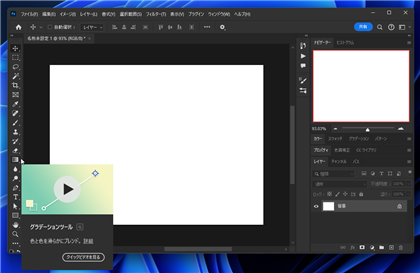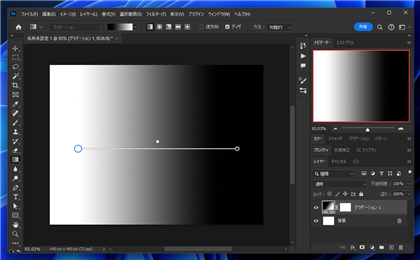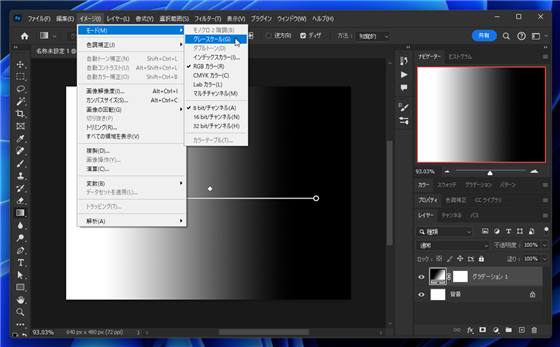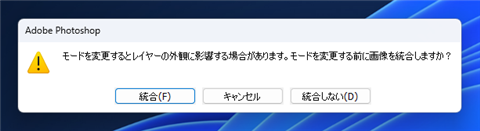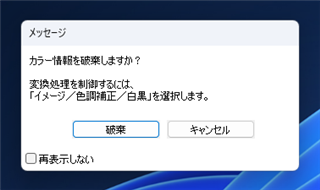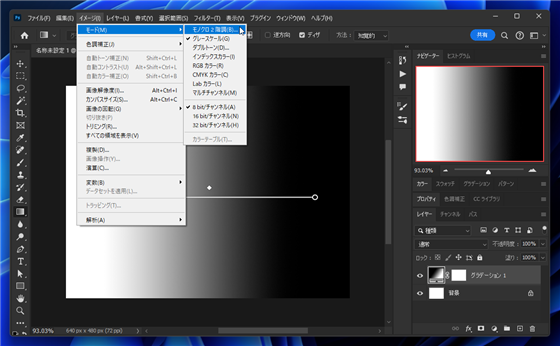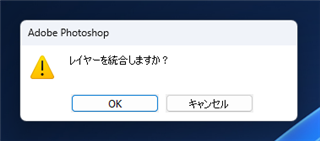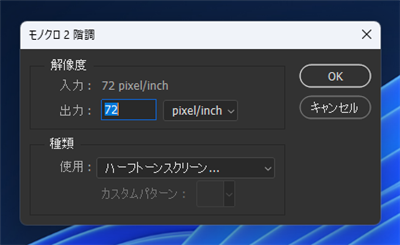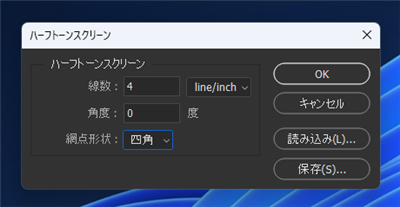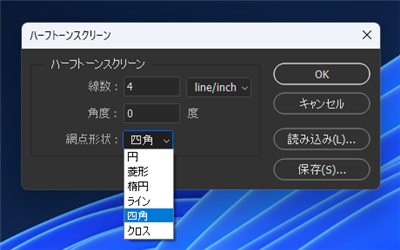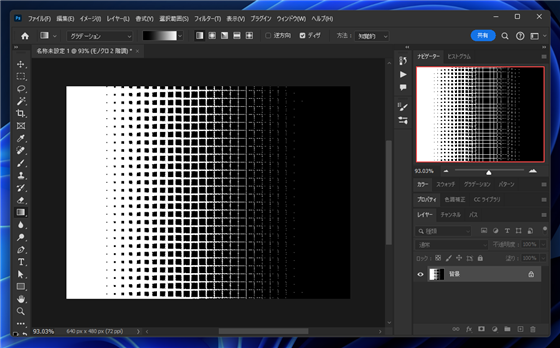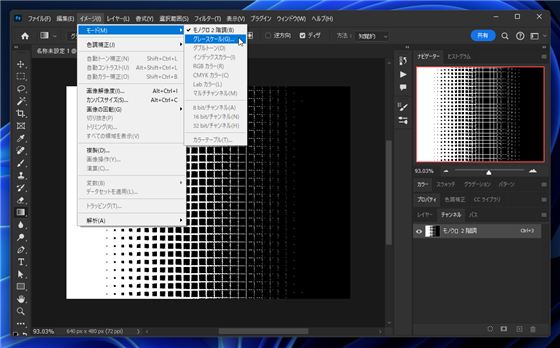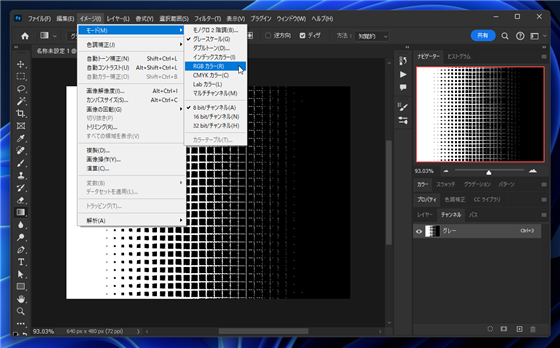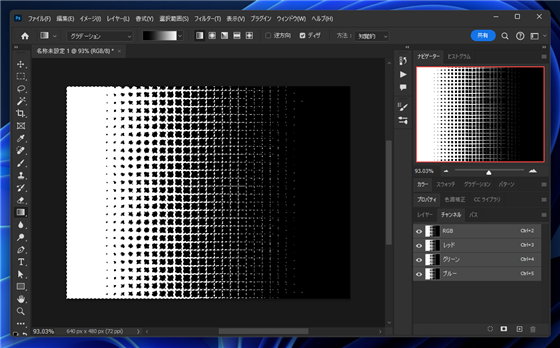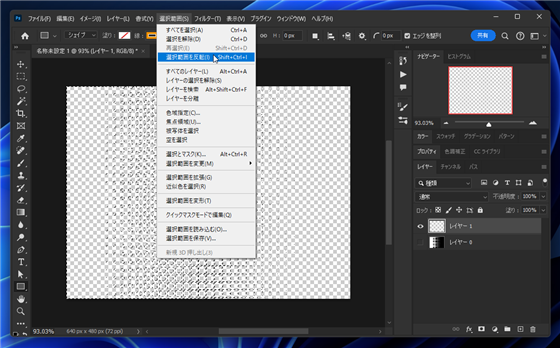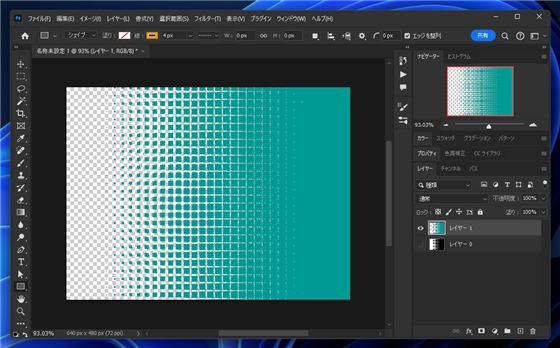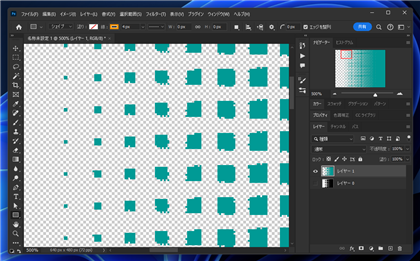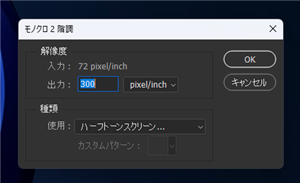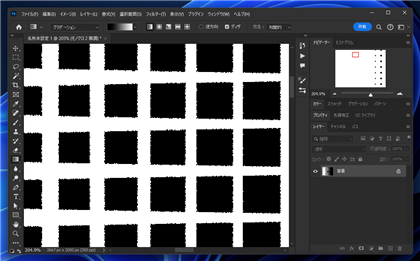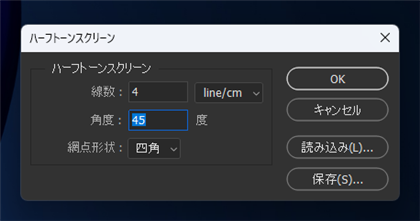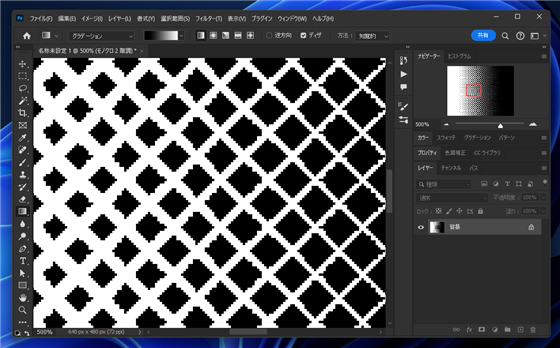四角模様のグラデーションを作成する - Photoshop
Photoshopで四角模様のグラデーションを作成する手順を紹介します。
概要
こちらの記事では、水玉のグラデーションを作成する手順を紹介しました。
水玉の場合パターンが円形ですが、円形ではなく四角形で作成したい場合があります。
この記事では、ハーフトーンのドットパターンが正方形の形状の、四角形の模様のグラデーションを作成する手順を紹介します。
手順
Photoshopを起動しドキュメントを作成します。

ツールパレットからグラデーションツールのボタンをクリックして選択します。
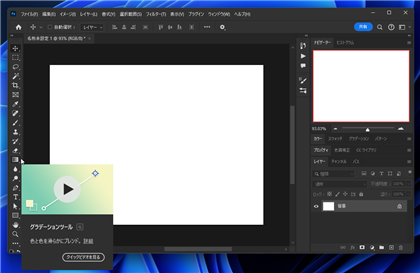
キャンバス上をドラッグしてグラデーションを描画します。白黒のグラデーションとします。
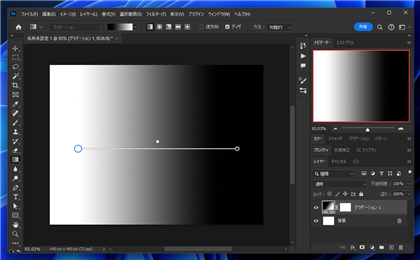
[イメージ]メニューの[モード]サブメニューの[グレースケール]の項目をクリックします。
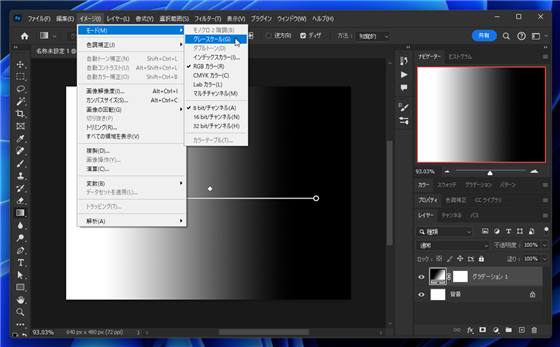
下図の画像を統合するかの確認ダイアログが表示されます。この時点では統合してもしなくても問題ないです。
今回は[統合しない]ボタンをクリックします。
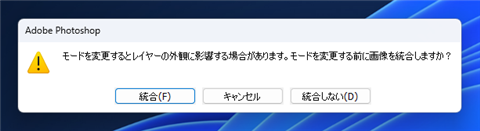
カラー情報を破棄するかの確認ダイアログが表示されます。[破棄]ボタンをクリックします。
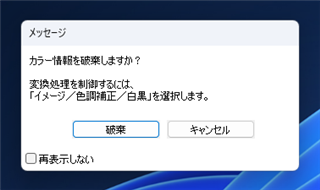
グレースケール画像にした後、[イメージ]メニューの[モード]サブメニューの[モノクロ2階調]の項目をクリックします。
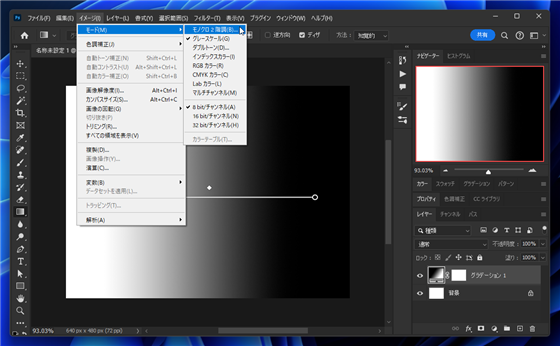
レイヤーを統合するかの確認ダイアログが表示されます。[OK]ボタンをクリックしてレイヤーを統合します。
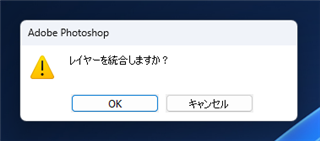
[モノクロ2階調]のダイアログが表示されます。[種類]のセクションの[使用]のリストボックスを[ハーフトーンスクリーン]に設定します。[OK]ボタンをクリックします。
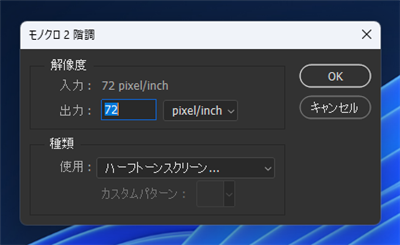
[ハーフトーンスクリーン]のダイアログが表示されます。線数の値を小さい値にします。今回は"4"としています。角度は0度としています。
網点形状にグラデーションで表現したい図形の形状を設定します。今回は四角形模様のグラデーションを作成するため、[四角]を設定しています。
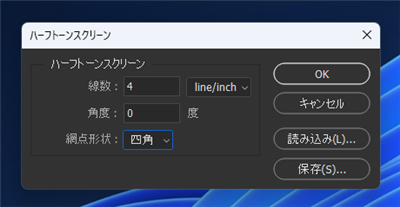
ほかに選択できる形状は以下があります。
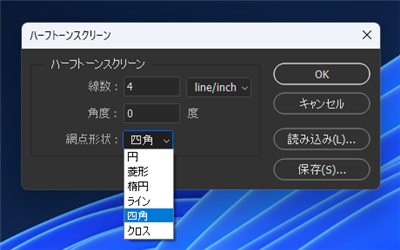
[モノクロ2階調]を適用します。下図の状態になります。グラデーションが大きさの違う四角形の模様に変わりました。
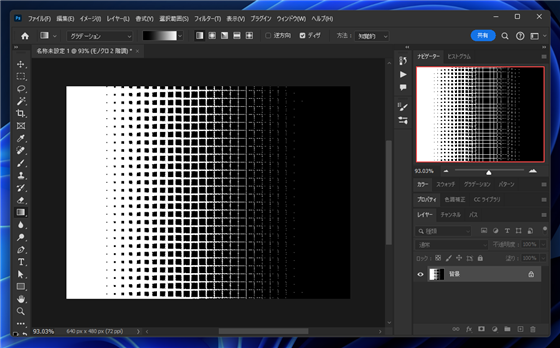
元のカラー画像に戻します。[イメージ]メニューの[モード]サブメニューの[グレースケール]の項目をクリックします。
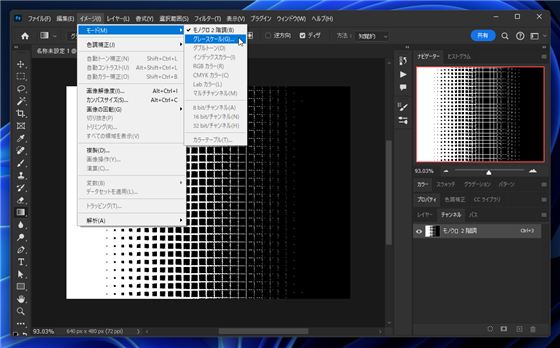
グレースケール画像に変わりましたら、[イメージ]メニューの[モード]サブメニューの[RGB カラー]の項目をクリックします。
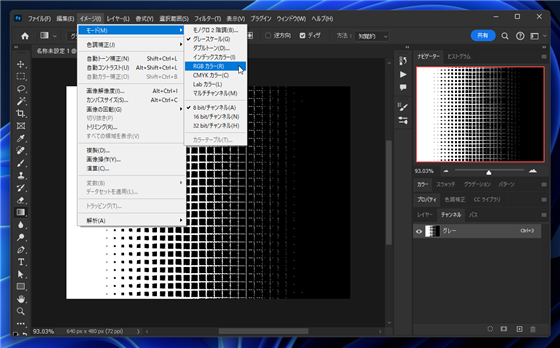
RGBカラー画像に変わりましたら、[チャンネル]のパネルを表示し、パネル下部の[チャンネルを選択範囲として読み込む]ボタンをクリックします。
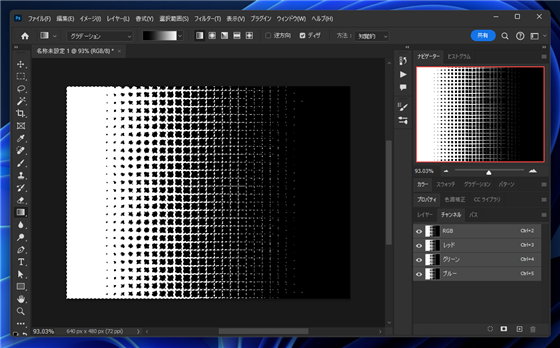
続いて[選択範囲]メニューの[選択範囲を反転]の項目をクリックします。
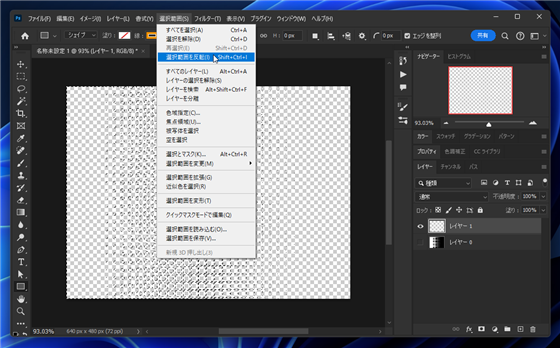
選択範囲が反転しますので、作成したいカラーで塗りつぶします。以上で四角形模様のグラデーションが完成しました。
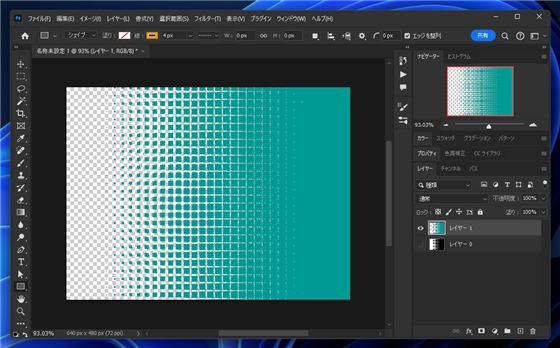
補足
簡単に四角形のグラデーションが作成できる機能ですが、画像を2値化するため、四角形の形状にジャギーが発生するため、きれいな正方形にはならない点に注意が必要です。
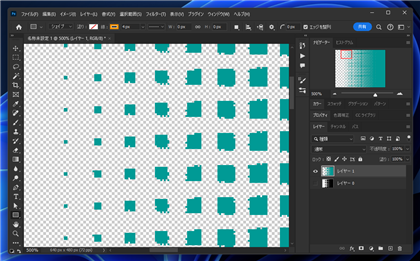
ジャギーを少なくするためには、モノクロ2階調に変換する際に、出力の解像度を入力の解像度より大きくする方法があります。
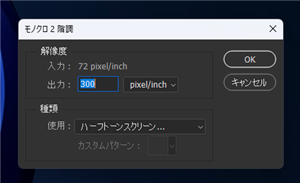
ジャギーが目立たなくなります。画像のサイズが元の画像より大きくなりますので、この画像を縮小して模様のグラデーションを作成します。
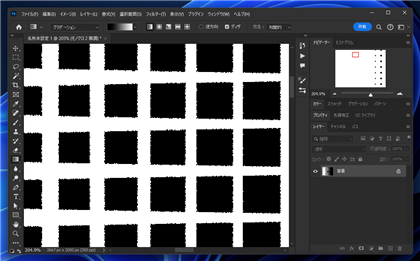
菱形の模様にする場合
ひし形の模様でグラデーションを作成する場合には、[ハーフトーンスクリーン]のダイアログで回転角度を指定します。
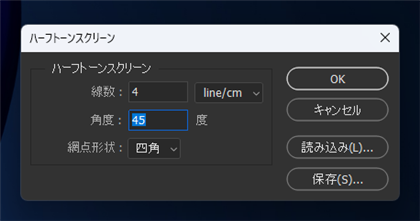
45度回転させた場合の結果が下図です。
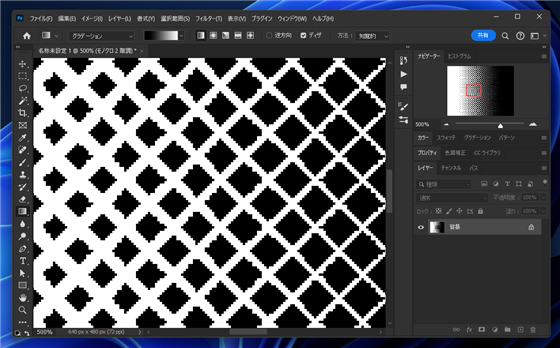
ジャギーを完全になくした模様を作成したい場合
ジャギーを完全になくしたい場合は、Illustratorで作成する方法があります。詳しくは
こちらの記事を参照して下さい。
著者
iPentecのメインデザイナー
Webページ、Webクリエイティブのデザインを担当。PhotoshopやIllustratorの作業もする。