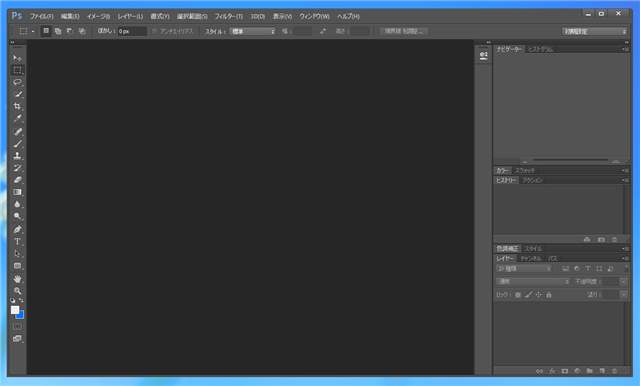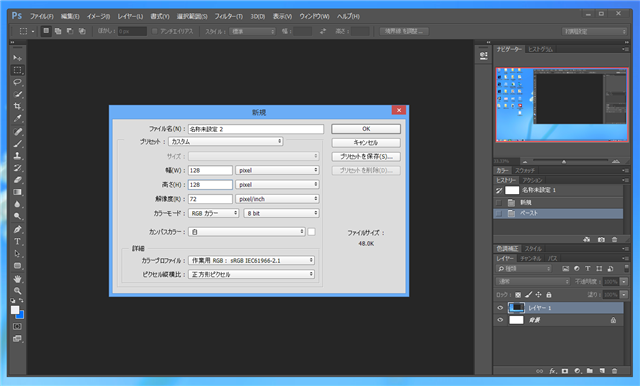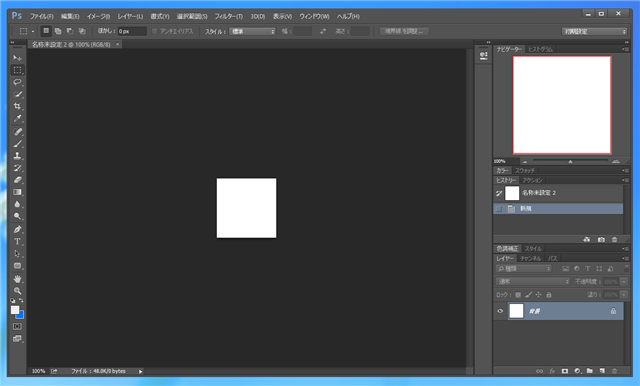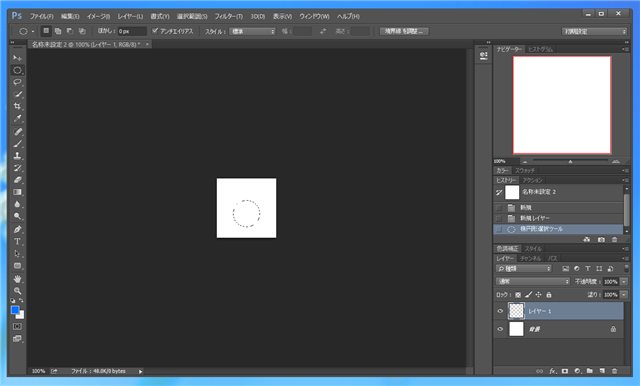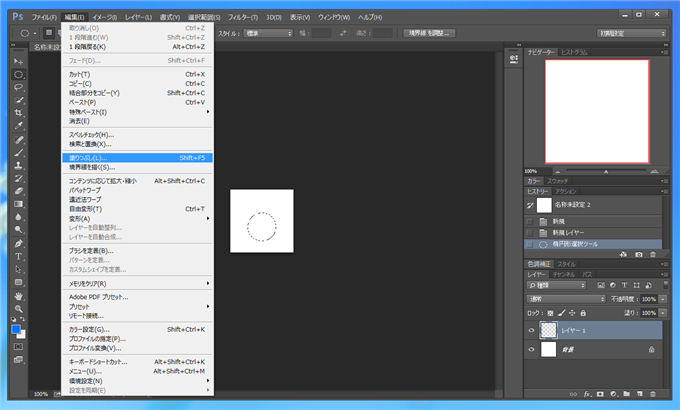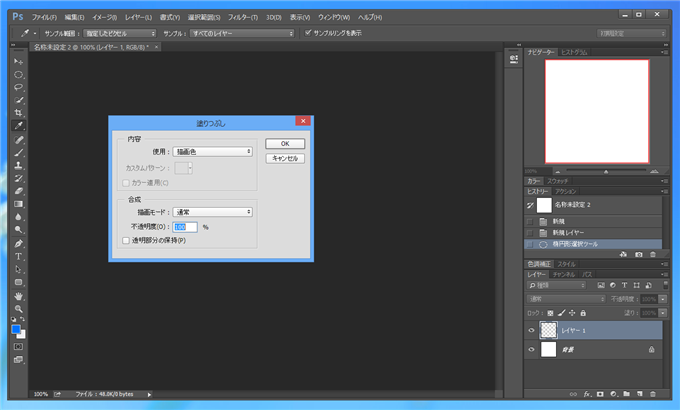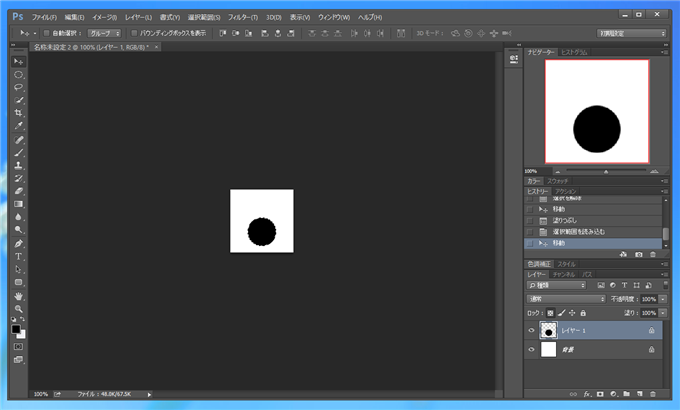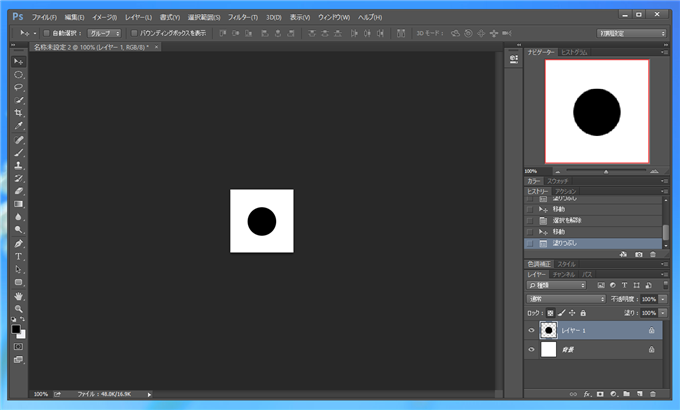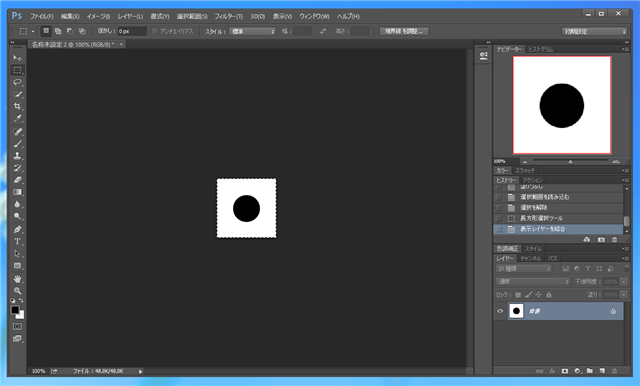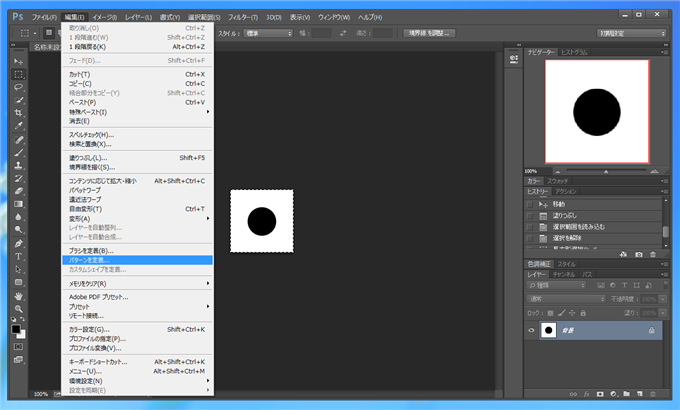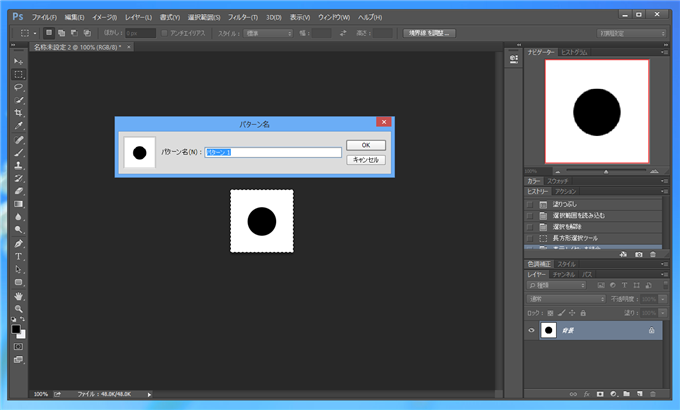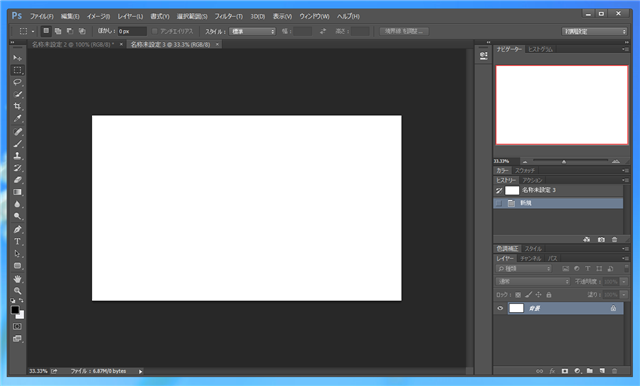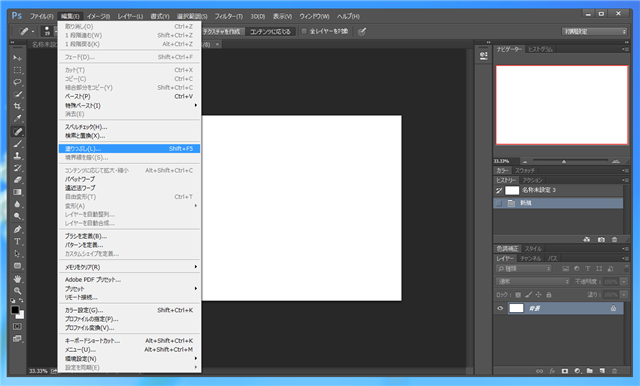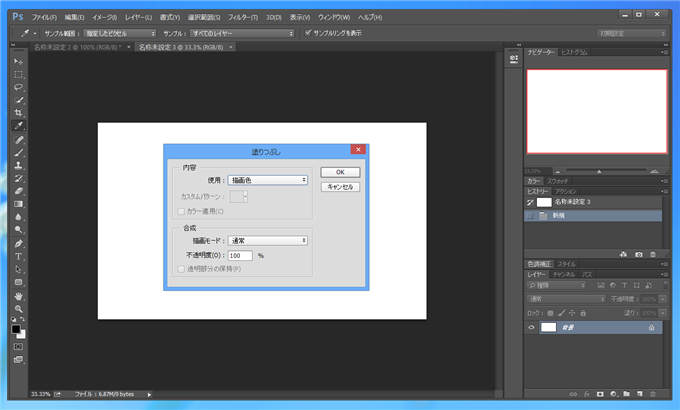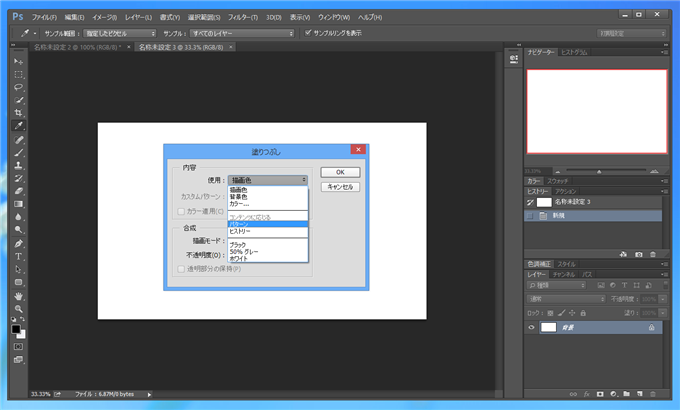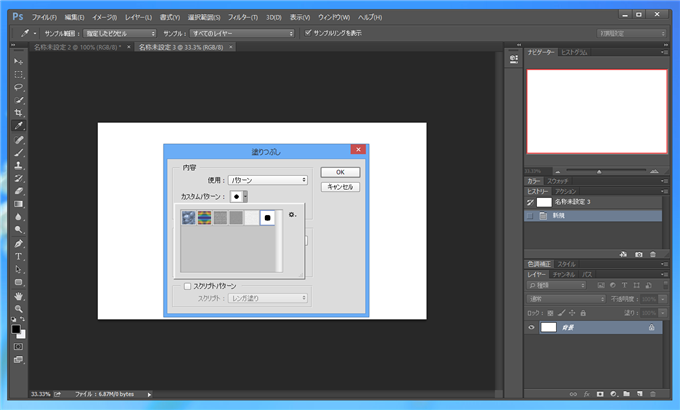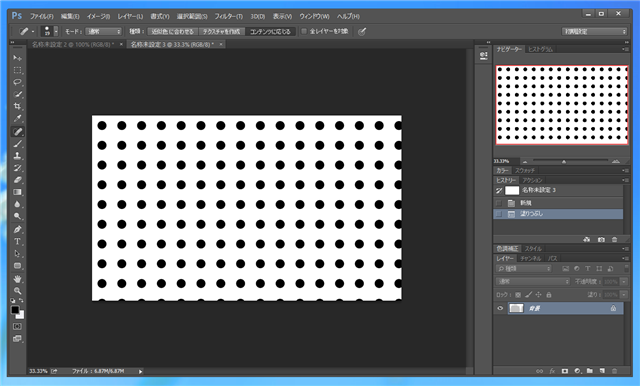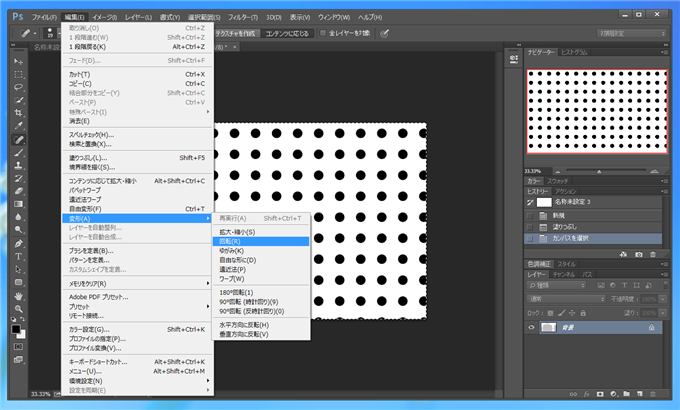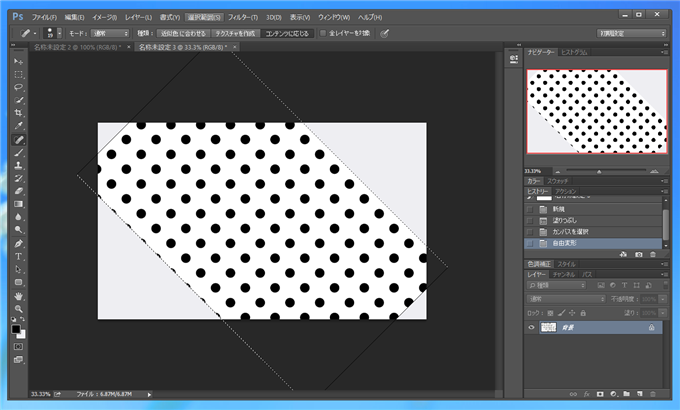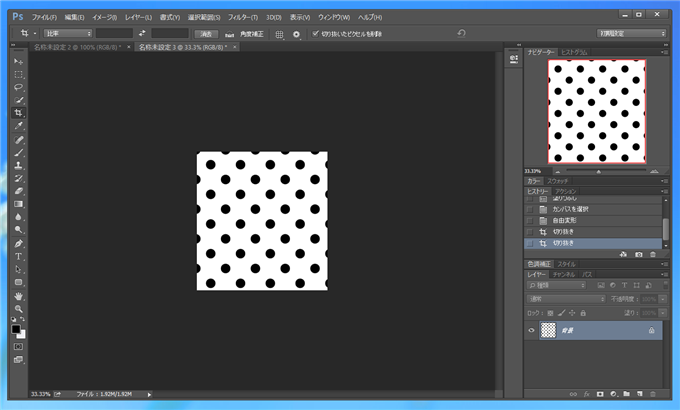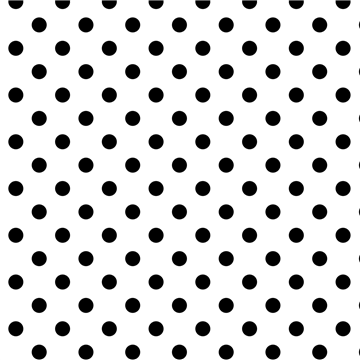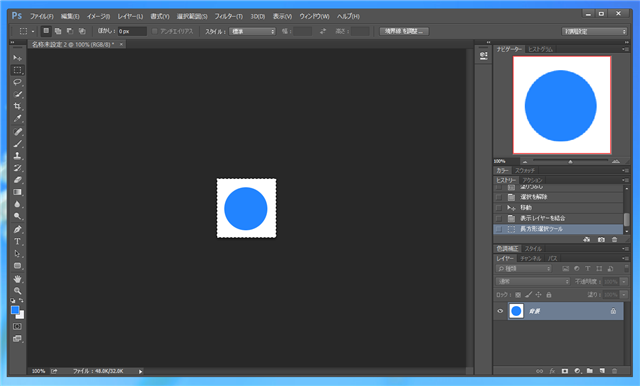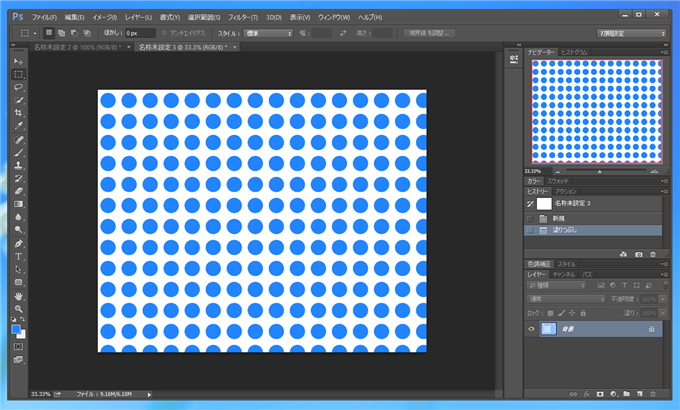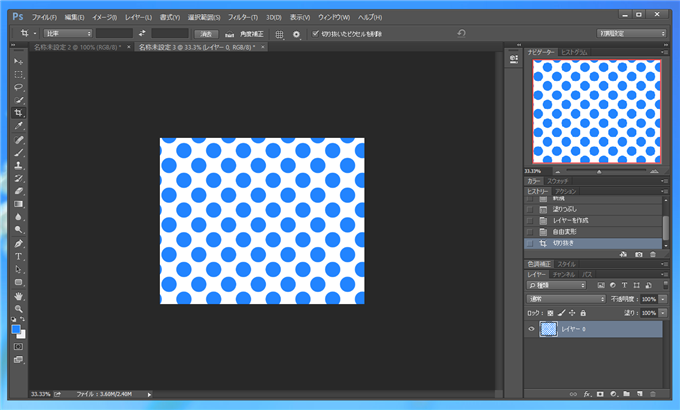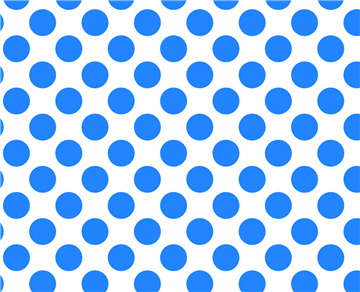水玉模様を作成する - Photoshop
Photoshopで水玉模様を作成する手順を紹介します。
作成方法はいくつかありますが、今回はパターンを作成し「塗りつぶしツール」でパターンで塗りつぶす方法で水玉模様を作成する手順を紹介します。
手順
パターン画像の作成
Photoshopを起動します。
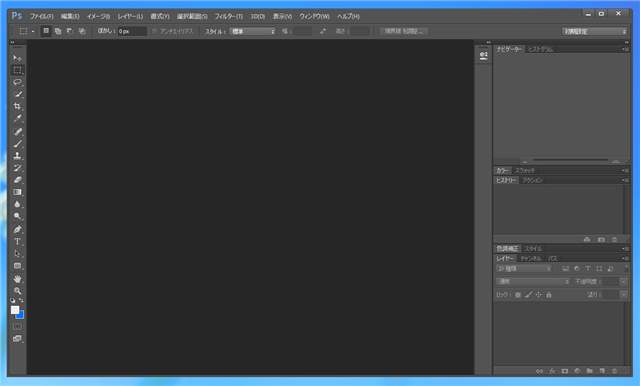
パターンを作成するため、キャンバスを作成します。[ファイル]メニューの[新規]から、キャンバスを作成します。今回は128x128ピクセルサイズのキャンバスを作成しました。
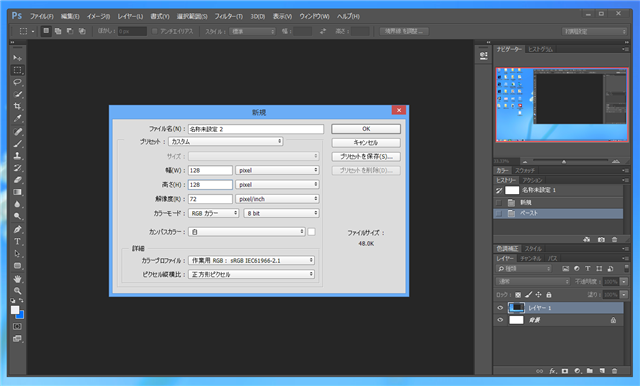
キャンバスが作成できました。
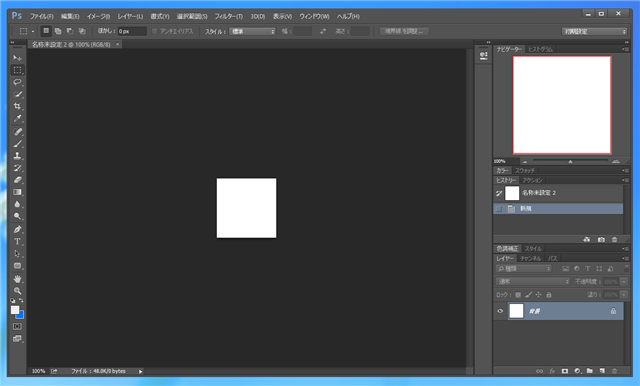
[楕円形選択ツール]を用いて円の範囲選択領域を作成します。
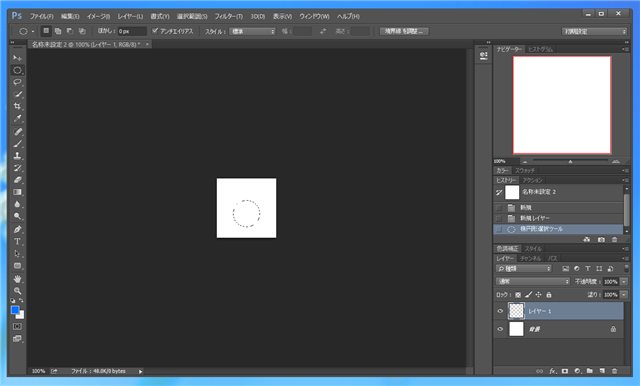
選択した円形の範囲を塗りつぶします。[編集]メニューの[塗りつぶし]を選択します。
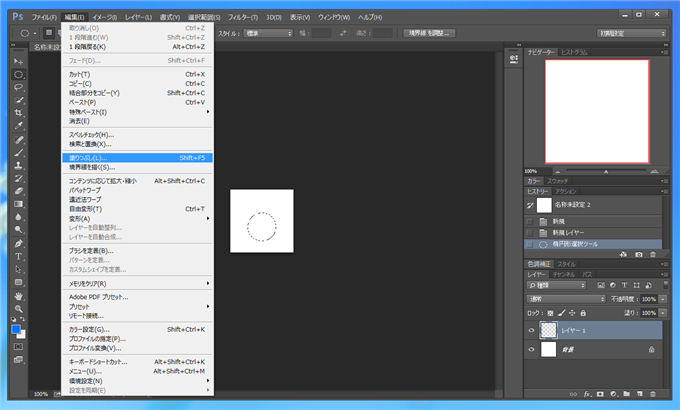
[塗りつぶしダイアログ]が表示されます。[使用]を"描画色"として塗りつぶしを実行します。
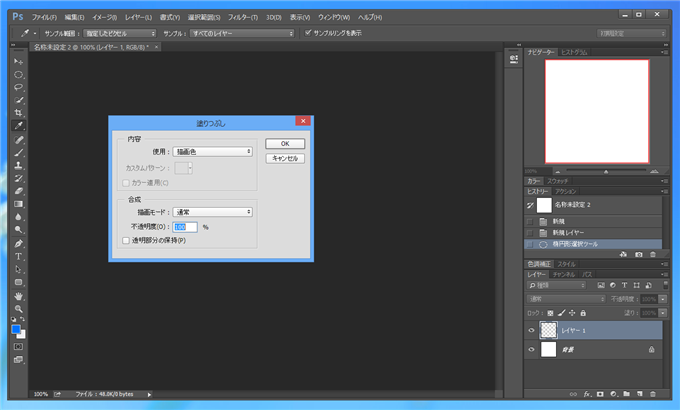
選択範囲が塗りつぶせました。
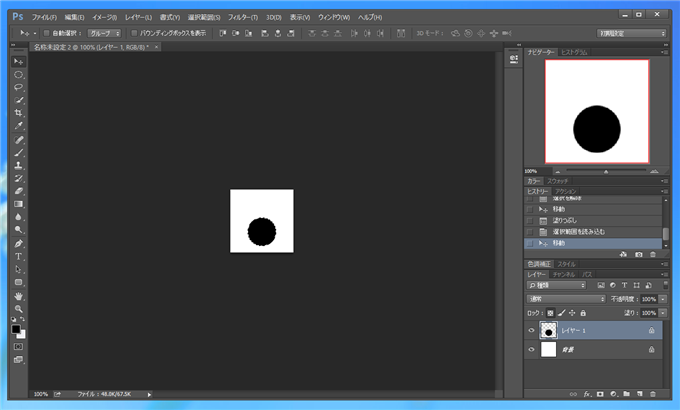
塗りつぶした円形がキャンバスの中央になるよう移動します。
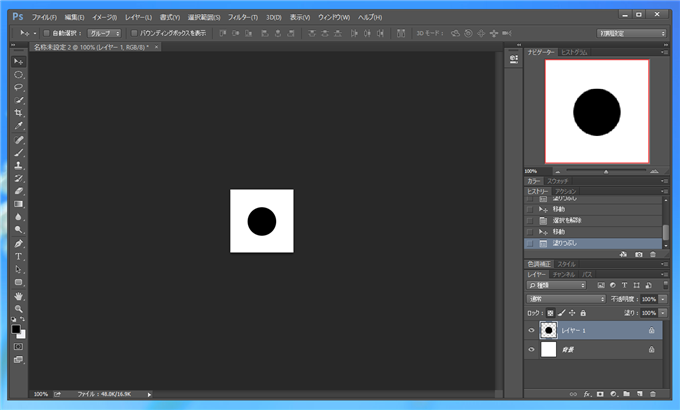
以上でパターンが像が完成しました。
パターンの作成
パターン画像からパターンを作成します。先に作成したパターン画像のレイヤーを結合し背景を含めて1つのレイヤーにします。レイヤー結合後画像全体を選択します。(長方形選択ツールでキャンバス全体を選択、または、[選択範囲]メニューの[すべてを選択]で選択します。)
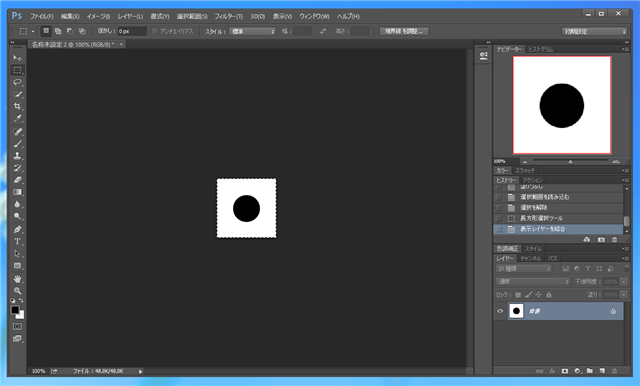
選択後、[編集]メニューの[パターンを定義]メニューを選択します。
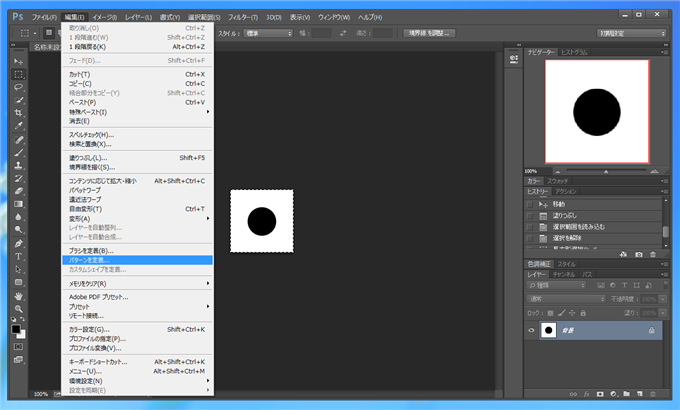
[パターン名]ダイアログボックスが表示されます。テキストボックスにパターン名を設定し、[OK]ボタンをクリックしパターンを作成します。
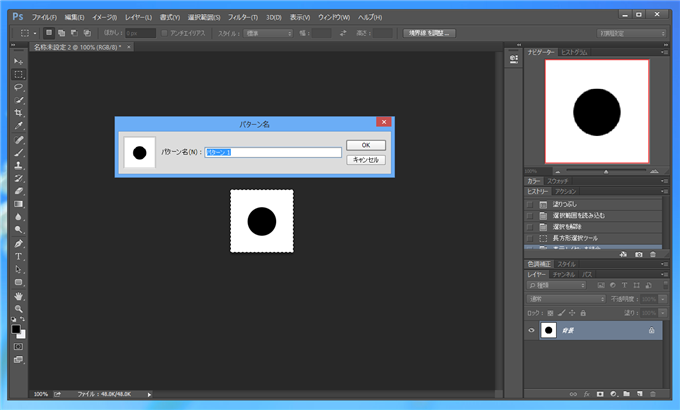
以上でパターンの作成は完了です。
水玉模様の描画 (パターンを用いた塗りつぶし)
水玉模様を描画するための、新規のキャンバスを作成します。
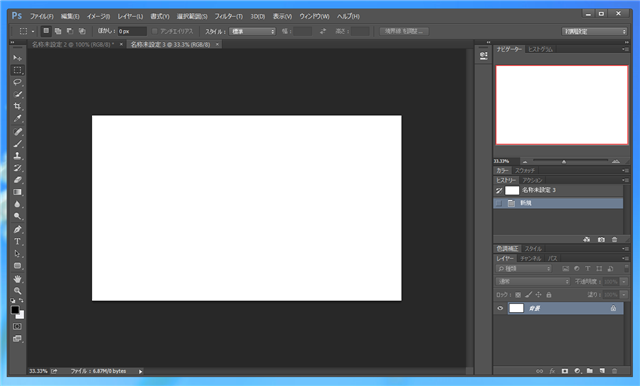
[編集]メニューの[塗りつぶし]を選択します。
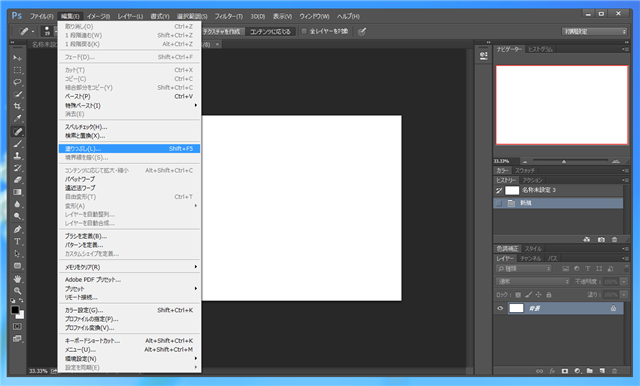
[塗りつぶし]ダイアログボックスが表示されます。
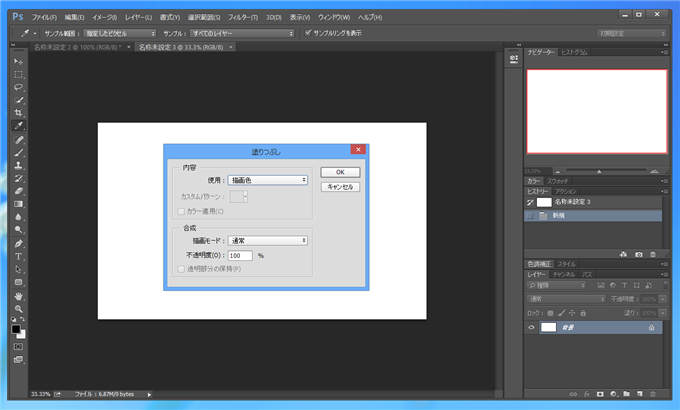
[使用]コンボボックスを開きます。ドロップダウンリストから"パターン"を選択します。
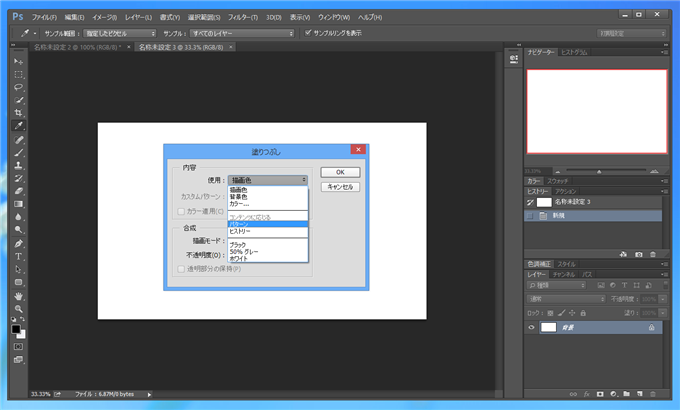
使用をパターンにすると下図のカスタムパターン選択エリアが表示されます。コンボボックスをクリックしドロップダウンリストを開くと下図のパターン選択画面が表示されます。パターンの一覧から先ほど作成した黒丸のパターンを選択します。
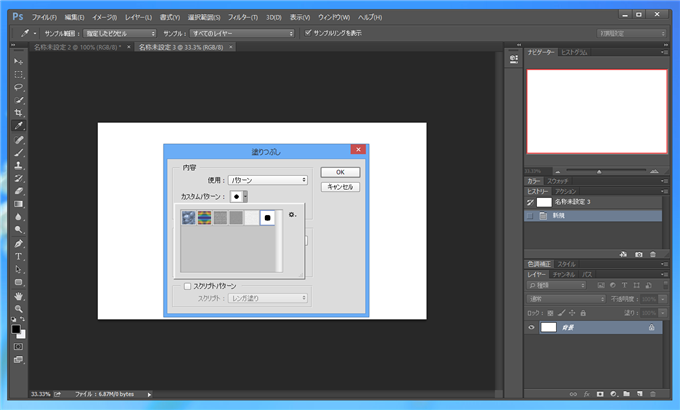
パターンで塗りつぶすと下図の状態になります。水玉模様の描画ができました。
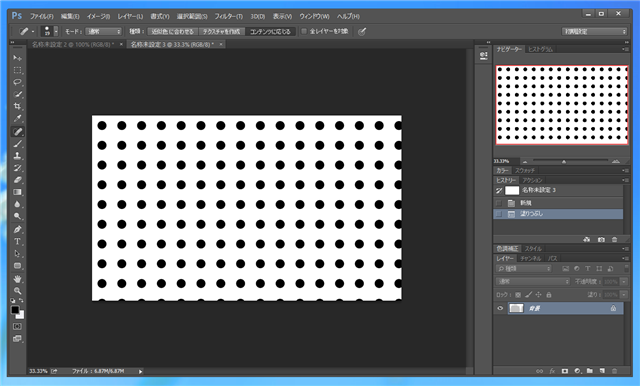
一般的な水玉模様は上図の状態から45度傾けたほうが自然ですので、回転をします。[編集]メニューの[回転]を選択します。
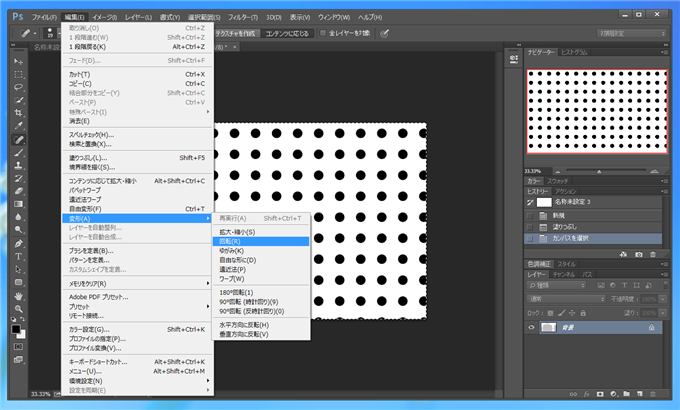
回転角に45度を指定し回転します。
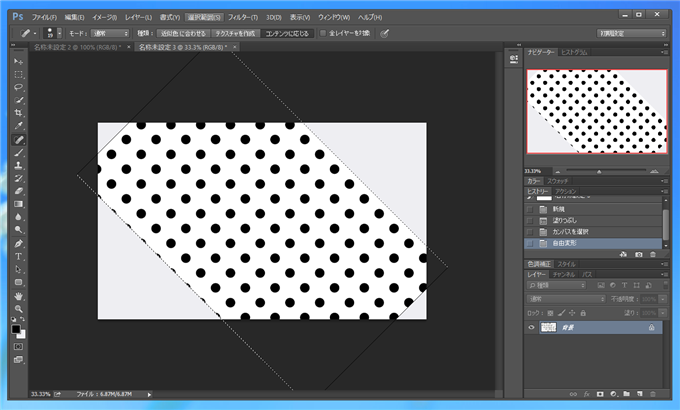
トリミングして完成です。
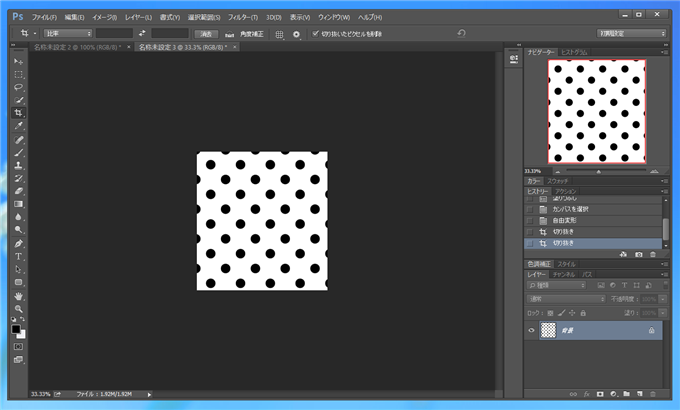
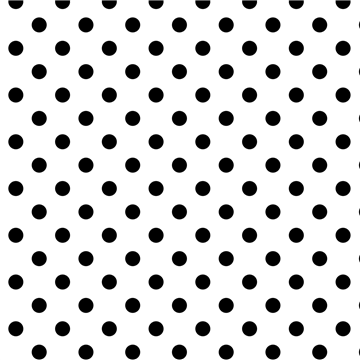
他の例
カラーでより大きな円形でパターンを定義した場合の例です。
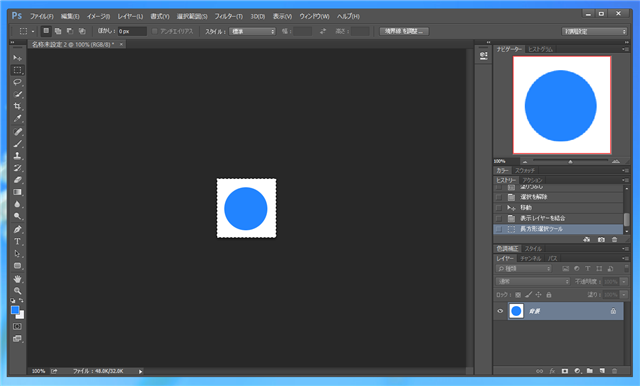
パターンで塗りつぶすと、下図の状態になります。
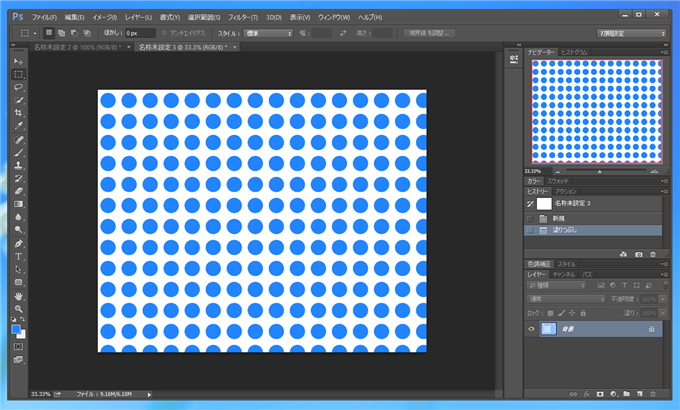
45度回転させてトリミングして完成です。
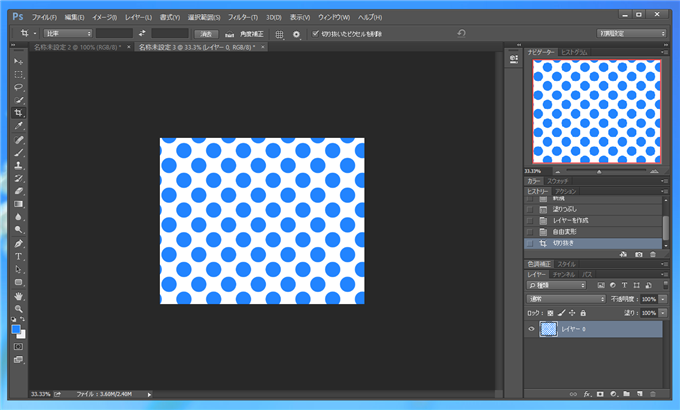
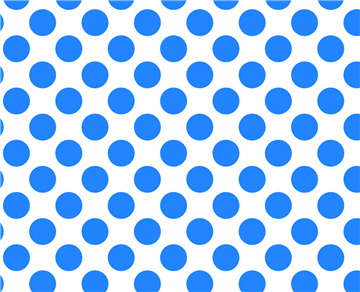
著者
iPentecのメインデザイナー
Webページ、Webクリエイティブのデザインを担当。PhotoshopやIllustratorの作業もする。