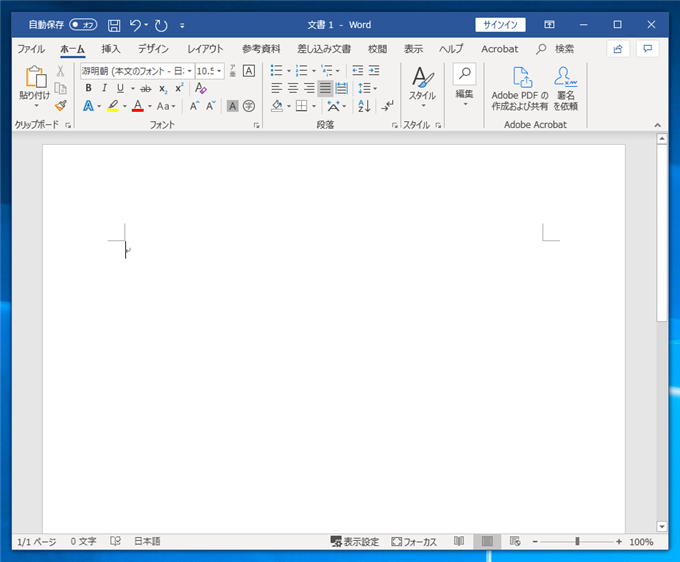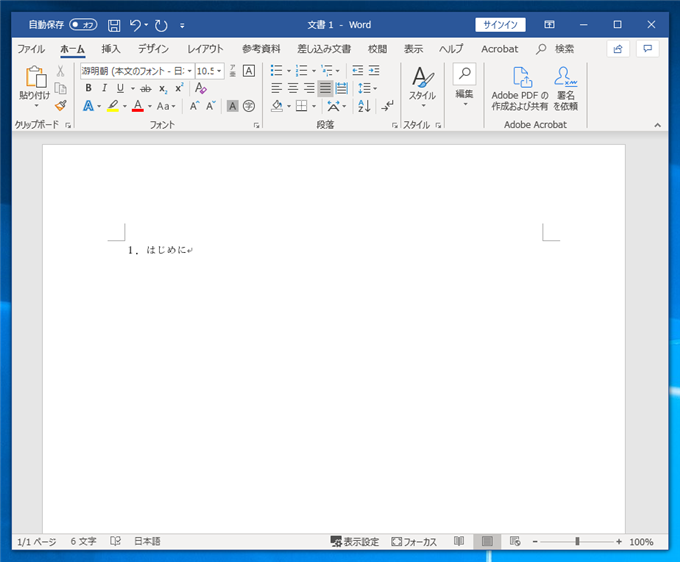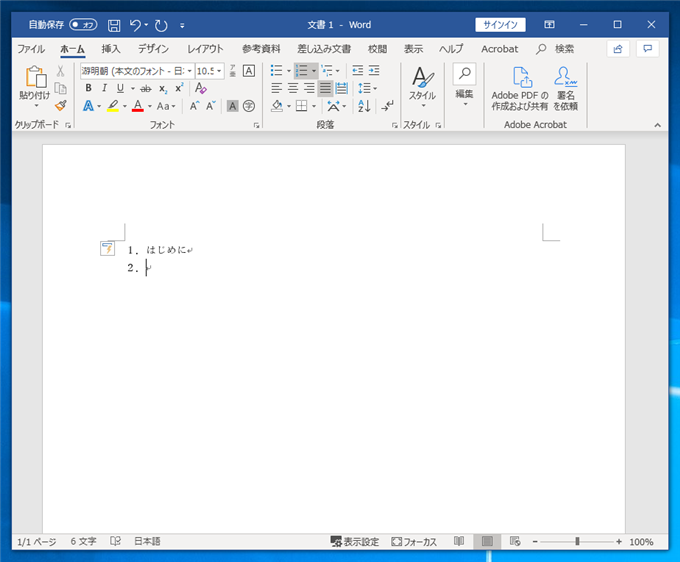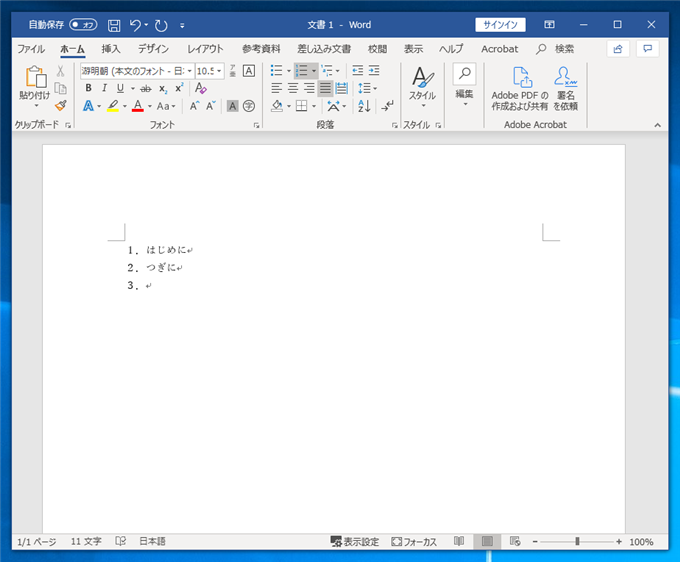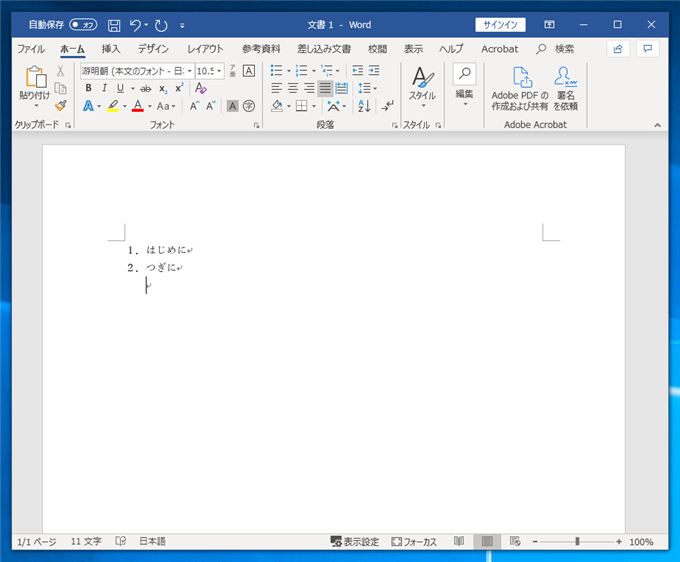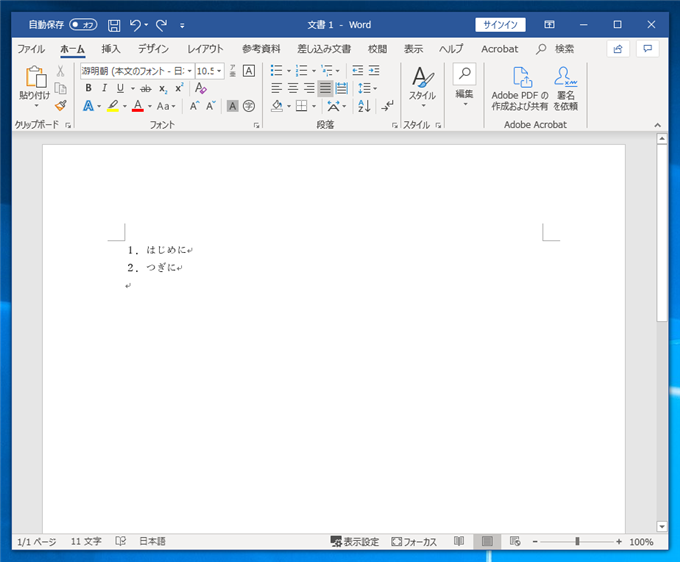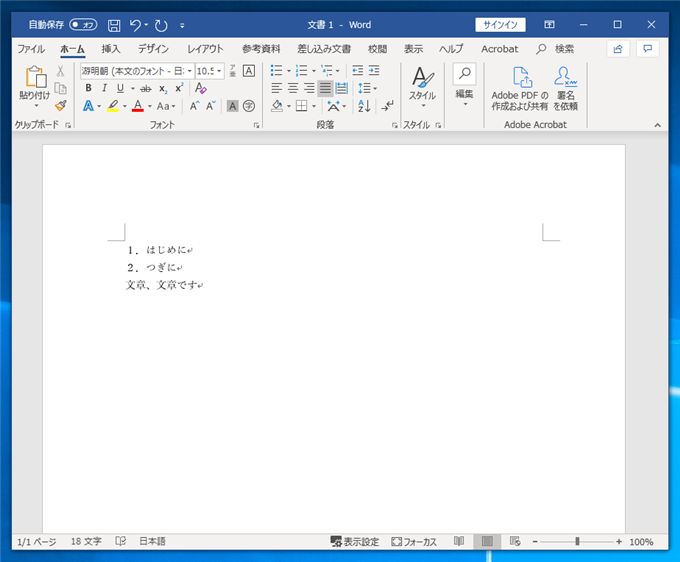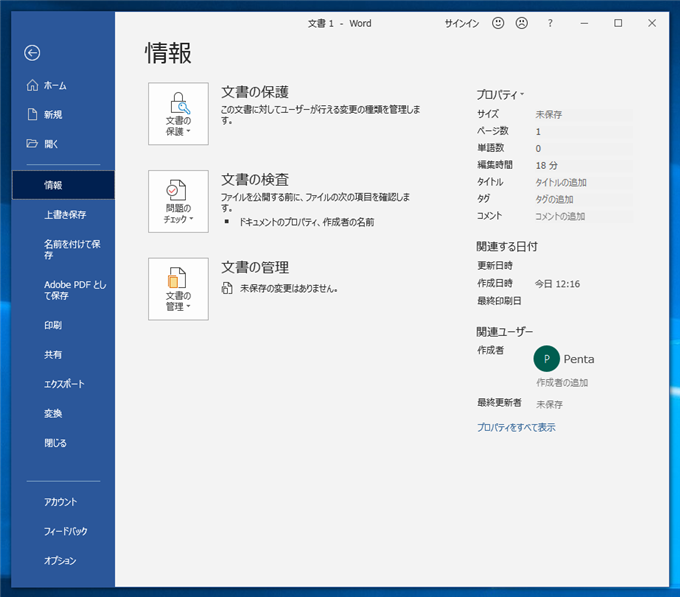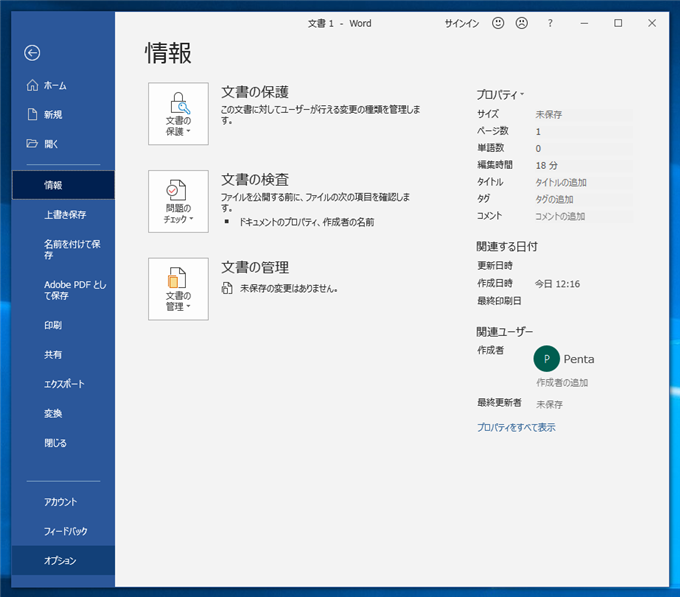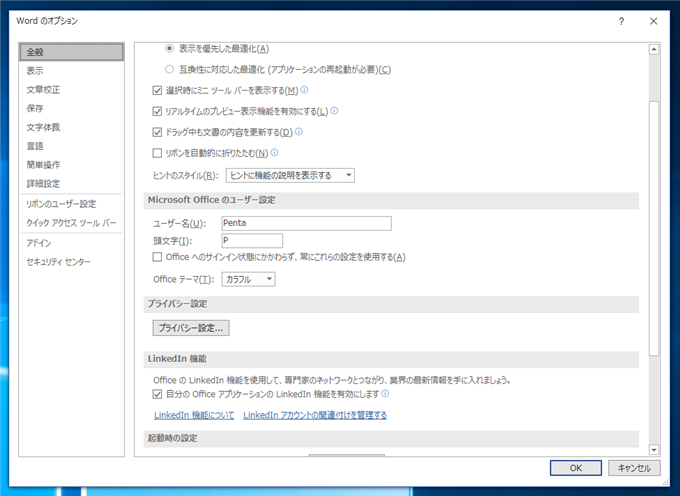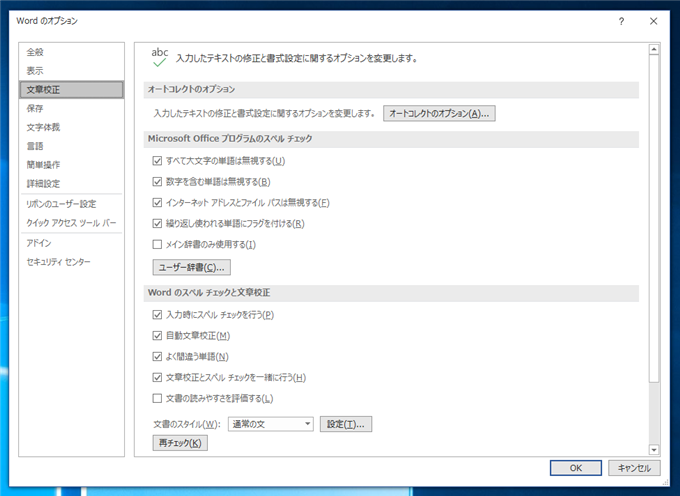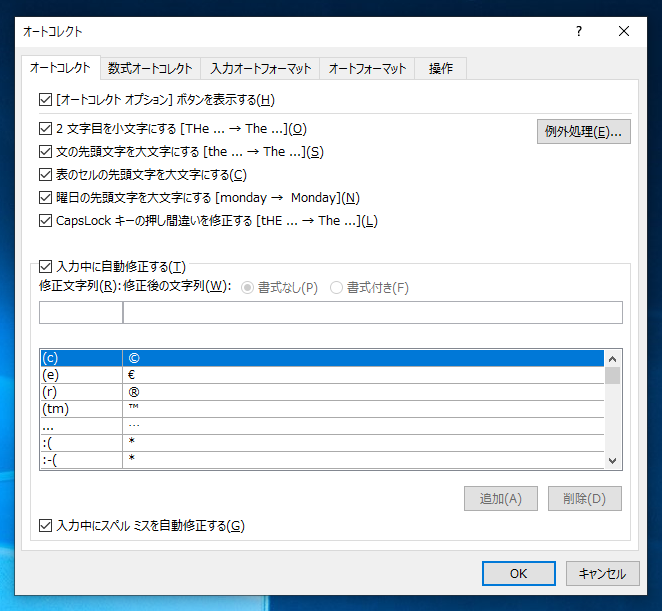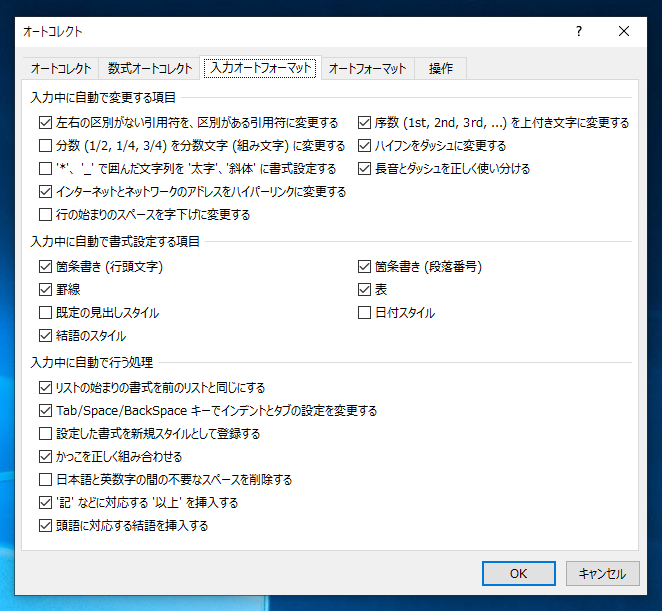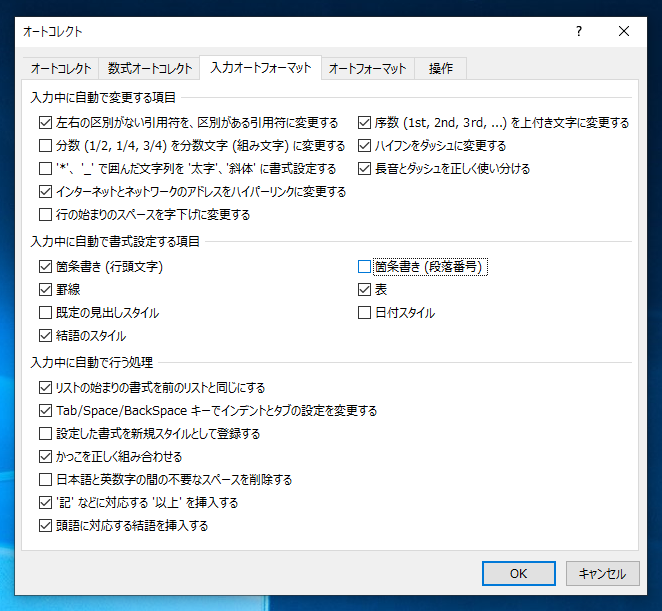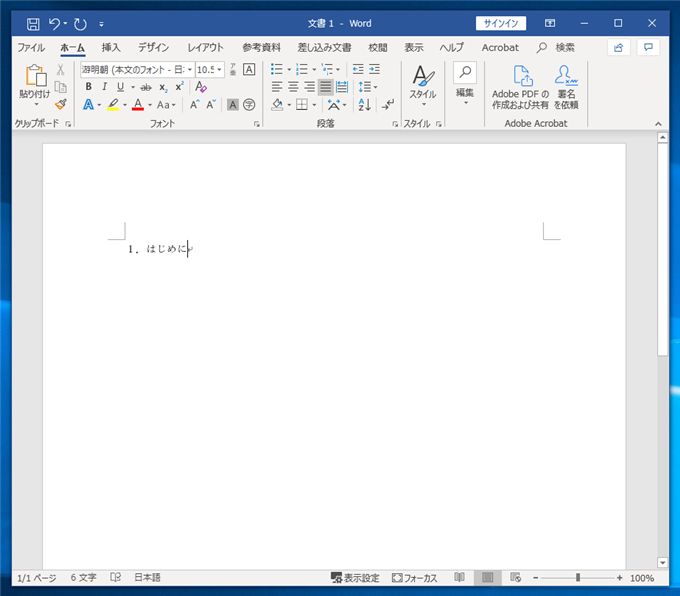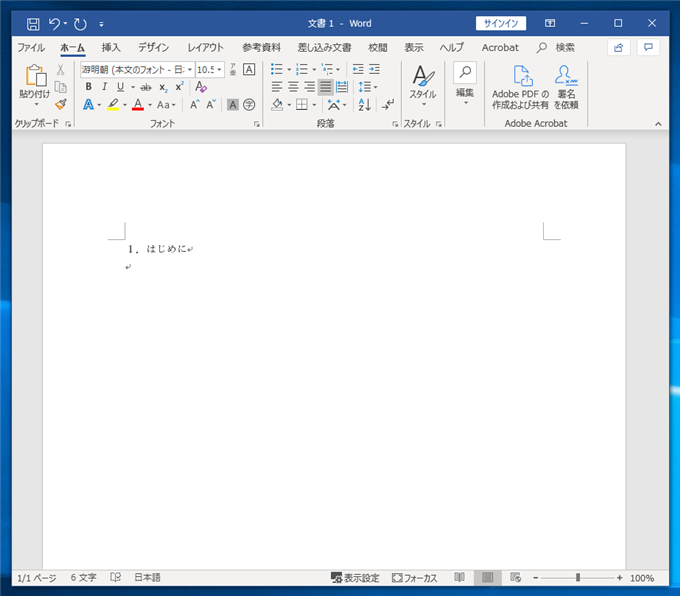行頭に番号を入力した際に、改行すると自動的に項目リストに変換されてしまう動作をやめたい - Word
行頭に番号を入力した際に、改行すると自動的に項目リストに変換されてしまう動作をやめる設定手順を紹介します。
概要
Wordで行頭に番号を入力し、改行すると項目番号付きのリストに自動的に変換されます。便利な機能ですが、利用したくない場合もあります。この記事では、開業時に自動的に項目番号付きのリストに変換されないようにする設定方法を紹介します。
デフォルトの動作の確認
Micorsoft Word を起動します。ドキュメントを作成します。
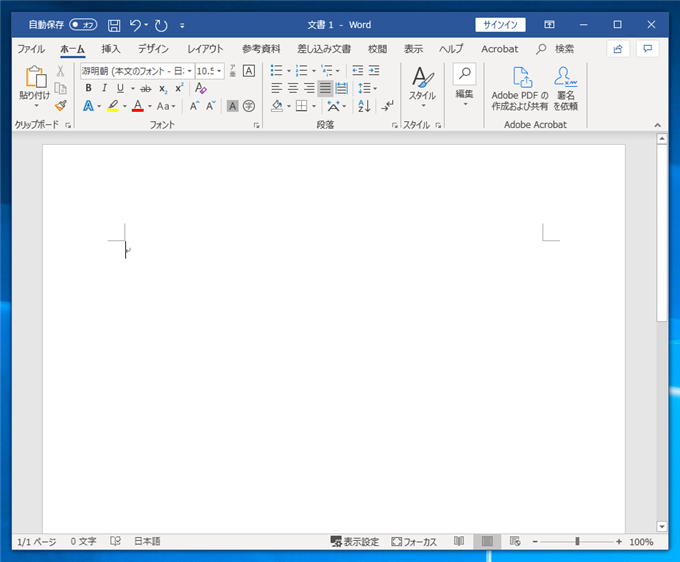
ページに "1.はじめに" と入力し、[Enter]キーを押下します。
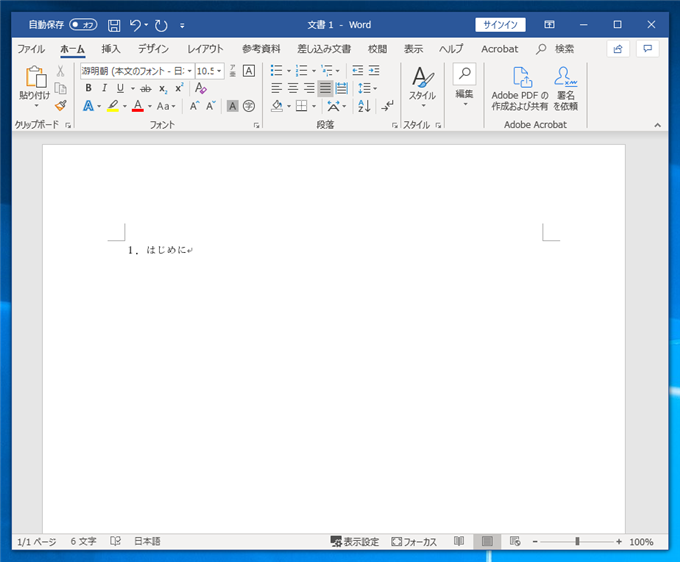
改行され、キャレットが次の行に表示されますが、自動的に行頭に"2."の文字列が表示され、自動的にリストに変換される動作になることが確認できます。
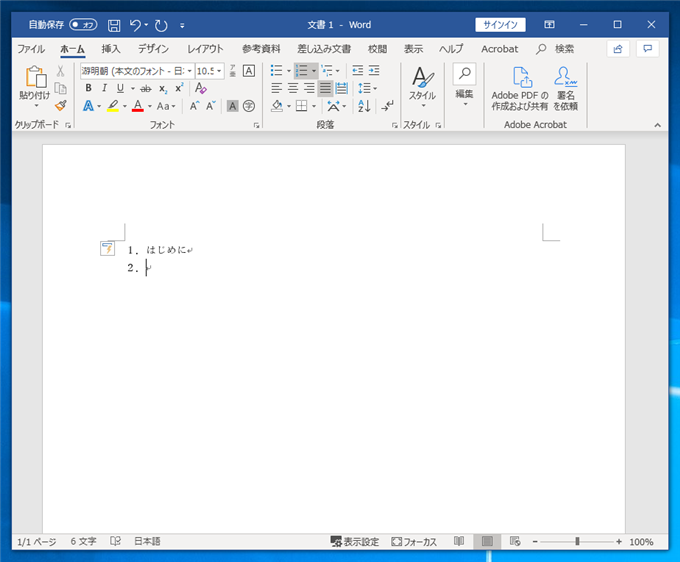
"2."の文字列の後ろに"つぎに"を入力し[Enter]キーを押します。改行が実行され次の行にキャレットが移動します。行頭には "3."の文字列が自動的に挿入されます。
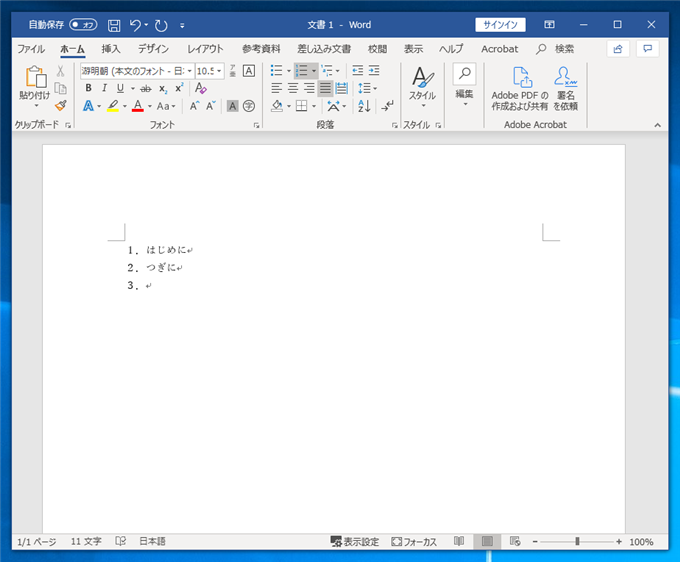
行頭にキャレットがある状態で[Back Space]キーを押します。行頭の "3."の文字列が削除されなくなります。まだ、この状態ではインデントが数値の項目より右側にあり、項目リストの項目の編集状態であることが確認できます。
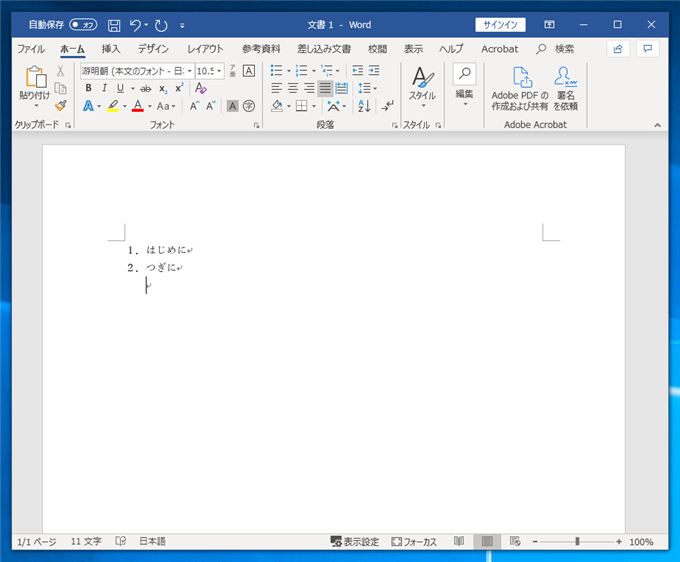
もう一回[Back Space]キーを押すと、インデントが解除され、リストの項目ではない本文の編集状態になります。
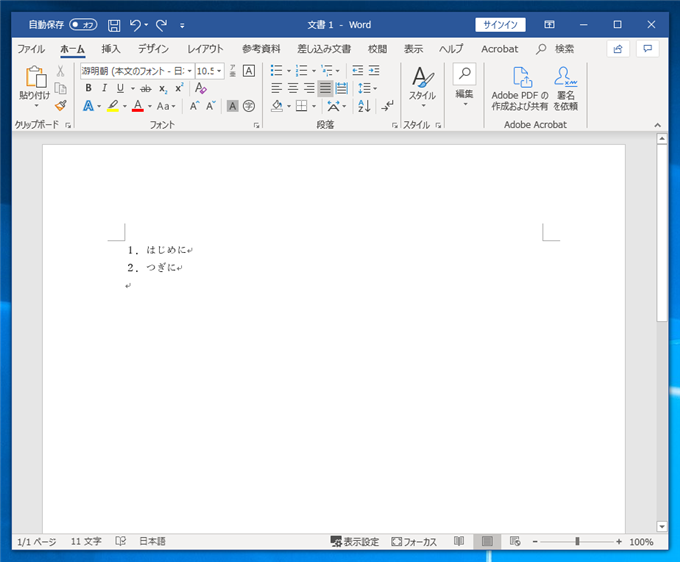
文字列を入力すると、ページのドキュメント幅の一番左から行が開始されます。
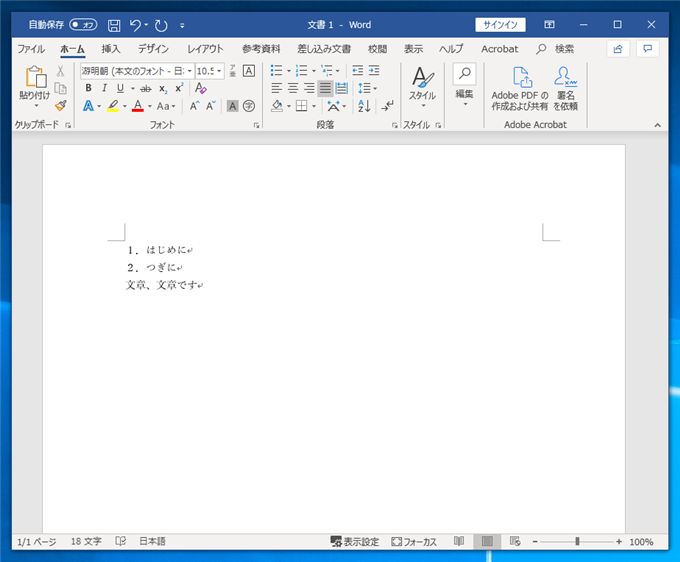
数値を入力するだけでリストに変換されるのは便利な機能ですが、リストとして表現したくない場合が多いときには余計な機能になるため、向こうにしたい場合もあります。
設定手順
Wordのツールリボンの[ファイル]タブをクリックします。アk図の画面が表示されます。
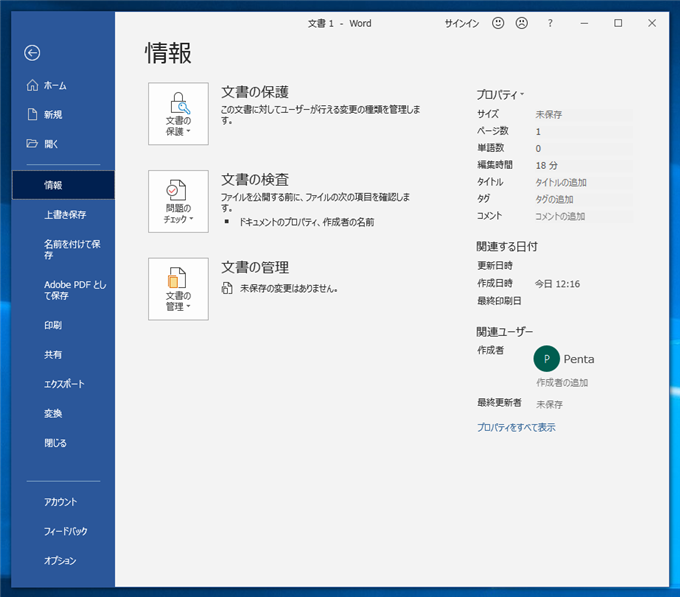
左側のメニューの一番下の[オプション]の項目をクリックします。
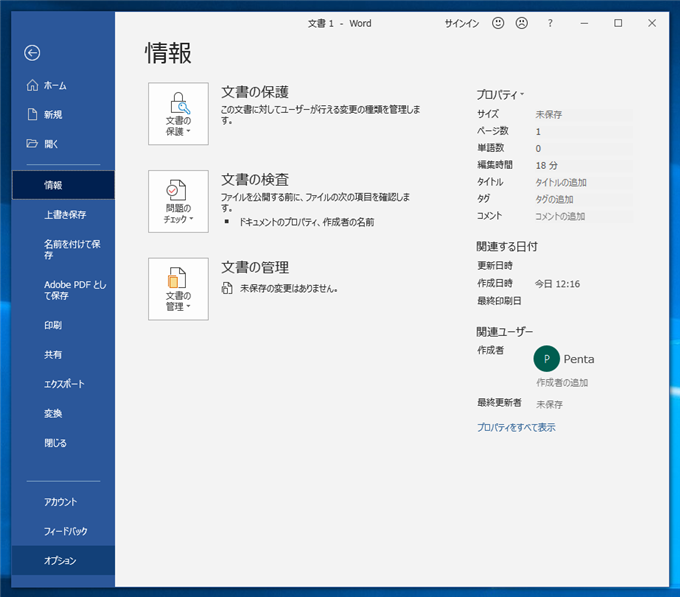
クリックすると下図の[Word のオプション]ダイアログが表示されます。
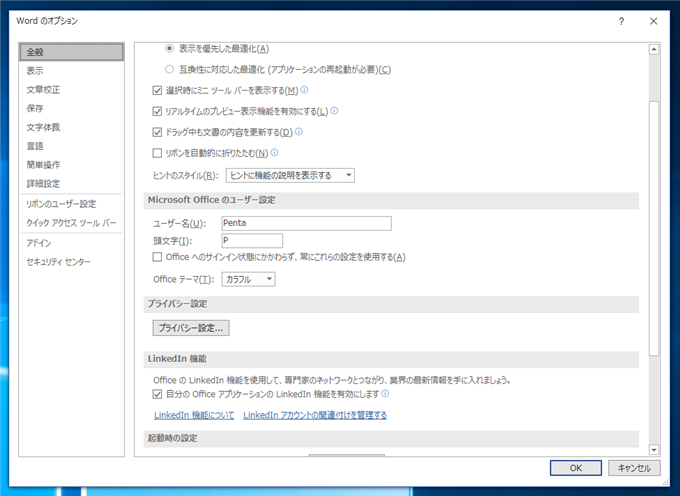
左側のメニューの[文章校正]の項目をクリックします。下図の画面が表示されます。右側のエリアの[オートコレクトのオプション]のセクションの[オートコレクトのオプション]ボタンをクリックします。
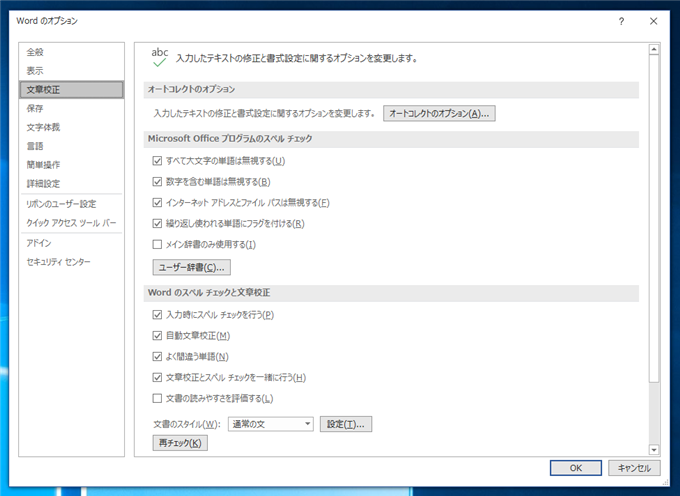
[オートコレクト]ダイアログが表示されます。
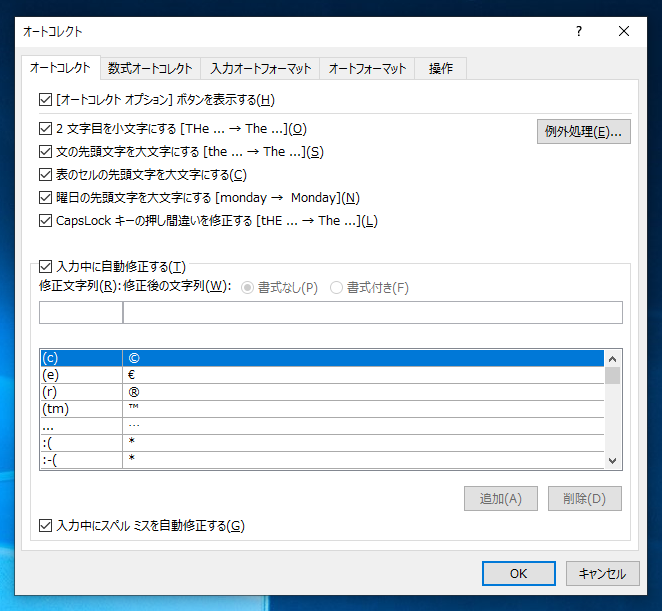
[入力オートフォーマット]のタブをクリックします。下図の画面が表示されます。
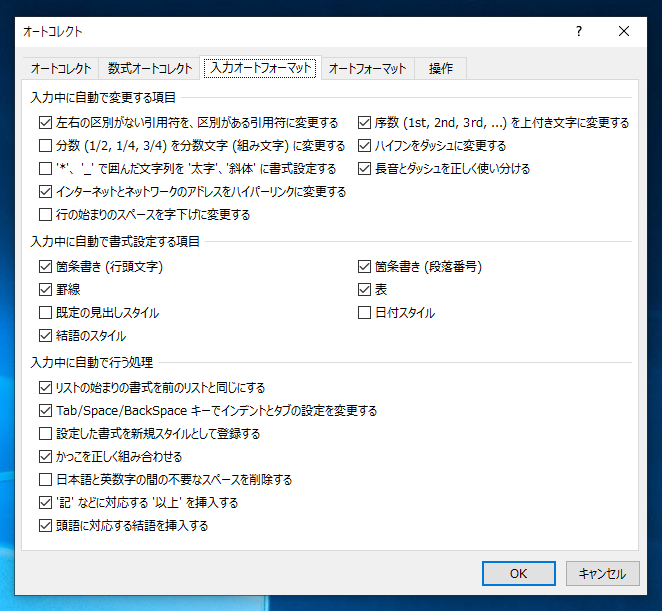
[入力中に自動で書式設定する項目]セクションの[箇条書き (段落番号)]のチェックボックスをクリックしてチェックを外します。設定後[OK]ボタンをクリックしてダイアログを閉じます。
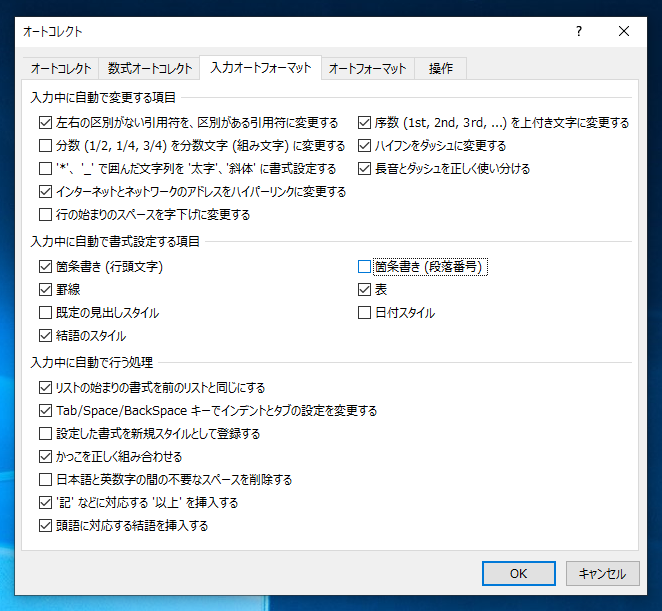
動作の確認
メインウィンドウに戻ります。"1.はじめに"を行に入力し[Enter]キーを押下します。
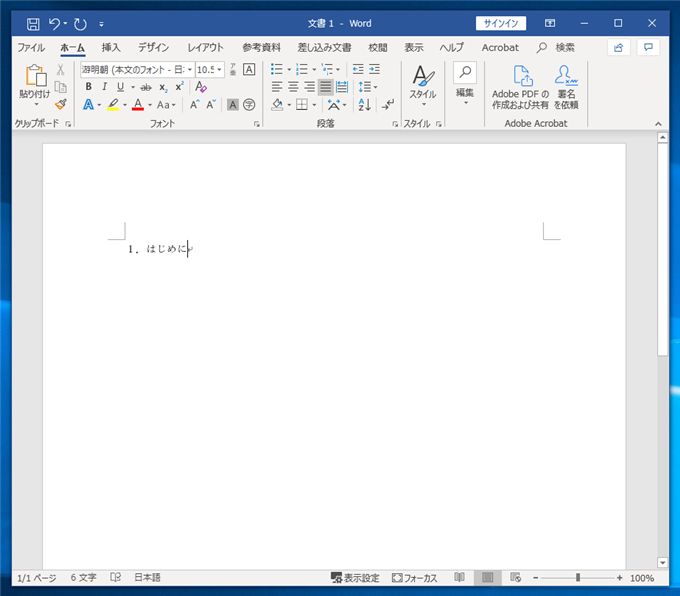
改行され次の行にキャレットが移動しますが、行頭に"2."の文字列は表示されずリストに変換もされません。
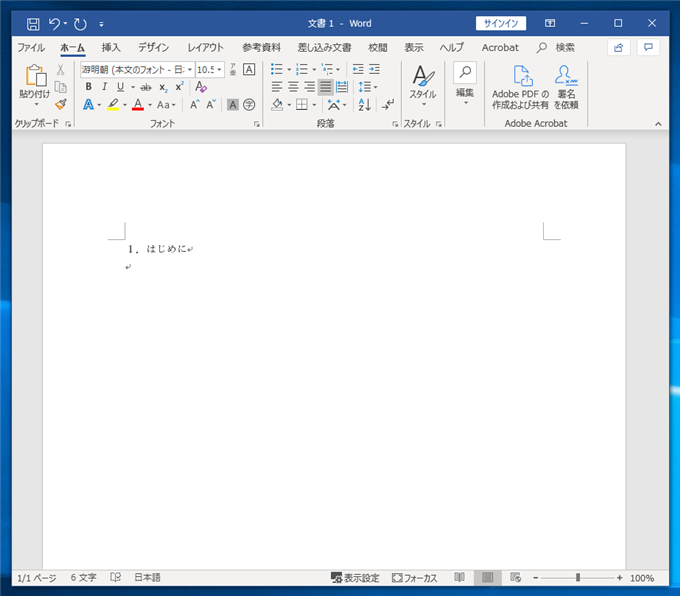
改行すると自動的に項目リストに変換されてしまう動作をやめることができました。
著者
iPentec.com の代表。ハードウェア、サーバー投資、管理などを担当。
Office 365やデータベースの記事なども担当。